В Проводнике Windows 10 по умолчанию включена функция отображения наиболее часто используемых данных. В некоторых случаях, когда ПК используется в семье, это использовать нежелательно. CHIP расскажет, как деактивировать эту опцию или настроить ее по своим портебностям.
Как перезагрузить проводник в Windows
Существует несколько способов перезагрузить проводник в операционной системе Windows. Самый простой из них, который доступен на любой версии операционной системы, это деактивация процесса explorer.exe через «Диспетчер задач». Делается это следующим образом:
- Запустите «Диспетчер задач», нажав на клавиатуре сочетание клавиш Ctrl+Alt+Del;
- Далее перейдите в расширенный режим просмотра «Диспетчера задач», кликнув по варианту «Подробнее» в открывшемся окне;

- После этого переключитесь на вкладку «Подробности» и для удобства отсортируйте отраженные процессы по имени;
- Далее выделите explorer.exe и нажмите «Снять задачу». Появится всплывающее окно, в котором нужно подтвердить намерения.

Также имеются другие способы перезагрузить проводник в Windows:
Стоит отметить, что в некоторых случаях после завершения работы проводника он запускается автоматически, и не требуется его принудительная активация через диспетчер задач. Но если после выполнения описанных выше действий проводник будет отключен и самостоятельно не включится, ниже идет речь о том как его запустить.
Источник: http://okeygeek.ru/kak-otklyuchit-i-zapustit-provodnik-v-windows/
Проводник Windows: отключить быстрый доступ в Windows 10
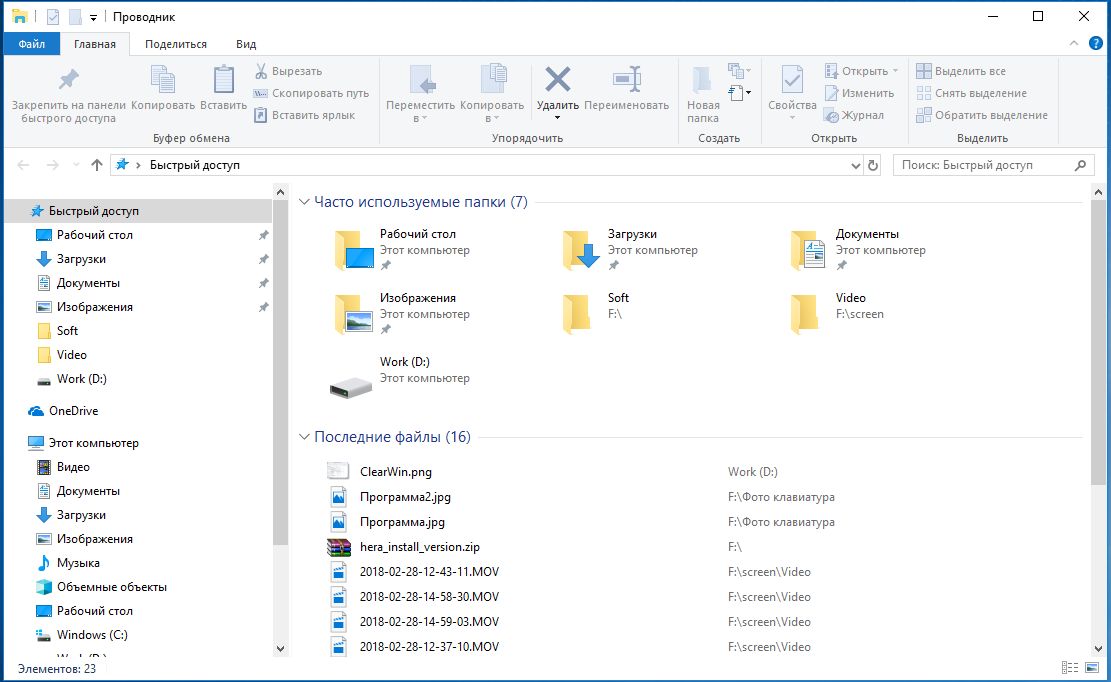 Быстрый доступ в Windows 10
Быстрый доступ в Windows 10
Новый быстрый доступ в Windows 10 состоит из трех частей: наиболее часто используемых папок, вручную закрепленных документов и последних файлов. Если вы хотите сохранить свои закрепленные папки, то можете скрыть только две новые категории:
 Запустите Проводник Windows 10 с помощью комбинации клавиш [Win + E]. Вверху перейдите на вкладку «Вид» и нажмите «Параметры». В разделе «Конфиденциальность» снимите флажок «Показать недавно используемые файлы на панели быстрого доступа» и «Показать часто используемые папки на панели быстрого доступа». Наконец, сохраните настройки с помощью «ОК».
Запустите Проводник Windows 10 с помощью комбинации клавиш [Win + E]. Вверху перейдите на вкладку «Вид» и нажмите «Параметры». В разделе «Конфиденциальность» снимите флажок «Показать недавно используемые файлы на панели быстрого доступа» и «Показать часто используемые папки на панели быстрого доступа». Наконец, сохраните настройки с помощью «ОК».
Источник: http://ichip.ru/sovety/otklyuchaem-v-provodnike-bystryjj-dostup-k-chasto-ispolzuemym-fajjlam-v-windows-10-196252
Есть еще один способ добавления объектов в панель, просто откройте проводник с нужными папками, перетащите при помощи мышки из правого окна в левый столбец панели нужные директории.
Добавление с локального диска.
Добавление с рабочего стола.
Источник: http://zen.yandex.ru/media/id/5de51efa04af1f00b2707b79/kak-nastroit-ili-udalit-panel-bystrogo-dostupa-v-windows-10-5de7d06d0ce57b00ae8fab83
Дополнительные сведения
Чтобы отключить Internet Explorer, используйте один из следующих методов.
Примечание
Если вы хотите восстановить программу на том же компьютере, рекомендуется использовать тот же метод, который вы использовали (Панель управления или DISM). Так как Internet Explorer остается установленным на компьютере после его отключения, необходимо продолжать устанавливать обновления безопасности, применимые к Internet Explorer.
Источник: http://docs.microsoft.com/ru-ru/troubleshoot/browsers/disable-internet-explorer-windows
Полностью удалить быстрый доступ через реестр
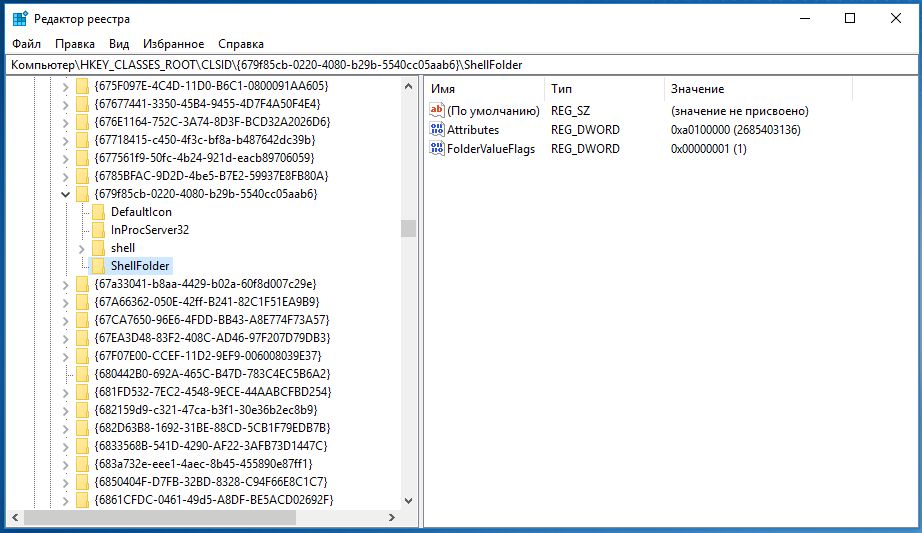 Windows 10: настройка Проводника через Реестр
Windows 10: настройка Проводника через Реестр
Если вы также хотите удалить свои закрепленные папки, вам нужно глубже войти в систему:
Во-первых, настройте Проводник так, чтобы он запускался с папки «Мой компьютер», а на с «Быстрого доступа». В противном случае позже появится сообщение об ошибке. Теперь нажмите комбинацию клавиш [Win + R] и введите команду «regedit».
Подтвердите запрос управления учетной записью пользователя с помощью «Да». В редакторе реестра перейдите к пути «HKEY_CLASSES_ROOTCLSID{679f85cb-0220-4080-b29b-5540cc05aab6}ShellFolder». Если ключ ShellFolder не существует, щелкните правой кнопкой мыши на предыдущей папке и выберите «Создать»> «Ключ». В качестве имени введите «ShellFolder».
 Щелкните правой кнопкой мыши на ключ ShellFolder и выберите «Разрешения». В приведенном выше списке нажмите «Администратор» и ниже активируйте «Полный доступ». Повторите этот шаг для записи «Пользователь». Сохраните настройки с помощью «ОК». В нашем случае система отказала нам в доступе, т.к. запись «Attributes» (см. ниже) у нас уже существует.
Щелкните правой кнопкой мыши на ключ ShellFolder и выберите «Разрешения». В приведенном выше списке нажмите «Администратор» и ниже активируйте «Полный доступ». Повторите этот шаг для записи «Пользователь». Сохраните настройки с помощью «ОК». В нашем случае система отказала нам в доступе, т.к. запись «Attributes» (см. ниже) у нас уже существует.
 Теперь щелкните правой кнопкой мыши на пустой области в правой части и выберите «Создать»> «Значение DWORD (32-бит)». Введите «Attributes» в качестве имени и «a0600000» в качестве значения. Если эта запись уже существует, просто дважды щелкните ее и измените значение.
Теперь щелкните правой кнопкой мыши на пустой области в правой части и выберите «Создать»> «Значение DWORD (32-бит)». Введите «Attributes» в качестве имени и «a0600000» в качестве значения. Если эта запись уже существует, просто дважды щелкните ее и измените значение.
Затем запустите диспетчер задач с комбинацией клавиш [Ctrl] + [Shift] + [Esc].
Здесь вы найдете пункт «Проводник Windows». Нажмите «Перезагрузить» в нижнем правом углу. Быстрый доступ исчез.
Читайте также:
- Как открывать новые папки в Проводнике Windows 10 в отдельном окне
- Как включить отображение размера папок в Проводнике Windows
Фото: компании-производители
Источник: http://ichip.ru/sovety/otklyuchaem-v-provodnike-bystryjj-dostup-k-chasto-ispolzuemym-fajjlam-v-windows-10-196252
Что делать если ты снял задачу проводника?
Закрываем проводник
- Путём одновременного нажатия клавиш ctrl + shift + esc (как крутые пользователи) или по старинке, зажимаем одновременно кнопки ctrl +alt + delete, вызываем диспетчер задач;
- Переходим во вкладку «Процессы»;
- Выбираем “explorer.exe” и лёгким нажатием кнопки «Завершить процесс» — вырубаем программу. (
22 нояб. 2018 г.
Источник: http://tankistka.ru/kak-zakryt-provodnik-windows-10/
Область применения
- Windows 10 версии 2004, все выпуски
- Windows Сервер, версия 2004 все выпуски
- Windows 10 версии 1909, все выпуски
- Windows 10 версии 1903, все выпуски
- Windows Сервер, версия 1903, все выпуски
- Windows 10 версии 1809, все выпуски
- Windows Server 2019, все выпуски
- Windows 10 версии 1803, все выпуски
- Windows Сервер версии 1803
- Windows 10 версии 1709, все выпуски
- Windows 10 версии 1703, все выпуски
- Windows 10 версии 1607, все выпуски
- Windows 10 версии 1511, все выпуски
- Windows Сервер версии 1709
- Windows Сервер версии 1803
- Windows Server 2016
- Windows 10
- Windows Server 2012 R2 Datacenter
- Windows Server 2012 Стандарт R2
- Windows Server 2012 R2 Essentials
- Windows Server 2012 R2 Foundation
- Windows 8.1 Корпоративная
- Windows 8.1 Профессиональная
- Windows 8.1
- Windows Server 2012 Datacenter
- Windows Server 2012 Standard
- Windows Server 2012 Essentials
- Windows Server 2012 Foundation
- Windows Server 2012 для встроенных систем
- Windows Server 2008 R2 с пакетом обновления 1
- Windows Server 2008 R2 Datacenter
- Windows Server 2008 R2 Enterprise
- Windows Server 2008 R2 Standard
- Windows Server 2008 R2 Foundation
- Windows Сервер 2008 R2 для Itanium-Based Систем
- Windows 7 с пакетом обновления 1
- Windows 7 Корпоративная
- Windows 7 Максимальная
- Windows 7 Профессиональная
- Windows 7 Домашняя расширенная
- Windows 7 Домашняя базовая
- Windows Server 2008 с пакетом обновления 2
- Windows Server 2008 Datacenter
- Windows Server 2008 Enterprise
- Windows Server 2008 Standard
- Windows Server 2008 Foundation
- Windows Server 2008 для Itanium-Based Systems
- Пакет обновления 2 для Windows Vista
- Windows Vista Ultimate
- Windows Vista Enterprise
- Windows Vista Business
- Windows Vista Home Premium
- Windows Vista Home Basic, Windows Vista Starter
Источник: http://docs.microsoft.com/ru-ru/troubleshoot/browsers/disable-internet-explorer-windows
Как убрать проводник из автозагрузки?
Для этого необходимо: Мои документы (проводник) — сервис — свойства папки — вид — убрать галочку в поле напротив «ввостанавливать прежние окна папок при выходе в систему». Другая причина — в автозагрузке прописан explorer (прошу не путать с iexplore). Папка, по умолчанию, при открывании «Мои документы».
Источник: http://tankistka.ru/kak-zakryt-provodnik-windows-10/
Что делать если не открываются папки на компьютере?
Нажмите Пуск, выберите Панель управления/Оформление и персонализация. Выберите «Свойства папки», затем вкладку «Вид». В разделе «Дополнительные настройки» выберите «Показать скрытые файлы, папки и диски» и нажмите «ОК».
Источник: http://tankistka.ru/kak-zakryt-provodnik-windows-10/




