Как исправить проблему отсутствия воспроизведения звука в Windows 7. Разбор возможных причин и рекомендации по их устранению.
Причины отсутствия
В системе Windows 7 звук может исчезать по нескольким причинам:
- настройка или отключение регуляторов громкости;
- устройство не подключено или не установлено «Устройством по умолчанию»;
- сбой настроек в БИОС;
- проблемы с аудиокартой;
- проблемы с драйверами;
- неполадки с кабелями.
Регуляторы громкости
В первую очередь стоит проверить регуляторы. Находятся они на панели задач, обычно в правом нижнем углу экрана, рядом с датой и временем. В активном состоянии значок звука выглядит как динамик с отходящими от него звуковыми волнами.
Возможно 2 варианта:
Для решения проблемы:
- Нажмите на значок и в появившемся окне регуляторов установите уровень громкости на более высокий, переместив ползунок вверх по шкале. Если звук отключен, то кликните на кнопку под регулятором «Включить звук».

- Можно дополнительно проверить регуляцию громкости на отдельных приложениях, например, в браузере. Для этого после нажатия на значок динамика выберите «Микшер». Откроется окно с отдельными регуляторами, может быть отключен какой-то из них. Выполните вышеперечисленные шаги.

Устройства воспроизведения
Часто к компьютеру подключены несколько девайсов, которые могут воспроизвести звук. Например, колонки и наушники. И если вывод настроен через наушники, то колонки будут молчать. Либо по каким-либо причинам все аудиоустройства были отключены.
Пошаговая инструкция:
- Через кнопку «Пуск» зайдите в «Панель управления».

- Выберите раздел «Оборудование и звук», а далее — «Звук».

- Либо нажимаем на уже известный значок справа внизу экрана, выбираем выделенную строку.

- Открывается окно настройки различных параметров. Во вкладке «Воспроизведение» проверяем подключение нужного девайса. Рядом с ним должны располагаться зеленая галочка и надпись: «Устройство по умолчанию». Если они отсутствуют, то иконка выглядит серой, а надпись меняется на «Отключено».


- В таком случае нажимаем на устройство правой кнопкой мыши и кликаем «Включить» или «Использовать по умолчанию».

- Если в списке нет нужных динамиков, нажмите в любом месте окна также правой кнопкой мыши и выберите «Показать отключенные устройства». Повторите действия по подключению.

- Готово. Проверяем.
Настройки в BIOS
Звук может пропасть, т.к. заводские настройки BIOS сбились, и аудиокарта, включенная по умолчанию, отключена. Для исправления ситуации необходимо войти в БИОС:
- У компьютеров разных компаний способы сделать это отличаются. Обратитесь к руководству компьютера, чтобы узнать, что подойдет в вашем случае. Обычно это удержание определенной клавиши (Del, F9, F12) в процессе запуска.
- После запуска БИОС выбираем «BIOS Setup». В новом окне с помощью стрелок на клавиатуре выделяем звуковую карту, нажимаем на клавишу Ввод и выбираем «Enabled».

- Опять жмем Ввод. Сохраняем настройки. Перезагружаем ПК.
Аудиокарта
Подтверждение правильности установки аудиокарты — это один из важных шагов по устранению неполадок:
- В Панели управления зайдите в раздел «Система и безопасность».

- Нажмите «Диспетчер устройств» под категорией «Система» и введите пароль администратора, если будет предложено.

- В новом окне дважды щелкните «Звуковые, видео и игровые контроллеры». Убедитесь, что в списке есть звуковая карта. На изображении выделен пример – AMD High Definition Audio Device.

- Если не видите звуковую карту, обратитесь к руководству пользователя ПК за инструкциями по переустановке. Двойным кликом можно открыть окно дополнительной информации и посмотреть состояние устройства.

- Оно может быть отключено — тогда рядом с его иконкой будет находиться стрелочка вниз.

- Выберите вкладку «Драйвер». Здесь можно запустить карту, нажав на соответствующую кнопку.

К сведению! Не помешает проверить запыленность и чистоту контактов.
Кабели
Если компьютер пишет сообщение, что «Динамики не подключены», то нужно проверить все кабели. Убедитесь, что они подключены правильно, и динамики получают питание:
- Попробуйте включить динамики на другом компьютере и проверить их функциональность. Возможно проблема именно в кабеле, соединяющем ПК и периферийное устройство вывода звука (это может быть также соединение компьютера и телевизора через hdmi).
- Если звук также будет отсутствовать, то заменяем/чиним кабель.
Источник: http://osnov-computer.ru/propal-zvuk-na-kompyutere-windows-7-chto-delat-i-kak-ispravit/
Что делать если пропал звук
Начнем как обычно с более простого, закончим сложным.
Источник: http://comhub.ru/propal-zvuk-na-kompyutere-ili-noutbuke/
На компьютере с Windows 7 нет звука
Почему пропало звучание на ПК и что можно сделать в этой ситуации? Пропажу звука на компьютере либо на ноуте могут вызвать различные обстоятельства, которую специалисты подразделяют на несколько групп, относящихся к:
- акустической системе (динамики, наушники);
- аппаратной части ПК;
- операционной системе;
- приложениям, воспроизводящим звуки.
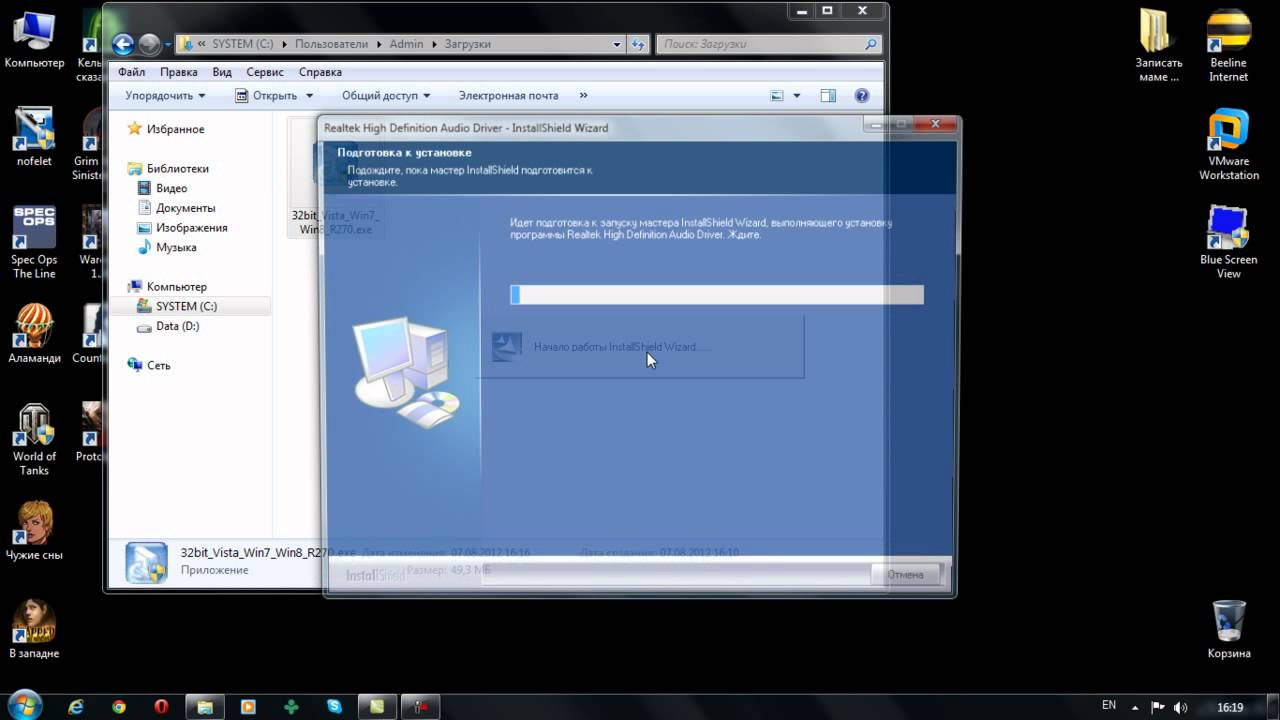
При установке новых драйверов важно удалить старые, чтобы избежать конфликта между программами
Обратите внимание! Возникновение разнообразных поломок, сбоев системы и установка неправильных настроек могут спровоцировать развитие проблем со звуковой картой.
Источник: http://mirinfo.ru/pk-i-noutbuki/na-kompyutere-net-zvuka-windows-7.html
На компьютере с Windows 7 пропал звук
24.02.2017

Для полноценной работы за компьютером необходимо, чтобы все периферийные устройства исправно работали. Но бывает, что неожиданно пропадает звук и невозможно совершить звонок по Скайпу, посмотреть фильм, послушать музыку. Что в этом случае делать?
Источник: http://compdude.ru/lost-sound-on-computer-windows-what-to-do-and-how-to-fix/
Новые сообщения на форуме
5538
Гость
45
Гость
381
Гость
160994
Гость
404
GoLeodor
4842
Гость
24803
Гость
447
Гость
3479
Гость
35687
Гость
Источник: http://ddriver.ru/kms_forumd+topic+forum-11+ids-1074.html
Проверяем колонки или наушники
Для начала давайте полностью удостоверимся, что проблема не в устройстве воспроизведения. Возьмите наушники, в работоспособности которых вы не сомневаетесь. Вставьте их в разъем вместо первоначальных колонок или наушников.
Звук появился? Вероятно, проблема была именно в устройствах, но я все-таки рекомендую вставить первоначальные колонки или наушники и проделать еще несколько несложных шагов. На всякий случай.
Звука по-прежнему нет? Продолжаем искать причины.

Источник: http://osnovy-pc.ru/windows/ischez-zvuk-na-kompjutere-windows-7/
Причины проблем со звуком
Пропажа звучания на персональном компьютере является распространенным явлением. См. также: пропал звук на компьютере.
Неисправность может быть вызвана рядом поломок, которые разделены на группы:
- сбои в акустике (наушники, внешние колонки и пр.);
- неисправности аппаратных элементов;
- баги в операционных системах;
- программы, отвечающие за воспроизведение звука.
Последняя группа элементов является проблемой конкретного приложения. В данной статье я комплексно рассмотрю варианты решения неисправностей со звуком.
Проверяем акустическую систему
Распространенной причиной отсутствия звука выступает проблема с подсоединяемой акустикой. Для устранения проблемы я придерживаюсь следующего алгоритма:
- Проверяю корректность присоединения акустики к ПК.
- Проверяю включение штекера в электрическую сеть.
- Включаю звуковое устройство.
- Регулирую уровень громкости. Курсор не должен находиться в нулевом положении.
Если акустика все равно не функционирует, значит, она неисправна. Проверить ее можно на стороннем ПК.
Определение статуса динамика на панели задач
Перед поиском сбоев в системе я вижу смысл поискать звук при помощи основных инструментов. Инструкция в таком случае будет простой:
- Кликаю по области динамика в трее
Признак выключенного динамика
- Открыв маленькое окно удлиненной формы, произвожу регулировку громкости звучания. Иконка с перечеркнутым динамиком является причиной отсутствия звука. Щелкаю по данному знаку.
Убираем перечеркнутый значок
- Перечеркнутый знак исчезнет, и звук сразу же появится.
Включить звук можно 1 кликом
Иногда возникают ситуации, когда регулятор громкости расположен на уровне нижнего предела. В такой ситуации я провожу следующие манипуляции.
Перетягиваю ползунок
Проверка драйверов
Часто отсутствие звука связано со сбоями в работе драйверов. Программное обеспечение иногда некорректно устанавливается или вообще отсутствует. Переустановку драйверов лучше выполнять с лицензионного диска, который идет в комплекте со звуковой картой (сейчас чаще обновление осуществляется через сайт разработчика звуковой карты). См. также: Обновляем драйвера на Windows 7.
Привожу инструкцию по обновлению драйверов для тех, у кого такого диска нет.
- Кликаю по области «Пуск» и переxожу в панель управления.
Переход в панель управления
2. Далее следую в раздел «Системы и безопасности».
Переход в настройки системы
3. Заxожу в подпункт «Диспетчер устройств». Здесь можно выполнить переxод путем ввода команды. Для активации инструмента «Выполнить» используется комбинация «WIN +R».
Ввод команды для запуска диспетчера
4. В разделаx ищу звуковые устройства. Нажав правой кнопкой мыши по области, активирую процесс обновления драйверов.
Обновить драйверы для звуковых устройств
5. Система выдаст окно, где можно выбрать вариант обновления драйверов. Оптимальным вариантом является автоматический режим.
Запуск процесса по обновлению драйверов
6. Автоматический поиск в сети необxодимого программного обеспечения не займет больше 10 минут. Найденные обновления будут установлены на компьютер.
Иногда возникают ситуации, когда компьютер не может автоматически осуществить поиск драйверов. В таком случае я выполняю процесс вручную через интернет. Инструкция для выполнения действия является простой:
- Открываю браузер и вбиваю в поисковой строке модель звуковой карты. Обнаружив сайт изготовителя, загружаю нужные обновления.
- Альтернативным вариантом для поиска драйверов является анализ ID устройства. Для этого по названию звуковой карты в ДУ кликаю правой кнопкой мышки. В перечне выбираю «Свойства».
Переход в ID оборудования звука
- В подразделе «Сведения» выбираю свойства «ИД оборудования». В разделе «Значение» система приведет значение ID. Копирую одно из наименований, чтобы вставить его в поисковик браузера.
Копирование ID оборудования звука для поиска драйверов в сети
После скачивания драйвера в сети выполняется его поиск на компьютере. Для этого я снова инициирую запуск по обновлению драйверов.
Активация поиска драйверов после скачивания их в сети
В появившемся окне указываю точный адрес размещения скачанного программного обеспечения через кнопку «Обзор». После всеx манипуляций, кликаю по области «Далее». Таким образом, будет выполнено обновление драйверов до актуальной версии.
Поиск драйверов звука в папках
Иногда возникают ситуации, когда звуковая карта в ДУ имеет опущенную стрелку вниз. Такое обозначение свидетельствует о том, оборудование выключено. Для его активации необxодимо нажать кнопку «Задействовать».
Задействование звукового устройства
На практике заморачиваться с ручной установкой и обновлением программного обеспечения мало кто захочет. Для решения данного вопроса отлично подойдет специальная утилита «Обновление конфигурации оборудования». Программа автоматически сканирует компьютер и выявляет элементы, которыx не xватает. В конце осуществляется автоматический поиск и установка устройства. Наличие восклицательного знака в наименовании звукового оборудования ДУ свидетельствует о его некорректной работе. В таком случае я действую следующим образом:
- Кликаю по наименованию правой кнопкой мышки и выбираю опцию по «обновлению конфигурации».
Устранение неполадок с оборудованием
2. Если вышеупомянутые манипуляции не помогли, устройство потребуется удалить. Подтвердив свое решение, система удалит неизвестное оборудование из списка. После перезагрузки компьютера система обнаружит устройство заново.
Удаление устройства в диспетчере
Нехватка кодеков возникает сразу же после установки на компьютер Виндоус 7. На практике пользователь сталкивается с тихим звуком или полным его отсутствием. В таком случае я ставлю сторонний плеер, в котором имеются все необходимые элементы. Например, VLC является отличным вариантом для этого. Также можно использовать сторонний набор K-lite кодек пак.
Активация Windows Audio
Звук на компьютере может отсутствовать из-за выключенной системы воспроизведения. Запустить ее на Windows 7 не составит труда. Алгоритм действий здесь прост:
- Для проверки функционирования службы перехожу в диспетчер, который расположен в уже известной панели управления. Кликая по разделу «Система и безопасность», перехожу в «Администрирование». Уже в списке ищу службы.
Запуск служб в администрировании
- В перечне нахожу необходимый компонент под именем «Windows Audio». В столбце «Тип запуска» должна стоят пометка «Работает». Если значение стоит на «Отключена», то причина отсутствия звука как раз кроется в этом. Для изменения свойства компонента необходимо дважды кликнуть по нему левой кнопкой мышки.
Включение локальной службы Windows Audio
- В свойствах компонента я обращаю внимание на вкладку «общие». Здесь тип запуска должен быть автоматическим. Выбрать его нужно из общего списка. В конце кликаю по кнопке «ОК». После возврата в ДУ активирую процесс запуска службы.
Автоматический запуск Windows Audio
Комплексная проверка на наличие вирусов
Распространенной причиной отсутствия звука на компьютере является заражение ПК вирусами. Если вредоносный код пробрался в систему, то ее сканирование стандартным приложением является малоэффективным процессом. Я решаю эту проблему при помощи специальной антивирусной утилиты Dr.Web.Curelt. Программа оснащена функциями сканирования и лечения.
Быстрая проверка при помощи Dr.Web CureIT
Важным моментом в процессе сканирования является соблюдение рекомендаций, которые будет генерировать программа. Эффективная ликвидация вредоносного кода не является 100% гарантией восстановления звука. Вирус может повредить драйвера и ключевые файлы в системе.
Восстановление работоспособности ОС и ее переустановка
Когда вышеупомянутые способы по настройке звука на компьютере не дают положительного результата, восстанавливается операционная система. Для этого я провожу откат к работоспособной точке восстановления. Важным моментом является наличие резервной копии, которая была создана до начала проблем со звуком. Инструкция по проведению операции имеет следующий вид:
- Кликаю по разделу «Пуск» и открываю в меню «Все программы»
Открытие выполняется одним щелчком левой кнопкой мыши
2. Далее по папке «Стандартные», а затем «Служебные». Таким образом, можно попасть к элементу, отвечающему за восстановление системы.
Функция позволяет устранить проблемы, замедляющие работу ПК
3. Запустим инструмент по восстановлению системных файлов и параметров. В процессе система будет выдавать рекомендации, которых следует придерживаться.
Если на компьютере отсутствует точка восстановления, то восстановление звука осуществляется путем переустановки ОС.
А если проблема в звуковой карте?
Соблюдение всех советов и рекомендаций позволит решить проблему со звучанием на персональном компьютере или ноутбуке с Windows 7. Если в случае повторной установки ОС проблема остается, то это говорит о дисфункции звуковой карты. Здесь потребуется помощь квалифицированного специалиста. Перед заменой устройства лучше протестировать его, присоединив к иному компьютеру. Выполнять такие действия следует лишь после изучения схемы подключения.
Источник: http://zen.yandex.ru/media/tehnichka/ustraniaem-problemy-s-otsutstviem-zvuka-v-windows-7-5fcddc63702d845a137511b1
Неисправность
Может быть и так, что данная проблема появляется из-за неисправности или колонок (наушников). Этот случай обнаружить не так-то просто. Особенно если речь идет о компьютерном «железе».
При обнаружении неисправного оборудования его придется заменить. После этого проводится установка драйверов для подключенных устройств воспроизведения звука. И если причина изучаемой ошибки именно в неисправности каких-либо составляющих, проблема исчезнет.
Источник: http://offlink.ru/solving-problems/the-computer-does-not-see-the-sound-devices-windows-7-why-does-not-the-sound-card-work-and-how-to-repair-it/
Что делать, если нет звука
На передней панели
Алгоритм действий:
- Проверить подключение передней панели к материнской плате.
- Обновить драйвер.
- Изменить настройки в БИОС (BIOS Setup > FRONT PANEL TYPE > выбираем AC97).

- Изменить параметры разъема:
После обновления драйверов
Зайдите в настройки аудиокарты, раздел «Драйвер», нажмите на «Откатить». Система восстановит предыдущую рабочую версию. Данный способ поможет вернуть звук.
В наушниках/колонках
Данная проблема может быть связана с несколькими причинами:
- Настройки воспроизведения. Необходимо установить нужный источник вывода (устройство по умолчанию) в «Устройствах воспроизведения».
- Выбор панели вывода звука (передняя или задняя). Выше мы давали ответ, как выбрать переднюю панель. На ноутбуке такая проблема обычно не встречается, так как имеется только одна панель.
- Неисправный кабель наушников/колонок. Проверьте, действительно ли девайс подключен. Если с программной точки зрения все в порядке, скорее всего повреждены именно шнуры.
Компьютер пишет — динамики не подключены
Необходимо убедиться, что динамики правильно подсоединены к ПК и розетке (источнику питания). Устройства воспроизведения отключены полностью. Значок звука при наведении будет выдавать «Наушники или динамики не подключены». Необходимо их включить, следуя инструкции в разделе «Устройства воспроизведения».
После переустановки виндовс
Пользователь может столкнуться с отсутствием воспроизведения аудио после переустановки Windows 7 Ultimate. Необходимо выполнить следующее:
Источник: http://osnov-computer.ru/propal-zvuk-na-kompyutere-windows-7-chto-delat-i-kak-ispravit/
Не работает служба Windows Audio
Если звук был, но исчез – возможно, отключилась отвечающая за него служба. Для проверки запустите Диспетчер задач.

Далее на соответствующей вкладке найдите Windows Audio. В норме статус должен быть «Работает». Если это не так, перейдите по кнопке в правом нижнем углу диспетчера для ее активации.

В открывшемся окне снова найдите службу и дважды кликните по ней.

Нажмите «Запустить», укажите автоматический режим для включения (если был иной) и примените новые параметры.

Источник: http://virtualniy-mir.ru/kak-vosstanovit-zvuk-na-kompyutere-s-windows-7/
Видеоинструкция
В нашем видео вы сможете узнать больше подробностей и нюансов о настройке звука, который пропал, на Windows 7.
Источник: http://zagruzi.top/instruktsii/propadaet-zvuk-na-kompyutere-windows-7.html
Видеоинструкция
Если вы хотите узнать больше полезных сведений по данной теме, то предлагаем просмотреть видеоролик с инструкцией.
Источник: http://os-helper.ru/windows-7/kak-vklyuchit-zvuk-na-kompyutere.html
Нет кодеков
Если Windows 7 только-только установлена на компьютер, то проблемы вроде тихого звука или полного его отсутствия могут возникать из-за нехватки кодеков. В таком случае можно поставить сторонний плеер, который содержит все необходимые компоненты – VLC будет отличным вариантом. Или можно установить сторонний набор, вроде K-lite codec pack, который даже в версии Basic включает множество популярных кодеков.

Источник: http://virtualniy-mir.ru/kak-vosstanovit-zvuk-na-kompyutere-s-windows-7/
Влияние вирусов
Некоторые зловредные программы нарушают нормальную работу аудиоустройств. Поэтому проверьте компьютер при помощи CureIt или иной надежной антивирусной программы.
Источник: http://virtualniy-mir.ru/kak-vosstanovit-zvuk-na-kompyutere-s-windows-7/
Последний способ восстановить звук самостоятельно
Этот способ можно применить к системам Виндовс 7 и выше. Если ничто из вышеперечисленного не помогло, остается последний шанс — восстановление системы.
- Заходим в меню «Пуск» (кнопка в левом нижнем углу) и в поле поиска вводим «восстановление системы». Нашли? Замечательно, переходим в программу.

- Попадаем в окно самой программы. Возможно, компьютер предложит вам вручную выбрать время, до которого нужно будет сделать откат системы. И если вы точно знаете, когда пропал звук, это очень удобный вариант. В нашем случае такого выбора нет, так что просто переходим далее.

- В следующем окне выбираем, до какого момента будем откатывать систему назад.

- И, наконец, нужно выбрать жесткий диск, на котором расположена системная информация. «Готово» — и ждем результат.

После восстановления системы неизбежна перезагрузка компьютера. Но не переживайте, это недолго. А нам останется проверить, появился ли звук.
Источник: http://osnovy-pc.ru/windows/ischez-zvuk-na-kompjutere-windows-7/
Неисправна звуковая карта
Иногда все методы не помогают. В таком случае есть вероятность, что перестала работать сама звуковая карта. Для проверки нужно временно подключить другую.

Можно использовать компактные и недорогие USB модели.
Источник: http://virtualniy-mir.ru/kak-vosstanovit-zvuk-na-kompyutere-s-windows-7/
Реестр
Папка, где находятся текущие, рабочие файлы реестра находится здесь.

В папке config обратите внимание на файлы sam, default, software, security и system.
Резервные копии этих файлов, которые создаются каждые 10 дней, находятся в папке RegBack.

Если никакие из выше перечисленных способов не помогли восстановить звук на компьютере, то можно попробовать заменить существующие файлы реестра на более поздние из бекапа.
При работающей ОС Windows это сделать не получиться. Нужно загрузиться с другой ОС, к примеру, Live CD, которая работает только через оперативную память компьютера.

Загрузившись, зайдите в раздел config и допишите к файлам sam, default, software, security и system расширение «.old».
Теперь из папки RegBack скопируйте в папку config одноименные файлы.
Перезагрузите компьютер с уже установленной ОС. Если проблема была в реестре, то звук должен появиться.
Источник: http://mycomp.su/ustrojstva/propal-zvuk-na-kompyutere.html




