Панель задач Windows менялась от версии к версии, но её назначение оставалось неизменным. Расскажем, как настроить её под себя.
Где находится панель задач Windows и что это такое
Где находится панель задач Windows 10
Панель задач на компьютерах с операционной системой Windows 10 по умолчанию находится в нижней части экрана компьютера. Ниже на скриншоте вы видите внизу экрана тёмную полоску со значками. Это и есть панель задач Windows 10.

Как я уже сказал, в этой части экрана компьютера панель задач находится по умолчанию. Однако, её можно переместить в другое место. Это нужно в том случае, если вам по какой-то причине неудобно работать с панелью задач в нижней части. Правда, мне такие люди не встречались. О настройках панели задач мы поговорим ниже, а пока я расскажу что из себя представляет панель задач и для чего она нужна.

Что такое панель задач Windows 10 и для чего она нужна
Панель задач Windows 10 является, пожалуй, одним из самых важных элементов интерфейса данной операционной системой. Я, например, постоянно её использую при работе в Интернете, да и режиме офлайн тоже. С левой стороны панели задач находятся такие важные элементы как кнопка меню «Пуск», поле поиска, кнопка «Представление задач» и кнопки программ.
С правой стороны панели задач расположена так называемая область уведомлений. Её ещё называют трей. По умолчанию в этой области находятся иконки языка, громкости, уровня заряда батареи (на ноутбуках), часы и центра уведомления Windows.
Главным образом панель задач служит для быстрого запуска различных приложений и отслеживания изменений в уже работающих программах и приложениях. Кроме этого через панель задач удобно заходить в некоторые программы и приложения иконки которых на ней не находятся. Пример — диспетчер задач.
Источник: http://work-in-internet.ru/gde-nahoditsja-panel-zadach-windows-10.html
Панель задач в Windows 10 – описание
Классическая основная строка – это нижнее поле на главной странице, похожее на полосу. Если используется Виндовс 10, функция системы более обширна, чем у ранних разработок.
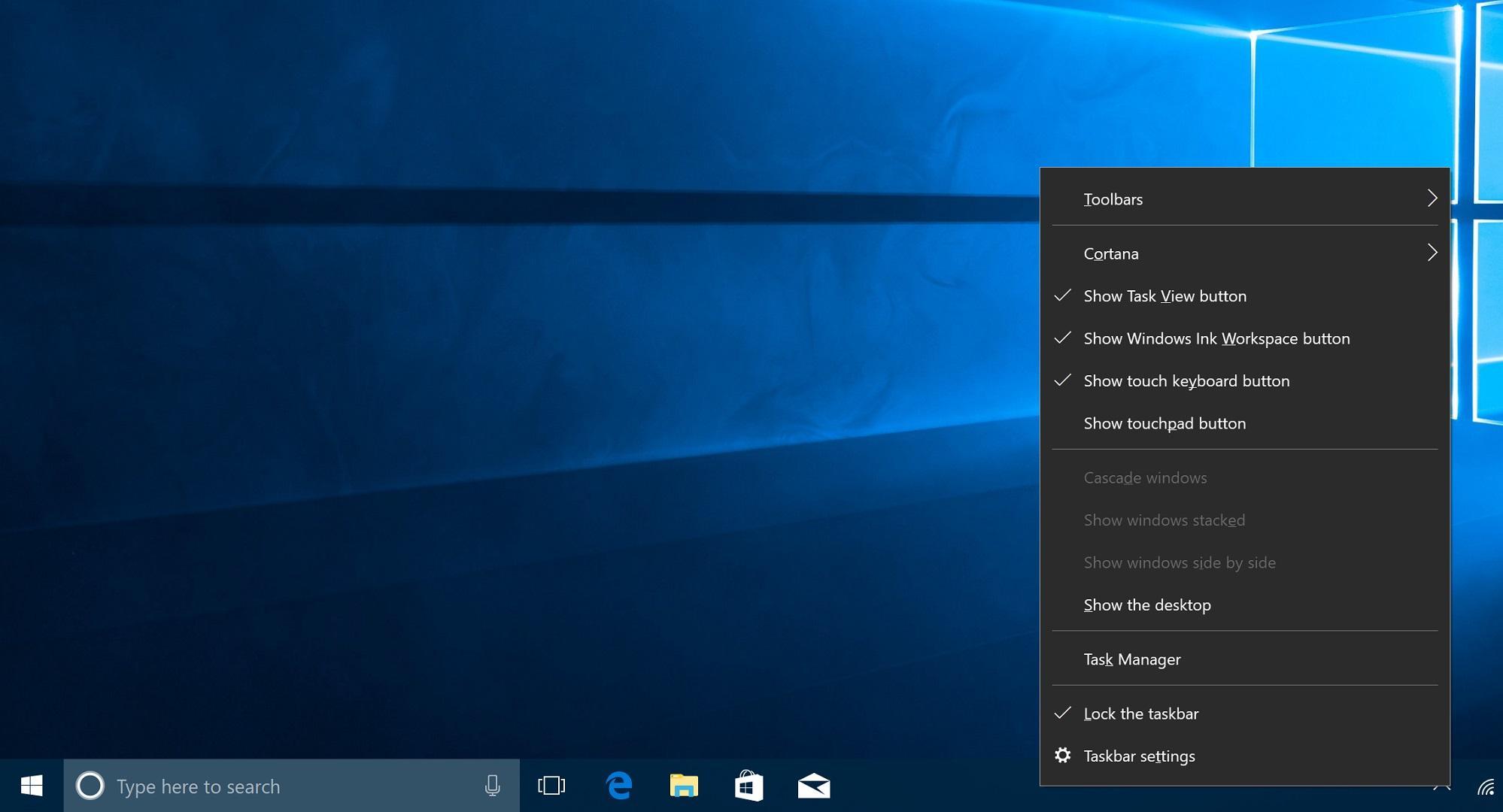
Основная строка
Интересно! Каждый пользователь может устанавливать в строке дополнительные приложения, которые он часто применяет. Это позволяет не искать их в базе компьютера, а подключаться мгновенно.
Панель задач Windows доступна для изменений. Можно выбрать красивый цвет строки, например, голубой. Выбирают размер, место. Если неудобно расположение в нижней части экрана, можно переместить строку наверх, вбок.
Источник: http://mirinfo.ru/pk-i-noutbuki/windows-10-panel-zadach.html
Выбираем место для панели задач

С первых версий Windows повелось, что панель задач в системе расположена снизу. Видимо, тогда не могли предугадать появление широкоформатных мониторов. Сейчас на огромных экранах широкая панель задач занимает лишнее место. Поэтому её лучше разместить вертикально.
Если ваша панель задач откреплена, вы можете перетащить её к нужному углу экрана. Или просто укажите положение панели задач, щёлкнув по ней правой кнопкой и выбрав «Параметры».
Источник: http://lifehacker.ru/windows-10-taskbar/
Как войти в ПЗ?
В нижней области экрана вы можете видеть тонкую полоску. В ее левой части расположены значки закрепленных программ. После запуска любого приложения его значок будет отображаться в средней части. Справа находится область уведомлений (часы, регулятор громкости, языковая панель), которую также можно настроить.

Для того чтобы войти в панель задач Windows 7, кликните ПКМ по свободному месту на нижней полосе (по умолчанию), в выпадающем меню выберите раздел «Свойства». Откроется окно с тремя вкладками, где можно настроить по вашему усмотрению не только ПЗ но и меню «Пуск», а также панель инструментов.
Существует еще один метод, позволяющий перейти в ПЗ. Откройте меню «Пуск», а затем выберите «Панель управления». Для удобства выставите просмотр «Мелкие значки». Перейдите в ПЗ и меню «Пуск».
Источник: http://fb.ru/article/183751/kak-otkryit-panel-zadach-panel-zadach-v-windows
Размещаем значки по центру

Разместив значки по центру, вы придадите панели задач сходство с Dock. Это полезно, если вы привыкли работать с Mac. Кроме того, это просто красиво.
Чтобы переместить значки в центр:
- Открепите панель задач. Для этого щёлкните по ней правой кнопкой мыши и снимите отметку «Закрепить панель задач». Затем снова щёлкните по панели задач и в пункте меню «Панели» выберите «Ссылки». Перетащите значки к центру.
- Щёлкните по меню «Ссылки» правой кнопкой мыши и снимите отметки рядом с пунктами «Показывать подписи» и «Показывать заголовок».
Чтобы вернуть значки в привычное положение, просто уберите «Ссылки» с панели задач.
Источник: http://lifehacker.ru/windows-10-taskbar/
Windows 10 как скрыть панель задач?
1. Наводим курсор на панель задач. Нажимаем правую кнопку мыши и выбираем пункт «Параметры панели задач«:
2. Включаем ползунок у параметра «Автоматически скрывать панель задач в режиме рабочего стола«:
При наведении мышки в нижней части экрана будет появляться панель задач. К сожалению или к счастью, убрать панель задач на совсем нельзя.
Источник: http://zen.yandex.ru/media/prostopc/windows-10-panel-zadach-5f8b12f55284e336e5d14a1d
Изменение цвета панели задач
Чтобы изменить цвет панели задач, нажмите кнопку Пуск > Параметры > Персонализация > цвета > Отображать контрастные цвета на следующих поверхностях. Выберите Меню «Пуск», панель задач и центр уведомлений. При этом панель задач примет цвет общей темы.
Откройте параметры цвета
Источник: http://support.microsoft.com/ru-ru/windows/использование-панели-задач-в-windows-10-0657a50f-0cc7-dbfd-ae6b-05020b195b07
Настройки панели задач
Панель задач Windows 10 можно полностью настроить под себя. Например, изменить порядок значков. Их можно перетаскивать с места на место при помощи левой кнопкой мыши. Некоторые значки можно скрыть. Можно убрать, например, поле поиска. Оставить вместо него значок с изображением лупы.
Можно, наоборот, закрепить на панели задач иконки приложений которые вы часто используете. Для этого нужно запустить приложение и кликнуть по его значку в панели задач правой кнопкой мыши. В выпавшем меню выбрать пункт «Закрепить на панели задач».

Можно переместить панель задач в другое место. Можно изменить ее цвет. Много чего можно изменить. Для изменения параметров панели задач кликните правой кнопкой мыши по панели задач в пустом месте. В выпавшем списке выберите пункт «Параметры панели задач».

И уже в этом окне изменить параметры так, как вам больше нравится. Можете экспериментировать сколько вам угодно.
Всё, друзья. Я вам рассказал, где находится панель задач Windows 10, для чего она нужна и, как и где можно изменять её настройки. Повышайте уровень своей компьютерной грамотности!

А я на этом сегодня с вами прощаюсь Всем удачи и до встречи!
Источник: http://work-in-internet.ru/gde-nahoditsja-panel-zadach-windows-10.html
Windows 10 как убрать поиск с панели задач?
Вот так выглядит поле поиска в панели задач:
Чтобы его убрать, необходимо нажать по нему правой кнопкой мыши, выбрать пункт «Поиск» и указать «Скрыто«:
Можно выбрать пункт «Показать значок поиска«. Я сам таким пользуюсь. Он занимает мало места на панели и через него можно быстро искать все необходимое. Выглядит вот так:
Источник: http://zen.yandex.ru/media/prostopc/windows-10-panel-zadach-5f8b12f55284e336e5d14a1d
как убрать значок браузера Microsoft Edge с панели задач
Значки с левой стороны убираются/добавляются двумя способами:
Например, через меню Пуск.
Открываем меню Пуск, отыскиваем, к примеру, программу Microsoft Edge, значок которой требуется открепить от панели задач, и нехитрыми кликами осуществляем по примеру как на фото ниже требуемый результат.

Второй способ:
…наводим на требуемый значок на панели и притаптываем правую кнопку мыши; в контекстном меню выбираем «Открепить от панели задач»…

Всё просто! таким образом можно настроить по своим требованиям панель инструментов.
вернуться к оглавлению ↑
Источник: http://complitra.ru/windows-instrumenty/
Изменение расположения панели задач
Панель задач обычно располагается снизу на рабочем столе, но ее можно переместить к боковым сторонам или к верхнему краю рабочего стола. Когда панель задач разблокирована, можно изменить ее расположение. В разделе Блокировка и разблокировка панели задач , чтобы узнать, заблокировано ли ваше расположение. Убедившись в том, что панель задач разблокирована, щелкните пустое место на панели задач, удерживая нажатой клавишу CTRL, или щелкните правой кнопкой мыши. Выберите Параметры панели задач > Расположение панели задач на экране, а затем выберите Слева, Вверху, Справа или Внизу.
Открытие параметров панели задач
Источник: http://support.microsoft.com/ru-ru/windows/использование-панели-задач-в-windows-10-0657a50f-0cc7-dbfd-ae6b-05020b195b07
если значки (иконки утилит) сгруппированы на панели задач
Картинка ниже показывает вариант сгруппированных иконок (всё это для экономии места в трее).
Если навести курсор на стрелочку, то откроется окошко с иконками: добавление иконок туда-сюда осуществляется путём перетаскивания.

Параметры конкретного значка (программы) настроить также просто:
Наводим курсор на значок, параметры которого требуется изменить, — кликаем правой кнопкой мыши и выбираем требуемые настройки. Корректируем…
вернуться к оглавлению ↑
Источник: http://complitra.ru/windows-instrumenty/
Изменение высоты панели задач
Как и для изменения многих других параметров панели задач, вам нужно сначала разблокировать панель задач. Затем наведите указатель мыши на границу панели, чтобы он превратился в двойную стрелку. Перетащите границу до нужного размера и отпустите.
Источник: http://support.microsoft.com/ru-ru/windows/использование-панели-задач-в-windows-10-0657a50f-0cc7-dbfd-ae6b-05020b195b07
Windows 10 панель задач поверх всех окон как убрать?
1. Зажимаем одновременно кнопки «Ctrl» и «Shift«, затем один раз нажимаем «Esc«. Откроется диспетчер задач:
2. Листаем вниз. Нужно найти вкладку «Процессы Windows«. Выбираем «Проводник» и внизу справа нажимаем на кнопку «Перезапустить«:
Если данная процедура не помогла, просто перезагрузите компьютер.
Спасибо за внимание!
Хорошего настроения!
Источник: http://zen.yandex.ru/media/prostopc/windows-10-panel-zadach-5f8b12f55284e336e5d14a1d
Просмотр состояния аккумулятора на панели задач
Чтобы добавить значок батареи на панель задач, нажмите кнопку Пуск > Параметры > Персонализация > панели задач, а затем посмотрите на область уведомлений. Перейдите в раздел Выберите значки, отображаемые в панели задач и переведите переключатель Питание в положение Вкл.
Открытие параметров панели задач
Чтобы проверить состояние заряда аккумулятора, выберите значок аккумулятора на панели задач.

Примечание: Вам может потребоваться щелкнуть стрелку «Показать скрытые значки» на панели задач, чтобы увидеть и выбрать значок аккумулятора. Переключатель «Питание» отсутствует на компьютерах, не оснащенных аккумулятором.
Источник: http://support.microsoft.com/ru-ru/windows/использование-панели-задач-в-windows-10-0657a50f-0cc7-dbfd-ae6b-05020b195b07
Управляем приложениями с панели задач

Многие приложения, например медиапроигрыватели, поддерживают управление с панели задач. Просто закрепите значок приложения на панели, наведите на него курсор, тогда вы сможете переключать файлы в плейлисте или ставить воспроизведение на паузу, когда окно проигрывателя свёрнуто.
Источник: http://lifehacker.ru/windows-10-taskbar/
как изменить ширину панели задач
Если навести курсор на панель задач и притопить правую кнопку мышки — в контекстном меню снять галочку с «Закрепить панель задач», то в этом случае возможно изменить размер (высоту) панели инструментов.

А это видеоинструкция, в которой научимся сбрасывать поиск, который расположен на панели задач — Windows 10…
Если что-то не ясно и остались вопросы, делитесь ими в комментариях…
Самое время рассказать о статье в соцсетях, буду признателен… complitra.ru !
Источник: http://complitra.ru/windows-instrumenty/
Видео пропала панель задач внизу экрана что делать Windows 10? 5 методов решения!
Вывод: пропала панель задач внизу экрана что делать вы теперь представление имеете. Также, панель может пропасть из-за вирусов. В этом случае, просто проводим сканирование компьютера вашим антивирусом. Успехов!
С уважением, Андрей Зимин 04.03.2021
Понравилась статья? Поделитесь с друзьями!
Источник: http://info-kibersant.ru/propala-panel-zadach.html
Изменяем размер панели и значков

Открепив панель задач, вы можете изменить её размер простым перетягиванием. Затем можно снова закрепить её. Это полезно, если вы хотите разместить действительно много значков.
Ещё вы можете включить опцию «Использовать маленькие значки» в настройках панели задач. Тогда она будет занимать ещё меньше места.
Источник: http://lifehacker.ru/windows-10-taskbar/
Возвращаем привычный вид

Если вы чувствуете, что все эти нововведения от Microsoft не для вас, можно вернуть панели задач классический вид при помощи Classic Shell. Это бесплатное приложение с открытым исходным кодом, которое может настроить вид вашего «Проводника», панели задач и меню «Пуск».
Загрузить Classic Shell →
У вас есть свои рекомендации по настройке панели задач? Делитесь в комментариях!
Источник: http://lifehacker.ru/windows-10-taskbar/




