Инструкция по записи загрузочного диска с Windows 10. Запись ISO образа с помощью стандартного средства, программы UltraISO и CDBurnerXP
Записываем Windows 10 на диск с помощью стандартного средства
Первым делом мы рассмотрим самый простой способ – запись образа стандартным средством записи дисков Windows. Главное, что бы на вашем компьютере была установлена операционная система Windows 7, или более новые. Нам не понадобится скачивать какие-то сторонние программы и т. д.
Но, здесь главное правильно записать iso образ на диск, что бы он не просто был на диске, а был загрузочным. Для этого, открываем папку где у вас находится iso образ Windows 10, нажимаем на него правой кнопкой мыши, и выбираем Записать образ диска.

Появится окно, в котором достаточно нажать на кнопку Записать. DVD диск уже должен быть вставлен в привод вашего компьютера.

Ждем пока закончится запись диска.

После завершения можете загружаться с созданного нами диска, и устанавливать систему.
Источник: http://prostocomp.net/sistema/kak-zapisat-obraz-windows-10-na-disk-sozdaem-zagruzochnyj-disk.html
Как записать ISO образ Windows 10 на диск с помощью CDBurnerXP
Для начала покажем на примере бесплатной программы CDBurnerXP. Данная программа имеет множество функций и является бесплатной заменой известной программы Nero.
После запуска CDBurnerXP вы увидите список операций, которые можно выполнить с помощью данной программы. В этом списке нужно выбрать пункт «Записать ISO образ».
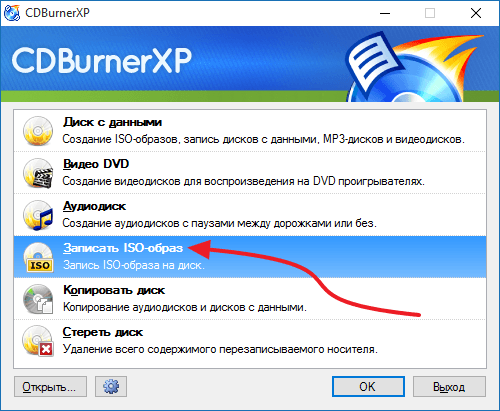
В результате перед вами появится окно для записи образов дисков. В данном окне вам не нужно менять никаких настроек. Все что необходимо сделать это указать путь к ISO образу с вашей Windows 10. После чего нажать на кнопку «Записать диск».
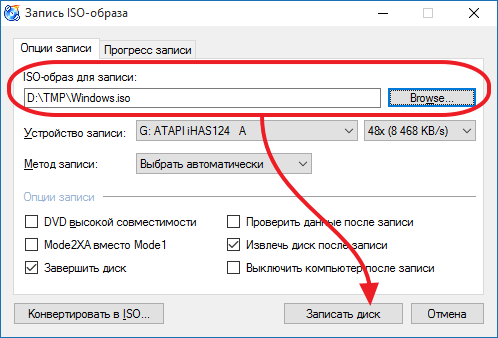
После этого запустится процесс записи диска. После завершения записи, вы получите готовый к использованию установочный диск с операционной системой Windows 10.
Источник: http://comp-security.net/как-записать-windows-10-на-диск/
Скачиваем ISO-образ операционной системы
Прежде всего, нам необходимо скачать образ Windows 10 на компьютер. Данную процедуру можно выполнить разными способами. Ознакомиться с ними можно в нашей публикации – “Как скачать оригинальный ISO-образ Windows 10: x64 и x86”. Все они официальны и предполагают загрузку файла исключительно с ресурсов корпорации Майкрософт.
Источник: http://mywindows10.ru/zagruzochny-disk/
Общие сведения:
Лицензия
Язык интерфейса
Рейтинг
Условно-бесплатная
Русский
7
Источник: http://softcatalog.info/ru/obzor/programmy-dlya-zapisi-diskov
ВидеоМАСТЕР
ВидеоМАСТЕР помогает конвертировать видеоролики и записывать их на DVD. Количество прожигаемых файлов ограничивается только вместительностью оптического носителя. Можно сформировать видеосборники из медиафайлов с компьютера. ВидеоМАСТЕР позволяет создавать интерактивное меню, настроить его дизайн по вашему усмотрению и прожечь сразу либо сохранить проект для дальнейшей записи. Также вы можете собрать ISO-образ из медиафайлов и установить качество видео и разрешение экрана. ВидеоМАСТЕР распространяется на русском языке, не нагружает систему и легко запускается на маломощных компьютерах и ноутбуках.
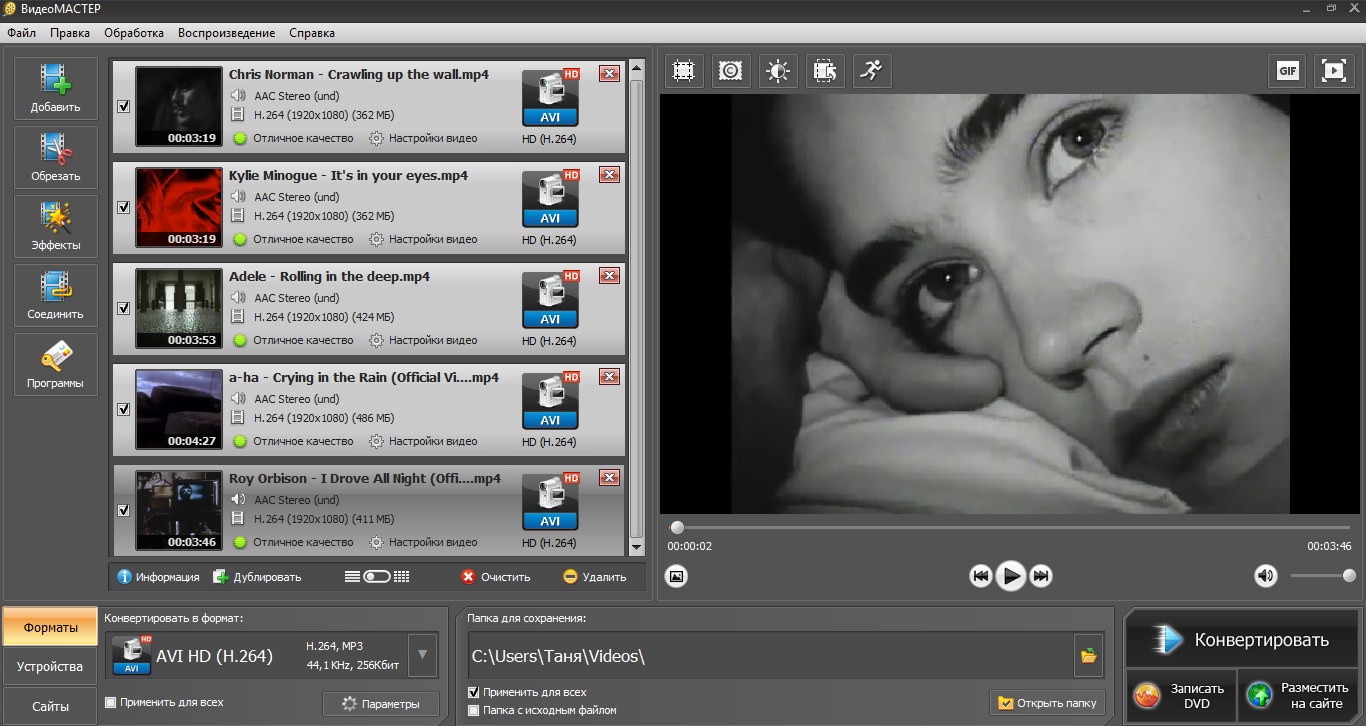
- Запустите программу. Воспользуйтесь кнопкой «Добавить» и загрузите файлы по одному или целой папкой.
- Нажмите «Записать DVD» в правом нижнем углу.
- Создайте интерактивное меню — оно необходимо для навигации и выбора роликов. Выберите из предложенных шаблонов или настройте дизайн вручную. Вы можете свободно изменять каждый элемент: фон, название, навигацию по страницам, миниатюры видеофайлов.
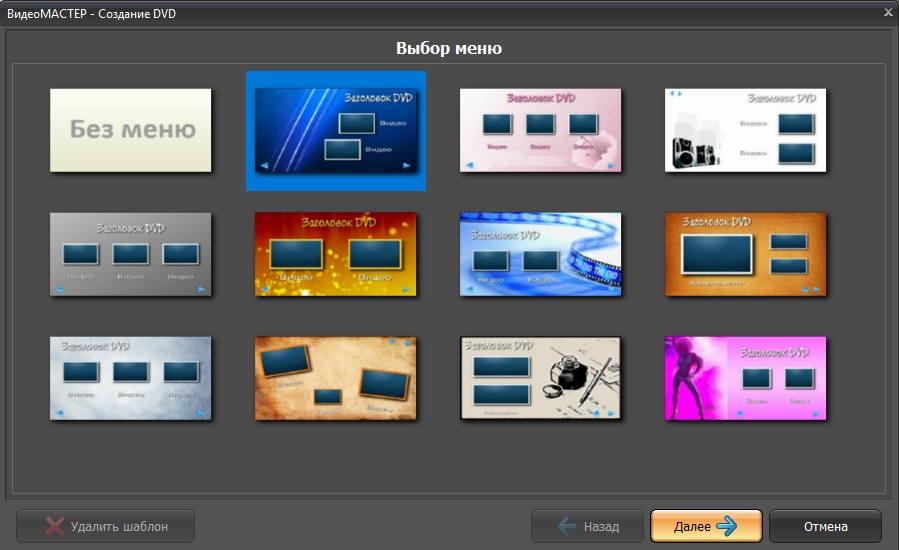
- Выберите привод для записи или сохраните образ в папку на компьютере, а также настройте параметры: тип DVD, разрешение экрана и качество видео.
- Запустите прожиг кнопкой «Далее».
Источник: http://video-converter.ru/programma-dlya-sozdaniya-dvd-diskov.php
Работа по созданию образа Windows 10
Все способы достаточно лёгкие и надёжные. Выполнение любого из них вряд ли отнимет у вас более получаса, особенно, если ПК или планшет, на котором вы создаёте образ ОС, достаточно производителен.
Не имеет значения, какую из последних версий Windows вы записываете — 7, 8, 8.1 или 10. Все они легко создаются в ISO-формате.
Источник: http://pomogaemkompu.temaretik.com/1488922614526642840/kak-sozdat-i-zapisat-obraz-windows-10-na-disk-ili-fleshku-poleznye-sovety-ot-spetsialistov/
Запись диска с Windows 10 при помощи ImgBurn
ImgBurn – небольшая бесплатная программа для записи дисков. ImgBurn имеет аскетичный интерфейс и оснащается только самыми необходимыми функциями. Для того чтобы записать Windows 10 на диск, запустите ImgBurn и нажмите на кнопку «Write image file to disk».
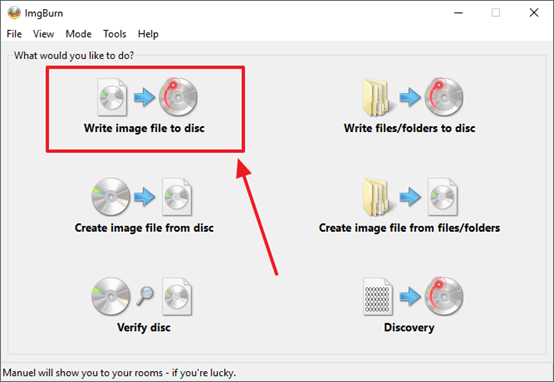
После этого появится окно для записи ISO образа на диск. Здесь нужно выбрать ISO образ для записи и нажать на кнопку «Старт».

Дальше начнется процесс записи ISO образа. После завершения записи загрузочный диск с Windows 10 будет готов к использованию.
Источник: http://comp-security.net/как-записать-windows-10-на-диск/
Форматы дисков:
CD-R/W
DVD-R/RW/RAM
DVD+R/RW
DVD+R/RW DL
DVD-R/RW DL
BD-R/RE
BD-R/RE DL
Рейтинг
Источник: http://softcatalog.info/ru/obzor/programmy-dlya-zapisi-diskov
Видео инструкция — как сделать загрузочный диск Windows 10
А теперь то же самое наглядно. Помимо способа записи встроенными средствами системы, показано использование сторонних программ для этой цели, которое также описано в этой статье ниже.
Источник: http://remontka.pro/boot-dvd-windows-10/
Запись ISO образа Windows в BurnAware Free
Бесплатная программа BurnAware Free служит для записи оптических дисков.
В главном окне BurnAware Free в разделе «Образы», нажмите на кнопку «Записать ISO» (в представлении меню «Вид» — «Значки»).

В окне «Записать образ» выберите путь к образу диска, для добавления образа Windows в программу. Проверьте скорость записи и выбор дисковода. Войдите во вкладку «Опции», отметьте пункт «Проверять файлы после записи».
Нажмите на кнопку «Записать».

Образ Windows записан на диск и готов к применению.
Прочитайте тут подробный обзор программы BurnAware Free.
Источник: http://vellisa.ru/burn-windows-image-to-disk
Active ISO Burner
Active ISO Burner — один из самых простых способов прожига ISO-образов. Это программное обеспечение с понятным интуитивным интерфейсом и с быстрым доступом к необходимым действиям. Все, что нужно для записи — открыть приложение и указать путь к файлу. Рекордер автоматически определит носитель и привод, вам останется лишь запустить прожиг. Также можно стирать и перезаписывать RW. Это хорошее решение для создания загрузочных образов и DVD для плеера, но Active ISO Burner не позволяет создавать видеодиск из отдельных роликов. Предварительно вам потребуется упаковать их в файл ISO.
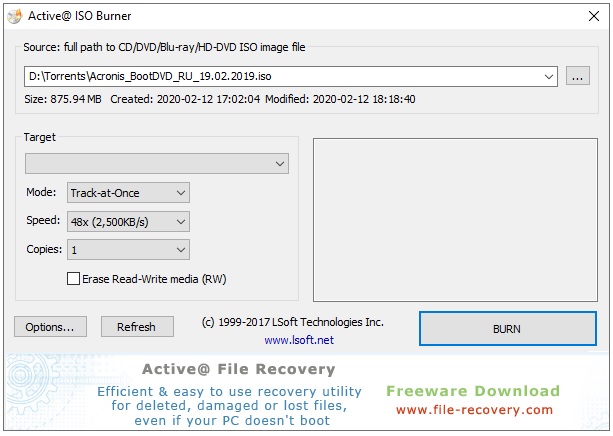
Источник: http://video-converter.ru/programma-dlya-sozdaniya-dvd-diskov.php
Разнообразие вариантов
Существует несколько довольно известных программ, позволяющих записывать файлы на оптический диск (обычно это разновидности дисков CD-R(RW), DVD-R(RW), Blu-ray). К примеру, это известные многим «Nero», «Roxio», «Ashampoo Burning Studio», «Power2Go» и другие аналоги. При этом встроенный инструментарий ОС Виндовс, в частности «File Explorer» и «Windows Explorer» («Проводник Виндовс») также обладает отличными возможностями для записи CD, DVD и Blu-ray дисков. Ниже я покажу, как воспользоваться их функционалом в операционных системах Windows 7, 8, и 10.
Источник: http://brit03.ru/programmy/kak-zapisat-cd-disk.html
С помощью других бесплатных программ
Существует множество других программ для записи дисков, почти все из них (а может и вообще все) имеют функции записи диска из образа и подойдут для создания дистрибутива Windows 10 на DVD.
Например, Ashampoo Burning Studio Free, один из лучших (на мой взгляд) представителей такого рода программ. В ней также достаточно лишь выбрать «Образ диска» — «Записать образ», после чего запустится простой и удобный мастер записи ISO на диск. С другими примерами таких утилит вы можете познакомиться в обзоре Лучшие бесплатные программы для записи дисков.

Я постарался сделать эту инструкцию максимально понятной для начинающего пользователя, однако, если у вас остались вопросы или что-то не получается — пишите комментарии с описанием проблемы, а я постараюсь помочь.
Источник: http://remontka.pro/boot-dvd-windows-10/
Виды дисков
Если говорить о видах дисков, то различают следующие варианты:
- CD-R – лазерный диск, предназначенный для однократной записи (записанную информацию изменить нельзя);
- CD-RW – лазерный диск многоразового пользования (информацию можно удалять и записывать снова). Емкость таких дисков составляет 700 Мб;
- DVD-R – диск, предназначенный для одноразовой записи;
- DVD+R — диск, предназначенный для одноразовой записи;
- DVD+RW – перезаписываемый DVD – диск;
- DVD-RW – лазерный диск, доступный для многократной записи. Емкость таких дисков 4,7 Гб.
Разница между дисками «+» и «-» заключается в фирме были разработаны компанией Pioneer, а диски с «+» были приняты компаниями Sony, Phillips.
Используя наши инструкции, вы с легкостью сможете записать сд и двд-диск.
Источник: http://brit03.ru/programmy/kak-zapisat-cd-disk.html




