Почему не видит флешку Windows 10? Что делать, если Ваш компьютер или ноутбук с Виндовс 10 не видят USB-устройства (в т.ч. и флешку), узнайте у нас!
Были ли сведения полезными?
Отлично! Что-то еще? Чем больше вы сообщите нам, тем лучше мы сможем вам помочь. Что мы могли бы улучшить? Чем больше вы сообщите нам, тем лучше мы сможем вам помочь.
Источник: http://support.microsoft.com/ru-ru/windows/устранение-распространенных-неполадок-с-usb-5e9a9b49-ad43-702e-083e-6107e95deb88
Средство устранения неполадок USB в Windows
При подключении накопителя светится индикатор, слышится системный звук, но писать или читать файлы на носителе компьютер не может.
Компанией Microsoft разработано специализированное программное обеспечение для решения проблем с USB. Утилита не требует установки. Для применения потребуется скачать файл по ссылке и запустить в файловом менеджере. Руководство:
- В окне приветствия нажать Далее.
- Дождаться завершения процесса сканирования компонентов системы.
- Подтвердить исправление неполадок.
 Главное окно Средства устранения неполадок USB в WIndows
Главное окно Средства устранения неполадок USB в WIndows
Источник: http://naladkaos.ru/windows-7/ne-vidno-fleshku-cherez-usb.html
Почему Windows 10 не распознаёт флешку и как это исправить?

После установки или обновления системы до Windows 10, пользователи могут столкнуться с такой проблемой, когда ОС почему-то не видит флешку. При этом данная неполадка может проявляться различных вариациях, а именно:
- Win 10 не видит накопитель, при этом звук подключения устройства прошёл;
- Компьютер зависает при подключении съемного диска и увидеть флешку без перезагрузки невозможно;
- Сбой данных;
- Появляется ошибка «Вставьте диск», хотя флешка подключена;
- Необходимо отформатировать диск перед использованием;
- Устройство не опознано;
- Сбой запроса дескриптора устройства.
Рассмотрим решение проблемы на конкретных случаях.
Источник: http://ewaline.su/windows-10/reshenie-problemy-s-otobrazheniem-fleshki-v-windows-10.html
Признак неполадки при запуске: Во время запуска компьютера или загрузки операционной системы на черном экране может отображаться сообщение об ошибке
Воспользуйтесь этим документом, если после нажатия клавиши питания на ноутбуке включаются светодиодные индикаторы, слышен шум вентилятора или вращающегося жесткого диска, но на черном экране отображается текстовое сообщение об ошибке.
Причиной этой неполадки может быть ошибка передачи инструкции от BIOS к аппаратному компоненту (например, сбой клавиатуры) или несовместимость драйвера устройства. Для устранения такого рода неполадок можно установить обновленную микропрограмму для критического компонента.
Источник: http://support.hp.com/ru-ru/document/c01896504
Обновление конфигураций устройства
Иногда Windows 7 неверно задает конфигурацию новому устройству и требуется ручное обновление параметра. Действия выполняются в «Диспетчере задач», для запуска которого необходимо сделать несколько действий:
- Открыть «Пуск».
- Ввести «Диспетчер устройств».
- В представленных результатах выбрать одноименный компонент.
Проблемный носитель расположена в ветке «Другие устройства» или «Контроллеры USB» и называется «Запоминающее устройство».
 Некорректно работающая флешка в Диспетчере устройств
Некорректно работающая флешка в Диспетчере устройств
Важно! Имя компонента сопровождается иконкой желтого треугольника.
Инструкция по обновлению параметров накопителя:
- Нажать по имени флешки правой кнопкой мыши.
- Выбрать пункт «Обновить конфигурацию оборудования».
- Дождаться завершения операции.
 Обновление конфигурации флешки в Диспетчере устройств
Обновление конфигурации флешки в Диспетчере устройств
Если имя компонента отыскать не удалось, необходимо:
- На верхней панели открыть раздел «Действие».
- Выбрать опцию «Обновить конфигурацию».
- Дождаться завершения операции.
 Общее обновление конфигураций оборудования в Диспетчере устройств
Общее обновление конфигураций оборудования в Диспетчере устройств
Источник: http://naladkaos.ru/windows-7/ne-vidno-fleshku-cherez-usb.html
Проверьте, видит ли компьютер подключенную флешку в «Управление дисками» (Disk Management)
Запустите утилиту управления дисками одним из следующих способов:
- Пуск — Выполнить (Win + R), ввести команду diskmgmt.msc , нажать Enter
- Панель управления — Администрирование — Управление компьютером — Управление дисками
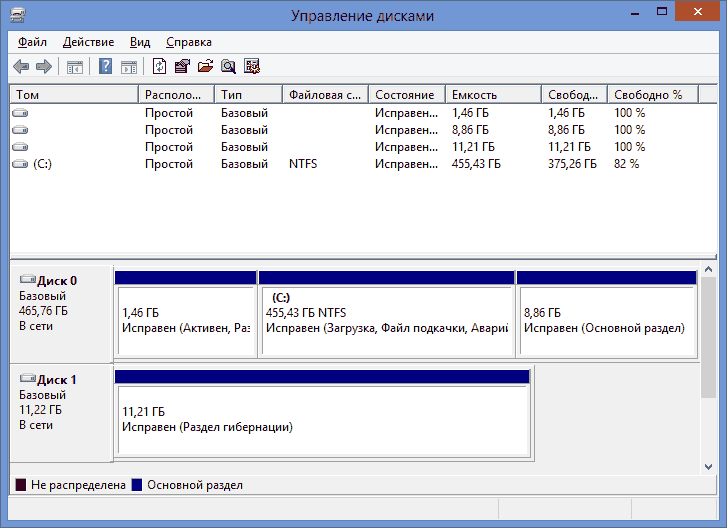
В окне управления дисками, обратите внимание, появляется и исчезает ли флешка при ее подключении и отключении от компьютера.
Идеальный вариант — если компьютер видит подключаемую флешку и все разделы на ней (обычно один) в состоянии «Исправен». В этом случае, достаточно кликнуть по нему правой кнопкой мыши, выбрать в контекстном меню «Сделать раздел активным», и, возможно, присвоить букву флешке — этого будет достаточно, чтобы компьютер «увидел» USB диск. Если раздел неисправен или удален, то в статусе Вы увидите «Не распределен». Попробуйте кликнуть по нему правой кнопкой мыши и, если такой пункт обнаружится в меню, выбрать «Создать простой том» для создания раздела и форматирования флешки (данные при этом будут удалены).
Если в утилите управления дисками для вашей флешки будет отображаться метка «Неизвестный» или «Не инициализирован» и один раздел в состоянии «Не распределен», это может означать, что флешка повреждена и Вам следует попробовать восстановление данных (об этом далее в статье). Также возможен и другой вариант — вы производили создание разделов на флешке, которые для съемных носителей не вполне поддерживаются в Windows. Здесь вам может помочь инструкция Как удалить разделы на флешке.
Источник: http://spravkapc.ru/programmy/komputer-ne-vidit-fleshky-chto-delat.html
Что делать, если USB флешка не определяется в Windows 10?
Каждый из нас встречался с тем, что не видит флешку ОС и Windows 10 явно — не исключение, давайте определимся, как именно выглядят эти неполадки:
- носитель вставлен, но Винда не видит его;
- вылетает сообщение «Произошел сбой»;
- зависает ПК;
- предлагает форматирование;
- сбой запроса дескриптора usb устройства – читайте подробнее на нашем сайте
Источник: http://ewaline.su/windows-10/reshenie-problemy-s-otobrazheniem-fleshki-v-windows-10.html
Дальнейшие простые действия
Попробуйте зайти в диспетчер устройств и посмотреть, отображается ли ваше устройство как неизвестное, или же в разделе «Другие устройства» (как на скриншоте) — накопитель может называться там своим настоящим именем или же как Запоминающее устройство для USB.
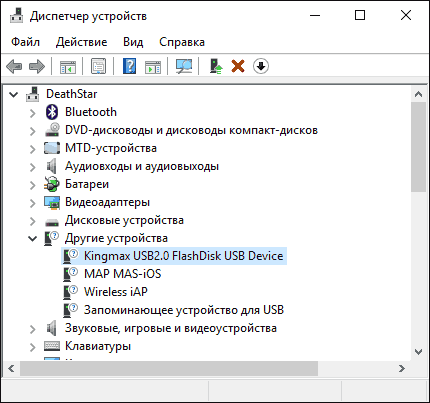
Кликните по устройству правой кнопкой мыши, выберите Удалить, а после его удаления в диспетчере устройств в меню выберите Действие — Обновить конфигурацию оборудования.
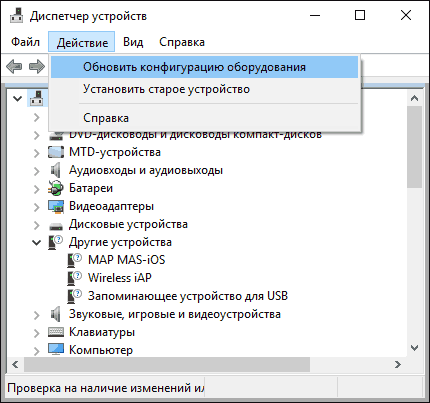
Возможно, уже этого действия окажется достаточно, для того, чтобы ваша флешка появилась в проводнике Windows и была доступна.
Помимо прочего, возможны следующие варианты. Если Вы подключаете флешку к компьютеру через провод-удлиннитель или USB-хаб, попробуйте подключить напрямую. Попробуйте подключить во все имеющиеся порты USB. Попробуйте выключить компьютер, отключить от USB все посторонние устройства (Веб-камеры, внешние жесткие диски, кард-ридеры, принтер), оставить только клавиатуру, мышь и флешку, затем включить компьютер. Если после этого флешка заработала, то проблема в питании на USB портах компьютера — возможно, не хватает мощности блока питания ПК. Возможное решение — заменить блок питания или приобрести USB-хаб с собственным источником питания.
Источник: http://spravkapc.ru/programmy/komputer-ne-vidit-fleshky-chto-delat.html
Вариант №3: Обновление Windows
Иногда ошибки с USB устройствами можно устранить, обновив саму систему. Для этого проделаем следующие шаги:
- Запускаем приложение «Параметры» из стартового меню или с помощью клавиатурной комбинации «Win+I».
Запускаем «Параметры» из стартового меню
2. Далее переходим в раздел «Обновление и безопасность».
Открываем раздел «Обновление и безопасность»
3. Открываем центр обновления и в правой части окна нажимаем на кнопку «Проверить наличие обновлений».
Запускаем проверку доступных обновлений
Система начнет поиск доступных обновлений и установит их в автоматическом режиме после загрузки файлов на компьютер.
Источник: http://zen.yandex.ru/media/tehnichka/kak-ispravit-oshibku-ustroistvo-usb-ne-opoznano-v-windows-10-5fe9be2a9c06f6134f469028
Отсутствие реакции
Вставляем в windows 10 — usb флешку, а она не определяется, самый быстрый и верный способ определить проблему — это вставить запоминающее устройство (ЗУ) в другой ноут. Ситуация — повторилась, однозначно неполадка у носителя, в противном случае надо искать проблему в другом. В зоне доступности отсутствует еще однин ПК? Пошагово проделаем:
- извлекайте ЗУ;
- turn off (выкл.) компьютер;
- спустя 30-ть сек. включайте ПК, ждем загрузки винды;
- подключайте ЗУ и проверяйте работоспособность.
Источник: http://ewaline.su/windows-10/reshenie-problemy-s-otobrazheniem-fleshki-v-windows-10.html
Слышно — не видно
Сплошная мистика – плюс в том, что вы хотя бы слышите приятный сердцу звук, в трее (область уведомлений в правой части панели задач) висит значок, но ноутбук / комп снова не видит флешку, вот что нужно делать дальше.
Прежде перейдет в «Управление_Дисками»
- [Win]+[R] → в cmd вводим без кавычек «diskmgmt.msc» → OK


Источник: http://ewaline.su/windows-10/reshenie-problemy-s-otobrazheniem-fleshki-v-windows-10.html
Если флешку не видит Windows XP
Наиболее часто встречавшаяся мне ситуация при вызовах для настройки и ремонта компьютеров, когда компьютер с установленной на нем операционной системой Windows XP не видел флешку (даже если он видит другие флешки), была вызвана тем, что не было установлено необходимых обновлений для работы с USB накопителями. Дело в том, что во многих организациях используется ОС Windows XP, при этом часто в варианте SP2. Обновления, вследствие ограничений на доступ к интернету или плохой работы системного администратора, не устанавливались.
Итак, если у Вас Windows XP и компьютер не видит флешку:
- В случае, если установлен SP2, проведите обновление до версии SP3 (при выполнении обновления, в случае, если у Вас установлен Internet Explorer 8, удалите его).
- Установите все обновления Windows XP, вне зависимости от того, какой Service Pack используется.
Вот некоторые из исправлений работы с USB флешками, вышедшие в обновлениях Windows XP:
- KB925196 — исправлены ошибки, проявляющиеся в том, что компьютер не определяет подключенную флешку или iPod.
- KB968132 — исправлены ошибки, когда при подключении нескольких USB устройств в Windows XP они переставали нормально функционировать
- KB817900 — USB порт переставал работать после того, как вытаскиваешь и заново вставляешь флешку
- KB895962 — USB флешка перестает работать, когда выключен принтер
- KB314634 — компьютер видит только старые флешки, которые подключались раньше и не видит новых
- KB88740 — ошибка Rundll32.exe, когда вставляешь или вытаскиваешь флешку
- KB871233 — компьютер не видит флешку, если только что был в режиме сна или гибернации
- KB312370 (2007) — поддержка USB 2.0 в Windows XP
Кстати, несмотря на то, что Windows Vista почти нигде не используется, нужно отметить, что установка всех обновлений также должно быть первым шагом при возникновении аналогичной проблемы.
Источник: http://spravkapc.ru/programmy/komputer-ne-vidit-fleshky-chto-delat.html
Устранение неисправности порта
Поломка может быть аппаратная. Для выявления механических повреждений, отсутствия контактов порта USB необходимо снять крышку системного блока и визуально оценить ситуацию. Если провода от контроллера не подключены к материнской плате или есть разрыв, нужно устранить его.
Если сломан разъем, потребуется замена комплектующей. При отсутствии должного опыта рекомендуется обратиться в сервисный центр за помощью специалиста.
Источник: http://naladkaos.ru/windows-7/ne-vidno-fleshku-cherez-usb.html
Создание нового тома
Со временем в файловой системе устройства может образоваться битый сектор. Подобная проблема требует обновления раздела флешки. Пошаговая инструкция:
- Развернуть меню «Пуск».
- В поисковой строке ввести текст «Командная строка».
- Открыть меню одноименного компонента.
- Выбрать опцию «Запуск от имени администратора».
- Написать DISKPART, нажать Enter.
- Отобразить список устройств, выполнив list disk.
- Ввести select disk #, где «#» — номер диска.
- Удалить разделы командой clean.
 Удаление разделов флешки через Командную строку
Удаление разделов флешки через Командную строку
Последующие действия нужно выполнять в стандартном файловом менеджере Windows с использованием инструментов форматирования:
- Открыть «Проводник».
- Перейти в «Компьютер».
- Нажать по имени флешки правой кнопкой мыши, выбрать «Форматировать».
- Определить файловую систему как FAT или exFAT.
- Кликнуть по кнопке Начать.
Аналогичные манипуляции можно произвести с помощью других файловых менеджеров, например, Total Commander.
Внимание! Представленная инструкция применима для устранения некорректного отображения объема накопителя, исчисляемого в гигабайтах (ГБ).
Источник: http://naladkaos.ru/windows-7/ne-vidno-fleshku-cherez-usb.html
Комментарии (17)
Здравствуйте!
Стало постоянное пропадание буквы (иногда активности) на всех флешках, вставляемых в вин10 после последних обновлений. Как исправить, чтобы постоянно не присваивать букву чтоб увидать носитель?
Помогло удаление Windows 10 и установка Linux! Спасибо!
Вы пишете :ПКМ «Пуск» → «Диспетчер_устройств» → «Контроллеры_USB» → ПКМ «Запоминающее_устройство_для_USB» → «Удалить».А у меня нет такой надписи «Запоминающее_устройство_для_USB». И Что теперь делать в этом случае?
Помогло — пропала буква диска .Спасибо огромное,всё ясно и предельно понятно.
Cпасибо , огромное , помогли.
Проблему флэшки в Windows10 решила в настройках оборудования !и все!мне даже сказали ставь хр обратно!поковырялась и нашла настройки оборудования при подключенниик пк-изменила на показать проводник-все видит!
Помогло удаление из системы,спасибо.
Спасибо, почему-то не было буквы. Присвоил — флешка появилась в проводнике.
Очень грамотно,по сути, для всех уровней пользователя.Справился очень быстро.ОГРОМНОЕ СПАСИБО.
Спасибо, помогло изменение буквы диска.
Граммотная инструкция! Очень доступна для любого пользователя.
Неизвестное USB-устройство (сбой запроса дескриптора устройства)
как из RAW в FAT форматнуть?
Спасибо, статья очень помогла!
Привет, что такое ПКМ?
«ИЗВЛЕКАЕТ ЗУ» Это что?
ПКМ — это правая кнопка мыши
ЗУ — запоминающее устройство
Единственная инструкция, которая реально помогла. Спасибо огромное!)
Источник: http://ewaline.su/windows-10/reshenie-problemy-s-otobrazheniem-fleshki-v-windows-10.html
Переустановка USB устройств в диспетчере устройств Windows
Если ничто из описанного выше пока не помогло, при этом компьютер не видит вообще никакие флешки, а не только одну конкретную, можно попробовать следующий способ:
- Зайдите в диспетчер устройств, нажав клавиши Win+R и введя devmgmt.msc
- В диспетчере устройств откройте раздел Контроллеры USB
- Удалите (через правый клик) все устройства с назаваниями Корневой USB концентратор, USB Host Controller или Generic USB Hub.
- В диспетчере устройств выберите в меню Действия — Обновить конфигурацию оборудования.
После повторной установки USB устройств, проверьте, заработали ли USB накопители на вашем компьютере или ноутбуке.
Источник: http://spravkapc.ru/programmy/komputer-ne-vidit-fleshky-chto-delat.html
Дополнительные действия
- Проверьте Ваш компьютер на вирусы — они могут служить причиной неадекватного поведения USB устройств
- Проверьте реестр Windows, а именно ключ HKEY_CURRENT_USER Software MicrosoftWindows CurrentVersion Policies Explorer . Если в этом разделе Вы увидите параметр с именем NoDrives, удалите его и перезагрузите компьютер.
- Зайдите в раздел реестра Windows HKEY_LOCAL_MACHINE System CurrentControlSet Control. Если там присутствует параметр StorageDevicePolicies, удалите его.
- В некоторых случаях помогает полное обесточивание компьютера. Сделать это можно так: отключите флешки, выключите компьютер или ноутбук, отключите из розетки (или выньте батарею, если это ноутбук), а затем, на выключенном компьютере нажмите и удерживайте несколько секунд кнопку питания. После этого отпутстите ее, снова подключите электропитание и включите. Как ни странно, это может иногда помочь.
Источник: http://spravkapc.ru/programmy/komputer-ne-vidit-fleshky-chto-delat.html
Устранение вируса
Реанимировать флешку, которая не отображается, можно путем удаления вредоносного кода в системе. Вирус можно обнаружить и увидеть, воспользовавшись антивирусным программным обеспечением.
Большинство приложений распространяется по бесплатной лицензии, установочный файл которого можно скачать на сайте разработчика.
( 3 оценки, среднее 2.33 из 5 )
Источник: http://naladkaos.ru/windows-7/ne-vidno-fleshku-cherez-usb.html
Причины
Есть 2 вида причин, почему Виндовс 10 не видит флешку: аппаратные, то есть из-за неправильной работы «железа», либо программные, когда происходят сбои в программном обеспечении.
Аппаратные причины, чаще всего, сводятся к поломке самого USB-порта или части платы, отвечающей за обработку этого разъема. В таком случае, обычно, прибегают к замене. Ремонт нередко бывает дорогим, поэтому проще купить новую плату, однако бывают исключения. Также, возможно, что причина, почему Windows 10 не видит флешку, заключается в поломке накопителя.
Программных причин достаточно много: это могут быть неполадки в работе Windows 10, проблема в драйвере, системе контроля электропитания и многие другие факторы.

Источник: http://ewaline.su/windows-10/reshenie-problemy-s-otobrazheniem-fleshki-v-windows-10.html




