Узнайте, как сделать подпись в Outlook. В статье вы найдете подробное пошаговое руководство по созданию автоматической подписи в разных версиях электронной почты Майкрософт Outlook. Фото + видео.
Знакомство: что может Outlook?
Данная программа может выполнять следующие:
- создавать личные списки адресов;
- производить массовую рассылку сообщений;
- поддержка баз данных (заметки, адреса, телефоны);
- планировать график дел;
- хранить и вести списки контактов;
- управлять электронной почтой.
Состоит из таких компонентов, как календарь, контакты, заметки, дневник задачи, сводки, электронная почта.
Источник: http://pc-consultant.ru/rabota-na-komp-yutere/kak-sdelat-podpis-v-outlook/
Как сделать или изменить подпись в Outlook
Процесс создания подписи в разных версиях Outlook немного отличается, поэтому в статье будут представлены инструкции для каждой из них отдельно. Версия программы, установленной на вашем компьютере, будет совпадать с версией пакета Microsoft Office.
Outlook 2007
- В панели быстрого доступа программы разверните вкладку «Сервис».
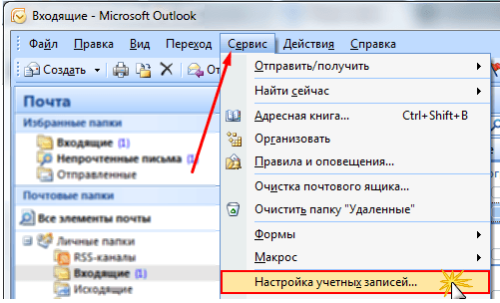
Разворачиваем раздел «Сервис»
- Открываем параметры программы.
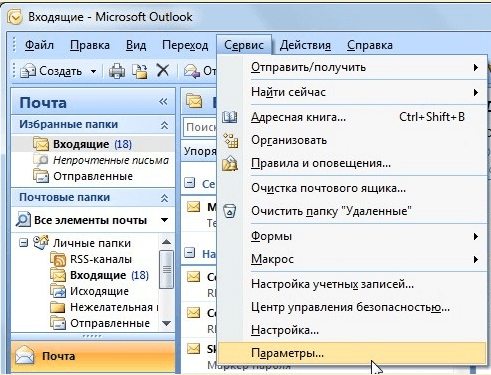
Открываем параметры программы
- Переходим к разделу «Сообщения».
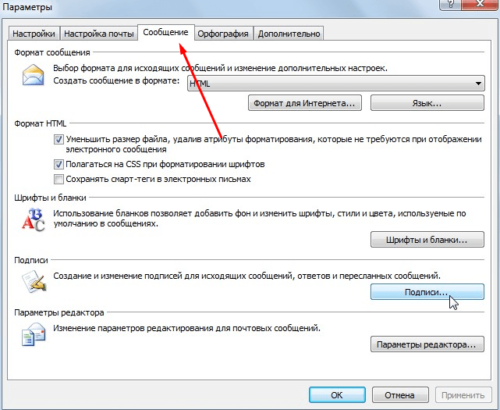
Переходим к вкладке «Сообщения»
- В блоке «Подписи» кликаем по кнопке «Подписи…».
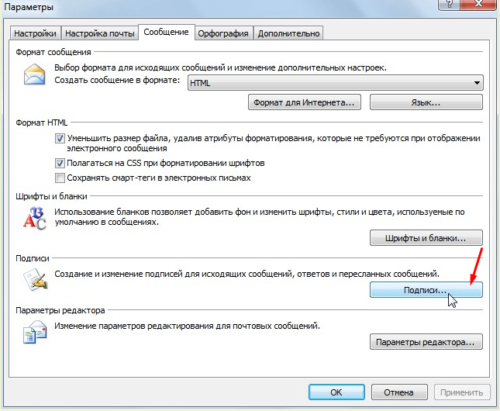
Кликаем по кнопке «Подписи»
- Кликаем по кнопке «Создать», чтобы перейти к созданию новой подписи. В будущем в этом окошке вы сможете переключаться между несколькими подписями, редактировать и удалять их.
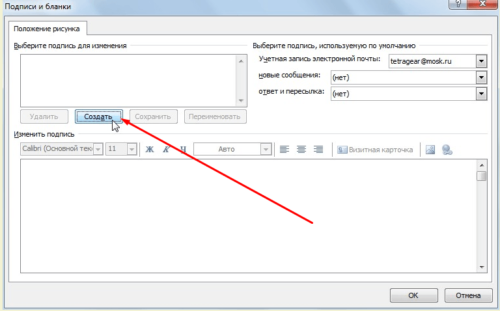
Кликаем по кнопке «Создать»
- Составляем текст, который будет использоваться в качестве подписи. Можете указать в нём своё имя, название организации, которую вы представляете, адрес, полезные ссылки, контактные номера или любые другие данные. Текст можно изменять в размере, шрифте, жирности, курсиве, подчёркивании и расположении.
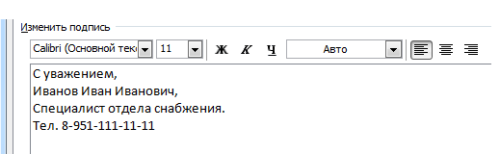
Пишем текст для дальнейшего его использования
- Чтобы вставить картинку в подпись, кликнете по иконке в виде гор и солнца, находящейся около кнопки «Визитная карточка».
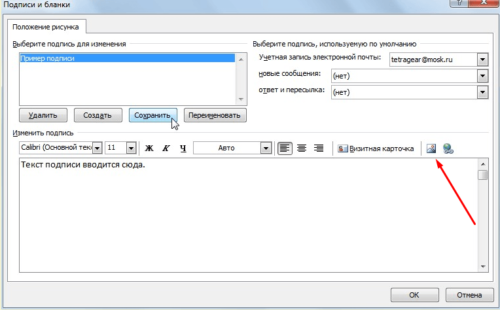
Кликаем по кнопке в виде гор и солнца, чтобы добавить картинку
- Если вы хотите, чтобы подпись вставлялась автоматически в новые сообщения, ответы или пересылки, то сначала выберите учётную запись, для которой создаётся подпись, а потом включить или отключить автоматическое использование.
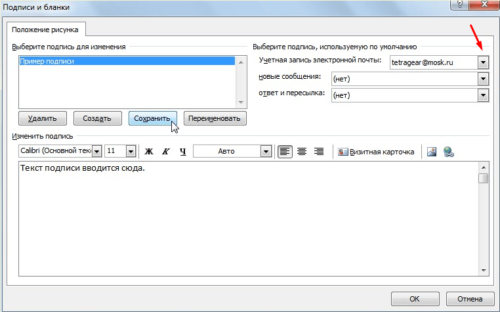
Выбираем аккаунт и варианты писем, для которых подпись будет добавляться автоматически
- Кликнете по кнопке «Переименовать», чтобы изменить название самой подписи, которое будет видно только вам.
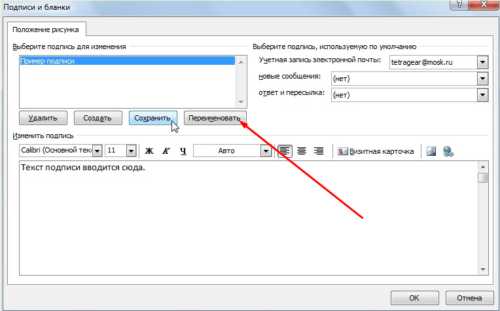
Переименовываем шаблон
- После того как вы окончите настройки подписи, используйте кнопку «Сохранить».
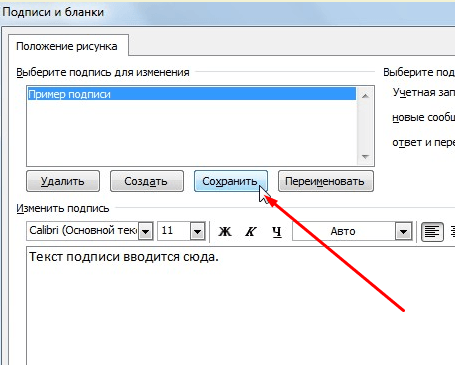
Кликаем по кнопке «Сохранить»
- Вы можете создать ещё варианты подписи. Каждый из шаблонов вы можете использовать для разных целей и на разных учётных записях.
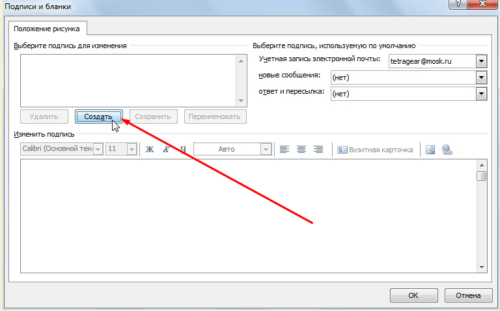
Еще раз нажимаем кнопку «Создать», чтобы создать еще подписи
- Если вы включите автоматическое использование подписи, то созданный вами текст будет находиться в каждом новом сообщение сразу после того, как вы приступите к созданию этого сообщения. Для того чтобы вставить подпись вручную, начните создавать сообщение, кликнете по кнопке «Подписи» и выберите одну из созданных вами подписей.
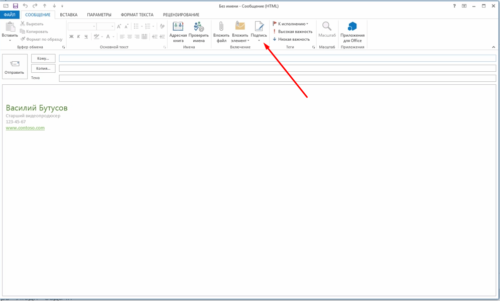
Вставляем подпись вручную
Outlook 2010, 2013, 2016
- Начните процесс создания письма.
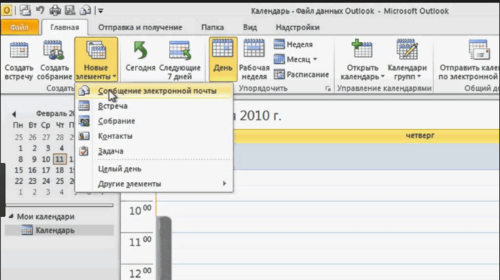
Переходим к созданию письма
- В блоке «Включения» разверните вкладку «Подписи» и нажмите на появившуюся кнопку «Подписи…».
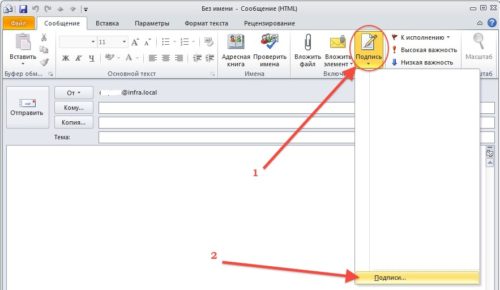
Нажимаем кнопку «Подписи…»
- Кликаем по кнопке «Создать», чтобы перейти к созданию новой подписи. В будущем в этом окошке вы сможете переключаться между несколькими подписями, редактировать и удалять их.
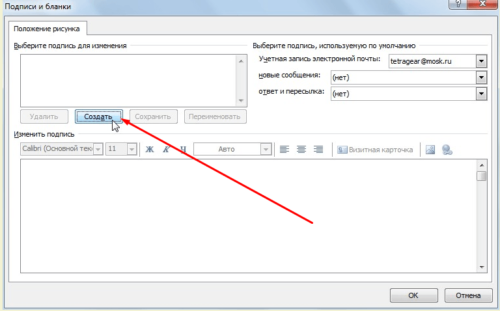
Нажимаем кнопку «Создать»
- Составляем текст, который будет использоваться в качестве подписи. Можете указать в нём своё имя, название организации, которую вы представляете, адрес, полезные ссылки, контактные номера или любые другие данные. Текст можно изменять в размере, шрифте, жирности, курсиве, подчёркивании и расположении.
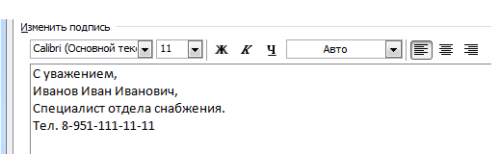
Пишем текст, который будет использоваться в роли подписи
- Чтобы вставить картинку в подпись, кликнете по иконке в виде гор и солнца, находящейся около кнопки «Визитная карточка».
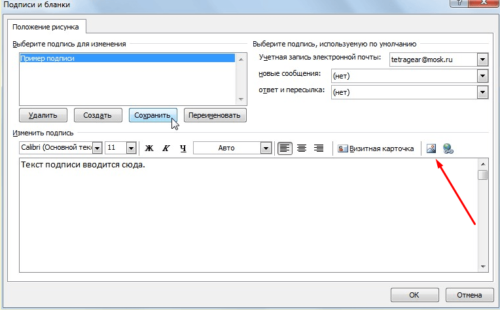
Нажимаем на иконку в виде гор с солнцем
- Если вы хотите, чтобы подпись вставлялась автоматически в новые сообщения, ответы или пересылки, то сначала выберите учётную запись, для которой создаётся подпись, а потом включить или отключить автоматическое использование.
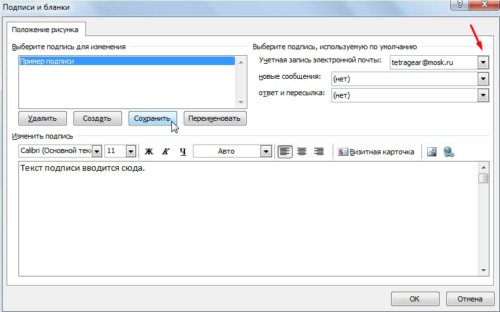
Выбираем аккаунт, на котором будет добавляться подпись, и условия, при которых она будет добавляться
- Кликнете по кнопке «Переименовать», чтобы изменить название самой подписи, которое будет видно только вам.
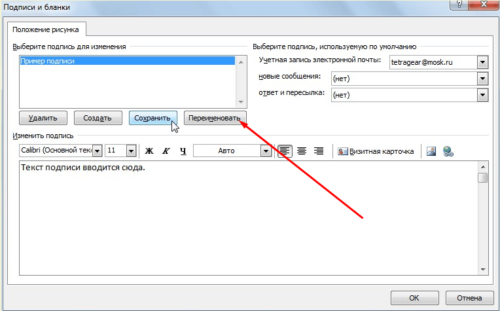
Называем подпись так, чтобы потом не забыть, что в ней содержится
- После того как вы окончите настройки подписи, используйте кнопку «Сохранить».
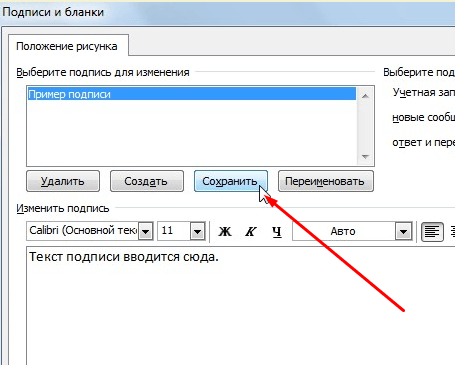
Нажимаем кнопку «Сохранить»
- Вы можете создать ещё варианты подписи. Каждый из шаблонов вы можете использовать для разных целей и на разных учётных записях.
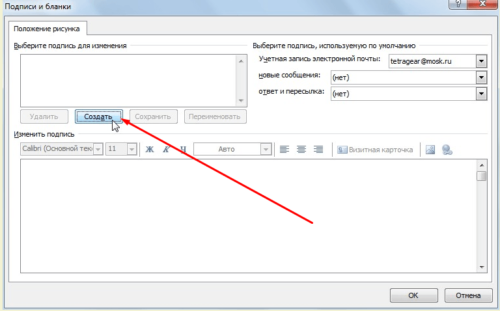
Создайте еще подписей для разных типов сообщений
- Если вы включите автоматическое использование подписи, то созданный вами текст будет находиться в каждом новом сообщение сразу после того, как вы приступите к созданию этого сообщения. Для того чтобы вставить подпись вручную, начните создавать сообщение, кликнете по кнопке «Подписи» и выберите одну из созданных вами подписей.
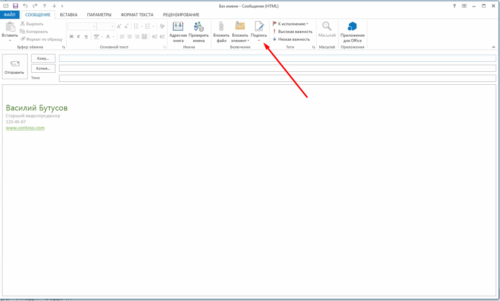
Во время создания письма нажмите кнопку «Подписи» и выберите подпись
Источник: http://kompkimi.ru/intrenetseti/kak-sdelat-podpis-v-outlook
Настраиваем Outlook 2007
- Запускаем программу и в верхнем меню выбираем раздел «Сервис». В самом конце списка находим «Параметры».

Переходим во вкладку «Сервис», в самом конце списка находим «Параметры», щелкаем по ним
- Теперь выбираем пункт посередине «Сообщение». И справа ищем кнопку «Подписи».

Щелкаем по вкладке «Сообщение», справа ищем кнопку «Подписи»
- Кликаем «Создать» и вводим необходимый текст, придаем нужный вид (можно менять шрифт, цвет).

Нажимаем кнопку «Создать»

Вводим имя для подписи, нажимаем «ОК»

В поле вводим текст, который будет автоматически вставляться при отправке эл. писем
- Для автоматического добавления ко всем сообщениям справа укажите свой адрес и настройте параметры вставки. Отметьте созданную подпись в пункте «Новое сообщение».

В пункте «новое сообщение» выставляем созданную подпись

Для автоматической подписи выставляем созданную подпись в обоих параметрах, как на фото
- Сохраняем изменения, нажав кнопку «ОК».

Сохраняем, созданную подпись, нажав кнопку «ОК»
- Возвращаемся в главный интерфейс электронной почты. Щелкаем по иконке «Создать сообщение».

Нажимаем «Создать сообщение»
- В открытом окне мы увидим новое сообщение с созданной подписью.

Созданная подпись в новом электронном письме
На заметку! Для вставки подписи вручную не выставляйте в окне «новое сообщение», созданную подпись. При создании нового сообщения достаточно кликнуть по иконке «Подпись» и выбрать созданную подпись.

Что бы вставлять подпись вручную в параметрах «новое сообщение» и «ответ и пересылка» не нужно ничего выставлять

В новом сообщении щелкаем по иконке «Подпись»

Кликаем по созданной подписи и она появится в сообщении
Источник: http://pc-consultant.ru/rabota-na-komp-yutere/kak-sdelat-podpis-v-outlook/
Добавление электронной подписи
Чтобы добавить электронную подпись нужно:
Источник: http://composs.ru/kak-v-autluke-sdelat-podpis/
Добавление картинки в подпись
В личную подпись можно вставить не только картинку, но и визитную карточку или гиперссылку.
Чтобы установить картинку, нужно:
- Нажать на соответствующую иконку в тот момент, когда вы занимаетесь редактированием текста.

Нажимаем на значок, отвечающий за вставку картинки
- Кликаете по значку картинки и выбираете нужное изображение.

Находим и щелкаем по картинке, нажимаем «Вставить»

Подпись с картинкой
Видео — Как вставить подпись с картинкой и ссылкой на сайт Outlook 2016
Источник: http://pc-consultant.ru/rabota-na-komp-yutere/kak-sdelat-podpis-v-outlook/
Заготовки
Как в Outlook сделать подпись и привязывать ее к письму, мы вам сейчас расскажем. После того как процедура заполнения будет завершена, вам необходимо установить галочку «Использовать». Подпись будет выставляться без вашего вмешательства. Также данный элемент вы можете устанавливать и в ручном режиме. Для этого необходимо нажать вкладку «Вставка». Там следует выбрать соответствующую подпись. Эта функция будет подходящей для тех отправителей, у которых есть сразу несколько заготовок. Как в Outlook сделать подпись и добавить ее к письму, вы уже знаете. Если вам впервые приходится сталкиваться с приведенной программой, тогда мы рекомендуем проявить особую внимательность. Надеемся, материал будет для вас полезен.
Источник: http://brit03.ru/programmy/podpis-v-autluke.html
Проблемы с кнопкой «Подпись»
Бывают ситуации, когда кнопка не хочет работать. Решить данную проблему можно, переустановив пакет Microsoft Office. Но если таким путем решить проблему не удалось, то заходим в «Редактор реестра»:
- Используем комбинацию «Win»+»R» и вводим в строку значение — «regedit».

Вызываем окно «Выполнить» сочетанием клавиш «Win+R», вводим команду «regedit», нажимаем «ОК»
- Можно облегчить себе задачу, нажав комбинацию «Ctrl»+»F» и вбиваем в поиск — «LocalServer32».

Нажимаем сочетание клавиш «Ctrl+F», в поле поиска вводим «LocalServer32», нажимаем «Найти далее»
- Если не получается, то переходим вручную: раскрываем «HKEY_LOCAL_MACHINE».

Двойным левым кликом раскрываем папку «HKEY_LOCAL_MACHINE»
- Далее двигаемся к «SOFTWARE», затем «Classes».

Раскрываем двойным кликом поочередно папки «SOFTWARE», затем «Classes»
- Если у вас система x32, то нужно раскрыть «Wow6432Node», а потом двигаться к «CLSID» (в x64 сразу к этой).

Прокручиваем список, находим и открываем папку «CLSID»
- Затем в разделе «0006F03A-0000–0000-C000–000000000046» находим нужную нам папку.

Раскрываем двойным левым кликом раздел «0006F03A-0000–0000-C000–000000000046», затем папку «LocalServer32»
- В данной папке должно находится 2 элемента, открываем их по очереди и каждое значение устанавливаем — «C:Program Files (x86)Microsoft OfficeOffice14Outlook.exe». Сохраняем кнопкой «ОК».

Двойным левым кликом открываем параметр «LocalServer32», в поле значения вставляем «C:Program Files (x86)Microsoft OfficeOffice14Outlook.exe», нажимаем «ОК»

В результате должно получится, как на фото, в обоих параметрах должно стоять значение «C:Program Files (x86)Microsoft OfficeOffice14Outlook.exe»
После этого для большей эффективности рекомендуется произвести перезагрузку компьютера.
Источник: http://pc-consultant.ru/rabota-na-komp-yutere/kak-sdelat-podpis-v-outlook/
Немного о дополнительных возможностях Outlook
Читайте подробную инструкцию, как включить автоответ, в нашей новой статье — «Автоответ в outlook».
Некоторые функции называют «дополнительными» просто из-за того, что они используются реже других. Мы сейчас рассмотрим некоторые из них:
- с помощью этой программы можно настраивать работу всего предприятия для доступа к общим ресурсам;
- через свою учетную запись вы можете получать и отправлять факсы;
- это приложение можно использовать как поисковую систему, причем не только его элементов, но и любые файлы в системе устройства;
- возможность архивирования, а также сохранения в каком-либо формате;
- наконец, существует возможность использования других программ Mocrosoft Office вместе в Outlook.
Видео — Как сделать подпись в Outlook 2016
Рекомендуем похожие статьи
Источник: http://pc-consultant.ru/rabota-na-komp-yutere/kak-sdelat-podpis-v-outlook/




