Windows 10 отличалась современным дизайном, отличными функциями и возможностями, однако некоторые вещи были потеряны в операционной системе Microsoft. И, если мы не обновимся до Windows 10 с определенных предыдущих версий системы, мы поймем, что Windows Media Center больше не предустановлен. Следовательно, когда […]
Windows 10 не воспроизводит DVD
Причина вполне очевидная: деньги. Начиная с Windows 8 Microsoft перестала включать в свою операционную систему кодеки MPEG-2 и Dolby Digital. Они необходимы для того, чтобы воспроизводить ваши любимые фильмы на DVD-дисках. За счет исключения этих двух кодеков из состава операционной системы Microsoft экономит OEM и партнерам несколько долларов на каждом устройстве. Далеко не всем нужна поддержка DVD, а вот экономия на этом весьма существенная в крупных масштабах.
Если вы столкнулись с тем, что компьютер на Windows 10 не воспроизводит DVD-диск, вам надо вернуть в систему специальный софт, в состав которого входят необходимые кодеки. Здесь у пользователей есть несколько вариантов.
Источник: http://wp-seven.ru/instruktsii/tips/windows-10-tips/kak-vosproizvesti-dvd-na-windows-10.html
Первый способ: 5KPlayer
Медиаплеер 5KPlayer полностью бесплатный, и он может воспроизводить DVD-диски всех регионов без ограничений. Кроме того, можно даже использовать воспроизведение по главам.
Программа позволяет вращать экран при воспроизведении медиа, добавлять субтитры, делать скриншоты фильмов и т.д.
Это хороший вариант с базовыми возможностями для просмотра DVD-фильмов, если вы не хотите тратить деньги.
Источник: http://it-here.ru/instruktsii/kak-smotret-filmy-s-dvd-na-kompyutere-s-windows-10/
Просмотр DVD диска на ноутбуке и компьютере
Для считывания DVD существует множество специальных плееров.
Среди них: PowerDVD, Windows Media Player, Media Player Classic.
Для просмотра содержимого диска понадобится одна из этих программ.
Самый простой способ — воспользоваться пригрывателем, который используется многими пользователями Windows, Media Player Classic.
- Вставьте диск в дисковод зеркальной стороной вниз. Дождитесь, пока он будет считан. Добавится его расположение. Если компьютер никак не реагирует на DVD, то он, возможно, загрязнен или поврежден.

- Запустите Медиа Плеер через «Все программы».

- Кликните на ссылку «Файл». В списке выберите «Открыть файл». Выберите в возникшем окне расположение диска и укажите интересующую вас запись .

Стоит помнить, что стандартный проигрыватель иногда не распознает цифровые подписи и кодеки, поэтому приходится пользоваться и другими плеерами.
Источник: http://brit03.ru/ustrojstva/noutbuk-ne-chitaet-diski.html
Комментарии
Комментариев пока нет
Пожалуйста, авторизуйтесь, чтобы оставить комментарий.
Источник: http://videofoto36.ru/stati/news_post/11-kak-posmotret-disk-dvd-na-kompyutere-videourok
Что можно сделать еще?
Можно попробовать открыть лоток дисковода, прочистить все его составляющие и сам привод. Это поможет избавить его от скопившейся пыли, что будет способствовать нормальной работе устройства. Наличие пыли не даст дисководу воспроизводить диски.
Для любителей чинить технику самостоятельно можно порекомендовать разобрать дисковод и ваткой, смоченной в спиртовом растворе, протереть сам глазок с лазером. Как вариант, можно попробовать использовать чистящий диск. Если вставить его в дисковод, то он очистит его от пыли.
Кроме того, можно прошить дисковод. Отыскать прошивку необходимо на официальном сайте фирмы производителя. Следует строго следовать инструкции производителя.
Если проделаны все выше описанные способы, но Windows не видит дисковод, то нужно обратится за помощью к специалисту.
Источник: http://brit03.ru/ustrojstva/noutbuk-ne-chitaet-diski.html
Решение 2.Воспроизведение DVD в Windows 8 или 10 с VLC
Что касается компьютера с обновлением до Windows 8 или 10, если вы хотите воспроизводить DVD, вам необходимо установить сторонний DVD-плеер.Прежде всего, я хотел бы порекомендовать вам VLC Media Player.VLC Media Player, разработанный VideoLAN, представляет собой бесплатный кроссплатформенный мультимедийный проигрыватель с открытым исходным кодом, который воспроизводит большинство мультимедийных файлов, а также DVD, аудио компакт-диски, VCD и различные протоколы потоковой передачи.
Сначалазагрузите и установите программное обеспечение с веб-сайта VideoLAN VLC Media Player.
Во-вторых, после установки, запустите эту программу из ее ярлыка в меню «Пуск».+В-третьих, вставьте DVD, и он автоматически увеличится.Если нет, щелкните меню «Мультимедиа», выберите команду «Открыть диск», выберите вариант для DVD и нажмите кнопку «Воспроизвести».Вы заметите полный набор элементов управления для воспроизведения, паузы, остановки, быстрой перемотки вперед, назад, перехода вперед и назад.

Источник: http://videosolo.com/ru/tutorials/play-dvd-on-windows.html
Способ 2: Проводник в Windows 10
Как известно, дисковод отображается в Windows 10, если он подключен к материнской плате. Это позволяет юзеру открыть привод через Проводник. Первый вариант заключается в использовании левой панели, находясь в любом расположении. Вам следует просто кликнуть по строке диска левой кнопкой мыши.

После этого на экране отобразится информация о вставке диска в устройство. Параллельно с этим откроется и сам дисковод. Теперь достаточно будет просто вставить носитель и закрыть лоток. После успешной загрузки содержимое CD или DVD автоматически отобразится в окне Проводника.

Второй вариант взаимодействия с приводом через Проводник реализовывается в разделе «Этот компьютер». Здесь вам следует отыскать соответствующее устройство и кликнуть по нему правой кнопкой мыши, чтобы отобразить контекстное меню.

В нем вас интересует пункт «Извлечь». Щелкните по нему и дождитесь полного выдвижения лотка для вставки диска. После успешной установки носителя закройте привод и ожидайте загрузки диска. Вы будете уведомлены о том, что болванка готова к считыванию.

Дополнительно давайте вкратце рассмотрим часто встречающуюся неполадку, когда пустой привод не отображается в Проводнике. Соответственно, рассмотренный метод реализовать не получится. Связано отсутствие устройства с настройками папок, которые можно изменить самостоятельно. От вас требуется выполнить всего несколько простых действий.
- Находясь в Проводнике, кликните по разделу «Вид», который расположен на верхней панели.

Здесь вас интересует блок «Параметры».

После нажатия по нему отобразится всплывающая строка «Изменить параметры папок и поиска».

В отдельном меню «Параметры папок» переместитесь на вкладку «Вид».

Там отыщите пункт «Скрывать пустые диски» и снимите с него галочку, если она установлена.

Примените изменения и закройте текущее окно. Вы можете вернуться в Проводник, чтобы проверить, стал ли отображаться там пустой привод.
Источник: http://lumpics.ru/how-to-open-dvd-drive-in-windows-10/
Инструкция
- 1 Убедитесь, что на вашем ноутбуке есть вохможность проигрывать DVD-диски. На ноутбуке должно быть изображение знакомой белой эмблемы на выдвижной крышке DVD-привода. Если этого изображения нет, то вам будет доступно только проигрывание CD-дисков.
- 2 Если вы обнаружили эмблему DVD, нажмите на кнопку на вашем Acer»е, чтобы выдвинулась крышка DVD-привода.
- 3 Поместите туда какой-нибудь DVD-диск лицом вверх и мягко нажмите на крышку, чтобы она заехала обратно, и затем ждите, когда проигрывание начнется автоматически либо появится меню.
- 4 Если проигрывание DVD-диска не начинается автоматически (или когда вы видите меню выбора), вы должны будете настроить автозапуск. В Microsoft Windows нажмите на кнопку «Пуск» -> «Панель управления» -> «Автозапуск» и выберите автоматическое проигрывание DVD.
- 5 Если у вас установлена операционная система Windows Vista Home Basic Edition, Windows Media и Real Player могут некорректно проигрывать DVD-диски. Возможно, вы захотите скачать бесплатный проигрыватель с сайта download.com. Тогда вам придется запускать проигрыватель каждый раз вручную.
- 6 Выберите, какое действие должна совершать каждый раз операционная система Windows каждый раз, когда вы запускаете DVD-диск на ноутбуке Acer (в выпадающем меню). У вас будет на выбор как минимум два медиа-плеера или вы можете выбрать «Не выполнять никаких действий», если вы не используете плеер через всплывающее меню.
- 7 Вытащите DVD-диск и повторно вставьте его в ваш ноутбук Acer. Теперь все ваши DVD-диски будут каждый раз успешно запускаться с помощью выбранного вами проигрывателя.
- 8 Найдите кнопки управления в нижней части экрана. Это — стандартные элементы управления DVD, такие как регулятор громкости или кнопка паузы. Вы можете нажать F11 для полноэкранного режима просмотра, если настройки вас устраивают.
Источник: http://brit03.ru/ustrojstva/noutbuk-ne-chitaet-diski.html
Ярлык CD DVD-диска / отсутствует или не отображается в Проводнике Windows 10.
Обновление до Windows 10 не было гладким для всех пользователей ПК. Приличное количество пользователей столкнулись с рядом проблем большинство из проблем исправленны в последних обновлениях, но небольшой процент пользователей до сих пор испытывают проблемы.
Многие пользователи заметили отсутствующий значок CD / DVD привода после обновления до ОС Windows 10. По словам пользователей, после обновления — значок CD / DVD-диска не отображается ни в меню этот Компьютер ни в навигационной панели Проводника Windows.
Пользователи, которые выполнили чистую установку Windows 10 также сообщили, что Windows 10 не обнаруживает CD / DVD — диск . К счастью, вернуть значок недостающего CD / DVD привода не тяжелая работа. Вы можете восстановить ярлык пропавшего CD / DVD диска менее чем за 5 минут.
Если ярлык CD / DVD-привода отсутствует в меню этот Компьютер или в Проводнике Windows, пожалуйста, следуйте инструкциям, приведенным ниже, чтобы восстановить недостающий значок CD / DVD в Windows 10.
Восстановление ярлыка CD / DVD диска с помощью командной строки.
Это, вероятно, самый простой способ, чтобы восстановить недостающий CD / DVD ярлык диска в ОС Windows 10. Вам просто нужно выполнить простую команду в командной строке от имени администратора.Вот как сделать это.
Шаг 1: Откройте командную строку от имени администратора. Для этого кликните правой кнопкой мыши по кнопке Пуск на панели задач, выберите пункт Командная строка (Администратор), а затем нажмите кнопку Да, для подтвержения. 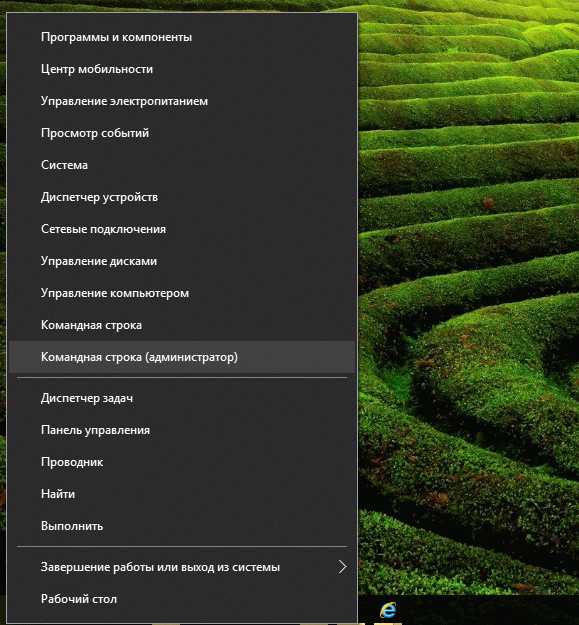
В качестве альтернативы, вы можете ввести CMD в поле поиска меню Пуск, а затем нажмите одновременно Ctrl + Shift + Enter, чтобы открыть командную строку от имени администратора.
Шаг 2: В командной строке, скопируйте и вставьте следующую команду перед нажатием клавиши Enter. Вы можете использовать сочетания клавиш Ctrl + C и Ctrl + V для операций копирования и вставки.
reg.exe add “HKLMSystemCurrentControlSetServicesatapiController0” /f /v EnumDevice1 /t REG_DWORD /d 0x00000001
После вставки команды, нажмите клавишу Enter, для выполнения команды.
После того, как выполнение команды завершено, вы увидите сообщение «Операция успешно завершена», как показано на рисунке. Теперь можно закрыть окно командной строки. Ярлык CD / DVD диска должен появиться в этом ПК и Проводнике Windows 10.
Восстановить ярлык CD / DVD-диска с помощью программы стороннего производителя
В этом методе мы используем небольшой инструмент под названием DVD Drive Repair. Утилита DVD Drive Repair поможет, если значок CD / DVD-диска не отображается в Windows 10.
Шаг 1: С помощью данной ссылки скачайте программное обеспечение DVD Drive Repair. Программа бесплатная.
Шаг 2: Разархивируйте и запустите DVD Drive Repair. Установки не потребуется, это портативное программное обеспечение.
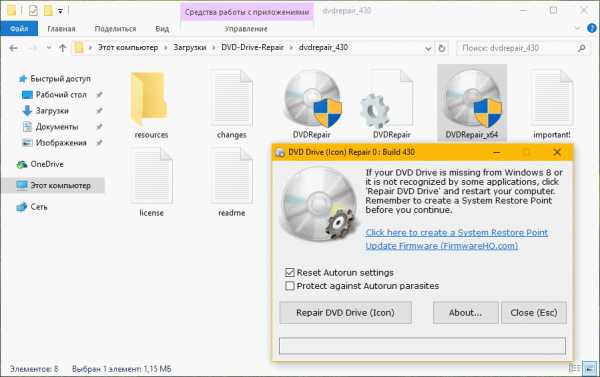
Примечание: Если вы на 64-битной ОС Windows 10, пожалуйста, не забудьте запустить DVDDrive_x64 вместо DVDRepair.
Шаг 3: После запуска инструмента, нажмите на кнопку Repair DVD Drive (Icon).
Шаг 4: Наконец, перезагрузите ваш Windows 10 ПК, чтобы получить недостающий ярлык CD-DVD.
Дайте нам знать, какой метод работает для вас, оставив комментарий ниже.
Источник: http://hololenses.ru/kompjutery/kak-otkryt-dvd-disk-na-windows-10.html
Смотрите также

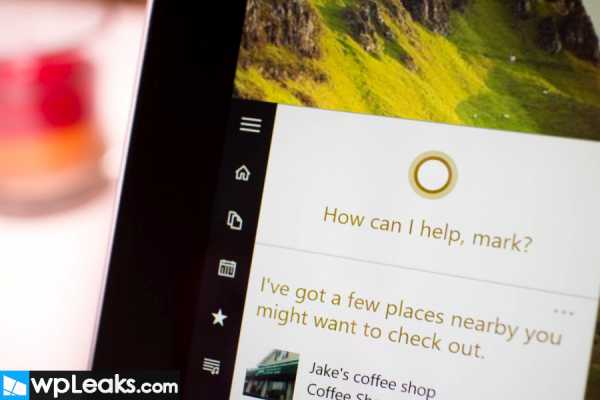
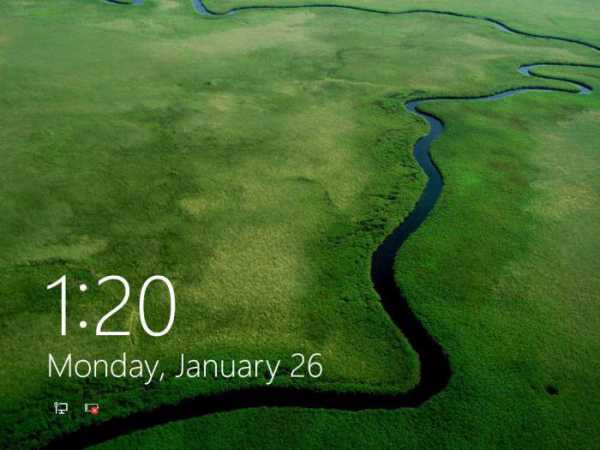

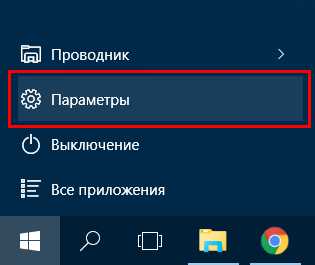
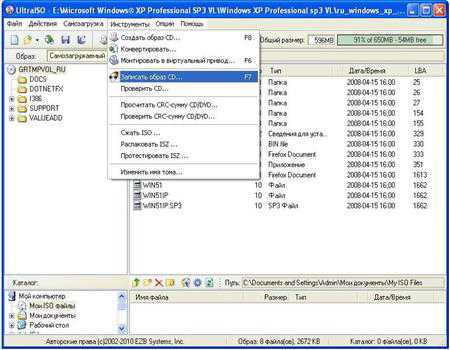
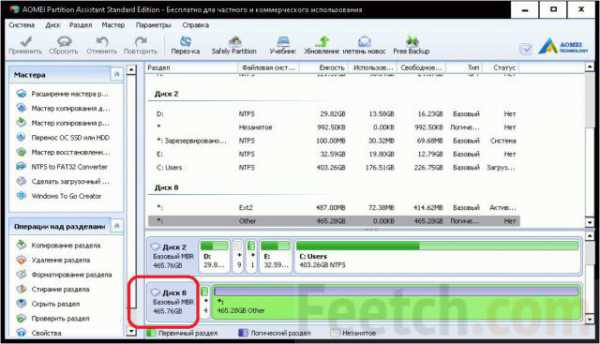

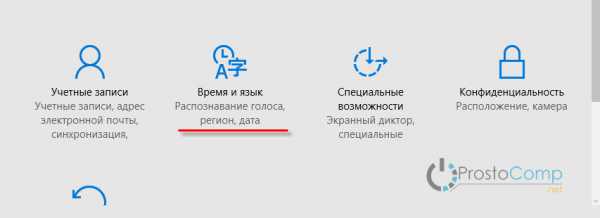
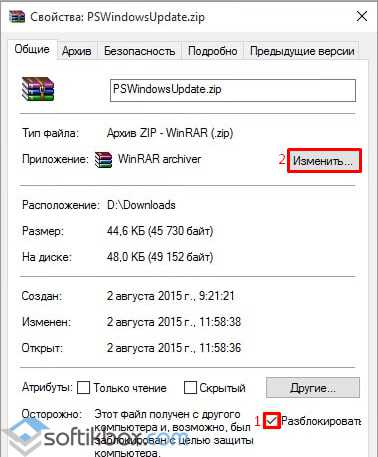

Copyright (c) 2017 HTFI. Копирование информации разрешено, при условии указания активных ссылок на источники.
Источник: http://hololenses.ru/kompjutery/kak-otkryt-dvd-disk-na-windows-10.html
Правила подключения любых дисководов
С другой стороны, проблема может состоять и в неправильном подключении дисковода. Как правило, в большинстве компьютерных систем действует правило подключения Master/Slave.

При этом разъем шлейфа, обозначаемый как Master, подключается к основному винчестеру, а Slave – к любому другому. Точно так же нельзя включать Master в разъем Slave и наоборот. В лучшем случае можно добиться лишь того, что дисковод и будет определен, а вот загрузка операционной системы станет невозможной.
Источник: http://brit03.ru/ustrojstva/noutbuk-ne-chitaet-diski.html
Что если нет дисковода в ноутбуке
В первую очередь, если у вас есть опыт поиска, скачивания и установки программного обеспечения, вы можете установить одну из программ для создания виртуального привода, например Daemon Tools. Но такой способ поможет только в случае, если та программа или драйвер, уже есть у вас на компьютере или Флешке. Он также может пригодится если у вас есть возможность скопировать содержание диска, или создать его образ на другом компьютере, например с помощью программы Ultra Iso.
Если же у вас только диск, и нет другого компьютера с приводом, тогда вам подойдет только второй способ, читайте ниже.
Самое разумное решение, это приобретение внешнего устройства для чтения и записи дисков. Внешний дисковод. (Большой выбор и не дорого).

Но как правило такое решение будет более дорогим, чем второй вариант, только если приобретать в местных магазинах.
А второй вариант, это приобрести в интернете, а именно у наших Китайских друзей, коробочку (без этого ни как).

для установки в нее ноутбучного дисковода (dvd rom — привод для ноутбука). Приобрести сам дисковод лучше на барахолках, так как ними редко пользуются сами владельцы ноутбуков, и они обычно почти новые. А цена их не существенная. Можно посмотреть также на ebay.

В моем случае, дисковод у меня уже был, я лишь купил коробочку для него.
Устройство не требует установки специальных программ или драйверов, все работает сразу после подключения по USB.
Источник: http://brit03.ru/ustrojstva/noutbuk-ne-chitaet-diski.html




