Многих интересует вопрос, как убрать поиск с панели задач в Windows 10. Мы решили рассказать вам как это сделать. Переходите по сылке.
Отключаем отображение строки поиска в панели задач
Чтобы убрать поиск Windows 10 из панели задач достаточно двух кликов мышью:
- Нажмите правой кнопкой мыши по полю поиска или в пустом месте панели задач.
- В разделе «Поиск» выберите пункт «Скрыто».

Сразу после этого панель поиска перестанет отображаться — готово.
Если вам потребуется убрать что-то еще из системных значков, сделать это можно также в контекстном меню панели задач (например, отключить пункт «Показать кнопку Представления задач»), а значки в области уведомлений справа можно отключить в разделе «Область уведомлений» в параметрах панели задач (нижний пункт этого же меню).
Если вы не планируете использовать поиск Windows 10 в дальнейшем, может иметь смысл отключить индексирование, для этого:
- Зайдите в панель управления (с отключенным поиском это можно сделать так: нажимаем клавиши Win+R, вводим control и нажимаем Enter). В поле «Просмотр» справа вверху панели управления установите смените «Категории» на «Значки».
- Откройте пункт «Параметры индексирования».
- Нажмите «Изменить» и отключите все расположения, включенные в индексирование.

- Также в проводнике вы можете открыть свойства локальных дисков и снять отметки «Разрешить индексировать содержимое файлов на этом диске в дополнение к свойствам файла».

Более подробно на тему: Как отключить индексирование в Windows 10.
Видео инструкция
Надеюсь, всё было понятно и цель достигнута. Однако, еще раз: я рекомендую использовать поиск Windows 10 — это удобно и избавляет от необходимости искать, где находится тот или иной системный элемент, что часто оказывается полезным для начинающих пользователей.
Источник: http://remontka.pro/remove-search-windows-10-taskbar/
Изменение способа отображения поиска на Панели задач
Отредактировать способ отображения можно тремя способами:
- в контекстном меню Панели задач;
- в «Параметрах» Панели задач;
- в системном реестре.
Контекстное меню панели задач
Этот способ – самый удобный.
Для настройки нужно открыть контекстное меню Панели задач (правый клик в пустом месте панели задач — черная полоса внизу), и поместить курсор на поле «Поиск». (О пункте, подчёркнутом оранжевой чертой, речь пойдёт ниже).
Как видно на скриншоте, в выпадающем меню по умолчанию выбран показ этого поля. Но пользователю ничего не мешает щёлкнуть «Скрыто» или «Показать значок поиска».

В последнем случае на Панели задач появляется миниатюрный значок, не занимающий много места. А поисковая строка появляется только после щелчка на нём. На мой взгляд, этот вариант – оптимальный.

Параметры Панели задач
В контекстном меню Панели задач щёлкнуть пункт «Параметры панели задач», подчёркнутый оранжевой чертой на втором скриншоте.
В появившемся окне «Параметры» включить виртуальный тумблер «Использовать маленькие кнопки панели задач» (щёлкнув в его правой части).

В результате, кроме уменьшения размера значков «Панели задач» (за исключением его правой части), вместо панели поиска появится её значок.
Системный реестр
- Прежде всего, нужно открыть редактор реестра. Для этого в пока ещё существующем поле поиска следует набрать команду regedit.
Эту же команду можно ввести в поле команды «Выполнить», вызываемой комбинацией клавиш Win + R.Затем щёлкнуть появляющееся вверху приложение «Редактор реестра».

- В редакторе реестра пройти по дереву каталогов, последовательно раскрывая папки согласно подчёркнутой верхней строке на следующем скриншоте. Значение параметра строки Search может иметь три значения:
- 2 – развёрнутый вид поля на Панели задач;
- 1 – отображение только значка;
- 0 – поле будет скрыто.
Изменения значения параметра SearchboxTaskbarMode производится после двукратного щелчка на его строке.

- Перезагрузить компьютер.
Во всех рассмотренных случаях для сканирования в Интернете используется браузер Edge, рекомендуемый компанией Microsoft.
Его можно поменять на более привычный пользователю. Для этого следует перейти в «Параметры», и в разделе «Приложения по умолчанию» щёлкнуть на имени браузера. Очевидно, что на приведённом скриншоте Microsoft Edge был заменён на Google Chrome.

Источник: http://routerbit.ru/sovety-i-lajfhaki/kak-ubrat-panel-poiska-v-windows-10.html
Как отключить строку поиска, оставив значок
Поисковое поле очень длинное. Если оно не востребовано и занимает много места, можно сделать меньше полоску.
Инструкция:
- правой кнопкой мыши нажимаем на Панели задач;
- в открывшемся меню подводим курсор к строке «Поиск»;
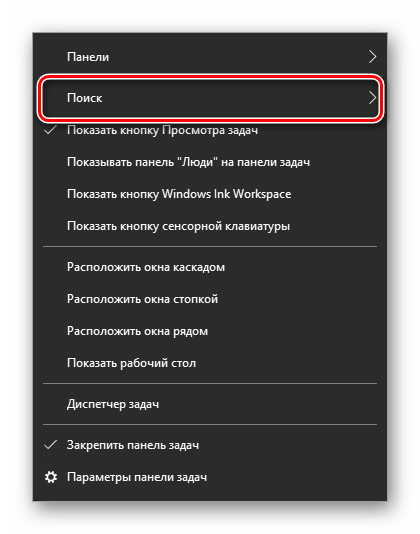
- затем ставим галочку напротив строки «Показать значок».
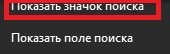
Поисковую функцию удастся уменьшить, останется только значок.
Источник: http://it-tehnik.ru/windows10/nastroyka/kak-ubrat-poisk.html
Как отключить строку поиска в Windows 10
Для того чтобы удалить строку поиска виндовс, необходимо на пустом месте в нижней панели кликнуть правой кнопкой мыши (ПКМ), подвести курсор к строке “Поиск” и выбрать “Скрыто”.

После этой процедуры поиск отключится и пропадет из виду.

Источник: http://ssecond-life.ru/kak-ubrat-stroku-poiska-v-paneli-windows-10.html
Как изменить или выключить строку поиска Виндовс 10
Перед тем, как рассказать вам о способе удалении строки поиска, важно сказать о том, как можно изменить её вид. В системе она имеет три состояния, одно из которых — без строки. По умолчанию мы видим широкую панель. Куда сразу же можем вводить запросы.
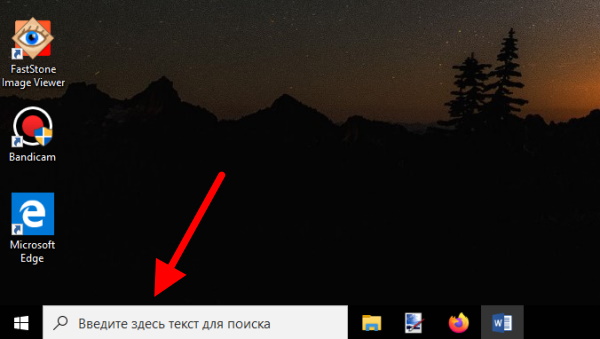 Строка поиска в Windows 10
Строка поиска в Windows 10
Но есть ещё один вид — небольшой значок с иконкой поиска, который расположен в нижней части экрана.
Такой вид поиска более компактен и не мешает добавлять другие иконки на панель. Чтобы установить эту форму:
- Внизу на пустом месте панели нужно сделать клик ПКМ;
- Выберите из меню пункт Поиск;
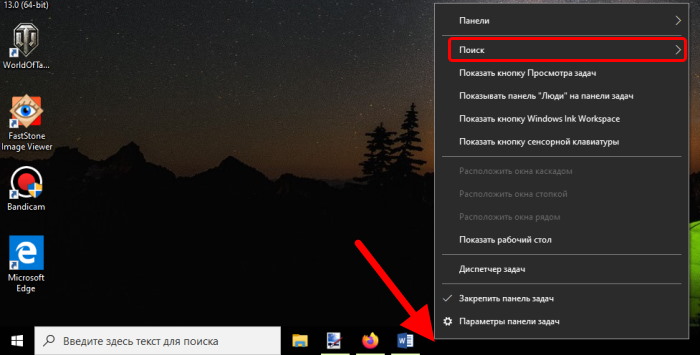 Выберите пункт Поиск в контекстном меню
Выберите пункт Поиск в контекстном меню - В следующем небольшом окне нужно нажать Показать значок поиска.
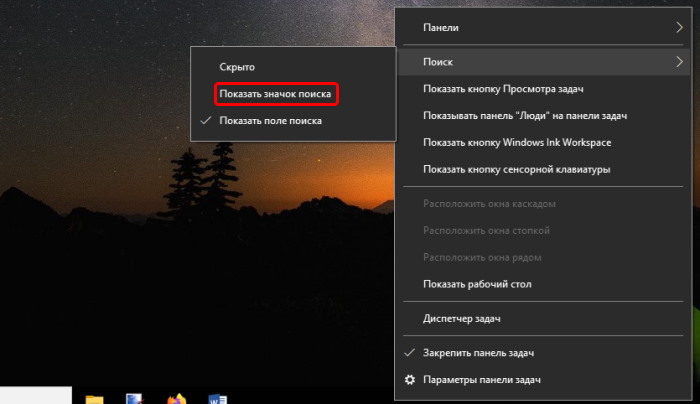 Выберите Показать значок поиска
Выберите Показать значок поиска
Три пункта в последнем окне и будут тремя состояниями строки.
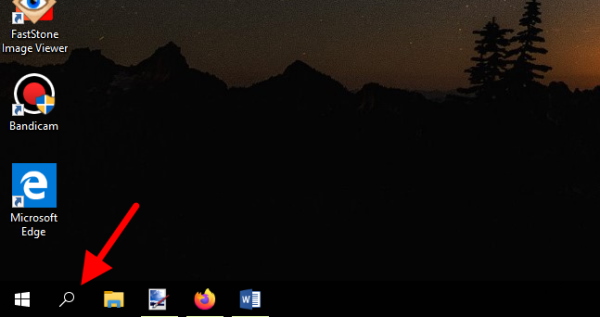 Значок поиска Windows 10
Значок поиска Windows 10
Если вы хотите вовсе выключить её:
- Снова нажмите на ПКМ по панели Windows 10;
- Нажмите на строку в появившемся меню — Поиск;
- Выберите пункт Скрыть.
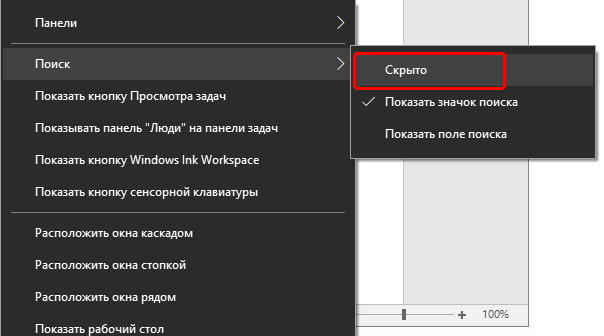 Выберите пункт Скрыть
Выберите пункт Скрыть
В некоторых случаях возникают конфликты системных настроек при изменении вида строки поиска.
Это интересно: 7 функций Windows 10, о которых вы точно не знали.
Источник: http://nezlop.ru/kak-ubrat-panel-poiska-v-windows-10-s-paneli-zadach/
Как отключить Гугл Поиск на Андроид

Как отключить Гугл поиск на Андроид. Никогда не пробовали спросить “О’кей, Гугл. Как тебя удалить?”? Лично мне не очень удобно пользоваться сервисом Google Now, кто-то же в восторге от него. С одной стороны эти сервисы дают большие возможности, с другой — беспощадно тратят драгоценный заряд батареи. Вопросы «как отключить поиск Google» и «как отключить Google Now», в итоге, оказались довольно популярными, и сегодня мы дадим ответы на эти вопросы в этой небольшой инструкции. В разных версиях Android и в разных лаунчерах эти сервисы переплелись между собой, поэтому мы постораемся наиболее полно рассмотреть вопрос их отключения в данной инструкции.
Как отключить Гугл поиск на Андроид
Строка поиска в разных версиях Android и в разных лаунчерах является как самостоятельным приложением, так и частью лаунчеров или сервисов. Поэтому вопрос как удалить поисковую строку Google не имеет однозначного вопроса, но мы попробуем изложить разные варианты.
На примере TouchWiz от Samsung
Зачастую в большинстве новых устройств Google Поиск является частью предустановленного лаунчера Google Старт, который включает в себя мини-утилиту Google Поиск. На более старых версиях Гугл Поиск является отдельным приложением.
Первое, что нам нужно будет сделать, это зайти в настройки устройства. Далее ищем пункт, который называется “приложения”. Ну или примерно так, в зависимости от версии операционной системы и пользовательского интерфейса.

Нашли? Отлично! Бесцеремонно вламываемся в хранилище стандартных и нестандартных программ, заламываем их, укладываем иконкой в пол и ищем главаря сей банды. То есть, Google Поиск или Google Start. После этого нажимаем на приложение, игнорируя все остальные сведения о нем.

Если процесс можно завершить или остановить, делаем это во избежание ошибок. После этого жмем “удалить” или «Отключить» в случае надобности подтверждаем действие. В принципе, вопрос с Поиском после этого будет решен.

При выходе на главный экран нас ожидает старая заставка, но уже без надоедливого виджета, который так и умоляет спросить у него совета. Если же вы раньше пользовались лаунчером Google Start, то система спросит вас о том, при помощи какого средства вы теперь намерены запускать главный экран устройства.
Как выше говорилось, в некоторых устройствах или на старых версиях Android это будет отдельное приложение. Действия будут аналогичны.

Однако не на всех устройствах есть штатная возможность удалить, в часности, если у вас устройство на чистом Android 5 или 6 версии с лаунчером Google Start.

Решение на этот случай мы пока не нашли, возможно позже дополним инструкцию.
Как отключить сервис подсказок Google Now
С одной стороны этот сервис дает большие возможности — подсказки по времени пути домой, прогноз погоды, слежением за местом парковки и многое другое. С другой- беспощадно тратит драгоценный заряд батареи и расшатывает психику тех, кто боится «большого брата». Поэтому вопрос «Как удалить Google Now» довольно актуален в современном рунете.
Включается сервис просто — Google предлагает вам море счастья и вы соглашаетесь.

А вот для отключения сервиса возможны разные варианты.
Для начала расскажем, как это делалось в предыдущих версих, и возможно (поправьте меня) по-прежнему делается во многих девайсах. До обновления в моем смартфоне сервис Google Now был отдельным приложением, и соответственно для его отключения нужно было зайти в настройки — приложения — найти Google Now — отключить/удалить (если есть Root-права или если позволяет ваш лаунчер).
После обновления сервисов Google и самой операционки Google Now превратился в компонент глобальной утилиты Google.
Итак, чтобы отключить сервис Google Now заходим в “Настройки” — Google (Либо это может быть отдельный пункт в списке приложений «Настройки Google«), опускаемся до пункта “Поиск и Google Now”, открываем его.

Увидим еще несколько ответвлений в менюшке, но они нас не интересуют. Гораздо большую ценность для нас сейчас представляет пункт “Подсказки Google Now”.

Ну а дальше все просто: отключаем “показывать подсказки”. Нам предложат подумать над действием, но мы молчаливо соглашаемся.

Источник: http://routerbit.ru/sovety-i-lajfhaki/kak-ubrat-panel-poiska-v-windows-10.html
Как выключить поиск в Windows 10
Сейчас мы рассмотрим, как отключить службу поиска Windows 10 с помощью средства операционной системы. Этот способ работает и в предыдущих версиях Windows.
Пройдите последовательные шаги:
- Щелкните правой кнопкой мыши по меню «Пуск».
- В контекстном меню выберите «Управление компьютером».
- В окне «Управление компьютером», в левой области «Управление компьютером (локальным)» нажмите галку около пункта «Службы и приложения».
- Кликните левой кнопкой мыши по пункту «Службы».
- В списке служб найдите службу «Windows Search».
- Щелкните по службе правой кнопкой мыши, в контекстном меню выберите «Свойства».

Служба «Windows Search» настроена на автоматический запуск после старта Windows. Служба отвечает за индексирование контента, кэширование свойств и результатов поиска для файлов, электронной почты и другого контента.
- В окне «Свойства: Windows Search (Локальный компьютер)», во вкладке «Общие» перейдите к параметру «Тип запуска:».
- Выберите опцию «Отключена».

- Нажмите на кнопку «Остановить».

- После того, как в опции «Состояние:» появится надпись «Остановлена» нажмите на кнопку «ОК».

В Windows 10 отключено индексирование поиска.
Если вам понадобиться отменить сделанные изменения, снова запустите службу «Windows Search» для работы в автоматическом режиме.
Источник: http://vellisa.ru/disable-search-windows-10
Видеоинструкция
Подведём итог. Теперь вы знаете, как можно превратить отображение топорно расположенной строки поиска в панели задач в элегантную кнопку, или вовсе скрыть с панели задач всякое упоминание о поисковой функции Windows.
Источник: http://it-actual.ru/how-to-remove-or-reduce-search-bar-in-taskbar-windows-10.html
Отключение поисковой строки с помощью реестра
В крайнем случае строку поиска на панели Windows 10 можно отключить при помощи редактора реестра. Для этого нужно нажать комбинацию клавиш Win-R и выполнить команду «regedit».

После открытия редактора реестра нужно перейти раздел «HKEY_CURRENT_USER Software Microsoft Windows CurrentVersion Search» и найти параметр под названием «SearchboxTaskbarMode».

Этот параметр отвечает за отображение панели поиска. Значение «0» – функция полностью отключена, значение «1» – отображается только кнопка, значение «2» – отображается вся строка.
Создатель сайта comp-security.net, автор более 2000 статей о ремонте компьютеров, работе с программами, настройке операционных систем.
Источник: http://comp-security.net/как-убрать-панель-строку-поиска-в-windows-10/




