EaseUS Todo Backup Home is the affordable backup software that can backup files & folders, system, and important data for Windows computers.
Создание резервной копии в Todo Backup Free, возможности бесплатной версии программы
Процесс создания резервной копии Windows 10 или другой версии системы в Easeus Todo Backup Free, несмотря на отсутствие русского языка интерфейса очень простой:
- В главном окне программы нажмите кнопку «System Backup».

- Автоматически будет выбрана текущая система для резервного копирования (в резервную копию будет также помещен раздел с загрузчиком). Вы можете задать место сохранения резервной копии (в идеале на отдельном физическом диске), название резервной копии и описание, а при необходимости — настроить график резервного копирования.

- В пункте «Backup Options» (параметры резервного копирования) можно настроить сжатие резервной копии, её разбитие на части нужного размера, а также шифрование в пункте «Encryption».

- Нажмите кнопку «Proceed» (продолжить) для начала создания резервной копии.
- Дождитесь завершения создания резервной копии Windows, оно может занять продолжительное время, которое зависит от скорости вашего HDD или SSD и объема, занимаемого системными файлами.
По сути, на этом процесс создания резервной копии завершен: она может быть использована в любое время для полного восстановления системы даже в том случае, когда компьютер не загружается или жесткий диск (SSD) был заменен на новый.
Источник: http://remontka.pro/easeus-todo-backup-free-windows-10/
Резервные копии обязательны
Представьте, что вы включаете компьютер, а он… не включается. Просто потому, что все ваши фотографии, музыка и программы, весь ваш опыт, накопленный в памяти компьютера, исчезли. Их больше нет. И нельзя вернуться в прошлое, нельзя вернуть исчезнувшую память. Не хотите думать о таком? А ведь эта ситуация рано или поздно случается с каждым обладателем компьютера, ноутбука и телефона. Техника ломается рано или поздно. Нужно приготовиться к этому.
Жёсткие диски ломаются. Флешки — тоже. DVD со временем рассыпаются. Память о прошлом угасает, если не заботиться о резервном копировании. К счастью, мы живём в эпоху хранении информации в цифровом виде, поэтому копирование данных — процесс практически бесплатный.
Чтобы не слишком заморачиваться с регулярным созданием резервных копий важных документов, можно воспользоваться одной из соответствующих софтин. Например, Todo Backup Free. Копирование выбранных документов она возьмёт на себя. И не просто копирование, а регулярное по расписанию. И не просто всех файлов, а только новых и изменившихся. Это сильно экономит место и время.
Источник: http://glashkoff.com/easeus-todo-backup/
EaseUS Backup, Easy Backup
EaseUS believes that you will never try to back up until it’s just as easy as a few clicks away. EaseUS Todo Backup makes it. Just choose your data, save the backup task, and realize protection. No extra steps required.
-

File Backup
Easily run an automated backup on your directories & files, compress file images to save space, and encrypt files to protect privacy. Never lose a file.
-

System Backup
Back up any Windows system along with user settings, create a bootable backup, restore your system quickly once it crashes. No downtime anymore.
-

Disk/Partition Backup
Back up disk/partition at a block level, while data stored on it is ever-increasing and updated. No impact on the existing disk running.
-

Smart Backup
Back up every half an hour provided any changes to your data. Every 7 days, a full backup is completed. Keep protecting while data is frequently changed or updated.
Источник: http://easeus-software.com/backup-software/todo-backup-home.html
И как же разгрузить систему?
Уже за год-два активного использования на ПК скапливается куча мусорных файлов, отследить которые не так-то просто. Но все они занимают место, а на устаревших устройствах и ОС могут привести к замедлению работы. Даже SSD не всегда спасает: если модель из бюджетных, у неё нет отдельной кэш-памяти — под это дело носитель использует собственное пространство и, забиваясь хламом, тоже начинает буксовать. Тут и пригождается Todo PCTrans.
Интерфейс у приложения элементарный, проще некуда.
Здесь сразу видны все доступные действия и условиях их выполнения. За оптимизацию компьютера отвечают две функции — «Очистка системы» и «Очистка крупных файлов». Первая удаляет тот самый мусор, о котором сказано выше. А вторая выводит в окно наиболее объёмные файлы, ранжируя их по весу. Скачали вы, допустим, когда-то фильм в хорошем качестве, посмотрели и забыли о нём, хотя весит он будь здоров. О подобных вещах и напоминает инструмент EaseUS.
Вроде ничего волшебного — то же самое можно проделать другими способами, да только времени уйдёт гораздо больше. А тут на всё про всё хватает пары кликов и нескольких минут. Во время тестирования Todo PCTrans удалось разгрузить систему почти на 10 ГБ — для SSD-накопителя небольшого объёма, где каждый мегабайт на счету, это приличный результат.
Источник: http://4pda.ru/2020/02/06/367504/
Клонирование данных с помощью EASEUS Todo Backup Free
Приложение EASEUS Todo Backup Free является инструментом для резервного копирования, но в нашем случае продемонстрируем его функцию «клонирования». Программу можно скачать с официального сайта легально и бесплатно исключительно для использования в некоммерческих целях.
Инсталляция программы представляет собой простой стандартный процесс, осуществляющийся шаг за шагом мастером, который проведет вас через различные этапы установки. При том, она не содержит в себе каких-либо уловок, пытающихся установить дополнительное нежелательное программное обеспечение.
После установки появляется окно активации программы. Здесь выбираете Current license: Free, тем самым подтверждаете бесплатное некоммерческое использование. Затем в главном окне нажимаем на иконку «Clone».
Первым шагом является выбор источника данных. В окне, которое появляется на экране, установите флажок рядом с Hard Disk 0, потому что он обозначен как системный диск. Кроме того, программа отобразит тип диска (базовый, MBR или GPT), а также его объём. Если диск получатель не содержит какой-либо раздел – как в случае с новым твердотельным накопителем SSD – он не будет отображаться в окне выбора источника данных. После выбора нажимаем «Далее».

В следующем шаге мы должны указать «получателя» для клонирования данных. Казалось бы, что окно не изменилось, потому что на нём будет отображаться только старый жесткий диск HDD, но внизу появилось поле для подключения SSD. Обязательно пометьте опцию «Optimize for SSD».

Программа EASEUS Todo Backup Free автоматически воссоздаст на получателе разметку из исходного носителя. В случае различий объемов HDD и SSD, раздел воспроизведенный на SSD будет пропорционально меньше (при условии, что копированные данные могут поместиться на меньший раздел твердотельного накопителя). Пользователь сможет настраивать структуру разделов на диске получателе, выбрав в окне программы кнопку «Edit».

В следующем этапе, программа выведет на экран итоговое окно текущих настроек. В верхней части расположена структура исходного диска HDD, в нижней – структура разделов и размещения данных на SSD. На этом этапе можно ещё внести любые изменения, для этого, нажмите кнопку «Назад». Для того, чтобы начать клонирование жесткого диска нажмите «Продолжить». Программа сообщит о том, что все данные на диске получателе будут утеряны. Поскольку на получателе (новом SSD) не было никаких данных, смело продолжайте выполнение.
Дальше начинается клонирование жесткого диска. Продолжительность операции клонирования зависит от способа подключения устройств (IDE, SATA, через кабель USB) и их производительности. Быстрее будет сделана копия на компьютере, в котором два диска (HDD и SSD) подключены по SATA. Скорость клонирования в ноутбуке зависит от используемого интерфейса. Если ноутбук и адаптер SATA-USB, который используется для подключения SSD, поддерживают USB 3.0, копирование пару десятков гигабайт займет в лучшем случае 30-40 минут (в зависимости от производительности устройств). Если нет поддержки USB 3.0, а доступен только интерфейс USB 2.0 – клонирование может занять до нескольких часов.
После клонирования SSD накопитель будет содержать операционную систему, программы и пользовательские данные.
Источник: http://instcomputer.ru/poleznye-programmy/klonirovanie-zhestkogo-diska.html
Редакции EaseUS Todo Backup
На данный момент, версия утилиты EaseUS Todo Backup 8.8. Скачать ее можно на официальном сайте в нескольких видах:
- Free – бесплатная версия программа с ограниченными возможностями. Но в целом, ей можно спокойно пользоваться.
- Home – дает такие функции, как резервное копирование почты, сохранять копии на FTP-сервере, можно исключать какие-то определенные файлы из состава резервной копии. Также, присутствует планировщик резервного копирования и бесплатная поддержка от разработчиков программы. Версия Home является платной.
- Workstation – эта редакция имеет довольно большой набор инструментов, по цене также является довольно дорогой. Зато, имеет высокую скорость создания резервных копий и восстановления данных.
На сайте разработчиков можно посмотреть таблицу сравнения каждой редакции и приобрести ту, которая больше нравится. Думаю, что обычному пользователю подойдет и Free редакция, но мы рассмотрим и редакцию Home и проверим, какая лучше.
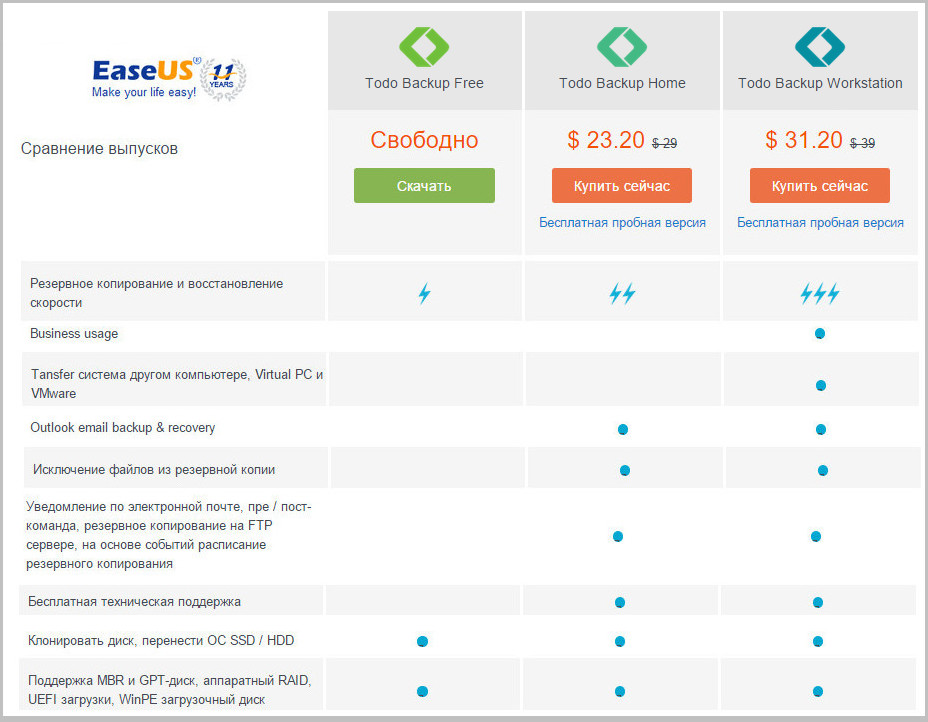
Итак, стоит ли вообще платить за Home-версию? Можно сказать лишь одно – практически весь функционал находящийся во Free версии, присутствует и в Home. Во второй же из всего функционала есть только исключение файлов из резервных копий. Это функция нужна лишь для того, если на диске недостаточно места, чтобы сохранить какую-либо резервную копию. Чаще всего данная функция не используется. Сохранение копий на FTP-сервере тоже может не помочь, так как, что Вы будете делать, если вдруг пропадет интернет соединение? Поэтому, все что необходимо для резервного копирования и восстановления данных есть и в бесплатной версии. Платную приобретать смысла нет.
А теперь поговорим о самом функционале программы EaseUS Todo Backup.
Для начала, скачайте саму программу с официального сайта. Обзор я сделаю на бесплатную версию утилиты. Кстати, редакция Home доступна и в бесплатном виде, то есть, ей можно будет пользоваться 30 дней. Заходите на сайт и выбираете ту редакцию, которую хотите скачать. И устанавливаете.
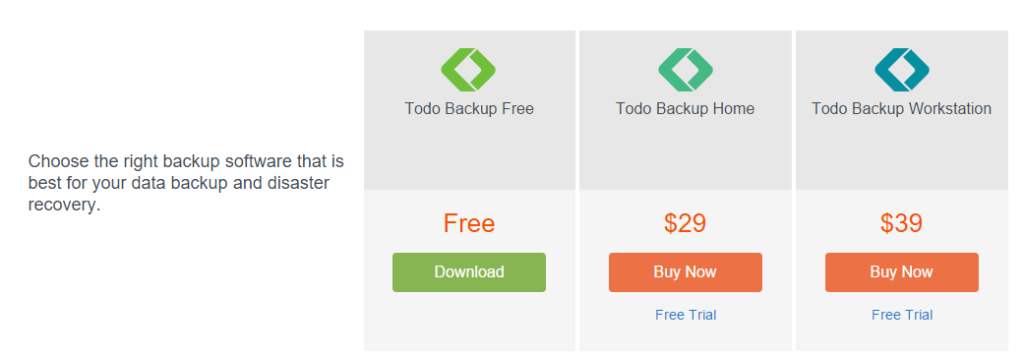
Источник: http://computerinfo.ru/obzor-easeus-todo-backup-rezervnoe-kopirovanie-i-vosstanovlenie-dannyx/
Резервное копирование
Начнём с того, что такое резервное копирование,
Резервное копирование(англ. backup copy) — процесс создания копии данных на носителе(жёстком диске, дискете и т.д.) или облаке, предназначенном для восстановления данных в исходном или новом месте их расположения в случае их повреждения или полной потери данных.
Говоря простым языком, backup необходим нам для сохранения наших данных на случай, если мы потеряем к ним доступ, случайно удалим или их уничтожит какой-нибудь компьютерный вирус.
Всегда можно вручную скопировать важные файлы на свободный диск. Однако для упрощения процесса легче будет обратиться к профессиональным программам, которые с минимальными затратами вашего времени помогут создать резервную копию.
В данной статье мы рассмотрим наиболее используемые программы для резервного копирования.
Для удобства, список:
1) EaseUS Todo Backup Free;
2) Backup Maker;
3) FBackup;
4) AOMEI Backupper Standard;
5) COMODO Backup;
Вообще все программы хорошие и у всех есть свои недостатки,
Лично я бы предпочёл простоту пользования, чем большой функционал программы.
Сейчас разберём несколько, а если точнее 5 программ, которые достаточно разные, но выполняют одну и туже функцию.
Источник: http://zen.yandex.ru/media/id/5ee3b2003b51303dbb21dae0/obzor-5-programm-dlia-sozdaniia-rezervnyh-kopii-5f6a9bfc1e5aa661b5af07ee
Скачать пробную версию EaseUS Todo Backup
Загрузить последнюю версию программы с официального сайта
Поделиться программой в социальных сетях:
EaseUS Todo Backup
Рейтинг: 4 из 5 (1 голосов)
Система: Windows 10, 8.1, 8, 7
Категория:
Обзоры программ
Разработчик: EaseUS
Стоимость: 30 $
Размер: 3 MB
Язык: Английский
Версия: 10.6
EaseUS Todo Backup предоставляет пользователям возможность делать резервные копии целых жестких дисков, их разделов, отдельных папок и файлов. Кроме этого присутствует полезная функция создания аварийного диска ОС.
Источник: http://lumpics.ru/easeus-todo-backup/
Todo Backup Free — где скачать, версии
Можно бесплатно скачать и установить базовую версию программы со страницы загрузки. Там есть большая кнопка «Free Download», не пропустите.
EaseUS Todo Backup Free действительно упрощает задачу хранения копий данных. Программа обладает всеми функциями для создания бэкапов файлов и даже больше:
- умеет делать резервные копии папок и дисков целиком;
- умеет проводить бэкап системного диска (Windows со всеми программами);
- создаёт загрузочный диск для копирования и восстановления без запуска системы;
- проводит операцию копирования до загрузки операционной системы;
- умеет клонировать систему на другой диск;
- поддерживает все версии Windows: от XP до 10.
Для особо изысканных требований на сайте разработчика доступны расширенные версии: Home и Business. Если вам нужны оповещения по электронной почте, запуск по событиям в системе (вход, перезагрузка, подключение диска и тому подобное) и из командной строки — для такого пригодятся эти платные версии. Однако это не обязательно — бесплатной хватит для большинства сценариев создания бэкапов в домашних условиях.
| Возможности | Free | Home | Business |
| Резервирование файлов, папок, разделов дисков | + | + | + |
| Запуск резервирования по расписанию | + | + | + |
| Режимы копирования: полное, инкрементальное, только изменившиеся данные | + | + | + |
| Функция переноса данных на другой ПК | — | + | + |
| Оповещение о успешности выполнения копирования по email | — | + | + |
| Запуск программ и команд Windows до и после выполнения задачи | — | + | + |
| Запуск задач копирования по событиям | — | + | + |
| Исключение файлов и папок по маске имён | — | + | + |
| Использование в коммерческих целях | — | — | + |
| Запуск резервирования из командной строки | — | — | + |
| Централизованное управление бэкапами | — | — | + |
Покупка Home с праздничной скидкой
На момент написания этой статьи доступна скидка в половину стоимости на покупку Home версии: приобрести с 50% скидкой. Стоимость получится чуть больше тысячи рублей.
Источник: http://glashkoff.com/easeus-todo-backup/
Перенос данных и ПО
Представьте, что вы купили компьютер, на котором ничего нет. И теперь его надо подготовить к работе: установить программы, добавить нужные файлы и выставить привычные параметры. Иначе говоря, потратить уйму времени. Конечно, всё это за чеканную монету исполнят ведьмаки из какого-нибудь сервиса. Но зачем платить? Ставим EaseUS Todo PCTrans на старый и новый компьютеры, затем делаем всё те же два клика в режиме «С ПК на ПК». Для связи достаточно простого подключения к интернету через Wi-Fi и IP-адресов обеих машин.
Искать цифры не надо: сервис сразу выводит их в окно переноса.
Но есть нюанс: передача информации в обе стороны требует одинаковой ОС. То есть с одной Windows 10 на другую можно перекинуть без проблем, а на «семёрку» уже не получится. Зато открыто обратное направление — с Win7 на «десятку». Если что-то смущает, есть альтернативный способ — «Перенос образа». Фактически то же самое, только работает без интернета, а заодно служит для бэкапа системы и любых данных. Создаёте в приложении образ, копируете его на съёмный носитель — и готов запасной архив компьютера. Распаковывайте его хоть на этом же ПК после обновления операционки, хоть на другом — чтобы сразу иметь под рукой всё необходимое.
Ещё Todo PCTrans поддерживает переброску программ между дисками одного компьютера — за это отвечает функция «Перенос приложений». Когда она полезна? Например, вы отвели SSD под ресурсоёмкие задачи, а на HDD храните обычные файлы вроде фильмов и музыки. И вот на быстром носителе заканчивается место — его уже не хватает для чего-то очень нужного. Выбираете приложения, которым не особо важна скорость чтения/записи, перебрасываете их на жёсткий — и готово. Место свободно, а программы по-прежнему запускаются из тех же ярлыков на рабочем столе.
Источник: http://4pda.ru/2020/02/06/367504/
Функционал EaseUS Todo Backup
Как я уже говорил выше, программа имеет довольно понятный интерфейс, хоть он и на английском языке. Необходимые инструменты уже присутствует на главной панели инструментов, вверху.
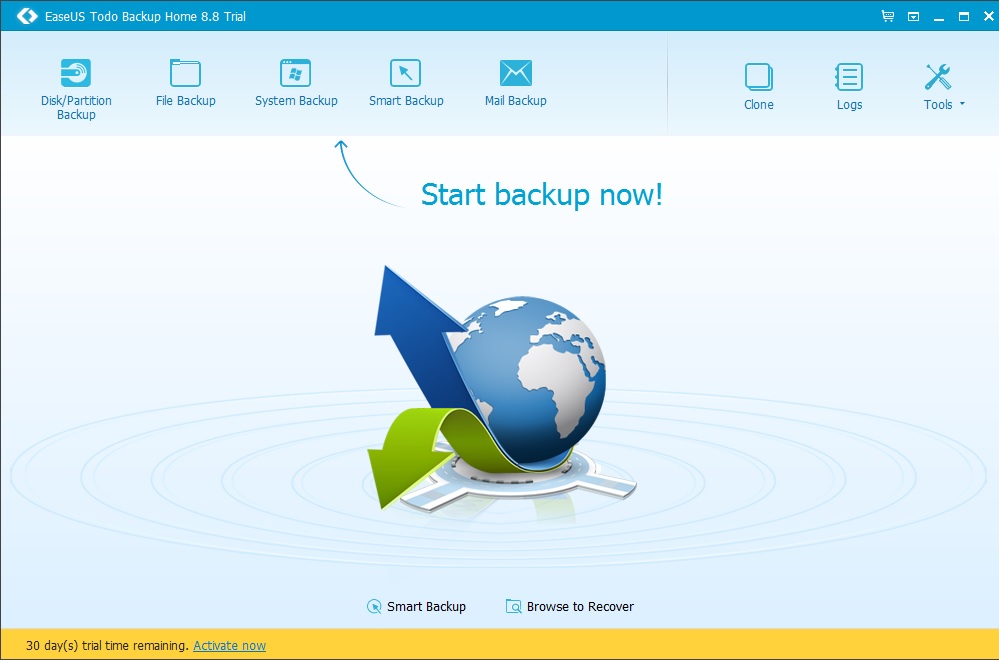
Теперь рассмотрим каждую функцию программы.
Disk/Partition Backup – данная функция позволяет создавать резервные копии дисков.
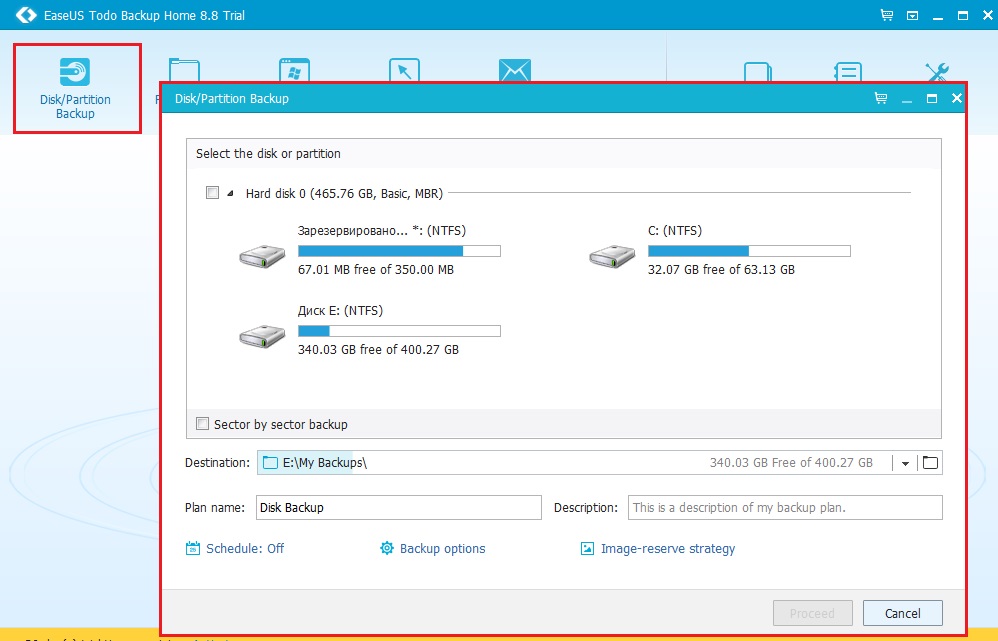
File Backup – с помощь этой функции мы можем сохранять отдельные файлы и папки в виде резервных копий. Причем они сохраняются в сжатом виде.

System Backup – этот инструмент позволяет создавать резервные копии системных разделов и самой операционной системы.
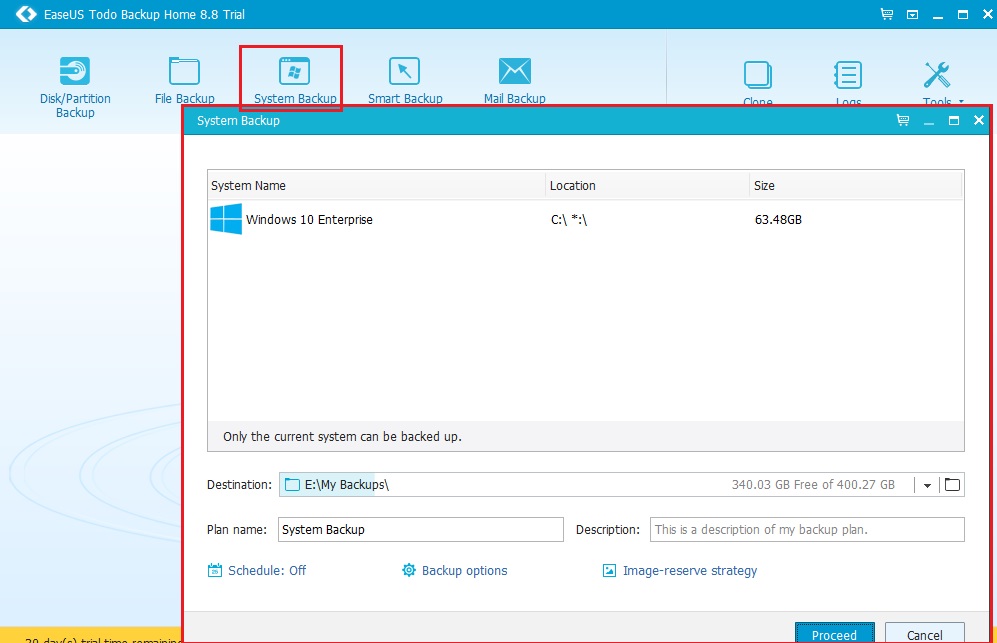
Smart Backup – Данная функция является инструментом, позволяющим создавать резервные копии при минимуме усилий. По другому ее называют «умное резервное копирование».
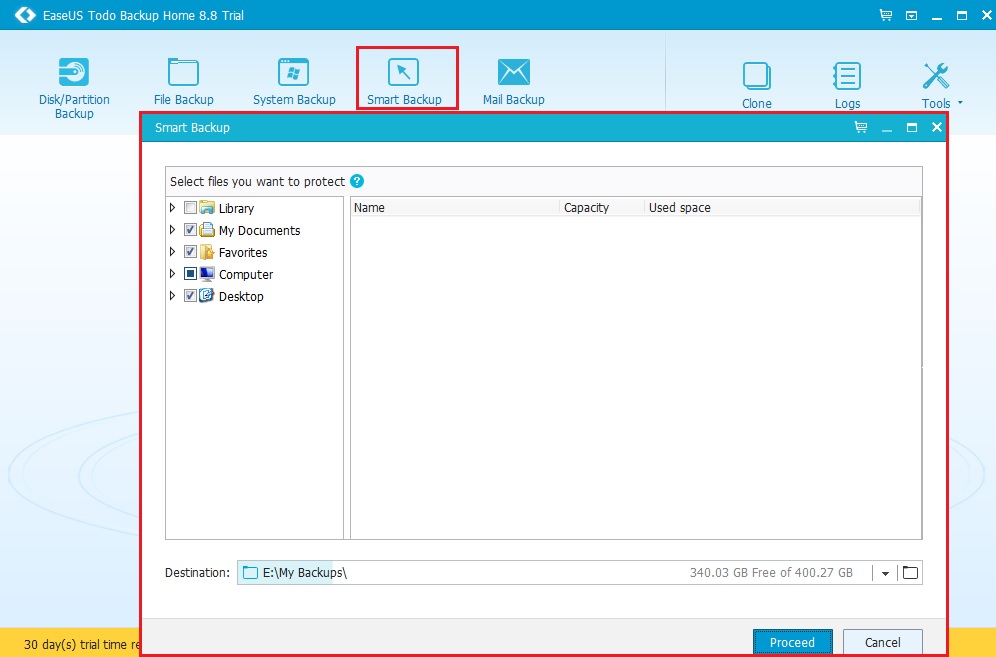
Clone – инструмент, создающий клоны дисковых разделов.
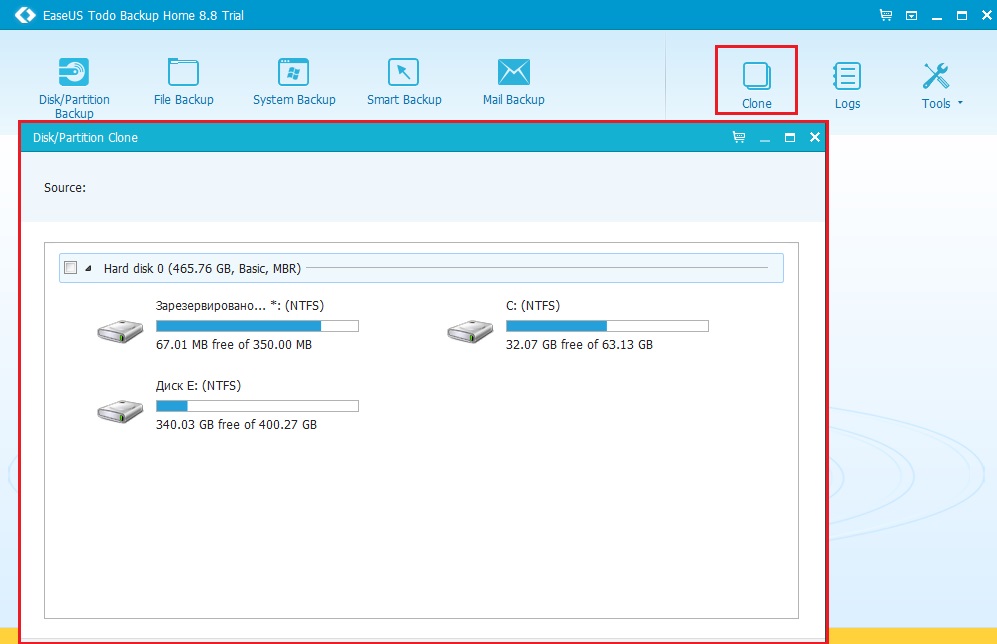
Помимо всего прочего, рядом есть кнопка настроек (Tools), в которой находятся еще несколько дополнительных инструментов:

- Check Image – инструмент, делающий проверку целостности копий
- Create Emergency Disk – функция которая создает загрузочные носители для восстановления поврежденной Windows.
- Wipe Data – полностью стирает данные с диска
- ISCSI Initiator – инструмент, который подключает устройства ISCSI
- Enable PreOS – позволяет восстановить систему
- Mount/Unmount – создает отдельный раздел диска для резервной копии
Источник: http://computerinfo.ru/obzor-easeus-todo-backup-rezervnoe-kopirovanie-i-vosstanovlenie-dannyx/




