Родительский контроль Windows 10 (Microsoft Family Safety) защищает ребенка: контролируется активность детей на ПК, блокируются сайты и программы.
Создаем аккаунт для ребенка с настройками, предложенными Майкрософт
Первым шагом в конфигурировании родительского контроля является формирование учетной записи для маленького пользователя. Проще всего задача решается через новое меню «Параметры».
- Вызываем его, зажав Win+I.
- Переходим в раздел «Учетные записи».
- Активируем вкладку «Семья/другие пользователи».
- Жмем по пиктограмме с плюсиком «Добавить члена семьи».

Останавливаемся на первом варианте «Добавить аккаунт ребенка», после чего задаем адрес личной электронной почты, при ее отсутствии или нежелании вводить эти данные, выбираем пункт «Нет адреса почтового ящика». Хотя при выполнении следующей итерации его придется ввести или принять предложение завести электронную почту.

Следующая итерация — указание личных данных (имя и фамилия), а также почты, если на предыдущем шаге этого сделано не было. Далее придется ввести дату рождения ребенка (Майкрософт хочет знать все, потому здесь можно слукавить, как и в случае с именем), город проживания и задать пароль для создаваемой учетной записи. Если укажете, что чадо младше 8 лет, Windows 10 автоматически активирует повышенные меры предосторожности для нового аккаунта, а если ребенок старше 8 лет — все настройки можно изменять вручную.

Затем разработчик идет еще дальше и попросит указать личный номер телефона и еще один почтовый адрес, вдруг придется проводить восстановление учетной записи. Телефонный номер придется подтвердить, потому схитрить здесь не получиться.
На финальном этапе будет предложено задействовать сервис Microsoft Advertising, чего делать не стоит. Эта служба собирает данные о пользователей и использует их для демонстрации рекламных сообщений на основе его интересов.

Закрываем окно и можем авторизоваться в новой учетной записи. Для этого, как упоминалось, необходимо соединение с интернетом. После входа в новый аккаунт нужно выполнить его дополнительную настройку, да и сообщение с данными, что родители могут следить за действиями ребенка, выскакивает только при первой авторизации в учетной записи.

Настройка ограничений для аккаунта осуществляется по ссылке account.microsoft.com/family после авторизации на ресурсе Майкрософт из-под аккаунта создававшего ограниченную учетную запись родителя. На эту страницу можно попасть и через «Параметры». Во вкладке «Семья/другие пользователи» нажимаем по кнопке «Управление параметрами через Интернет».
Источник: http://windows10i.ru/instruktsii-i-sovety/roditelskij-kontrol-v-windows-10.html
Windows 10
Персональные компьютеры на сегодняшний день имеют широчайшую область применения. Появившись относительно недавно, они прочно вошли в повседневный обиход, и имеют необычайно высокую популярность. Персональные компьютеры позволяют хранить огромный массив информации и помогают решать самые разнообразные задачи.
Благодаря компьютерам значительно упростился рабочий процесс, увеличилась производительность труда, и повысилось количество исполняемых действий в рабочее время. Например: пользователи могут разрабатывать и управлять различными проектами, находясь непосредственно в офисе или работая удаленно; создавать и обмениваться документами, презентациями, таблицами и т.д., отправлять и принимать личную и деловую корреспонденцию. Также стало возможно пользователям быть всегда на связи для быстрого реагирования и ответа; осуществлять многочисленные финансовые операции; управлять любыми технологическими процессами; покупать и продавать любые услуги и товары и т.д.
В свободное время можно получать образование; узнавать последние новости; смотреть новые фильмы и телешоу; слушать, скачивать и выкладывать музыку; обмениваться разнообразной информацией; общаться с друзьями через социальные сети; играть в игры и много других действий.
Естественно, чтобы все эти процессы можно было выполнять быстро и эффективно, требуется быстрое и надежное программное обеспечение. Одним из таких является операционная система «Windows», разработанная корпорацией «Microsoft». Последняя из доступных версий операционной системы является «Windows 10».
Она включает в себя лучшие инструменты и приложения от предыдущих версий и новейшие разработки, созданные корпорацией «Microsoft» и протестированные многими пользователями на сегодняшний день. Обладая богатыми функциональными возможностями, операционная система «Windows 10» сочетает в себе высокую производительность, дружественный интерфейс, многозадачность и надежность всей системы в целом.
В «Windows 10» добавлено много разных функций, абсолютно новых или перешедших от старых версий операционной системы, но прошедших серьезные улучшения и доработку.
С появлением всемирной информационной компьютерной сети Интернет применение персональных компьютеров вышло абсолютно на новый уровень, и возможности их использования значительно увеличились. Неудивительно, что развитие компьютерной техники и программного обеспечения привлекло к себе внимание различных мошенников. Появилось огромное количество вредоносных программ, которые ставят себе цель получить доступ к личной информации пользователя для использования ее в злонамеренных целях.
Поэтому, особое значение приобретает уровень защищенности каждого персонального компьютера.
Огромную популярность персональные компьютеры получили среди детей, которые используют их в основном для игр и общения в социальных сетях. В связи с этим, требуется уделить особое внимание защите персонального компьютера и ребенка в частности.
Одним их элементов защиты в операционной системе «Windows 10» является создание детской учетной записи. Она позволяет вам настраивать приоритеты использования компьютера вашим ребенком и ограничивать его доступ к потенциально опасным местам.
Источник: http://zen.yandex.ru/media/hetmansoftware/uchetnaia-zapis-rebenka-v-windows-10-kak-nastroit-5c0ebdd69c61f000aaf6bab0
Полезные привычки в цифровом мире
Устанавливайте ограничения на время использования устройств, приложений и игр. Когда выделенное время закончится, вы сможете продлить или не продлевать его в зависимости от того, что, по вашему мнению, будет лучше для вас и ваших близких.
- Ограничения на использование приложений и игр (Windows, Xbox, Android)
- Ограничения на использование устройств (Windows, Xbox)
- Запросы на продление времени работы
- Отчеты об активности
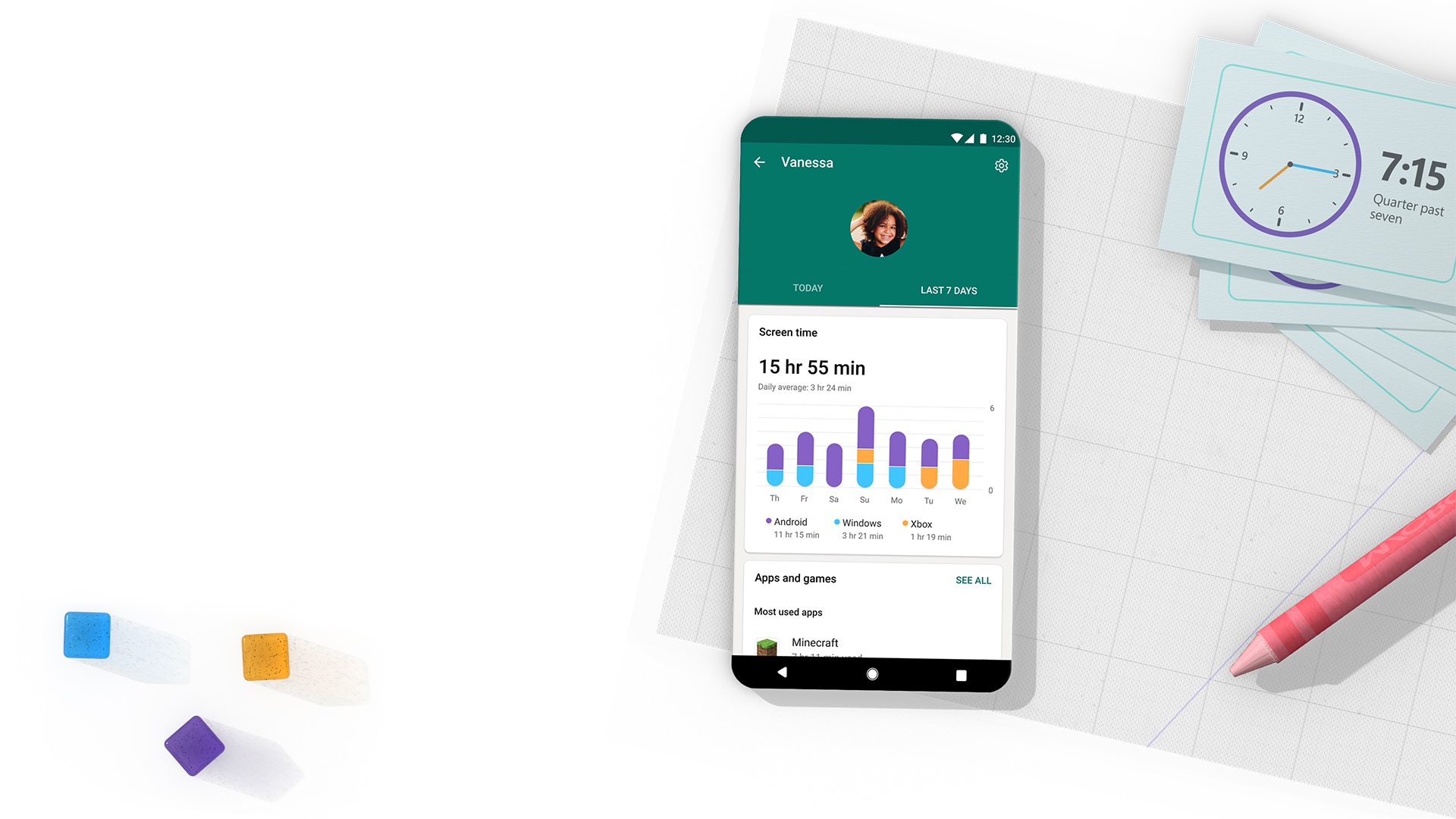
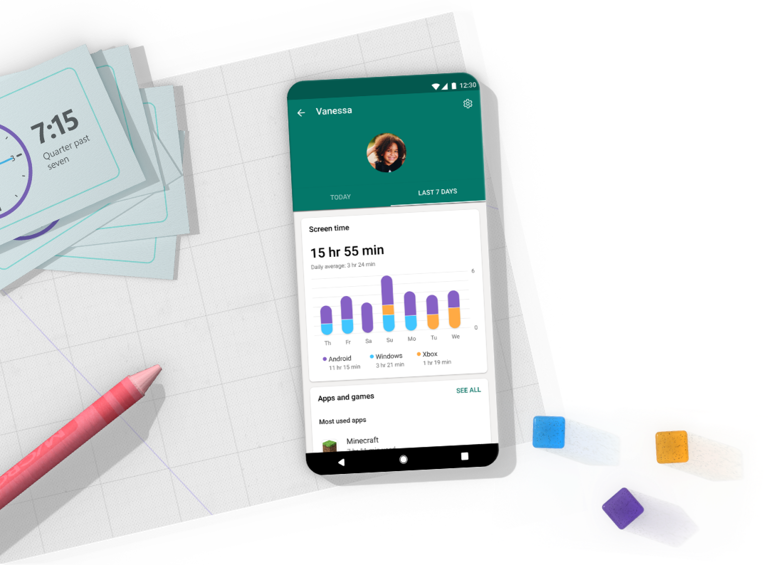
Источник: http://microsoft.com/ru-ru/microsoft-365/family-safety
«Родительский контроль» в Windows 10
Чтобы избавить пользователей от установки громоздкого дополнительного ПО на свой компьютер, разработчики операционной системы Windows решили внедрить этот инструмент в свой продукт. Для каждой версии операционной системы он реализован по-своему, в данной статье мы рассмотрим «Родительский контроль» в Виндовс 10.
Читайте также: Функция «Родительского контроля» в Windows 7
Возможности «Родительского контроля» в Windows 10
Перед тем как перейти к использованию данной функции, было бы неплохо хорошо в ней разобраться. Реализуется она с помощью добавления нового пользователя операционной системы, то есть нового члена семьи. Иными словами, ваш ребенок будет иметь собственную учетную запись, для которой и будут применены все возможности контроля, а именно:
- Мониторинг активности, который подразумевает полный сбор и составление отчета о действиях ребенка.

Одной из наиболее важных возможностей является фильтр веб-сайтов, которые можно посещать. Рекомендуется заполнить список запрещенных для посещения сайтов. Если таких адресов довольно много, можно, наоборот, заполнить «Белый список». Ребенок сможет посещать только сайты из этого перечня.

Учет возрастного рейтинга всех игр и приложений и ограничение доступа к тем, показатели которых превышают возраст вашего ребенка.

Таймер работы за компьютером — ребенок сможет просидеть за компьютером ровно столько времени, сколько будет установлено родителем.

Читайте также: Как включить родительский контроль в Яндекс.Браузере
Источник: http://lumpics.ru/parental-control-in-windows-10/
Зачем нужен родительский контроль
С помощью родительского контроля можно оградить своего ребенка от нежелательных сайтов, заблокировав доступ к нежелательному контенту. Время, которое ребенок проводит за компьютером, еще один немаловажный фактор. При помощи функции родительского контроля можно настроить, когда и сколько ребенок может провести за ПК.
Кроме того, эта функция полностью исключает возможность поломки системы ребенком. Ведь по незнанию или случайно он может удалить важные системные файлы, необходимые для корректной работы ПК либо поменять что-то в настройках, в результате чего компьютер перестанет нормально работать. Функция родительского контроля не позволит выполнить действия, критичные для системы.
В “десятке” для реализации родительского контроля необходимо создать и войти в учетную запись ребенка, прием для активации функции обязательно потребуется подключение к Интернету.
Источник: http://mywindows10.ru/roditelskiy-kontrol-vklyuchit-vyklyuchit/
Типы контроля
- На уровне сети. Устанавливаются непосредственно на роутере и применяются ко всем устройствам, подключенным к маршрутизатору в домашней сети (охватывая все домашние гаджеты).
- На уровне устройства. Устанавливаются на самом устройстве, например, смартфоне, планшете или компьютере, и применяются независимо от того, когда и где устройство подключено к интернету.
- На программном уровне. Устанавливаются в операционной системе или в используемом приложении. Например, настройки поиска Google или просмотра видео на YouTube. Нужно убедиться, что ограничения установлены на каждом устройстве, к которому у ребенка есть доступ.
Источник: http://club.dns-shop.ru/blog/t-328-prilojeniya/45428-kak-nastroit-roditelskii-kontrol-na-komputere-planshete-ili/
Настраиваем ограниченную учетную запись
После авторизации на microsoft.com появится список учетных записей всех членов семьи. В нем выбираем аккаунт ребенка.

В главном окне станут доступными следующие опции:
- Отчеты о совершенных действиях — активирована по умолчанию с функцией оповещения по электронной почте;
- Просмотр InPrivate — функция анонимного посещения web-ресурсов без хранения истории навигации (для детей до восьми лет по умолчанию отключена).
Ниже размещен перечень других параметров и настроек.
1. Просмотр web-страниц. По умолчанию вредоносные и нежелательные для посещения детьми ресурсы блокируются, а в поисковой системе включён безопасный поиск. При необходимости можно подкорректировать перечень запрещенных сайтов.
Настройки (фильтр сайтов, безопасный поиск и сбор сведений о навигации по сети) применимы только для интегрированных интернет-обозревателей (IE и Edge). Если необходим полный отчет о поведении пользователя за компьютером, иные браузеры следует заблокировать.

2. Приложения и игры. В окне отображается перечень инсталлированных на компьютере программ, в том числе интегрированных в операционную систему, установленных пользователем. В их число входят как портативные приложения, так и все обнаруженные игры. Здесь содержатся данные о времени запуска и выключения софта.
Меню позволяет провести блокировку приложений, которые появятся в списке (такое случится только после первого запуска программы/игры из-под ограниченной учетной записи), независимо от того, инсталлирована игра/программа, или является портативной. Получение контента из Магазина Windows можно ограничить по возрасту.

3. Таймеры работы за ПК. В окне выводится информация о длительности, времени начала и завершения сеанса. Здесь можно указывать длительность рабочих сеансов и указывать время, когда чадо может заходить в учетную запись.

4. Покупки/траты. При наличии денег на счету маленького пользователя можно отслеживать расход его личных средств, потраченных на приобретение цифрового контента в Магазине Виндовс или совершение покупок через встроенные в игры функции. Здесь можно пополнить опустевший счет, не предоставляя доступа к прикрепленной банковской карточке.
5. Поиск ребенка — функция необходима родителям, чье дитя берет с собой портативное устройство, например, на учебу. Она поможет отследить место нахождения пользователя во время эксплуатации девайса (ноутбука, планшета).
В принципе, ничего сложного или непонятного с работой родительского контроля в «десятке» нет, помимо пары огорчений:
- обязательное наличие интернета;
- ввод конфиденциальной информации о себе и других членах семьи;
- невозможность блокировки приложений до их первого запуска из-под ограниченного аккаунта;
- обновление конфигурации детского аккаунта со значительной задержкой (на этом стоит немного остановиться).
Источник: http://windows10i.ru/instruktsii-i-sovety/roditelskij-kontrol-v-windows-10.html
Что можно контролировать?
- Фильтровать и блокировать контент, который вы не хотите, чтобы дети увидели, например, насилие и порнографию.
- Устанавливать временные ограничения на то, как долго дети могут находится в сети.
- Контролировать время суток, когда дети могут выходить в интернет.
- Устанавливать различные профили, чтобы у каждого члена семьи был соответствующий ему уровень доступа.
Источник: http://club.dns-shop.ru/blog/t-328-prilojeniya/45428-kak-nastroit-roditelskii-kontrol-na-komputere-planshete-ili/
Просмотр последних мероприятий
Войдите под своей учетной записью на сайте «Microsoft» и откройте раздел «Ваша семья». Нажмите под учетной записью ребенка текстовую ссылку «Действия». На этой странице вы можете установить переключатель активности в положение «Вкл.», чтобы включить «Отчеты о действиях» и начать сбор данных об активности ребенка на устройствах с операционной системой «Windows 10» и «Xbox One».
После того, как опция будет включена, вы можете увидеть сайты, которые посещал ваш ребенок, приложения и игры, которые он загружал и играл, а также количество времени, которое он провел за этими устройствами. Если вы не всегда можете отслеживать действия вашего ребенка, то вы можете установить переключатель раздела «Отправлять мне еженедельные отчеты по электронной почте» в положение «Вкл.» для получения полных отчетов удаленно по электронной почте.
После включения отчета о действиях, вы всегда можете вернуться на страницу учетной записи ребенка и использовать раскрывающееся меню «Смотреть действия из», чтобы выбрать конкретный диапазон дней действия, которые вы хотите просмотреть.
Источник: http://zen.yandex.ru/media/hetmansoftware/uchetnaia-zapis-rebenka-v-windows-10-kak-nastroit-5c0ebdd69c61f000aaf6bab0
Удаление учётной записи ребёнка
Если же родитель решил удалить учётную запись ребёнка из настольного компьютера, ноутбука или планшета, то необходимо зайти на веб-сайт программы «Семейная безопасность». Попасть туда можно либо по ссылке в разделе Учётные записи — Семья и другие люди, либо через «Параметры семьи» Защитника Windows. Находите нужную учётную запись ребёнка и кликаете по ссылке «Дополнительные параметры».
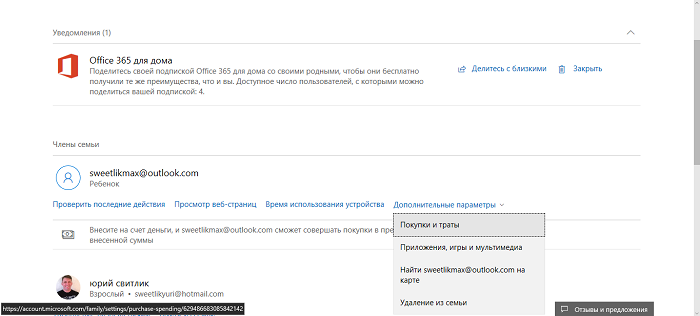
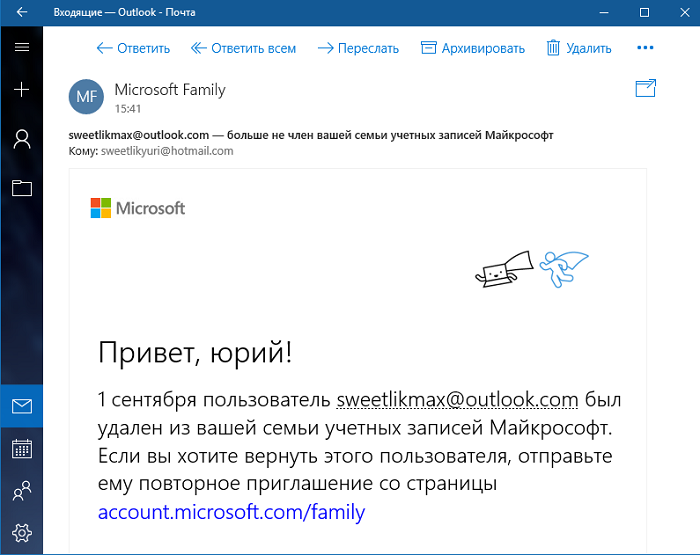
Буквально через минуту учётная запись будет удалена, о чём вы будете уведомлены сообщением по электронной почте.
Источник: http://root-nation.com/ru/soft-all/howto-ru/ru-parental-control-windows-10/
Как отключить детский режим через Microsoft Community
Чтобы произвести отключение функции родительского контроля, необходимо следовать пошаговой инструкции:
- Перейти в утилиту «Параметры».
- Найти пункт «Семейная безопасность» и выбрать подпункт «Установка семейной безопасности для всех пользователей».
- Нажать на учетную запись, для которой необходимо применить или отменить ограничения.
- Перевести переключатель в положение выключено.

Ограничение по времени
В материале было рассмотрено, как активировать родительский контроль на компьютере Windows 10. Поставить и убрать его — дело пары минут и сложного в этом нет ничего, а вот польза, принесенная детям, защищенным от шокирующих материалов, будет бесценной.
Источник: http://routerbit.ru/prilozheniya/parental-control-windows-10.html




