Инструкция с несколькими способами созданий красочного слайд-шоу из фотографий (в статье приведены программы и скриншоты каждого шага).
Создание презентаций из фото – краткий обзор
Для создания презентации из фото можно найти и установить проверенную и удобную программу для работы, а можно воспользоваться ресурсом своего компьютера.
- FastStone Image Viewer – программа скачивается бесплатно, предусмотрена версия на русском, украинском и английском языке. Подходит для просмотра изображений, поддерживает многие форматы, что позволяет редактировать фотографии, располагая их в удобном для пользователя файловом просмотре. Можно добавить воспроизведение аудиофайла, что только украсит время просмотра. Позволит акцентировать внимание потребителей на представляемый товар. Плюс программы в том, что ее не обязательно скачивать полномасштабно, а можно воспользоваться портативной версией.

Программа FastStone Image Viewer
- ФотоШоу PRO – можно сказать, это одна из профессиональных программ, с помощью которой можно создать качественную презентацию из фото. Предусмотрена функция музыкального сопровождения, с учетом переходов.

Приложение ФотоШоу PRO
- Microsoft PowerPoint – эта программа предусмотрена компанией Microsoft и является неотъемлемой частью офисных программ, доступна как в версиях операционных систем Windows, так и Mac OS. Чаще всего используется при создании презентаций как в домашних, так и в офисных условиях.

Главный экран Microsoft PowerPoint
Источник: http://pc-consultant.ru/rabota-na-komp-yutere/podrobny-j-urok-kak-sdelat-prezentatsiyu-iz-foto/
Общие сведения:
Лицензия
Русский язык
Рейтинг
Источник: http://softcatalog.info/ru/obzor/programmy-dlya-sozdaniya-slayd-shou-iz-fotografiy-s-muzykoy
Способ 1. Перетащить файл с изображением на слайд
Обычный drug-n-drop прекрасно работает. Если у вас на компьютере где-то лежит нужный файл, зацепите его и перетащите в PowerPoint. Альтернативно вы можете скопировать файл (горячие клавиши в Windows Ctrl+C ) вставить на нужном слайде через контекстное меню вставка (или же проще — Ctrl+V).
в начало
Источник: http://nice-slides.ru/powerpoint/lessons/pictures/how-to-add-picture-in-powerpoint
Как красиво оформить презентацию
Прежде чем перейти к конкретным советам, мне бы хотелось сделать небольшое отступление. Я не дизайнер, вообще не умею рисовать, и все мои навыки работы в «Фотошопе» сводятся к выполнению банальных базовых действий. Но несмотря на это, я люблю и умею создавать простые, но довольно симпатичные презентации.
Поэтому, если среди читателей есть люди, которые думают, что они не смогут создать хорошую презентацию, потому что у них нет таланта к рисованию и должных дизайнерских навыков, внимательно прочитайте следующие строки:
Современному веб-дизайну может научиться каждый. Причем, для этого не нужно штудировать тонны профессиональной литературы или посещать дорогие курсы. Достаточно заучить основные правила и запастись большим количеством удачных примеров, смотря на которые, вы будете черпать вдохновение. Да, благодаря этим действиям профессиональным дизайнером, возможно, вы не станете, но создавать стильные картинки и презентации сможете легко.
Итак, какие правила нужно соблюдать, чтобы ваша презентация получилась модной и эффективной:
Откажитесь от готовых шаблонов
Они бездушные, унылые и всем уже дико надоели. Лучше создайте что-то свое. Тем более, что сейчас для этого не обязательно обладать дизайнерскими навыками. Есть большое количество программ и сервисов, которые сделают всю работу за вас (об одном из таких сервисов речь пойдет в самом конце статьи).
 Неправильно:
Неправильно:

 Правильно:
Правильно:

Используйте хорошее сочетание цветов
Одна из самых распространенных ошибок людей, незнакомых с современными трендами веб-дизайна, заключается в том, что они подбирают крайне неудачное сочетание цветов: коричневый, темно-синий, бордовый, горчичный. Если использовать эти цвета друг с другом, да еще с неудачно выбранным шрифтом, создается впечатление, что изображение пришло к нам из 90-ых. Сейчас такие цвета в веб-дизайне не используются. Точней, используются, но в сочетании с другими, более приятными и «чистыми» оттенками (так называемыми, flat colors).
 Неправильно:
Неправильно:

 Правильно:
Правильно:

Если то, что я сказала выше, не совсем вам понятно, и вы все еще не знаете, какие цвета выбрать, воспользуйтесь ресурсом flatuicolorpicker.com. Это сайт с очень модными и сочными сочетаниями. Чтобы скопировать код понравившегося цвета, выберите нужный формат (RGBA, RGB, HEX или CMYK) и кликните по нему левой кнопкой мыши.
Еще один способ подобрать хорошую палитру: найти картинку, которая вам нравится, и разложить ее на цвета с помощью сервиса Adobe Kuler. Для этого перейдите по указанной мной ссылке, нажмите на иконку с фотоаппаратом и загрузите понравившееся изображение.
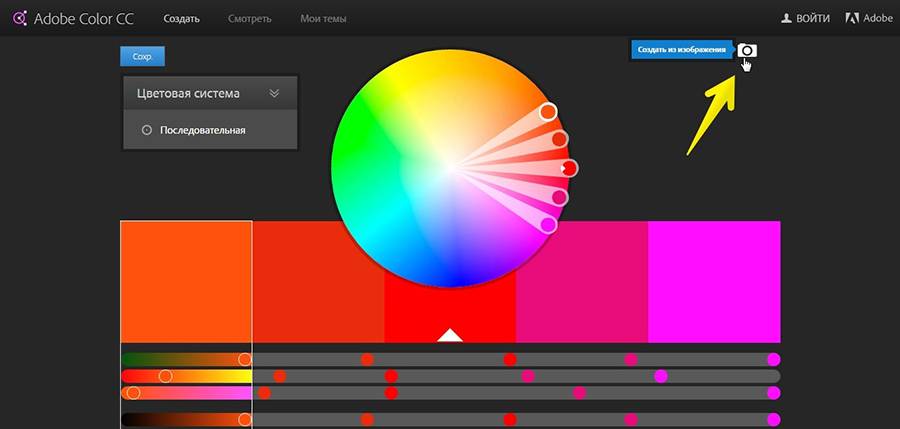
Как мне кажется, этот способ лучше всего подходит для раскладки на цвета лендингов или каких-нибудь простых изображений из дизайнерских сообществ (типа, behance.net), т.к. обычно на них используется немного цветов и все они очень хорошо друг с другом сочетаются. Но вообще его можно использовать для раскладки любых изображений.
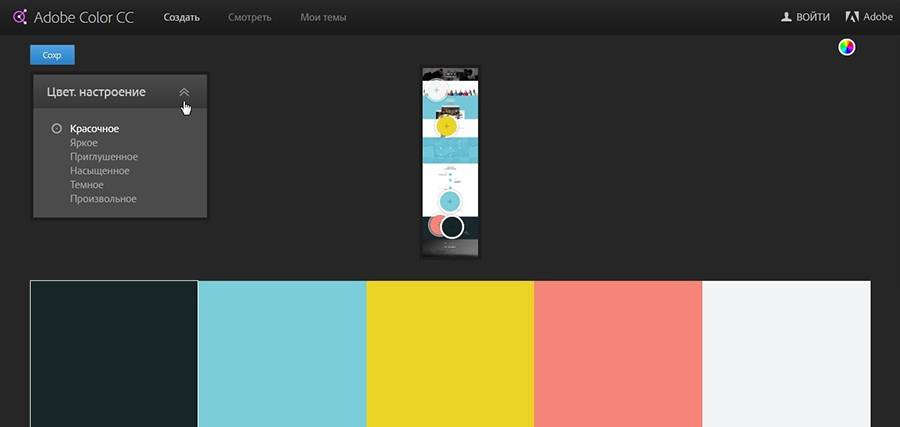
Как только сервис выдал готовую палитру, необходимо скопировать код каждого из цветов. Для этого воспользуйтесь бесплатным плагином Colorzilla. Делается это следующим образом:
- Установите плагин Colorzilla в Google Chrome или Mozilla Firefox.
- Нажмите на пипетку в правом верхнем углу вашего браузера.
- Выберите команду Page Color Picker Active.
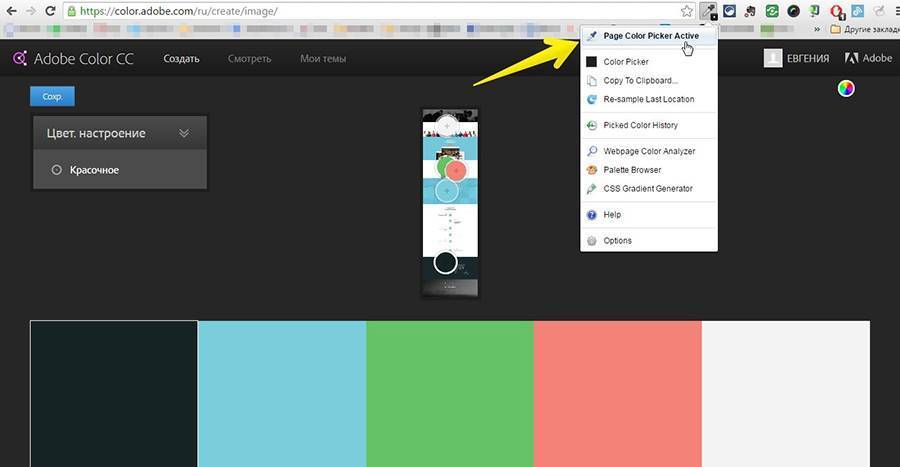
- Кликните по нужному цвету, чтобы скопировать в буфер обмена его код в формате HEX (код формата #ed3434 – решетка и 6 символов).
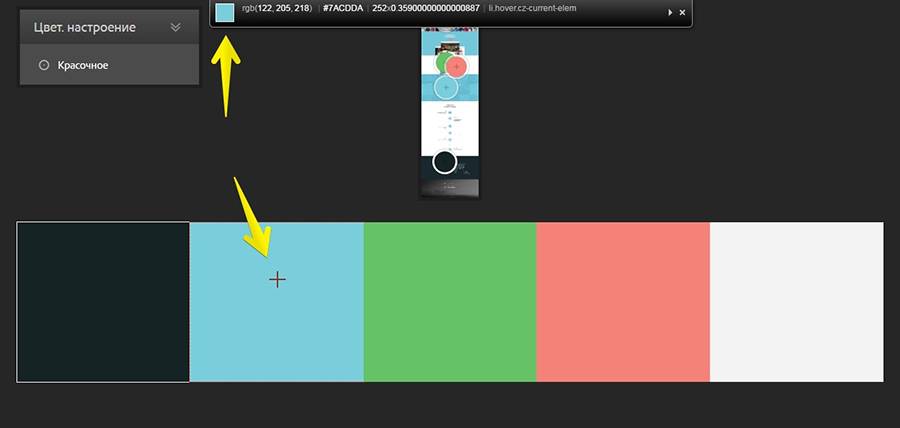
- Если вам нужен код в формате RGB или HSL, кликните по пипетке, нажмите Copy to Clipboard и выберите тот формат, который вам нужен.
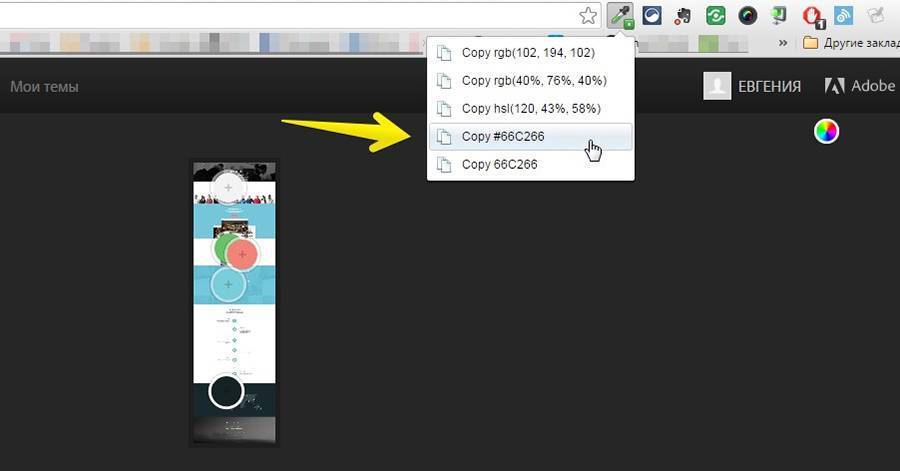
- Вставьте код в программу, в которой вы работаете.
- Готово!
Используйте во всей презентации не более 5 цветов
Не превращайте вашу презентацию в радугу, даже если ваш доклад посвящен детской теме. Большое количество цветов мешает чтению и восприятию смысла слайдов. На одном слайде лучше всего использовать не более 2-3 цветов с учетом основного цвета фона. Во всей презентации – не более пяти.
 Неправильно:
Неправильно:

 Правильно:
Правильно:

Соблюдайте контрастность текста и фона
Здесь все просто: если фон темный, используйте светлый шрифт. Если светлый, то темный. Текст должен отчетливо читаться на вашем слайде, иначе вашей аудитории будет некомфортно, и вместо того, чтобы слушать вас, они будут тратить свое внимание на то, чтобы разобрать, что у вас там написано.
 Неправильно:
Неправильно:

 Правильно:
Правильно:

Откажитесь от теней, градиентов и других старомодных эффектов
Постарайтесь идти в ногу со временем и оформлять свои слайды так, чтобы они не воспринимались как пережиток прошлого. Ведь от того, насколько хорошо оформите свою презентацию, будет зависеть уровень доверия аудитории к вам как к специалисту. Хороший специалист всегда развивается и следит за новыми тенденциями. Плохой – не желает воспринимать ничего нового и считает, что он уже полностью состоялся. Согласны? Тогда стремитесь к минимализму.
 Неправильно:
Неправильно:

 Правильно:
Правильно:

Откажитесь от некачественных стоковых изображений
Некачественные стоковые изображения испортят впечатление от вашей презентации, даже если на слайдах написаны умные мысли. Пожалуйста, не используйте их. Лучше потратьте побольше времени, но найдите изображения, на которые приятно будет смотреть. Как это сделать? Об этом подробно читайте в нашей статье: «40 источников бесплатных фото для вашего блога».
 Неправильно:
Неправильно:

 Правильно:
Правильно:

Как отличить некачественное стоковое изображение от качественного?
Некачественные стоковые изображения обладают определенными признаками. Они:
- используются на каждом втором сайте;
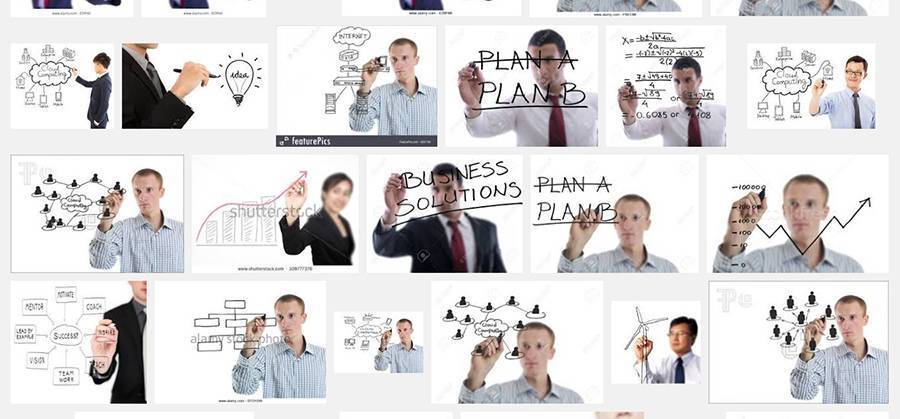

- содержат некачественную графику (как правило, на белом фоне);
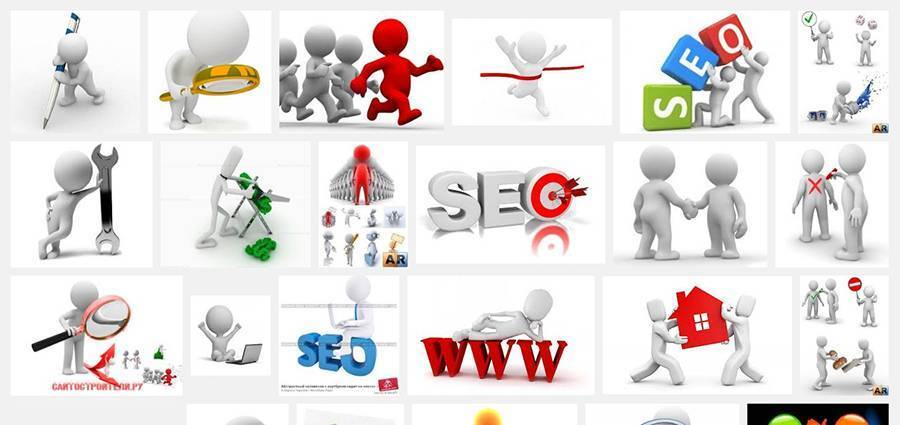
- изображают искусственные ситуации и искусственно улыбающихся людей.

Ну, и на десерт – несколько великолепных картинок, высмеивающих всю нелепость постановочных стоковых фото, чтобы вы окончательно поняли, как их распознать:



Источник фото: pikabu.ru
Используйте современные шрифты
Calibri, Comic Sans, Times New Roman – эти шрифты использовать можно, но я бы вам этого делать не рекомендовала, т.к. они довольно скучные и не производят на аудиторию нужного эффекта. Лучше сделайте выбор в пользу более современных шрифтов. Например, Helvetica, Open Sans или Roboto. Эти шрифты достаточно простые, но подходят практически для любого проекта.
 Неправильно:
Неправильно:

 Правильно:
Правильно:

Где найти хорошие шрифты?
Моим излюбленным местом для поиска и скачивания нужных мне шрифтов является группа «Вконтакте» «Бесплатные шрифты». Там есть поиск и довольно удобное меню. Рядом с каждым шрифтом идет информация о том, можно ли его использовать в коммерческих целях или нет. Например, шрифт на скриншоте ниже полностью бесплатный, о чем говорит надпись в скобочках – free font.
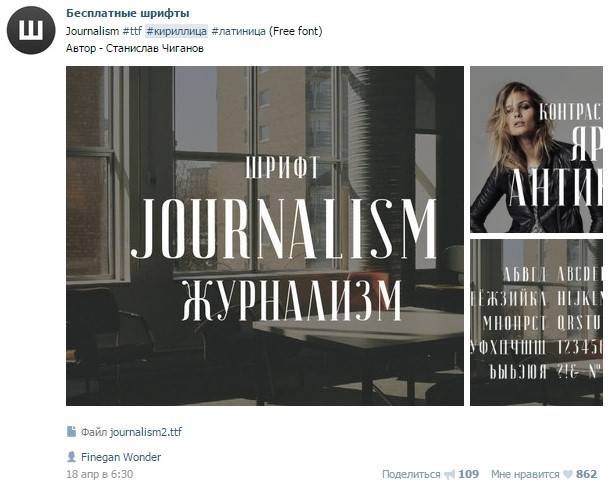
Также очень рекомендую обратить внимание на ежемесячные подборки журнала «Инфографика» «Бесплатные кириллические шрифты». Это просто кладезь классных кириллических шрифтов! Каждый шрифт можно скачать одним кликом прямо из статьи. Правда, тип лицензии придется уточнять самостоятельно, в статье он не указан.
Шрифт должен быть читабельным
При выборе шрифта обязательно обращайте внимание на то, насколько хорошо он читается. Необычные витиеватые шрифты с засечками смотрятся интересно, но порой их так сложно прочитать, что лучше от них вовсе отказаться.
 Неправильно:
Неправильно:

 Правильно:
Правильно:

Используйте не более 3 шрифтов на одном слайде
Во всей презентации должно быть не более трех шрифтов: шрифт заголовка, шрифт основного текста и шрифт для врезок (если в них есть необходимость). Если вы будете использовать большее количество шрифтов, ваш слайд будет выглядеть неаккуратно и несерьезно.
 Неправильно:
Неправильно:

 Правильно:
Правильно:
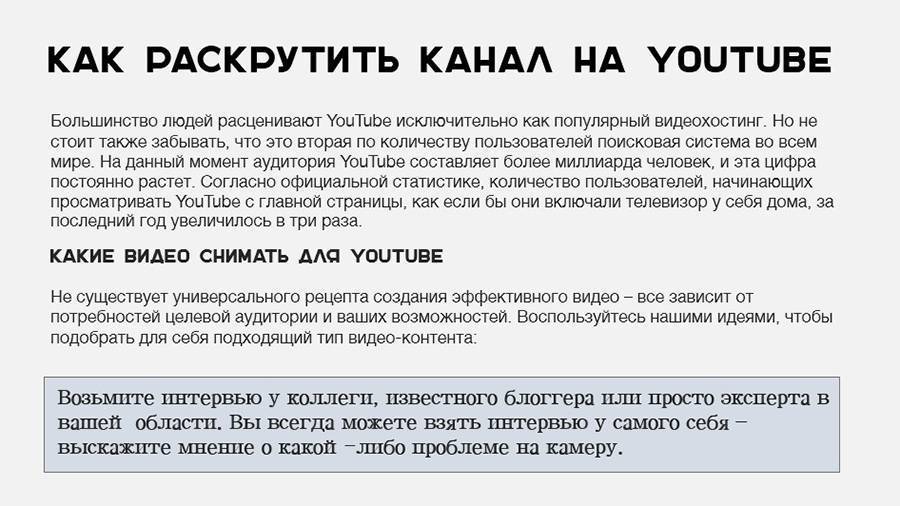
Как подобрать шрифты, которые будут сочетаться между собой
Прочитайте «Пособие для начинающих по подбору парных шрифтов». В этой статье очень простым языком описаны все возможные комбинации. На самом деле, подобрать хорошо сочетающиеся шрифты несложно. Как я уже говорила в самом начале статьи, для этого не нужно обладать дизайнерскими навыками и видением художника. Достаточно просто понять основные принципы и следовать им в работе.
Соблюдайте основные правила верстки
Не выравнивайте текст по ширине. Из-за этого между словами образуются большие пробелы, текст становится неопрятным, и его чтение вызывает трудности.

Не делайте слишком широкие строки, т.к. пользователям будет сложно удерживать на них внимание. Идеальная ширина строки – примерно 70-100 символов.
Делайте нормальный интервал между строк: не слишком большой, но и не слишком маленький. Интервалы между абзацами делайте чуть больше, чем интервалы между строками.
Используйте разное форматирование, чтобы облегчить восприятие информации: маркированные и нумерованные списки, выделение жирным и т.д.
 Неправильно:
Неправильно:

 Правильно:
Правильно:

Сделайте так, чтобы ваш текст был достаточно крупным
Текст на слайде не должен быть слишком крупным или слишком мелким. Постарайтесь найти золотую середину. А в том случае, если вы будете показывать свою презентацию в офлайне, убедитесь, чтобы текст был виден даже тем людям, которые сидят на самых последних рядах.
 Неправильно:
Неправильно:

 Правильно:
Правильно:

Текст и картинки должны быть выровнены
Чем аккуратнее выглядит ваша презентация, тем больше доверия у пользователей к вам, как к хорошему специалисту.
 Неправильно:
Неправильно:

 Правильно:
Правильно:

На слайде не должно быть много текста
Некоторые спикеры стараются уместить в презентации чуть ли не всю свою речь, и, вместо того чтобы говорить от себя и импровизировать, зачитывают участникам текст на слайдах. Аудитория этого не любит, она начинает скучать и теряет эмоциональную связь со спикером. Чтобы этого не происходило, добавляйте на свой слайд минимум текста и помните: цель ваших слайдов – не помочь спикеру вспомнить текст, а усилить эмоции от того, что вы говорите аудитории.
 Неправильно:
Неправильно:

 Правильно:
Правильно:

Посвятите каждому пункту отдельный слайд
Если в вашей презентации есть маркированные или нумерованные списки, лучше разбить их на отдельные слайды. Так информация усвоится лучше, т.к. каждый пункт будет подкреплен релевантным изображением и отдельным рассказом.
 Неправильно:
Неправильно:

 Правильно:
Правильно:


Интересное видео по теме: «Как построить личный бренд с нуля за 15 шагов»
Выделяйте важный текст другим цветом
Чтобы заострить внимание аудитории на какой-то особой фразе, выделите ее с помощью другого цвета, курсива, жирности или подчеркивания.
 Неправильно:
Неправильно:

 Правильно:
Правильно:

На слайде должно быть много «воздуха»
Не лепите иконки и текст вплотную друг к другу. Ваша презентация должна «дышать». Тогда и восприниматься она будет гораздо быстрей и эффективнее.
 Неправильно:
Неправильно:

 Правильно:
Правильно:

Используйте иконки, чтобы ускорить восприятие информации
Иконки и всевозможная графика ускоряют понимание вашего сообщения. Используйте их в своей презентации, но следите за тем, чтобы они были выполнены в одном стиле, иначе слайды будут выглядеть неаккуратно. Если берете иконки, которые залиты цветом, они все должны быть такими. Если контурные, то все должны быть контурными. Ну, и размер, конечно, у них тоже должен быть одинаковым.
 Неправильно:
Неправильно:

 Правильно:
Правильно:

Где найти подходящие иконки?
Посмотрите вот эту статью – «Бесплатные иконки: дюжина лучших источников». В ней собрано более 10 источников качественных и бесплатных иконок на любой вкус. Но поскольку в своей работе чаще всего я использую thenounproject.com, расскажу поподробней именно о нем.
Для того чтобы скачивать иконки с этого сайта, необходимо на нем зарегистрироваться (или войти с помощью аккаунта в социальных сетях) и ввести в строку поиска свой запрос на английском языке.
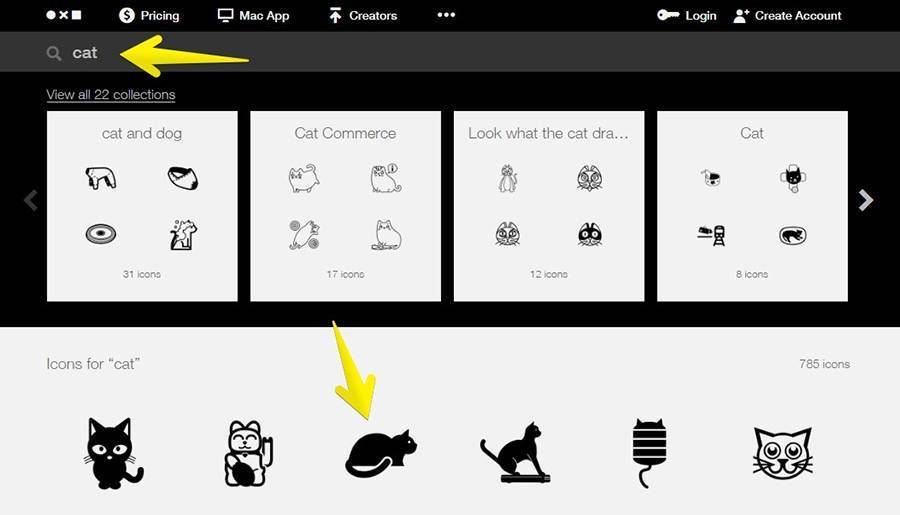
После этого выбрать понравившуюся иконку, нажать кнопку Download, а затем PNG.
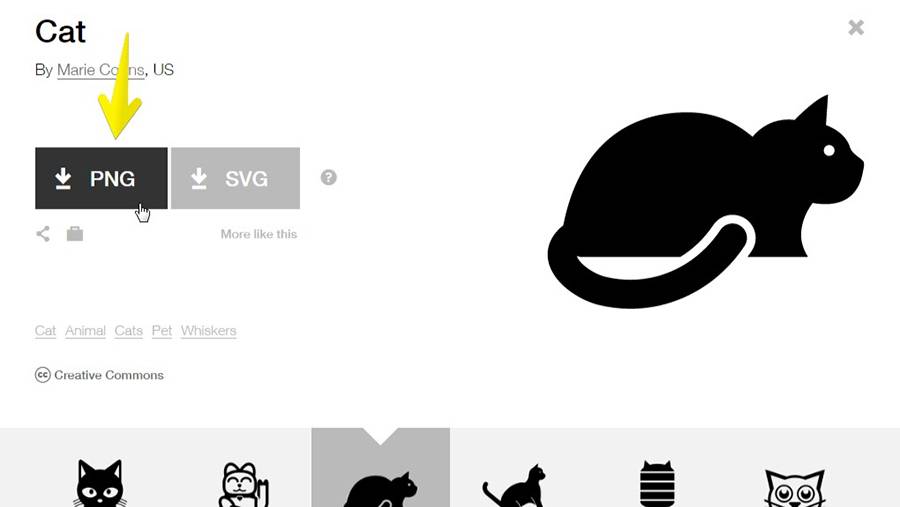
После этого нам нужно будет решить, хотим ли мы эту иконку купить и свободно использовать в коммерческих целях без указания авторства (стоимость примерно пара долларов), или же скачать бесплатно, но с указанием авторства. Если вас интересует второй вариант, жмем кнопку Free $ Give Credit и сохраняем иконку себе на компьютер.
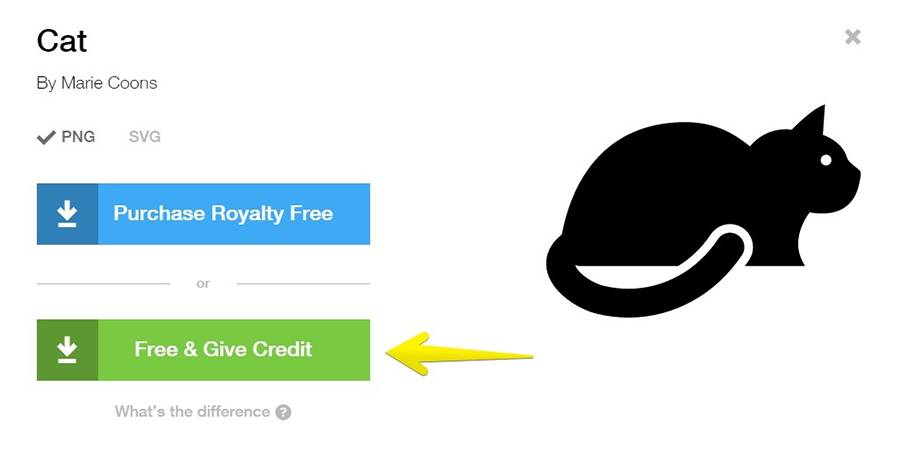
Один слайд – одно изображение
На одном слайде должна быть одна мысль и одно изображение, подходящее ей по смыслу и усиливающее ее эмоциональный посыл. Если изображений будет больше, возникнет эффект перегруженности.
 Неправильно:
Неправильно:

 Правильно:
Правильно:

Не добавляйте к слайдам ненужные поля и логотипы
Очень часто в презентации добавляют колонтитулы с логотипом, названием компании, телефоном, адресом, группами в соцсетях и другой деловой информацией. Я считаю, что в большинстве случаев это неоправданно. Эти элементы «съедают» пространство и добавляют к слайду ненужный шум. К тому же, всю эту информацию можно разместить на финальном слайде, и, если презентация слушателям понравится, будьте уверены, они запомнят и название вашей компании, и лого, и даже не поленятся найти вас в соцсетях.
 Неправильно:
Неправильно:

 Правильно:
Правильно:

Каждый слайд должен привлекать внимание
Для того чтобы ваша презентация вызывала у аудитории эмоциональный отклик, используйте релевантные изображения и короткие хлесткие фразы.
 Неправильно:
Неправильно:

 Правильно:
Правильно:


Источник: http://texterra.ru/blog/kak-sdelat-klassnuyu-prezentatsiyu-esli-vy-ne-dizayner.html
2. Минимализм в дизайне
Минималистичная композиция — отличный способ выделиться на фоне других презентаций. Фишка в том, чтобы оставить на слайдах только самые важные мысли и визуальные детали. Минималистичный дизайн создаёт ощущение спокойствия и уверенности. Главное — уметь чувствовать грань между минимализмом и скукой.

Источник: http://ispring.ru/elearning-insights/kak-oformit-prezentaciyu
Шаг 2
Найдите область с надписью «Вставить рисунок из» и нажмите «Файл / диск», чтобы открыть диалоговое окно «Вставка нового изображения». Найдите файл с изображением, которое вы хотите добавить, и нажмите «Вставить». Повторите этот шаг, чтобы добавить дополнительные фотографии.
Источник: http://ru.computersm.com/63-how-to-insert-multiple-pictures-into-powerpoint-77536
Шаг 2. Добавьте фото
Перед тем, как создать презентацию из фотографий, необходимо добавить в проект необходимые изображения. Обратите внимание на левый столбец редактора: там вы увидите обзор всех папок, имеющихся на ПК. Просто найдите интересующие вас фотографии и перетащите их на нижнюю рабочую область, используя для перемещения мышку или специальную кнопку.
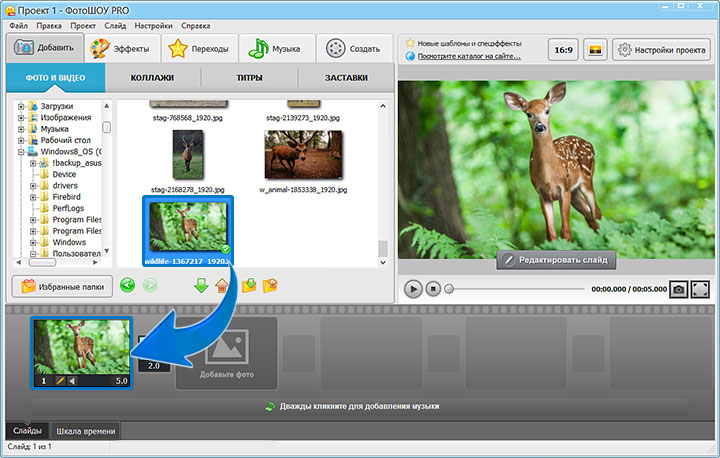
Источник: http://fotoshow-pro.ru/kak-sdelat-prezentaciyu-iz-foto.php
Примеры красивых презентаций
Как я уже сказала в начале статьи, чтобы создать оригинальную и красочную презентацию, вам нужно всего две вещи – понять основные принципы веб-дизайна и запастись источниками для вдохновения. С первым пунктом, думаю, мы разобрались. Теперь перейдем ко второму. Где можно найти качественные презентации, с которых можно взять пример?
В первую очередь, на Slideshare, самом большом и популярном ресурсе с презентациями. К сожалению, этот ресурс заблокирован в России, но для зарубежных читателей я все же оставлю эту ссылку. На Slideshare есть неплохой поиск по ключевым словам, темам и языку. Правда, результат не всегда радует:
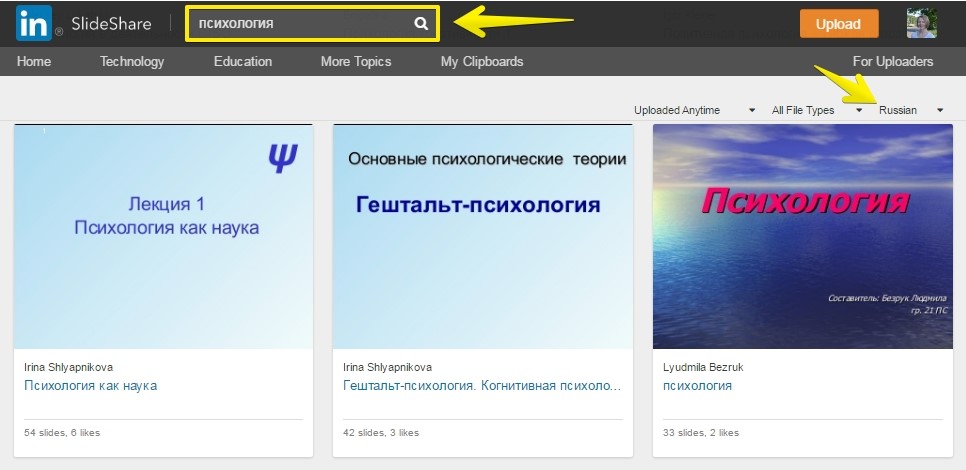
Поэтому я вам рекомендую искать вдохновение у зарубежных специалистов. Причем, не просто абы у кого, а у тех, кто серьезно занимается созданием презентаций. Вот несколько аккаунтов таких людей и компаний:
- Empowered Presentations
- Ethos3
- Slides That Rock
- HighSpark
- esPrezo
- Note $ Point (это не slideshare, но тоже очень классный ресурс с красивыми и стильными презентациями)
Не обращайте внимание на то, что их презентации на английском. Вам необязательно понимать точный смысл слайдов. Достаточно посмотреть, как они оформлены, и понять общий посыл. Ведь мы не собираемся копировать их полностью. Наша цель – вдохновиться приемами и техниками, которые используют профессиональные дизайнеры и спикеры, и применить их в своей презентации.
Источник: http://texterra.ru/blog/kak-sdelat-klassnuyu-prezentatsiyu-esli-vy-ne-dizayner.html
Шаг 3. Используйте заставки и титры
Чтобы фотофильм произвел на зрителя наилучшее впечатление, позаботьтесь о заставках и пояснительных титрах. Они находятся в соответствующих вкладках программы. Среди множества представленных готовых шаблонов выберите те, что вам нравятся. Если какой-либо из них требует доработки, отредактируйте их по своему вкусу в меню «Редактирование слайда». Здесь же вы сможете настроить длительность слайда, выбрать фон, задать настройки анимации и т.д.
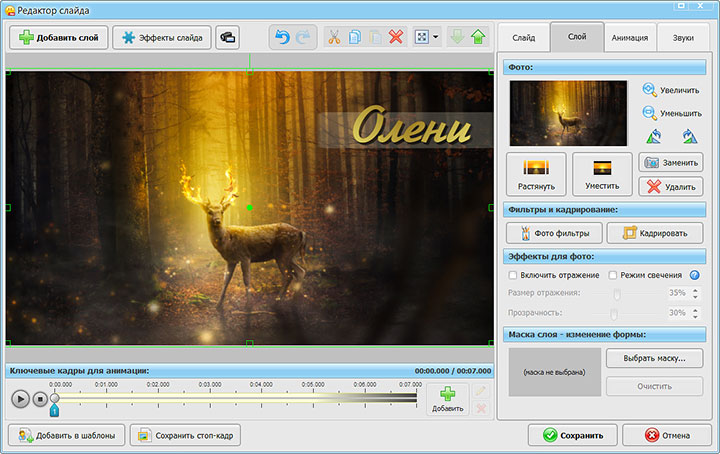
Источник: http://fotoshow-pro.ru/kak-sdelat-prezentaciyu-iz-foto.php
Об этой статье
Эту страницу просматривали 91 860 раз.
Источник: http://ru.wikihow.com/сделать-слайд–шоу-из-фотографий-с-помощью-PowerPoint
Функции редактора:
Добавление титров и текстовых элементов
Украшение фотографий различными эффектами, фильтрами
Цветокоррекция и масштабирование
Кадрирование и поворот
Хромакей, управление шумом
Выбор и рисование фигур
Стабилизация «камеры»
Рейтинг
Источник: http://softcatalog.info/ru/obzor/programmy-dlya-sozdaniya-slayd-shou-iz-fotografiy-s-muzykoy
Шаг 4. Украсьте переходами
А теперь посмотрим, как сделать презентацию из фотографий настоящим произведением искусства. Мы предлагаем, во-первых, украсить слайд-шоу интересными переходами. Чтобы это осуществить, откройте вкладку «Переходы» и ознакомьтесь с каталогом программы. Вашему вниманию предлагаются стандартные, градиенты, двойные или 3D переходы. Если вы выбрали понравившийся вариант, перетащите его в специальную ячейку для переходов между слайдами. Проделайте это со всеми переходами вашей презентации.
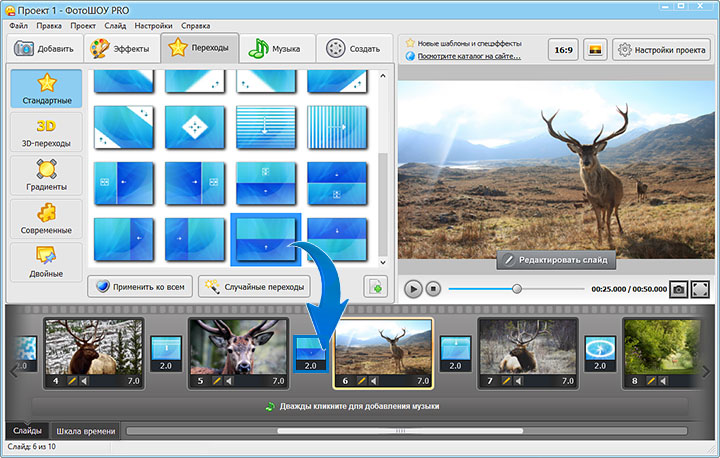
Источник: http://fotoshow-pro.ru/kak-sdelat-prezentaciyu-iz-foto.php
16. Моушн-графика
Анимированные объекты на слайде помогут проиллюстрировать и подчеркнуть главную мысль. Моушн графика не обязательно должна рассказывать историю. Скорее, её задача — добавить в презентацию движения. Например, если вы рассказываете о путешествиях, где-то на слайде может летать самолётик, или по конвейерной ленте могут ехать чемоданы. Как вариант, можно выбрать что-то более абстрактное: движущиеся фигуры или анимированные заголовки.
Источник: http://ispring.ru/elearning-insights/kak-oformit-prezentaciyu
28. Временная шкала
Временная шкала — отличный способ наглядно изобразить череду событий или план действий. Вы можете разместить такую шкалу на отдельном слайде или пустить её через всю презентацию.

Источник: http://ispring.ru/elearning-insights/kak-oformit-prezentaciyu
39. Сторителлинг
В большинстве случаев, презентация — это, история: вы ведете аудиторию по некоему пути, в ходе которого они узнают все больше и больше о вашей теме. Истории по своей природе увлекают нас, особенно если они грамотно выстроены. Одна из самых известных техник сторителлинга — «Путь героя». Попробуйте найти и выделить в своей презентации эти этапы:

Источник: http://ispring.ru/elearning-insights/kak-oformit-prezentaciyu




