1. Проверяем была ли у нас предустановлена Windows 7/8/8.1/10
Способ 1. Самый простой.
Переверните ноутбук, под ноутбуком должна быть приклеена наклейка с версией Windows и номером активационного ключа.
Наклейка с названием версии Windows и активационным ключом (Product Key)
Способ 2. (без уточнения версии Windows для которой подходит ключ активации)
Если вы точно знаете, какая именно версия Windows у вас была предустановлена (чаще всего это «Windows 7/8/8.1/10 для одного языка»), то…
Нажимаем ПУСК -> Выполнить… -> вводим cmd.exe -> в появившемся окне копируем и вводим:
wmic path softwarelicensingservice get OA3xOriginalProductKey
Видим следующую картину
Командная строка с ключом активации Windows
Сразу после нашей команды пишется ключ Windows, который зашит в ваше устройство.
К сожалению, из этого способа мы не сможем узнать для какой именно системы Windows предназначен данный активационный ключ.
Способ 3 (с уточнением версии Windows для которой подходит ключ активации)
Для этого нам потребуется скачать бесплатную программу ShowKeyPlus с ресурса GitHub: Скачать
После того как скачали архив, его надо разархивировать и в появившейся папке выбрать архив в зависимости от разрядности вашей ОС (операционной системы) х86 или х64.
Узнать какая разрядность у вашей ОС можно здесь.
Далее, запускаем приложение и видим окно
ShowKeyPlus показывает название версии Windows и ее ключ активации
Нас интересуют 2 нижних строки:
OEM Key — ключ активации Windows
OEM Edition — версия Windows к которой подходит ключ активации
Теперь вы можете нажать SAVE и сохранить в текстовый файл всю информацию.
Источник: http://zen.yandex.ru/media/id/5deb73aebc251400b0840b07/kak-besplatno-pereiti-na-licenzionnuiu-versiiu-windows-na-noutbuke-5deb7fd97cccba00adf2d8e0
How to Find Drivers for Unknown Devices in Windows?
For
«unknown device»
without driver installed, how to find the correct driver for this type of device? You can find the driver as follows. This is a simple and effective method.
<Teach You How To Find Drivers For Unknown Devices In Your System>
Use the search function at the top to find the driver you need
Many hardware names are usually named after the chip model, and each chip model has its own dedicated driver, so as long as you know the chip model used by the hardware, you can find the right driver. For example, if your graphics card is named: «AMD Radeon RX 580», while actually the core chip model used is: «Radeon RX 580», then enter «Radeon RX 580» or «RX 580» to find the driver.
If you have a laptop or an all-in-one PC, you can also use the product name to search, and then go to the download page which has all the drivers for this machine (including: graphics card, network card, sound card, etc.). For example, if your laptop product name is: «Dell A6-9220e Inspiron Flagship», then type «Dell A6-9220e» to find all the drivers for this laptop.
Search steps:
1. Enter a keyword in the input box and click the «Search» button
2. In the query results, find the driver file you need, and click the download button
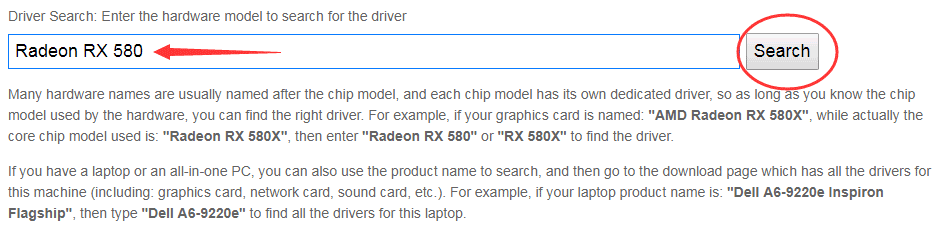
Driver Finder:
• Can’t find the required driver files?
• Don’t know how to find driver files?
• Unable to download driver files due to unstable network?
You can try using this driver file finder. The method of use is very simple. The program will automatically list all the driver files available for your current system. You can install drivers for devices that do not have drivers installed, and you can also upgrade drivers to the latest driver version for devices that have already installed drivers. Click here to download the driver finder.

Источник: http://runonpc.com/cpba-x64fre-driver-download-for-windows/
3. Установка Windows с помощью ISO — образа
Теперь у нас скачан образ системы для установки.
Все что нам остается это смонтировать его в систему и запустить как обычный диск.
В Windows 8/8.1/10 для этого достаточно 2 раза нажать левой кнопкой мыши на образе.
Для Windows 7: Скачиваем Daemon Tools Lite бесплатно с рекламой
Устанавливаем (выбрав бесплатная лицензия) и нажимаем Запустить.
Пропускаем все подсказки в начале.
Выбор iso-образа для монтирования в программе Daemon Tools Lite
Нажимаем «Быстрое монтирование» внизу и выбираем где находится наш образ. Нажимаем Открыть.
Готово! Теперь образ смонтирован в виртуальный привод.
Нам остается только его открыть и запустить установщик Windows!
Перед запуском установки обязательно скачайте драйвер WiFi для выбранной версии Windows, а то рискуете потом остаться без активации! Это можно сделать на сайте производителя ноутбука.
Система активируется автоматически после установки при подключенном интернете!
Активировать Windows вручную после установки можно в разделе Панель управления->Система.
Если прочитал, обязательно поставь лайк и подпишись на канал, чтобы не пропустить новые статьи и лайфхаки!
Важно! Перед установкой Windows сохраните все свои важные файлы и документы на внешний жесткий диск или выгрузите в облако!
Прочитать о том, как переустановить Windows, сохранив при этом все свои файлы вы сможете позднее: по этой ссылке.
После установки лицензионной версии Windows, вы можете обновиться до Windows 10, скачав необходимый образ по инструкции выше!
При этом выпуск должен совпадать с тем, что установлен у вас сейчас, например:win 8 для одного языка -> win 10 для одного языка.
Источник: http://zen.yandex.ru/media/id/5deb73aebc251400b0840b07/kak-besplatno-pereiti-na-licenzionnuiu-versiiu-windows-na-noutbuke-5deb7fd97cccba00adf2d8e0




