Установка, настройка и использование расширения для браузеров Click&Clean в целях очистки, конфиденциальности и безопасности
Общее описание функционала
В общем и целом, выше я рассказал Вам о том, что умеет, может и хочет это расширение. Теперь одним списком перечислю это так, как об этом рассказывает разработчик:
- Очистить историю просмотров;
- Очистить историю загрузок;
- Удалить файлы cookie;
- Очистить кэш;
- Удалить Silverlight cookie;
- Удалить Flash LSO файлы;
- Очистить кэш Java;
- Защитить вашу конфиденциальность, удаляя все следы вашей активности;
- Просмотреть Flash и прослушать МР3 файлы оффлайн (YouTube, Vimeo и тд);
- И множество других наворотов.
Думаю, что этого более чем достаточно.
Двигаемся дальше.
к содержанию ↑
Источник: http://sonikelf.ru/otlichnoe-rasshirenie-dlya-bystroj-ochistki-brauzerov-i-zashhity-konfidencialnosti-clickclean/
Подробности
Стоит сразу отметить, что таких расширений не так уж и много. Ребята из Google не дают сторонним разработчикам получить контроль над внутренностями браузера. И это правильно. Ведь безопасность превыше всего.
Поэтому в данном материале мы рассмотрим самые действенные плагины для очистки кэша и истории, а также разберем стандартный способ очистки браузера. Вы увидите, что он не такой уж сложный и использовать различные дополнения вовсе не обязательно.
Использовать расширения для очистки кэша нужно с известной долей осторожности. Ведь только разработчики знают, что они на самом деле делают в веб-обозревателе и какую информацию о пользователях передают.
Стандартный способ очистки кэша
Для начала попробуем очистить кэш и историю стандартным способом, при помощи встроенных инструментов Google Chrome. Вы увидите, что процесс сам по себе не сложный. И поэтому использовать различные расширения нет никакого смысла.
Нужно только найти тот раздел в настройках, который позволяет почистить кэш. Сделать это не так уж и трудно. Но на всякий случай мы предоставляем подробную инструкцию, рассказывающую о том, как и что делать. Вот она:
- Сначала стоит запустить веб-обозреватель. Для этого можно использовать ярлык на рабочем столе, кнопку в панели задач или иконку в меню «Пуск».
- Далее необходимо нажать на кнопку с тремя вертикальными точками. Она находится в правом верхнем углу главного окна браузера.
- Теперь в появившемся меню выбираем пункт «Настройки».

- Пролистываем список параметров до самого конца и кликаем по кнопке «Дополнительные».
- Ищем пункт «Очистить историю» и щелкаем по нему.
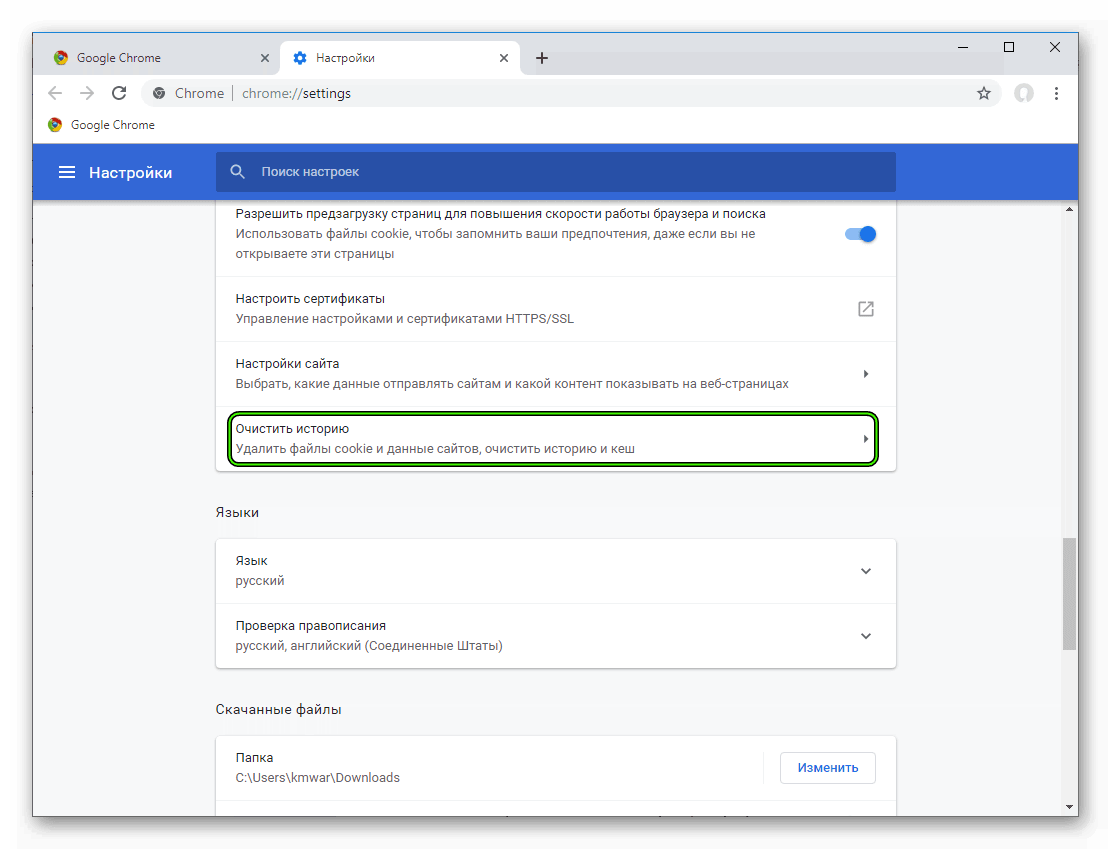
- Далее откроется окошко с выбором нужных параметров. Здесь необходимо выделить галочками объекты для удаления (все, кроме истории браузера, сохраненных паролей и данных для автозаполнения) и выставить временной промежуток «Все время» в соответствующей графе.
- Теперь остается только щелкнуть по кнопке «Удалить данные».
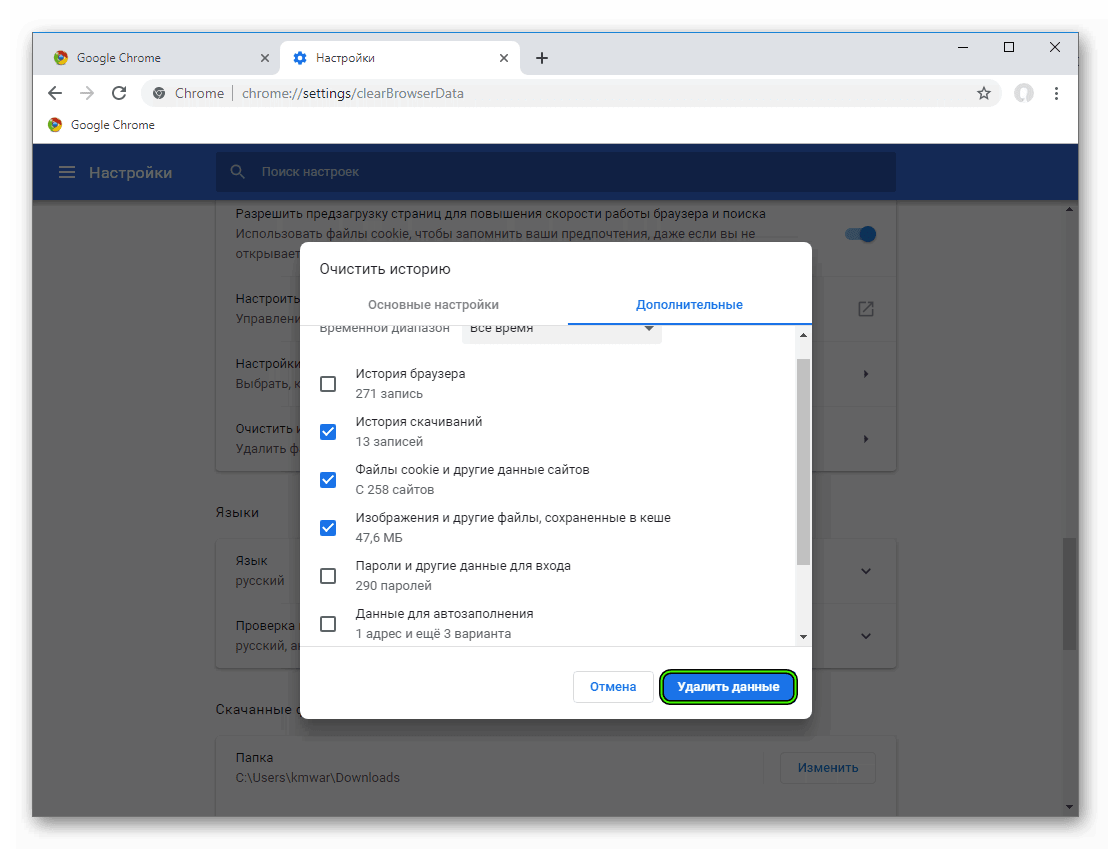
Сама очистка займет всего несколько секунд. Но после проведения данной процедуры обязательно нужно перезапустить веб-обозреватель. Иначе все изменения не будут применены. Увидеть результаты можно будет только после рестарта.
Вот так выглядит стандартный способ очистки кэша и истории. Но если вам лень возиться с настройками, то можно доверить эту работу расширению.
Доступные решения
И сейчас мы рассмотрим самые эффективные дополнения такого плана: Clear Cache и Click&Clean. Остановимся на каждом из них более подробно
Clear Cache
Первым в списке значится расширение, которое так и называется – «очистка кэша». Найти его можно в интернет-магазине Google Chrome. Инсталляция производится при помощи большой синей кнопки с надписью «Установить».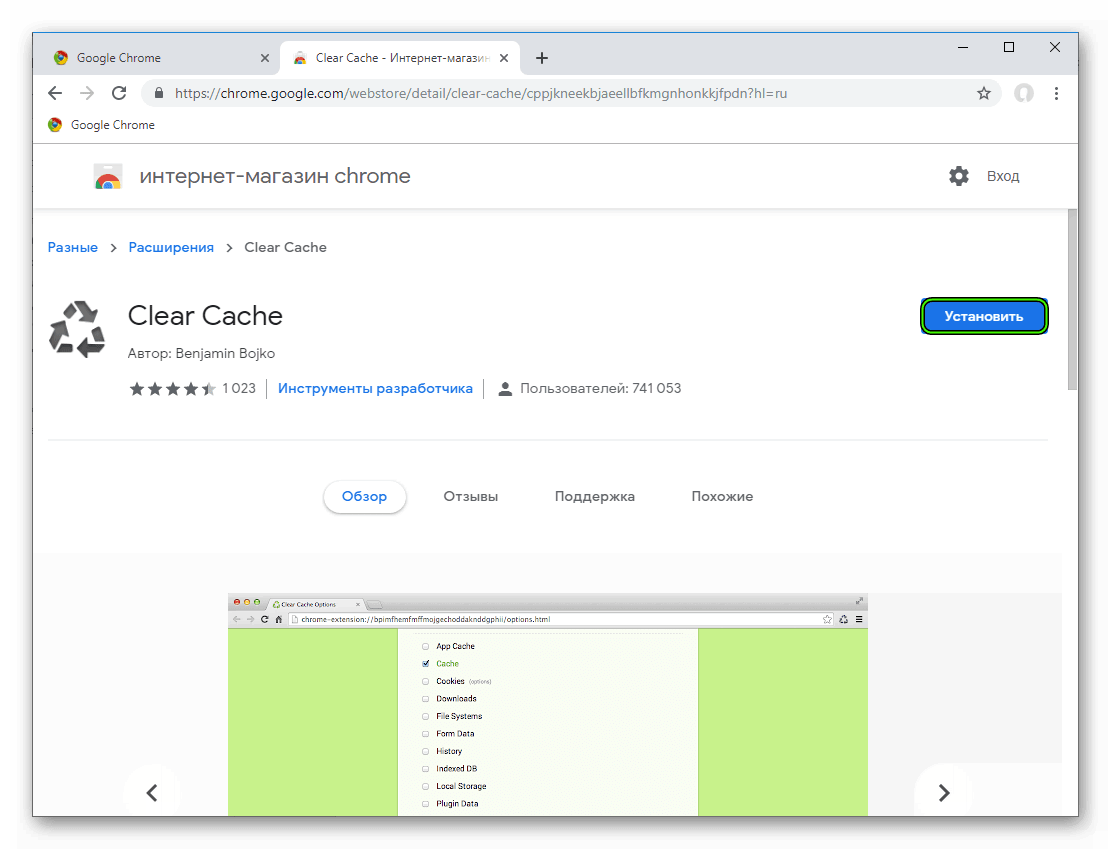
Через несколько секунд после нажатия на эту самую кнопку иконка плагина появится в панели управления. Для того, чтобы начать работу с расширением, достаточно щелкнуть по его значку ПКМ и выбрать «Параметры». Откроется страница с доступными настройками.
В блоке Data to Remove нужно отметить единственный пункт – Cache. А в Time Period – Everything.
По сути, очистка кэша с помощью этого расширения осуществляется при помощи всего одной кнопки. Но некоторые пользователи захотят настроить параметры очистки. И тут могут возникнуть определенные проблемы.
Дело в том, что русского языка в интерфейсе расширения нет. А меню реализовано так, что новички в нем обязательно запутаются. Именно поэтому данный плагин подходит далеко не всем. Однако продвинутые пользователи найдут в нем много интересного.
Стоит отметить, что данное дополнение требует очень мало оперативной памяти. Поэтому расширение вполне может использоваться даже на слабых машинах. Однако сложность настройки никто не отменял.
Преимущества:
- Быстрая очистка кэша и истории в один клик;
- Возможность тонкой настройки расширения;
- Потребление малого количества оперативной памяти;
- Быстрая работа при любых условиях;
- Предельно простая установка;
- Приятное оформление;
- Опция очистки кэша при выходе;
- Продвинутые алгоритмы анализа и очистки.
Недостатки:
- Нет русского языка;
- Плагин весьма сложен в настройке.
Click&Clean
Еще одно расширение, которое предназначено для очистки кэша и истории посещений. Плагин можно без проблем найти в интернет-магазине Google Chrome. Для его инсталляции достаточно нажать на кнопку синего цвета с надписью «Установить».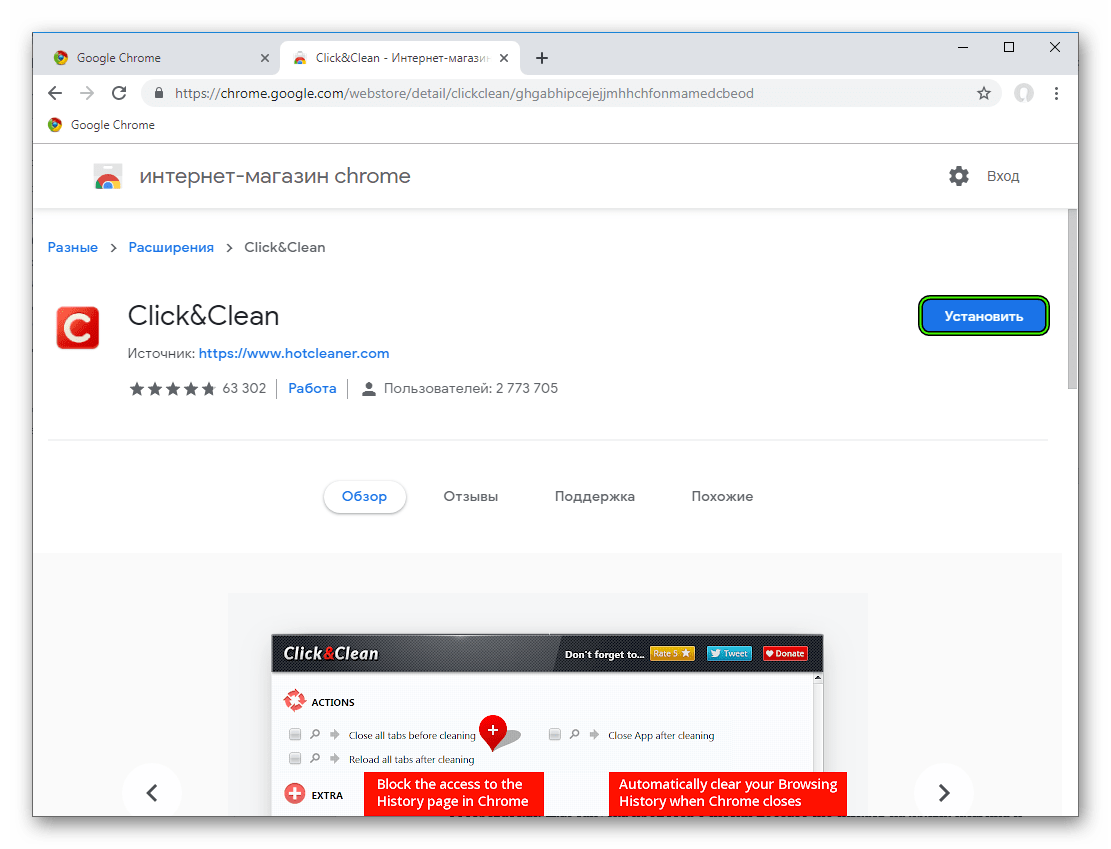
После инсталляции откроется страница настройки. На ней нажмите сначала на серую кнопку Skip, а затем на Next. Теперь кликните на новую иконку у адресной строки. Здесь нам нужна плитка «Просмотреть кэш…». Наведите на нее курсор мыши, а затем щелкните ЛКМ на появившейся значок в виде мусорной корзины.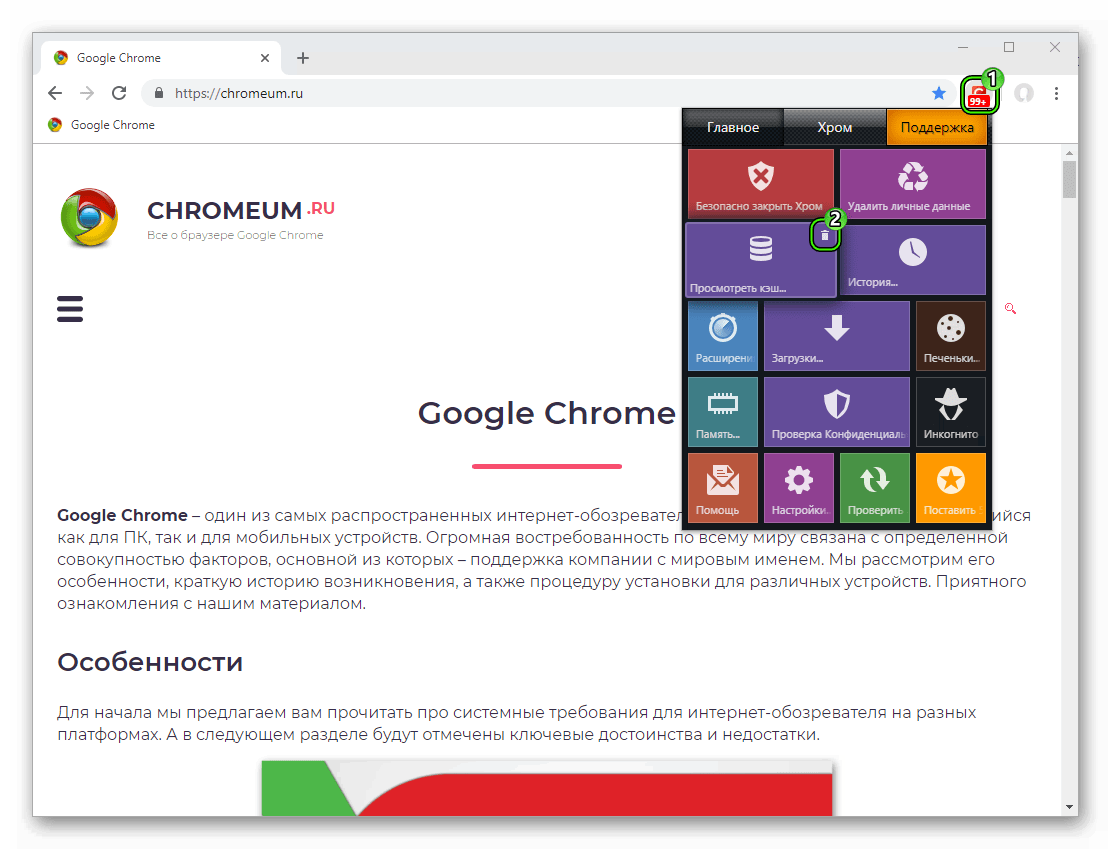
Помимо очистки кэша расширение может защищать пользователя в сети, блокировать шпионские модули сайтов и качественно скрывать информацию о посещениях тех или иных ресурсов. Это многофункциональное дополнение, способное на многое.
Еще одним преимуществом является и то, что в расширении имеется русский язык. Да еще присутствует и весьма неплохо реализованный интерфейс. Все это позволяет легко использовать плагин даже тем, кто не знает ни слова по-английски.
Однако есть и минусы. Наиболее существенный – потребление огромного количества оперативной памяти. Налицо весьма плохая оптимизация. Так что успешно использовать данный плагин смогут только те, у кого довольно-таки мощный компьютер.
Преимущества:
- Быстрая и качественная очистка кэша и истории;
- Удаление различной информации сайтов и следов их посещения;
- Блокировка шпионских механизмов сайтов;
- Защита конфиденциальности пользователя в сети;
- Мощные алгоритмы анализа и очистки;
- Присутствует русский язык;
- Предельно простой процесс установки;
- Грамотно организованный интерфейс;
- Современное оформление.
Недостатки:
- Потребляет очень много оперативной памяти.
Источник: http://chromeum.ru/extensions/cache-clearing-extension-in-chrome
Ваш запрос не может быть обработан
Ваш запрос не может быть обработан
С данным запросом возникла проблема. Мы работаем чтобы устранить ее как можно скорее.
Источник: http://facebook.com/clickclean/
Как посмотреть историю браузера на компьютере
Чтобы посмотреть страницы, ранее открываемые на компьютере, нужно:
- Кликнуть по кнопке «Меню» в Яндекс.Браузере.

- В появившемся списке выбрать «История».
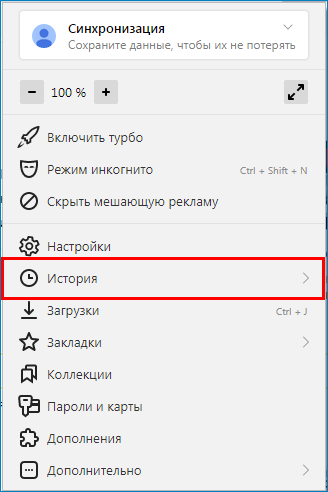
- Повторно нажать на надпись «История» в новом выпадающем списке.
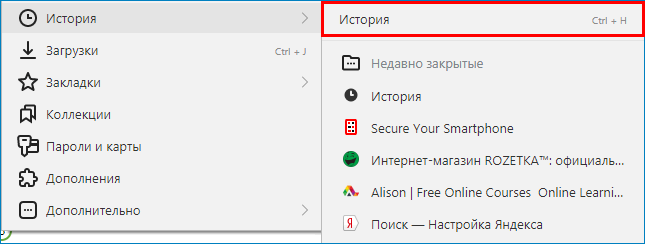
На экране появится перечень вкладок, которые просматривались на ноутбуке или компьютере.
В браузере Яндекс быстрый способ вызвать страницу с историей — зажать комбинацию горячих клавиш Ctrl+H.
Источник: http://yandx-browser.ru/faq/how-to-delete-history-in-yandex-browser/
Отзывы о Click&Clean
» Оставьте первым свой отзыв об этом приложении.
Источник: http://soo-voi.ru/click-clean-dlja-jandeks-brauzera/
Снимки
Отзывы пользователей
Источник: http://addons.opera.com/ru/extensions/details/singleclick-cleaner/
Установка и использование Click&Clean
Работает, по идее, почти во всех браузерах, кроме IE, Edge и тп, т.е всякие Opera, Firefox, Яндекс.Браузер, Vivaldi и почти любые браузеры на основе движка Chrome (как и сам Google Chrome), поддерживаются.
Для Opera, к сожалению, есть почему-то только Close&Clean, который работает по схожему принципу, но не так удобен, нагляден и тп.
Для Firefox же интерфейс немного отличается, но, в общем и целом, будет понятен каждому.
Говоря проще, — здесь и далее, рассказывается о существовании удобного расширения для описанных нужд, но статья написана на примере хромоподобных браузеров, а точнее сразу на основе Google Chrome и версии расширения под него.
Так как очистить браузер? Ну, собственно, прежде всего, всё это дело нужно установить, что делается легко и просто. Базовый набор ссылок, на момент написания статьи, какой-то такой:
- Firefox;
- Opera;
- Google Chrome (и браузеры на его основе).
Установка в общем и целом, типовая, т.е переходим на страничку установки и тыркаем в соответствующую кнопку (скриншот кликабелен, пример для Chrome, где расширение уже установлено):
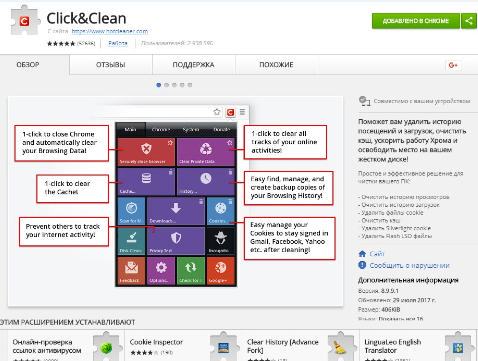
После чего начнется процесс установки, который либо сразу завершится радостно и успешно:
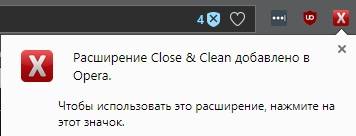
Либо появится окошко (в случае с тем же Google Chrome), где Вам предложат поставить, так называемый Click&Clean Host.
Честно говоря, идея его установки так и осталась для меня темна, т.к должный и нужный функционал прекрасно работает и без этого, так что тут есть смысл нажать в кнопочку Skip:
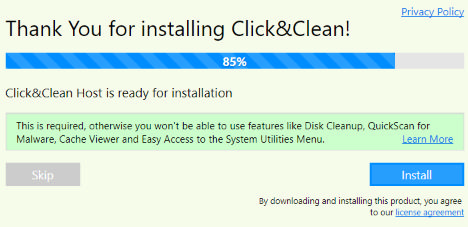
Но, в принципе, это решение Вам никто не навязывает, — можете и установить, — но просто имейте ввиду, что это дополнительный функционал, который не факт, что несёт дополнительную разумную пользу, ценой определенных изменений.
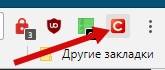
Что касается использования, то тоже ничего сложного нет.
к содержанию ↑
Источник: http://sonikelf.ru/otlichnoe-rasshirenie-dlya-bystroj-ochistki-brauzerov-i-zashhity-konfidencialnosti-clickclean/
Удаление файла, в котором хранятся все cookie
Хороший способ удалить куки, не открывая при этом окна браузера – перейти к корневой папке, расположенной по пути C:UsersИмяпользователяAppDataLocalYandexYandexBrowserUser DataProfile 1 и удалить файлы cookies и cookies-journal. Тут главное не забыть, что Profile 1 может быть указан в качестве логина пользователя. Браузер обязательно должен быть отключен, иначе операция не удастся.
Источник: http://zen.yandex.ru/media/tehnichka/udaliaem-kuki-v-iandeks-brauzere-5fe471cdfc74c84dedd58d9f
Настройки Click&Clean для очистки браузера
Что касается настроек, то они достаточно гибки и очень полезны, особенно те, что касаются очистки при запуске или управление очисткой исключительно специфичных вещей. Все настройки гибки и просты, подписаны на русском и тп, так что каждый разберется с ними сами.
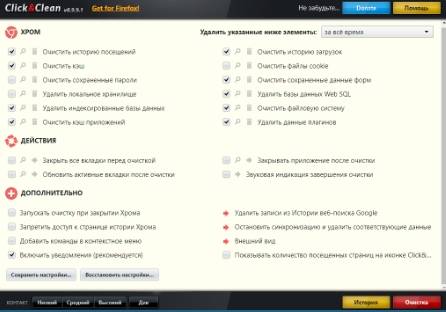
Условно оптимальные Вы можете увидеть на скриншоте выше, но будьте внимательны и осторожны, т.к они индивидуальны. Особенно обратить внимание на пункт с cookie и пунктом «Удалить указанные ниже элементы: За всё время«.
Ну вот примерно как-то оно вот так.
Дальше, думаю, разберётесь сами.
Перейдем к послесловию.
к содержанию ↑
Источник: http://sonikelf.ru/otlichnoe-rasshirenie-dlya-bystroj-ochistki-brauzerov-i-zashhity-konfidencialnosti-clickclean/
Расширение браузера
Не менее привлекательная альтернатива – использование специального расширения, установленного в Яндекс.Браузер заранее. Это не только удобно, но и поможет впоследствии парой простых движений чистить куки. Примеров таких дополнений уйма, но одно из них, так сказать отличившееся, это Click&Clean.
Причем после его установки и открытия меню иконка очистки куки именуется очень забавно – «Удалить печеньки». И теперь каждый раз мне не нужно переходить в раздел с историей браузера или его настройки. Достаточно будет просто кликнуть по плитке с изображением печенья и корзины, подтвердить действие и спокойно продолжить работу.
Источник: http://zen.yandex.ru/media/tehnichka/udaliaem-kuki-v-iandeks-brauzere-5fe471cdfc74c84dedd58d9f
Click&Clean — многофункциональный чистильщик браузеров с плиточным интерфейсом
Но новый профиль я после него делал! Больше не пользуюсь.
Батенька ну Вы меня удивляете  , что надо объяснять на пальцах
, что надо объяснять на пальцах
Это расширение позволяет быстренько стереть следы Ваших частных посещениий. , а также полезно простым,
не искушенным глубокими познаниями в сфере безопасности приватной информации, пользователям.
А уж если говорить о серьезных вещах, то тем кто в танке и объяснять ненадо, что
самая лучшая безопасность личной информации, так это компьютер отключенный от интернет сети.
Так что пользуйтесь, пользуйтесь! 
Источник: http://wind7activation.ru/chistka-i-optimizatsiya/click-clean-mnogofunktsionalnyj-chistilshhik-brauzerov-s-plitochnym-interfejsom.html
№9 07-09-2009 22:33:32
Re: Click&Clean
Давайте на чистоту: зачем Вы дезинформируюте пользователей?
Только почему-то оно вместе со следами посещений снесло ещё и парочку файлов, не имеющих отношения ни к журналу, ни к кукам, после чего профиль реанимации не подлежал! «
Я даже и незнаю какими нужно обладать способностями чтобы такое произошло  .
.
У меня лично в системе 5 профилей Firefox и ничего подобного, и близко ненаблюдалось.
Могу только предположить: либо Вы не скофигурировали в Firefox «clear private data» и
несмотрели настройки CClener, либо .
А Click&Clean, просто напросто помогает быстро почистить,
сконфигурированую предварительно, «Чистку частной истории» в Firefox, а затем запускает,
предварительно сконфигурированный CCleaner, для более «глубокой» чистки.
Да и вообще, Вы что думаете, что на lifehacker.com . пишут статьи профаны? 
Источник: http://wind7activation.ru/chistka-i-optimizatsiya/click-clean-mnogofunktsionalnyj-chistilshhik-brauzerov-s-plitochnym-interfejsom.html




