Как конвертировать файловую систему флешки или диска из FAT32 в NTFS без потери данных и форматирования. Простой способ для Windows 10, 8.1 и Windows 7.
Как преобразовать FAT32 в NTFS средствами Windows
Во время сохранения информации на съёмный USB носитель, важно учитывать, что размер сохраняемого файла для файловой системы FAT32 должен быть меньше четырёх гигабайт, в противном случае информация не будет на него скопирована. Иначе дела обстоят с NTFS — эта файловая система будет более подходящей для использования файлов больших размеров. Как раз для этого, нам и нужно выполнить конвертацию одной файловой системы в другую.
Убедимся, какую файловую систему имеет диск:
Нам нужно нажать правой кнопкой мыши (по носителю) по диску, который необходимо проверить и в появившемся меню выбираем .
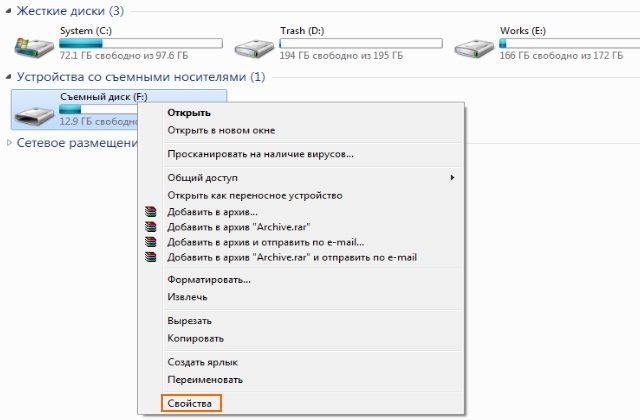
В новом окне должна по умолчанию быть выбрана вкладка , а напротив надписи: , можно увидеть какую имеет носитель информации. В нашем случае FAT32.
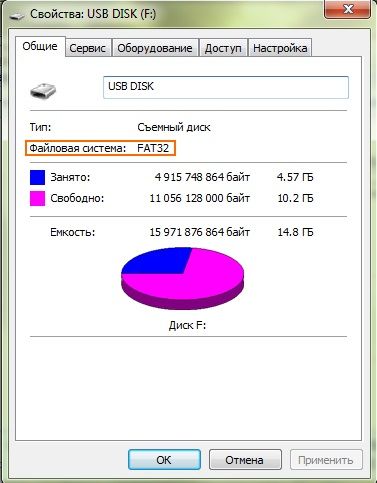
Источник: http://procomputer.su/rukovodstva/117-preobrazovanie-fat32-v-ntfs
Первый способ
Для успешного выполнения задачи требуется воспользоваться встроенной программой, которая предназначена для этих целей — Convert.exe. Подробные шаги:
- В первую очередь, пользователю придётся открыть командный интерпретатор, для этого в Пуске кликните —«Выполнить»— введите в пустое поле «cmd» — «ОК».
- Перед вами откроется командная строка, при необходимости нужно изменить языковую раскладку на латинскую.
- Далее необходимо продолжить строку, для этого введите convert<Буква накопителя>: /fs:ntfs / nosecurity /x (например, если накопителю присвоена буква E, то нужно ввести следующее —convertE: /fs:ntfs /nosecurity /x).
- Закрыть рабочее окно.
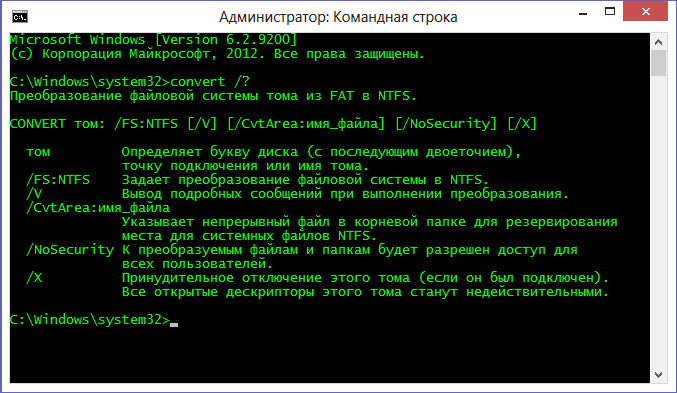
Как сделать FAT32 флешку? Тем же способом, только вместо /fs:ntfs ввести /fs:fat32, далее всё также.
Источник: http://nastroyvse.ru/devices/raznoe/perevesti-fleshku-iz-fat32-v-ntfs.html
Использование Windows PowerShell для преобразования FAT32 в NTFS
Нет графической опции для преобразования дисков FAT32 в NTFS в Windows. Однако вы можете преобразовать диск Windows из FAT32 в NTFS с помощью Windows PowerShell, хотя это не сработает для диска, на котором установлена ваша установка Windows.
Процесс займет немного времени. После завершения процесса и при условии отсутствия ошибок файловая система на вашем диске должна быть преобразована в NTFS без каких-либо дополнительных действий.
Если ошибка все же возникает, это может указывать на проблему с вашим диском, поэтому обязательно проверьте жесткий диск на наличие ошибок, прежде чем пытаться повторить процесс.
Источник: http://ip-calculator.ru/blog/ask/kak-preobrazovat-disk-windows-iz-fat32-v-ntfs/
1. Командная строка
Первый способ конвертирования FAT32 в NTFS не требует никаких сторонних решений. Всё делается с использованием штатного инструмента Windows – её родной командной строки.
В оную вводим команду типа этой:
convert E: /FS:NTFS
Но вместо буквы E, как в нашем частном случае, каждый поставляет свою букву конвертируемого раздела диска.

Дожидаемся завершения операции. И вот, собственно, всё.
Источник: http://white-windows.ru/kak-konvertirovat-fajlovuyu-sistemu-fat32-v-ntfs-bez-poteri-dannyh/
Конвертирование файловой системы, без потери данных
 Вы когда нибудь сталкивались с такой проблемой, что какой-то весомый файл, например на 5 гигабайт, не убирается на ваш носитель, будь это флешка или жесткий диск (винчестер, HDD). Стараясь скопировать файл более весом 4 гига, выдается ошибка — не хватает места на диске. Для своего убеждения заходим в «Свойства» данного накопителя и видим. что у нас место вполне предостаточно осталось. Как быть в таких ситуациях, чтобы записать файл весом более 4 гигабайт?
Вы когда нибудь сталкивались с такой проблемой, что какой-то весомый файл, например на 5 гигабайт, не убирается на ваш носитель, будь это флешка или жесткий диск (винчестер, HDD). Стараясь скопировать файл более весом 4 гига, выдается ошибка — не хватает места на диске. Для своего убеждения заходим в «Свойства» данного накопителя и видим. что у нас место вполне предостаточно осталось. Как быть в таких ситуациях, чтобы записать файл весом более 4 гигабайт?
Чтобы все это понять я опишу все это подробно, так называемая файловая система. Сам термин файловая система означает порядок хранения данных на носителях информации в компьютерах. Так же могут храниться и в другом оборудовании: цифровые аппараты, мобильные телефоны и т.п.
Источник: http://mycompplus.ru/-windows/2-windows-xp-1/470-sistem.html
Преобразование дисков FAT32 в NTFS с помощью проводника Windows
Хотя преобразование диска из FAT32 в NTFS без форматирования является предпочтительным вариантом, возможно, вы не сможете этого сделать. Если в вашей файловой системе есть ошибки, или вы просто хотите очистить диск и изменить его назначение, вы можете найти форматирование, это лучший вариант.
Это означает, что ваша текущая файловая система FAT32 будет удалена вместе со всеми существующими файлами и заменена пустым диском NTFS. Вы можете сделать это несколькими способами, но самый быстрый способ — использовать проводник Windows.
Скорость форматирования зависит от размера диска и от того, выбрали ли вы вариант быстрого форматирования. Как только процесс форматирования NTFS будет завершен, вы сможете сразу же использовать диск.
Источник: http://ip-calculator.ru/blog/ask/kak-preobrazovat-disk-windows-iz-fat32-v-ntfs/
Второй способ
Имеется ещё варианты, как перевести флешку в NTFS. Проделайте следующие действия:
- Вызвать пусковое меню, открыть панель управления —«Система», после чего откроется диалоговое окно, в нём нужно найти вкладку «Оборудование» — далее «Диспетчер устройств» — и в конце «Дисковые устройства».
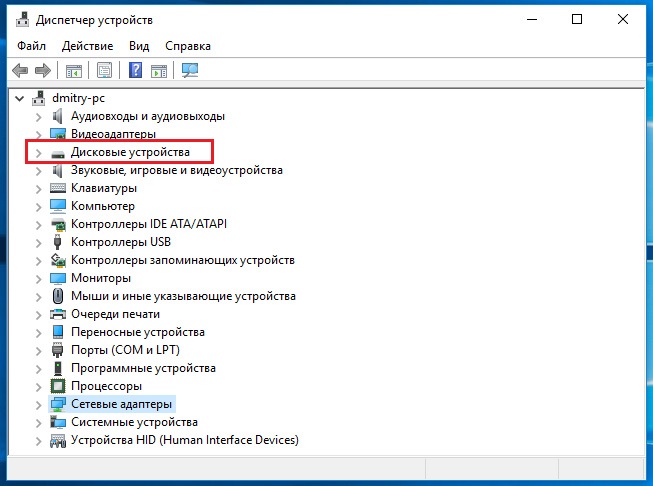
- Найдите название флешки и откройте её свойства, во вкладке «Политика» необходимо изменить режим на «Оптимизировать на выполнение» и нажать «ОК». Закрыть все диалоговые окна.
- С помощью проводника найти нужное устройство хранения данных, кликнуть по нему ПКМ, после чего выбрать раздел форматирования. В открывшемся окне будет находиться раздел «Файловая система», в нём вместо FAT32 нужно выбрать НТФС.
- Отформатируйте устройство, предварительно сохранив всю важную информацию, расположенную на нём.
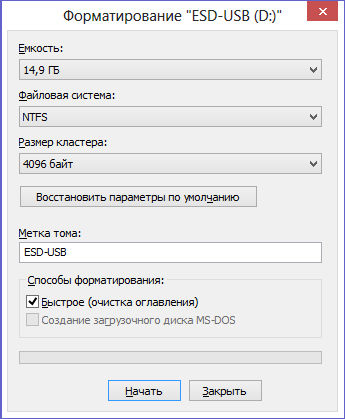
Многие интересуются, как перевести флешку в FAT32? Сделать это можно точно таким же способом, только в разделе файловой системы необходимо вместо НТФС выбрать необходимую FAT32 и произвести действие.
ВНИМАНИЕ. Иногда флешка может отображаться не в «Дисковых устройствах», а в «Переносных устройствах».
Причины этого могут быть такие:
- Флешка неправильно опозналась системой. Попробуйте её извлечь и снова вставить в USB-разъём, лучше в другой.
- Ваша флешка типа micro-SD конструктивно входит в состав какого-нибудь устройства – вставлена в телефон, в модем, в плеер и т. д. Вам нужно извлечь её и работать с ней непосредственно. Вставьте её в картридер и она опознается нормально.
Не забывайте, что форматирование уничтожает всю хранящуюся на накопителе информацию.
Источник: http://nastroyvse.ru/devices/raznoe/perevesti-fleshku-iz-fat32-v-ntfs.html
Изменение настроек безопасности
В некоторых случаях доступ к диску может быть заблокирован настройками безопасности, которые можно изменить в свойствах раздела.
Чтобы исправить такую проблему, достаточно:
Шаг 1. Зайти в папку «Мой компьютер», найти неработающий раздел, нажать по нему правой кнопкой мыши и выбрать пункт «Свойства».
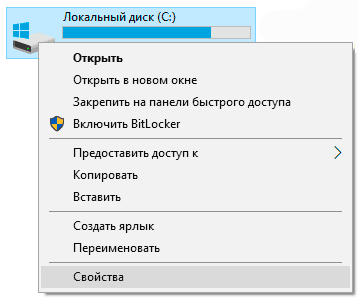
Шаг 2. В открывшемся меню, выбираем пункт «Безопасность» и проверяем, разрешен ли доступ к данному разделу для текущей учетной записи пользователя.
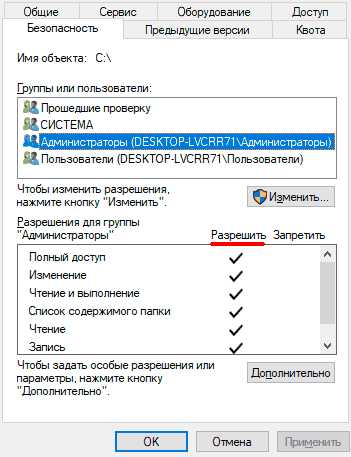
Если по каким-то причинам для учетной записи недоступен просмотр и чтение раздела, их можно настроить, нажав кнопку «Изменить» и выбрав необходимые настройки в открывшемся окне.
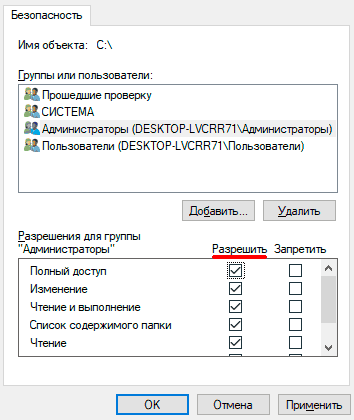
Источник: http://recovery-software.ru/blog/convert-raw-to-ntfs.html
Дополнительная информация
В завершение несколько дополнительных моментов, знание которых может пригодиться при изменении файловой системы:
- Для того, чтобы поменять FAT32 на NTFS на флешке или диске должно быть свободное пространство. Объем необходимого места для преобразования отобразится при выполнении команды на 3-м шаге.
- Если вы хотите убедиться, что файловая система изменилась, можете использовать методы из инструкции Как узнать файловую систему на жестком диске, SSD или USB флешке.
- В случае, если данные на накопителе вам не требуются, вы можете просто отформатировать его в NTFS, используя шаги из статьи Как форматировать флешку в NTFS.
Источник: http://remontka.pro/convert-fat32-ntfs/
Преобразование дисков FAT32 в NTFS с помощью управления дисками
Вы также можете использовать инструмент Windows Disk Management для форматирования диска FAT32, конвертируя его в NTFS. Как и описанный выше метод, это также приведет к стиранию ваших данных, поэтому обязательно сначала сделайте резервную копию ваших файлов.
- Чтобы открыть «Управление дисками», щелкните правой кнопкой мыши меню «Пуск» и выберите «Управление дисками».

- В окне «Управление дисками» будет указан список ваших дисков и разделов. Чтобы отформатировать раздел диска, щелкните правой кнопкой мыши запись в списке дисков (вверху) или в списке томов (внизу) и выберите параметр «Форматировать».

- В окне «Формат» вы можете выбрать метку тома и файловую систему. В качестве файловой системы выберите NTFS. Вы также можете нажать на флажок «Выполнить быстрое форматирование», чтобы быстро отформатировать диск, но если вы хотите безопасно стереть его, убедитесь, что этот флажок не установлен. Когда будете готовы, нажмите ОК для подтверждения.

- Вам будет предложено подтвердить, что вы действительно хотите отформатировать диск, потеряв при этом все сохраненные файлы. Щелкните Да, чтобы продолжить.

На этом этапе диск будет отформатирован. После завершения процесса ваш недавно отформатированный диск появится в проводнике Windows, чтобы вы могли его использовать.
Источник: http://ip-calculator.ru/blog/ask/kak-preobrazovat-disk-windows-iz-fat32-v-ntfs/
Преобразовать FAT32 в NTFS без потери данных с помощью Aomei Ntfs2Fat32
1. Перейдите на сайт Aomei, скачайте и установите приложение Aomei Ntfs2Fat32: на самой странице нажмите на Download => на следующей странице Download Now => запустите скачанный файл => в появившемся окне нажмите на “Next” => поставьте точку в поле “I accept the agreement” => Next =>Next => OK => Next => Install => Finish.
2. Запустите установленное приложение Aomei Ntfs2Fat32 => поставьте точку в поле “FAT32 to NTFS” и нажмите на “Next”.

3. Выберите из списка диск, который нужно преобразовать и нажмите “Next”.

4. Подтвердите преобразование выбранного вами диска нажав на “Proceed” и “Да”.

5. Нажмите на “ОК” и “Finish”. Закройте приложение, выбранный вами диск уже преобразован.

На сегодня всё, если у вас есть дополнения или вы знаете другие способы – пишите комментарии! Удачи Вам ?
Источник: http://vynesimozg.com/kak-konvertirovat-fat32-v-ntfs-bez-poteri-dannyx-v-windows/
Как восстановить важную информацию с нечитаемого диска
Если вышеописанные способы не помогли зайти на нечитаемый накопитель, следует прибегнуть к восстановлению информации при помощи специализированного программного обеспецния.
В данный момент одним из самых удобных средств для восстановления утраченной информации, в том числе и восстановления данных с нечитаемых дисков, является RS Partition Recovery – специализированная утилита, предназначенная для восстановления удаленных, отформатированных или поврежденных файлов, которые были утеряны в результате случайного удаления, форматирования или изменения файловой системы и логической структуры носителя.
С помощью RS Partition Recovery можно быстро вернуть всю информацию, которая хранится на нечитаемом диске с файловой системой «RAW».
Для восстановления данных достаточно:
Шаг 1. Скачать и установить RS Partition Recovery .
Шаг 2. Запустить программу и просканировать нечитаемый диск (для максимально возможного восстановления информации рекомендуем использовать режим глубокого анализа диска). Для этого достаточно дважды кликнуть по проблемному накопителю.
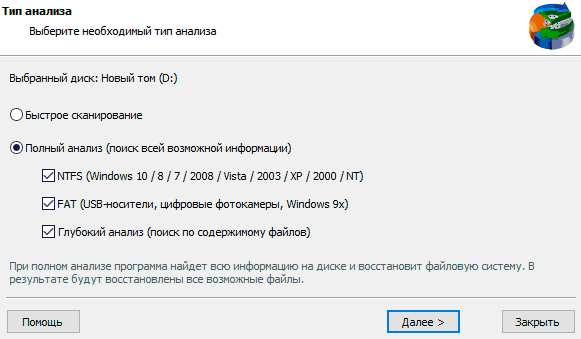
Шаг 3. После завершения анализа диска, достаточно зайти на него и выбрать необходимые для восстановления файлы. Восстановить данные можно выделив файлы и нажав кнопку «Восстановить». Выполнив это, достаточно выбрать место для хранения восстановленных данных и нажать «Далее».
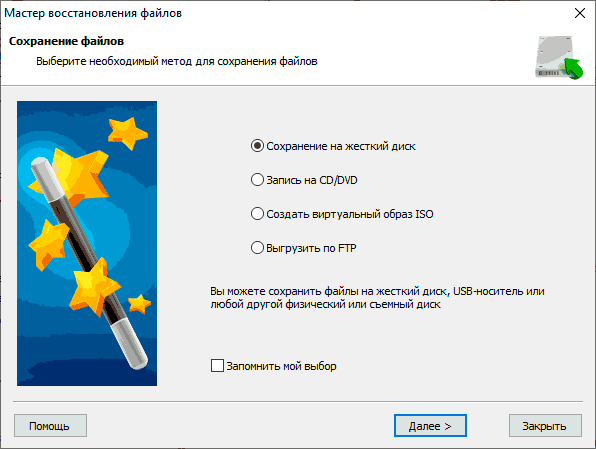
Шаг 4. Последним шагом будет выбор места хранения информации и дополнительные параметры восстановления. Выбираем место хранения, оставляем другие настройки в стандартном значении и подтверждаем действие кнопкой «Восстановить».
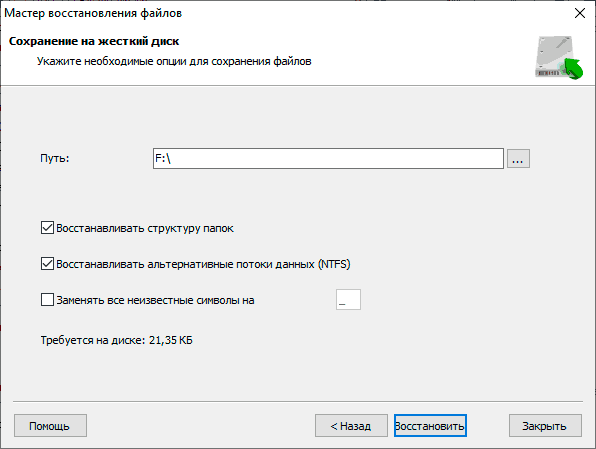
Источник: http://recovery-software.ru/blog/convert-raw-to-ntfs.html
Альтернативные файловые системы для дисков Windows
FAT32 может быть старой файловой системой, но это не значит, что от нее стоит полностью отказаться. Вы можете использовать более старый диск FAT32 в качестве общего хранилища для систем с двойной загрузкой , но вам, вероятно, будет проще переключиться на NTFS или другой тип файловой системы, такой как EXT4, файловая система, используемая во многих дистрибутивах Linux.
Вы можете предпочесть использовать FAT32 для USB-накопителя, если работаете на старых компьютерах, но по большей части NTFS — лучшая файловая система для USB-накопителей и внешних накопителей, даже если FAT32 считается наиболее совместимым вариантом. Однако, если у вас Mac, вы можете попробовать exFAT, поскольку и Windows, и macOS поддерживают его.
Источник: http://ip-calculator.ru/blog/ask/kak-preobrazovat-disk-windows-iz-fat32-v-ntfs/




