В Windows 10 иногда появляется ошибка, в результате которой экран монитора неожиданно становится черно-белым. Давайте посмотрим, как можно исправить эту ошибку. Цветовой фильтр в Параметрах В первую очередь рекомендуем проверить самую распространенную ошибку – установку соответствующего режима в разделе «Специальные возможности» системного приложения «Параметры». Открываем этот апплет и в разделе «Цветные фильтры» отключаем использование фильтров. […]
Черно-белый экран Windows 10
Основные причины возникновения черно-белого экрана Виндовс 10:
- Цветовой фильтр
- Настройки драйвера видеокарты
- Стороннее ПО
- Настройки экрана монитора
Наиболее частой причиной ошибки являются настройка Специальных возможностей – Цветовой фильтр. Для его отключения пройдите в Параметры – Специальные возможности – Цвет и высокая контрастность и отключите пункт Применить цветовой фильтр.

В более свежих инсайдерских сборках (например, 17083) меню специальных возможностей поменялось и данный пункт переместился в отдельную вкладку Цветные фильтры с настройками функции.

Сочетание клавиш Windows +CTRL + C также позволяет включитьвыключить данную функцию, но в последних сборках можно контролировать запуск Цветового фильтра по сочетанию клавиш, как это сделать, используя редактор реестра, будет описано далее.
Источник: http://windowstips.ru/cherno-belyj-ekran-v-vindovs-10
Как выключить черно-белый режим с помощью горящих клавиш
Самый простой способ как отключить черно-белый режим отображения экрана это зажать сочетание клавиш:
Windows +CTRL + C
Этого же сочетания достаточно для переключения профиля в ч/б режим.
В большинстве случаев это решает проблему с черно-белым экраном в любой версии Windows (10, 7, 8.1)
Источник: http://moguvsesam.ru/technic/cherno_beliy_display_windows/
Цветовой фильтр в Параметрах
В первую очередь рекомендуем проверить самую распространенную ошибку – установку соответствующего режима в разделе «Специальные возможности» системного приложения «Параметры». Открываем этот апплет и в разделе «Цветные фильтры» отключаем использование фильтров.
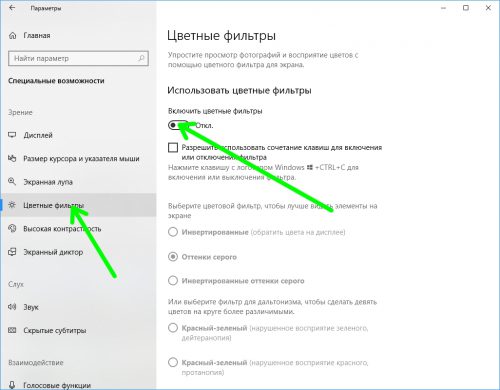
Источник: http://wd-x.ru/kak-ispravit-poyavlenie-cherno-belogo-ekrana-v-windows-10/
Для чего нужен черно-белый режим работы экрана
Функционал обладает рядом преимуществ и в некоторых случаях действительно очень полезен:
- Помогает комфортнее работать со смартфоном тем пользователям, у которых есть проблемы со зрением.
- Свечение от экрана не режет глаза в темноте, как обычно это бывает, а буквы на экране читаются очень легко. Активация будет полезна для любителей ночного чтения пред сном.
- Экономиться энергия аккумулятора. На практике расход заряда батареи снижается как минимум на 10%. Таким образом, это может служить одним из эффективных способов в настройке энергопотребления смартфона Xiaomi.
- Согласно результатам специальных исследований, такое изменение цветов помогает пользователю меньше отвлекаться на смартфон. В результате экранное время сокращается почти в 2 раза и многие избавляются от номофобии (страха остаться без телефона или вдалеке от него).
Источник: http://migadget.ru/faq/chjorno-belyj-jekran-na-xiaomi-vkljuchenie-i-otkljuchenie.html
Как выключить черно-белый экран Виндовс 10 через реестр
Откройте редактор реестра (Win+R — regedit) и пройдите по ветке — HKEY_CURRENT_USERSoftwareMicrosoftColorFiltering

Следующие значения будут определять функционал цветового фильтра:
- Active – определяет включен или отключен фильтра
1 = Включено
0 = Выключено - FilterType – определяет тип фильтра
0 = Оттенки серого
1 = Инвертированные цвета
2 = Инвертированные оттенки серого
3 = Красно-зеленый (нарушенное восприятие зеленого, Дейтеранопия)
4 = Красно-зеленый (нарушенное восприятие красного, Протанопия)
5 = Сине-желтый (Тританопия) - HotkeyEnabled – разрешить использовать сочетание клавиш +CTRL + C для включения или отключения фильтра
1 = Разрешено
0 = Запрещено
Если Выше описанные рекомендации не помогли, переходим к следующему пункту – настройки драйвера видеокарты.
Источник: http://windowstips.ru/cherno-belyj-ekran-v-vindovs-10
Чёрно белый экран на компьютере как исправить через панель управления графикой
Чтобы открыть панель управления графикой, нужно правой кнопкой мыши кликнуть по пустому месту на рабочем столе, а затем выбрать из открывшегося меню пункт Графические характеристики.
 Как убрать черно белый экран на компьютереWindows 10
Как убрать черно белый экран на компьютереWindows 10
В панели управления графикой перейдите на вкладку Дисплей – повышение качества цветности. Затем в правой части открытого окна найдите пункт Насыщенность и переместите его ползунок на 0, а затем нажмите кнопку ОК. Теперь если у вас станет экран черно-белый как исправить его вы знаете.
Источник: http://wind7activation.ru/windows/v-windows-10-ekran-stal-cherno-belym-kak-ispravit.html
Настройки видеокарты
Если после выполненных действий в Виндовс 10 экран почему-то остался черно-белым, то причиной могут быть настройки Вашей видеокарты.
Для устройств Nvidia: пройдите на рабочий стол, нажмите ПКМ по свободному пространству и выберите Панель управления Nvidia.
Во вкладке Дисплей откройте Регулировка параметров цвета рабочего стола. Нам потребуется расширение Цифровая интенсивность, в случае с черно-белым цветом она может быть выставлена на 0%.

Для устройств AMDATI Radeon было создано несколько программ для управления параметрами видеокарты.
Для «старых» устройств – Catalyst Control Center. Сброс цветовых параметров выполняется кнопкой Defaults во вкладке Display Color.

Для «новых» устройств – AMD Radeon Settings. Откройте параметры Дисплея (Display) и выполните сброс (Reset) параметров.

На крайний случай можно выполнить обновление драйвера видеоадаптера. Откройте Диспетчер устройств – Видеоадаптеры, затем ПКМ по Вашей видеокарте и выберите Обновить драйвер.

В первом случае попробуйте выполнить Автоматический поиск обновлений. Если обновленный драйвер будет найден и установится, возможно причина будет решена.
Во-втором случае попробуйте выбрать ранее установленный драйвер. Выберите Выполнить поиск драйверов на этом компьютере – Драйвер из списка доступных на этом ПК и установите ранее установленный драйвер.

Как альтернативный вариант, можно удалить устройство с программами драйверов и после перезагрузки компьютера установить их заново. Также можно воспользоваться установщиком драйвера видеокарты и запустить Чистую установку, в этом случае и драйвер, и программное обеспечение видеокарты будет переустановлено.

Источник: http://windowstips.ru/cherno-belyj-ekran-v-vindovs-10
Включить параметры цветовых фильтров в «Редакторе реестра»
Совет! Перед внесением любых изменений в утилите «Редактор реестра», необходимо создать точку восстановления ОС.
Шаг 1. Используйте комбинацию клавиш на клавиатуре «Win+R», в окне «Выполнить» напечатайте слово «regedit» и подтвердите нажав на кнопку «ОК».

В окне «Выполнить» вводим «regedit» и нажимаем «ОК»
Шаг 2. В открывшейся среде «Редактора реестра» следует перейти по указанному пути:

Переходим по указанному пути
Обратите внимание на правую колонку в окошке «Редактора реестра». В ней должны находиться такие параметры как: «Active» и «FilterType».

Параметры Active и FilterType
Возможно, что указанные параметры могут отсутствовать. Тогда необходимо их создать:
- В самом пункте «ColorFiltering» правой кнопкой мыши нужно кликнуть на любом пустом месте в правой части, для создания параметра DWORD (32 бита).

Создаём параметр DWORD (32 бита)
- Подпишите его как «Active».

Подписываем его как «Active»
Проделайте такие же действия для создания параметра «FilterType».
Шаг 3. Теперь, для запуска цветового фильтра, следует изменить значение в параметре «Active» с 0 на 1, а если захотите отключить верните снова значение 0. Для этого правой кнопкой мыши кликните по надписи параметра и в маленьком появившемся окне приступайте к действиям. После чего нажмите «ОК».

Меняем значение в параметрах
Шаг 4. Выберите одно из значений для параметра «FilterType»:
| Номер | Значение |
|---|---|
| 0 | Оттенки серого |
| 1 | Обратить |
| 2 | Инвертированные оттенки серого |
| 3 | Дейтеранопия |
| 4 | Протанопия |
| 5 | Тританопия |

Выбираем значение для параметра «FilterType»
Шаг 5. Последним шагом будет закрытие «Редактора реестра» и перезапуск ПК.
Видео — Если экран стал черно белый в Windows 10
Рекомендуем похожие статьи
Источник: http://pc-consultant.ru/raznoe/cherno-belyj-jekran-vindovs-10-kak-vykljuchit/
Влияние стороннего ПО
Если вдруг экран компьютера стал черно-белым в Windows 10 после установки или обновления каких-либо приложений и программ, то высока вероятность того, что это именно они влияют на работу системы таким неприятным образом.
Для определения причины мы будем использовать «чистую загрузку»:

- Откройте окно Диспетчера задач (Ctrl+Shift+Esc) и откройте вкладку Автозагрузка
- Отключите Все записи — это запретит приложениям автоматически загружаться при включении системы.
- Затем откройте окно Конфигурация системы (Win+R — msconfig)
- Откройте вкладку Службы, поставьте галочку на Не отображать службы Майкрософт и выберите Отключить все

Службы антивирусов не будут отключены, так как защищены модулем самозащиты.
Если проблема не проявилась после перезагрузки, можно вычислить, что за приложение вызывало такую ошибку методом подбора – постепенно включая приложения и службы до тех пор, пока не будет выявлено ошибочное.
Источник: http://windowstips.ru/cherno-belyj-ekran-v-vindovs-10
Настройка монитора
Данный вариант возможен если при загрузке Windows на экране загрузки и в BIOS изображение тоже черно-белое. Если изображение цветное, а в Windows черно-белое значит сбой программный и вам поможет один из вышеуказанных способов. Если же изображение всегда нецветное, даже при подключении других устройств (приставка, другой компьютер, ноутбук и т.д), то необходимо отредактировать профиль цвета монитора или обратиться в сервис, это может быть проблема с самим монитором, которую не решить в домашних условиях.
Источник: http://moguvsesam.ru/technic/cherno_beliy_display_windows/
GOTVIEW
Форум технической поддержки компании GOTVIEW
Источник: http://a174.ru/windows-7-cherno-belyy-rezhim/
МогуВсеСам

Что делать если вдруг экран вашего компьютера или ноутбука стал черно-белым? Причин тому может быть много, например, кошка пробежала по клавиатуре пока вы отходили за чаем. Но, к счастью, в большинстве случаев проблему можно решить за 3 секунды. Как? Самые известные способы как отключить черно-белый режим в Windows подробно расписаны ниже:
Источник: http://wind7activation.ru/windows/v-windows-10-ekran-stal-cherno-belym-kak-ispravit.html




