Если не запускается Windows 7, причиной могут послужить системные или аппаратные неисправности. Восстановление работы компьютера подразумевает изменение конфигурации ОС, что выполняется штатными средствами или при помощи инструментов загрузочной флешки.
Решение проблемы
В случае когда все первоначальные стадии запуска Виндовс 7 в ПК или в ноутбуке выполняются нормально, а все равно до конца не запускается windows 7, то обычно начинающих пользователей это ставит в тупик. Хотя при наличии подробной инструкции, вопрос: «Что делать?» не появится даже у новичков. Если причиной проблемы является аппаратный сбой, то о нем будет свидетельствовать сигнал спикера ноутбука или стационарного компьютера при POST-тесте. Если это так, то запустить ОС не удастся.
Но если проблема программного характера и процесс останавливается на этапе загрузки Виндовс 7, то значит, пользователь столкнулся с самой распространенной проблемой, решаемой с помощью алгоритма типичных действий.
Источник: http://windowstune.ru/win7/ne-zapuskaetsya-windows-7.html
аннотация
В последнее время мой компьютер под управлением Windows 7 стал плохо работать. Иногда он перестает отвечать на запросы, а иногда вообще не запускается.
Источник: http://support.microsoft.com/ru-ru/topic/windows-7-не-запускается-или-работает-нестабильно-b0267db5-2510-5d1d-e0f2-a4b662b689f6
Что было установлено или подключено к компьютеру
В первую очередь подумайте об последних изменениях. Возможно вы подключили новое устройство, провели чистку компьютера, установили программу или обновили драйвера? Эти изменения могли пройти и без вашего вмешательства. К примеру, Windows 10 автоматически устанавливает обновления системы и драйверов, не получая на это разрешения пользователя.
Перейти к просмотру

Как отключить или удалить автоматические обновления в Windows 10
Перейти к просмотру

Отключения автоматического обновления драйверов в Windows 10, 8, 7
- Если разбирался корпус компьютера и отключались устройства, пере подключите их по новой. Дополнительным симптомом, указывающим на проблему с оборудованием будет один или несколько звуковых сигналов во время загрузки.
- Отключите от компьютера все внешние устройства, если они были подключены недавно. Отключите внешние накопители данных, принтеры, телефоны или любые другие устройства. Отключитесь от компьютерной сети и выключите WiFi, это может быть причиной сбоя.
- Если Windows не загружается из-за недавно установленных программ или драйверов, загрузитесь в безопасном режиме и удалите их.
Перейти к просмотру

Как загрузить Windows 10, 8 или 7 в безопасном режиме, как отключить безопасный режим ⚙️ ️
Если у вас активирован функционал точек восстановления, вы можете откатиться к последней рабочей конфигурации или провести автоматическое восстановление системы.
Перейти к просмотру

Как создать, удалить точку восстановления или откатить систему Windows 10
Перейти к просмотру

Автоматическое восстановление Windows из консоли, вход в среду восстановления ️ ⚕️
Источник: http://hetmanrecovery.com/ru/recovery_news/what-to-do-if-windows-10-8-or-7-is-not-loaded.htm
Попробуем завести
Столкнувшись с невозможностью загрузки операционной системы Windows, для начала стоит пару раз перезагрузить компьютер, ведь проблема может носить разовый характер. Если не помогло, то попробуйте на десять секунд обесточить компьютер, отключив его от электросети. При этом нужно обесточить блок бесперебойного питания, если таковой подключен, а если речь идет о ноутбуке, то извлечь батарею.
Не помешает также временно отсоединить внешнее оборудование: мышь, клавиатуру, принтер, съемные диски, модули беспроводной связи и прочее. Если причина кроется именно во внешних устройствах, поочередное подключение каждого из них поможет вычислить виновника.
Конечно, далеко не всегда проблему можно решить простейшими манипуляциями, а, значит, придется приступать к анализу текста сообщения об ошибке, появившегося во время запуска компьютера.
Источник: http://ichip.ru/sovety/ne-zagruzhaetsya-windows-prakticheskie-sovety-kak-vse-pochinit-367352
Ошибки и неисправности
Наши советы помогут пользователям устранить следующие проблемы, из-за которых «Семерка» перестала загружаться:
- вечная перезагрузка при включении;
- неисправные файлы загрузчика, реестра, папки Windows;
- повреждение файловой системы;
- BSOD STOP: 0xc000000e (Status System Process Terminated), а также коды 0xc0000098, 0x0000007e и прочее;
- NTLDR is missing;
- BOOTMGR is missing и многие другие.
Источник: http://zagruzi.top/oshibki/ne-zapuskaetsya-windows-7.html
Перестала загружаться Windows 7: начнем с простого
Самое первое, что вам предстоит сделать – это исключить «разовый» сбой или «конфликт» с периферией. Для этого нажмите комбинацию: Ctrl-Alt-Delete на клавиатуре или, в крайнем случае, воспользуйтесь кнопкой Reset на корпусе устройства. Начнется перезагрузка, которая может решить проблему.
Не помогло? Двигаемся дальше. Теперь вам нужно на несколько секунд полностью обесточить устройство. В ноутбуках старого образца не будет лишним извлечь батарею. ПК, в свою очередь, следует отсоединить от ИБП. Ждем и включаем заново.
Все также? Отключаем от компьютера периферию (кроме монитора) и снова запускаем ПК. Если процесс пошел, то причина в одном из устройств, а точнее – в его драйвере. Чтобы узнать, какой именно девайс не дает загружаться системе, можно выполнить поочередное подключение с перезагрузкой.

В том случае, если простейшие меры не помогли – читаем статью дальше и применяем подходящие методы устранения неполадки.
Источник: http://higuide.ru/ne-zagruzhaetsya-windows-7/
public/ja/PCTalk/Faces/q-g_student-sad.gif
Если Windows 7 работает нестабильно, стоит посетить веб-страницу «Диагностика и устранение неполадок в Windows 7», чтобы определить проблему с помощью средства диагностики для Windows 7.
Источник: http://support.microsoft.com/ru-ru/topic/windows-7-не-запускается-или-работает-нестабильно-b0267db5-2510-5d1d-e0f2-a4b662b689f6
Инструкция к действию
Необходимо использовать средство восстановления ОС. Во время процесса запуска ПК, если не запускается windows 7, система часто рекомендует владельцу компьютера или ноутбука выбрать варианты загрузки. Если почему-то такого предложения не поступило, то пользователь может самостоятельно открыть это меню кликая по кнопке «F8». Потом приступить к восстановлению нормальной загрузки «Семерки».
Далее необходимо выполнить следующие шаги:
- Установить указатель на строчке «Устранение неполадок компьютера» и нажать «Enter»;

- Затем набрать логин и код администратора компьютера или ноутбука;
- В отобразившемся меню щелкнуть на «Восстановление запуска»;

- После этого последовательно следовать предлагаемым системой инструкциям;
- После завершения выполнения процедуры восстановления, ОС загрузится в нормальном режиме.
Источник: http://windowstune.ru/win7/ne-zapuskaetsya-windows-7.html
Проверка на наличие вирусов
Защищенный компьютер работает гораздо стабильнее и дольше. Нередко встречается ситуация, когда ПК настолько заражен вирусами, что отказывается запускаться или обновляться через специальные средства. Поскольку проверить это мы не можем в обычном режиме, на помощь приходит безопасный. Включаем его с загрузкой сетевых драйверов и выполнять следующее:
- Чтобы просканировать систему и удалить вирусы, нужно скачать Dr. Web CureIt или подобный сканер. Вы спросите: могу ли я просканировать ПК своим антивирусом? Конечно, можете, если он у вас установлен.
- Запускаем скачанный файл. Утилита не проходит долгую инициализацию и не будет обновляться – в этом ее полюс перед антивирусами. На первом экране ставим галочку.

- Теперь жмем кнопку «Начать проверку».

- Ждем, пока приложение просканирует всю систему. Если бегущая строка останавливается на время, не пугайтесь – это нормально.

- В конце процедуры вы увидите следующее окно. Если проблема заключается не в вирусах, то угрозы не будут обнаружены. В противном случае программа сама удалит их или поместит в карантин.

Источник: http://zagruzi.top/oshibki/ne-zapuskaetsya-windows-7.html
public/ja/PCTalk/Faces/q-g_student-yes.gif
А как насчет параметров восстановления системы, включенных в Windows 7?
Источник: http://support.microsoft.com/ru-ru/topic/windows-7-не-запускается-или-работает-нестабильно-b0267db5-2510-5d1d-e0f2-a4b662b689f6
Наиболее распространенные ошибки Windows
Дело в том, что ошибка при загрузке Виндовс изменяется в зависимости от версии ОС.
Так, у разных версий наиболее распространенными будут разные ошибки. Именно поэтому нужно искать решение проблемы для своей операционки.
Источник: http://nig.mirtesen.ru/blog/43869467411/Oshibki-pri-zagruzke-Windows:-Razbirayemsya-s-samyimi-chastyimi
Выставление приоритета загрузки
Если при включении компьютера появляется экран с текстом «DISK BOOT FAILURE, INSERT SYSTEM DISK AND PRESS ENTER», то велика вероятность неправильно выставленного приоритета в параметрах BIOS.
Не забудьте проверить подключение жесткого диска к компьютеру, выполнить проверку работоспособности на другом устройстве и провести диагностику. Если оборудование исправно, значит, «Семерка» не грузится из-за приоритета.
Научимся открывать «БИОС» и работать с ним:
- Когда ПК только включается, нужно нажать на F2 на первом экране. После этого вы увидите следующий интерфейс:

- Управление осуществляется только клавишами (подсказка внизу экрана). С их помощью переходим в раздел «Boot».

- С помощью стрелочки вниз на клавиатуре выделяем пункт «Hard Drive» и жмем Enter.

- Теперь точно также выделяем позицию жесткого диска, на который установлена ОС. С помощью + передвигаем наш накопитель на первое место.

- Сохранить изменения и сразу перезагрузить ПК можно нажатием на F10. После этого соглашаемся на действие кнопкой «Yes».

Внешний вид и управление BIOS могут немного отличаться в зависимости от модели материнки или конкретной прошивки. Однако принцип действия и названия разделов максимально похожи.
Если получается загрузить «Windows», то радуйтесь – дополнительные операции не потребуются, а ваша ОС исправна. Если это не дало результата, то не унывайте и двигайтесь дальше по инструкции.
Источник: http://zagruzi.top/oshibki/ne-zapuskaetsya-windows-7.html
С помощью командной строки
Если почему-то не удалось восстановить Windows с применением установочного диска, то существует еще один способ это сделать через командную строку.
Сначала требуется делать шаги, указанные в абзаце о восстановлении нормальной загрузки «Семерки». Изменения лишь в том, что просто в меню «Параметры восстановления системы» теперь требуется указать раздел – «Командная строка».
Далее последовательно делать следующие шаги:
- В поле командной строки набрать «bootrec.exe /FixMbr;
- Затем кликнуть на «Ввод»;
- После этого ввести «bootrec.exe /FixBoot»;
- Снова кликнуть кнопку «Ввод»;

- Сделать перезагрузку ПК.
Источник: http://windowstune.ru/win7/ne-zapuskaetsya-windows-7.html
Не обнаружен загрузочный сектор с Windows или жесткий диск
В этом случае при включении ПК не загружается Windows, а черный экран выдает следующую надпись: No bootable device. Или же подобную вариацию со словами boot и disk. Ситуация может свидетельствовать о том, что компьютер не видит загрузочный сектор или винчестер в целом.
Чтобы исключить поломку жесткого диска, необходимо войти в BIOS и проверить, отображается ли соответствующий HDD в разделе «Boot device priority». Если диска в списке нет, то, в первую очередь, убедитесь, не отошел ли шлейф или питание. Также, не мешало бы, попробовать соединиться с материнской платой через другой шлейф.

Если же проблема носит программный характер (HDD отобразился в Биосе), то нужно восстановить загрузочную запись. Для этого, достаточно воспользоваться загрузочным диском и в списке инструментов для восстановления выбрать «Командную строку». Далее вам остается ввести: bootrec /fixmbr, нажать ВВОД и перезагрузиться.
Источник: http://higuide.ru/ne-zagruzhaetsya-windows-7/
Некорректный драйвер контроллера HDD
Windows может зависать при запуске в случае замены материнской платы без предварительной подготовки операционной системы.
В случае замены материнской платы необходимо подготовить операционную систему к переносу на новое железо при помощи SYSPREP. Или можно просто обновить драйвер контроллера IDE ATA/ATAPI до стандартный драйвера Windows. Затем выключить компьютер и произвести замену матплаты.

Источник: http://soft-setup.ru/kompjuter-visnet-pri-zagruzke-windows/
Очистка ПК
Одним из вариантов, из-за которых Windows виснет или плохо работает, может быть загрязнение пылью или окисление контактов. В особо запущенных случаях с помощью полной очистки оборудования внутри корпуса и внешних разъемов удается вернуть ОС к жизни.
Даже если после удаления пыли Windows 7 не включилась, работа была проделана не зря – это позволяет сделать компьютер быстрее и производительнее в дальнейшем.
Источник: http://zagruzi.top/oshibki/ne-zapuskaetsya-windows-7.html
Безопасный режим
Иногда «Виндовс 7» не загружается только в обычном режиме. В этом случае придется восстановить ОС. Желательно делать это при помощи безопасной загрузки «Виндовс 7». Кроме того, подобный режим помогает восстанавливать драйверы и очищать операционную систему.
Для использования безопасной загрузки потребуется:
- Включить компьютер.
- Нажать на «F8».
- Выбрать «Безопасный режим».
Можно ждать загрузки операционной системы. На экране появятся ярлыки рабочего стола на черном фоне. Чтобы восстановить ОС, достаточно зайти в «Пуск»-«Все программы»-«Стандартные»-«Служебные»-«Восстановление».
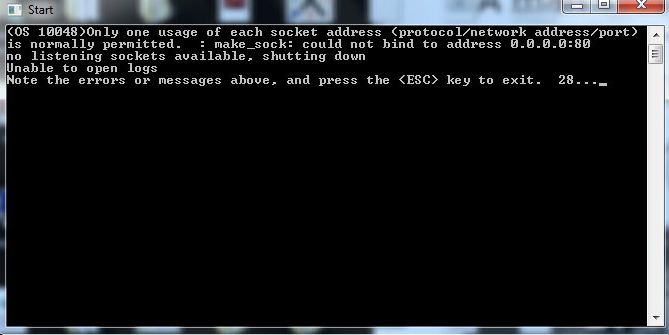
После безопасной загрузки пользователь сможет воспользоваться всеми службами и сервисами Windows. Например, командной строкой. Она зачастую помогает избавиться от некоторых системных сбоев.
Источник: http://fb.ru/article/350714/vindovs-ne-zagrujaetsya-vozmojnyie-oshibki-i-ih-ispravlenie
Почему важны превентивные меры?
В Windows 7 предусмотрена специальная система, которая может делать специальные опорные точки, с помощью которых, в случае необходимости восстанавливается. Применив эту функцию защиты, даже пользователю новичку всегда удается легко вернуть ОС в работоспособное состояние.
К примеру, при сбоях по причине некорректности инсталляции приложений, драйверов и других утилит наподобие кодеков либо при проявлении ошибок из-за внесения корректив в реестр.
Поэтому настоятельно рекомендуется не пренебрегать этой важной для здоровья системы функцией создания точек восстановления.
Необходимо отметить, что в «Семерке» имеется возможность отведения фиксированного объема памяти на винчестере специально для такой защиты операционки. В Windows 7 доступно осуществление самостоятельной настройки защиты наряду с системными данными также и файлов либо можно делать это по отдельности.

Источник: http://windowstune.ru/win7/ne-zapuskaetsya-windows-7.html
public/ja/PCTalk/Faces/a-b_student-explain.gif
Наличие такого большого числа способов устранения проблемы успокаивает.
Источник: http://support.microsoft.com/ru-ru/topic/windows-7-не-запускается-или-работает-нестабильно-b0267db5-2510-5d1d-e0f2-a4b662b689f6
Разрушительные апгрейды: выгодное предложение на eBay
Перед обновлением прошивки SSD разработчики рекомендуют создать резервные копии, которые, тем не менее, зачастую оказываются излишними. Некоторые твердотельные накопители производства OCZ (линейки Vertex, Agility и Onyx) через довольно короткий промежуток времени прекращали работу, и их можно было восстановить только при помощи новой прошивки, которая удаляла содержимое SSD.

storage — hdd_internal;
Для тех, кто разбирается: можно купить SSD «с дефектом» по более низкой цене на eBay и довести его до ума.
Фото: компании-производители
Источник: http://brit03.ru/os/ne-zapuskaetsya-windows.html
Когда ничего не помогает
Если вам не помог ни один из вариантов, то остается последний – установить чистую «Виндовс 7». Для этого вам потребуется флешка/диск с записанным образом инсталлятора операционной системы. Подробнее об установке операционной системы читайте в нашем руководстве.
Также может потребоваться помощь специалиста, если речь идет об аппаратных неисправностях. Зачастую причиной является материнская плата, жесткий диск или оперативная память. Без профессиональных знаний починить ПК не получится.
Источник: http://zagruzi.top/oshibki/ne-zapuskaetsya-windows-7.html
public/ja/PCTalk/Faces/q-g_student-standard.gif
Если Параметры восстановления системы не помогают устранить проблему, остаются другие варианты, например, повторная установка или восстановление Windows 7.
Восстановление используется для возврата компьютера к заводскому состоянию. Необходимо ознакомиться с инструкцией, поставленной вместе с компьютером.
Однако этот метод доступен только в случае, если Windows 7 была предварительно установлена на компьютере. Если пакет Windows 7 был куплен и установлен самостоятельно, единственный остающийся вариант — это повторная установка Windows 7.
Просто вставь установочный диск Windows 7 и перезагрузи компьютер. Windows 7 будет переустановлена.
Источник: http://support.microsoft.com/ru-ru/topic/windows-7-не-запускается-или-работает-нестабильно-b0267db5-2510-5d1d-e0f2-a4b662b689f6




