Определение метки тома, ограничения и многое другое Метка тома, иногда называемая именем тома , представляет собой уникальное имя, назначаемое жесткому диску,
Стоит помнить о ограничении в количестве знаков
Весь ключ ограничений кроется в файловой системе, точнее какая именно система применяется на диске, который переименуют – NTFS или FAT:
- Если говорить о файловой системе NTFS: его максимальное количество вмещаемых знаков равняется 32 символам;
- FAT выглядит скромнее: максимальное количество символов – 11 символов (есть ограничения на используемые символы, а именно запрещается применять *? , ,; : / | + = <> [] ).
При применении любой из систем, будь то NTFS или FAT разрешается использовать пробелы.
Важное различие для конечного пользователя между NTFS и FAT заключается в регистре знаков системы:
- NTFS сохраняет регистр неизменным. К примеру, если дать наименование метки как «КаРтИнКи», именно в таком регистре название и останется;
- FAT же в свою очередь умеет сохранять лишь верхний регистр, так наименование «КаРтИнКи» по окончанию превратится в КАРТИНКИ.
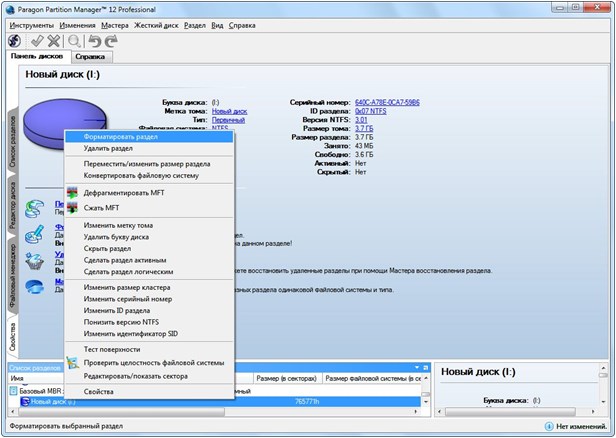
Изменение и просмотр
В основном, функция метки носит лишь визуальный характер и предназначена для того, чтобы конечный пользователь мог отличить разделы визуально. Например, гораздо удобнее разделить блоки на условные «Рабочие документы» и «Музыка», то в будущем не потребуется запоминать или тыкаться в каждый раздел в поисках нужного файла.
Что означает «Введите метку текущего тома для диска C»?
Каждая версия Windows позволяет предоставлять метки для различных разделов жесткого диска. Это сделано для того, чтобы отличить раздел от других существующих разделов.
Многие пользователи Windows 10 сообщают о получении сообщений от системы, в которых указывается «Введите метку текущего тома для диска C» даже после создания разделов. Не о чем беспокоиться, так как это не какая-либо вредоносная программа или системная ошибка, решение для исправления вышеуказанного сообщения будет достаточно просто.
Что означает «Введите метку текущего тома для диска C»?
Каждому устройству хранения, например жесткому диску, USB, флэш-накопителю и т. д., назначена одна метка. Часто во время переустановки пользователь замечает, что на каждом носителе по умолчанию указана буква. Этот уникальный ярлык, прикрепленный к каждому хранилищу.
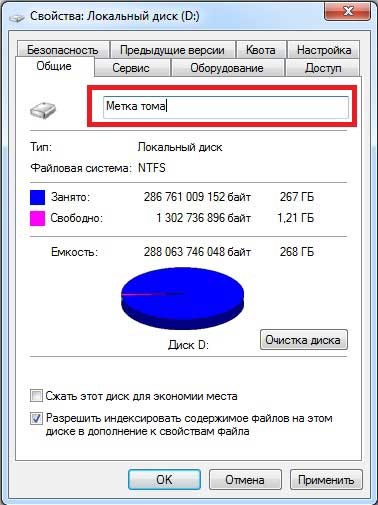
Этот метод назначения меток разным дискам чрезвычайно полезен, если на вашем ПК имеется несколько разделов, поскольку он помогает легко их различать.
Помимо улучшения организации файлов, использование меток также оказывается важным вариантом при внесении изменений. Это становится полезным, когда форматируются разделы.
При работе с жесткими вы могли встретить сообщение «Введите метку текущего тома для диска C». Это просто означает, что требуется ввести правильную метку, которую вы пытаетесь изменить.
Решение: проверьте это в «Этот компьютер».
Вы можете назначить любой ярлык на жесткий диск без хлопот с «Этот компьютер». Просто следуйте приведенным инструкциям:
- Откройте «Этот компьютер».
- Чтобы изменить метку любого диска, щелкните правой кнопкой мыши на нужный и выберите «Свойства».
- Затем выберите вкладку «Общие». В первом поле в разделе отображается текущая метка.
- Вы можете изменить его изнутри окна и сначала нажать «Применить», а затем «ОК», чтобы сохранить изменения.
С помощью описанных выше шагов вы сможете легко исправить сообщение «Введите метку текущего тома для диска C». Просто нужно ввести метку тома при возникновении этой проблемы и нажать Enter.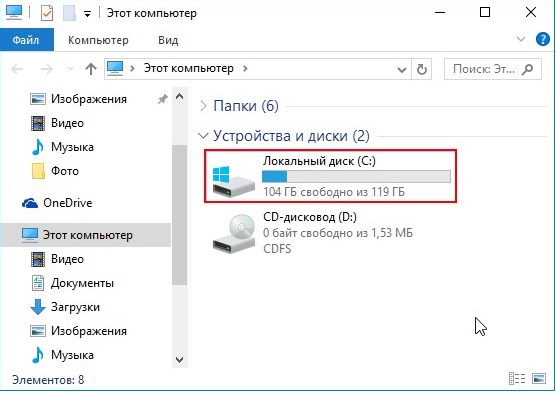
Если вы еще не присвоили метку тома, можете просто оставить ее пустой и нажать клавишу Enter. Эта ошибка обычно наблюдается, когда пользователи пытаются преобразовать диск FAT32 в диск NTFS с помощью команды convert в командной строке.
В некоторых случаях эта ошибка появляется, если метка повреждена, в этом случае придется переформатировать раздел, чтобы исправить эту ошибку.
Другой способ форматирования раздела – открыть «Этот компьютер» и использовать параметр форматирования. Просто нужно выполнить шаги, указанные ниже.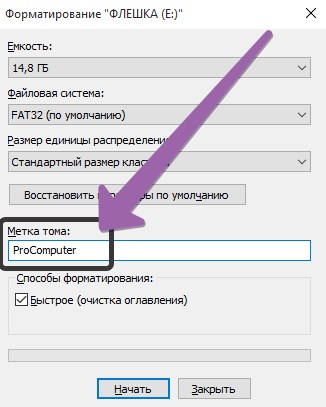
Откройте этот компьютер, щелкните правой кнопкой мыши на раздел, который хотите отформатировать, и выберите «Форматировать» из списка.
Выберите нужную файловую систему и нажмите Пуск.
Форматирование удалит все файлы из раздела, поэтому обязательно сохраните их резервные копии, прежде чем продолжить. Предположим, что вы спешите отформатировать диск C: без создания резервной копии. Как вы будете восстанавливать файлы после форматирования диска C?
Не волнуйтесь, это не так уж и важно, программное обеспечение Remo Recover отсканирует отформатированный диск и восстановит все данные за считанные минуты. Загрузите бесплатную пробную версию программного обеспечения, чтобы восстановить и просмотреть восстановленные файлы перед покупкой инструмента.
Ввод текущей метки тома для накопителя обычно не является ошибкой, и просто нужно найти метку тома и ввести ее, чтобы устранить проблему.
Надеемся вы получили развернутый ответ на тему меток тома при форматировании жесткого диска. Это удобный и простой способ навести порядок на своем ПК или ноутбуке и привести к адекватному распределению вороха файлов на рабочем месте.
Источник: http://vacenko.ru/metka-toma-i-chto-o-nej-nuzhno-znat/
Определение метки тома, ограничения и многое другое
Метка тома, иногда называемая именем тома , представляет собой уникальное имя, назначаемое жесткому диску, диску или другому носителю. В Windows метка тома не требуется, но часто бывает полезно дать имя диску, чтобы определить его использование в будущем.
Метка тома диска может быть изменена в любое время, но обычно устанавливается во время форматирования диска.
Ограничения на объемные метки
При назначении меток тома применяются определенные ограничения в зависимости от того, какая файловая система находится на диске – NTFS или FAT:
Метка тома на дисках NTFS:
- Максимум 32 символа
- Нет вкладок
Метка тома на дисках FAT:
- Максимум 11 символов
- Нет *? , ,; :/ | + = []
- Нет вкладок
В метке тома допускаются пробелы независимо от того, какая из двух файловых систем используется.
Единственное другое важное различие между метками томов в файловых системах NTFS и FAT заключается в том, что метка тома на диске, отформатированном в NTFS, сохранит свой регистр, а метка тома на диске FAT будет храниться в верхнем регистре независимо от того, как он был введен.
Например, метка тома, введенная как Музыка , будет отображаться как Музыка на дисках NTFS, но будет отображаться как MUSIC на дисках FAT.
Как просмотреть или изменить метку тома
Изменение метки тома помогает отличать тома друг от друга. Например, у вас может быть один с именем Резервное копирование , а другой с пометкой Фильмы , чтобы можно было быстро определить, какой том используется для резервного копирования файлов, а какой просто содержит вашу коллекцию фильмов.
Есть два способа найти метку тома в Windows и три способа ее изменить. Это можно сделать через проводник Windows (открыв окна и меню) или с помощью командной строки через командную строку. Вы также можете изменить метку тома через реестр Windows, но это не самый быстрый и не самый простой способ.
Как найти метку тома
Самый простой способ найти метку тома – с помощью командной строки. Есть простая команда, называемая командой vol, которая делает это действительно простым. Подробнее читайте в нашем руководстве «Как найти метку тома или серийный номер диска».
Следующий лучший способ – просмотреть тома, перечисленные в разделе «Управление дисками». Рядом с каждым диском есть буква и имя; Название – это метка тома. Посмотрите, как открыть Управление дисками, если вам нужна помощь, чтобы добраться туда.
Другой метод, который работает в большинстве версий Windows, – это открыть Windows Explorer самостоятельно и прочитать, какое имя отображается рядом с диском. Один из быстрых способов сделать это – нажать комбинацию клавиш WIN + E – ярлык для открытия Этот ПК , Компьютер или . Мой компьютер , в зависимости от вашей версии Windows.

Как видите, в этом списке перечислены диски, подключенные к вашему компьютеру. Как и при управлении дисками, метка тома указывается рядом с буквой диска.
Как изменить метку тома
Переименование тома легко сделать как из командной строки, так и через Windows Explorer или Disk Management.
Откройте Управление дисками и щелкните правой кнопкой мыши диск, который вы хотите переименовать. Выберите Свойства , а затем на вкладке Общие удалите все, что там есть, и добавьте собственную метку тома.

Вы можете сделать то же самое в Windows Explorer с помощью ярлыка WIN + E . Щелкните правой кнопкой мыши по любому диску, который вы хотите переименовать, и перейдите в Свойства , чтобы настроить его.
См. Как изменить букву диска, если вы хотите сделать это через Управление дисками. Шаги аналогичны изменению метки тома, но не полностью совпадают.
Как и при просмотре метки тома из командной строки, вы также можете изменить ее, но вместо нее используется команда метка .
В открытой командной строке введите следующее, чтобы изменить метку тома:
ярлык z: Seagate

Как вы можете видеть в этом примере, метка тома диска Z изменяется на Seagate . Настройте эту команду так, чтобы она соответствовала вашей ситуации, изменив букву на букву вашего диска и имя на любое, которое вы хотите переименовать.
Если вы меняете метку тома «основного» жесткого диска, на котором установлена Windows, вам может потребоваться открыть командную строку с повышенными правами, прежде чем она заработает. Как только вы это сделаете, вы можете запустить команду, как это:
ярлык c: Windows
Чтобы изменить метку тома из реестра, вам нужно создать несколько разделов реестра и изменить значение реестра.Это довольно просто, но определенно не так быстро, как описанные выше методы.

Вот что нужно сделать:
-
Откройте редактор реестра.
-
От куста HKEY_LOCAL_MACHINE перейдите к следующему ключу:
SOFTWARE Microsoft Windows CurrentVersion Explorer
-
Создайте новый ключ с именем DriveIcons , если он еще не существует.
-
Нажмите или коснитесь этой клавиши, чтобы выбрать ее, а затем введите в нее другую клавишу и назовите ее буквой тома, для которого вы хотите изменить метку.
Например, на изображении выше я заставил мой прочитать F , так как это имя моего жесткого диска, на котором я хочу изменить метку тома.
-
Сделайте еще один ключ внутри того, который называется DefaultLabel .
-
Нажмите клавишу DefaultLabel , чтобы ее значение (По умолчанию) было справа. Дважды щелкните или дважды нажмите это значение, чтобы открыть окно Изменить строку .
-
Нажмите ОК , чтобы сохранить изменения.
-
Закройте редактор реестра и перезагрузите компьютер, чтобы изменения вступили в силу.
Не хотите перезапустить? Еще один способ внести изменения – перезапустить Explorer. Это можно сделать, открыв диспетчер задач и завершив процесс explorer.exe , а затем воспользовавшись параметром Файл> Запустить новое задание , чтобы запустить новый экземпляр проводника – введите explorer.exe в этом поле, чтобы сделать это.
Будьте осторожны, чтобы избежать пробелов в Шаге 3 и Шаге 5. Эти ключи должны быть помечены в точности так, как показано выше, без пробелов, иначе настройка реестра не будет работать.
Подробнее о метках тома
Метка тома хранится в блоке параметров диска, который является частью загрузочной записи тома.
Просмотр и изменение меток тома также возможны с помощью бесплатной программы для работы с разделами, но это намного проще с помощью методов, описанных выше, поскольку они не требуют загрузки сторонней программы.
Источник: http://solutics.ru/windows/chto-takoe-metka-toma-diska/
Ограничения метки тома
Некоторые ограничения применяются при назначении меток томов, в зависимости от того, какая файловая система находится на диске NTFS или FAT:
Метка тома на дисках NTFS:
- Максимум 32 символа
- Нет вкладок
Метка тома на приводах FAT:
- Максимум 11 символов
- Нет *? , ,; : / | + = <>
- Нет вкладок
Пробелы разрешены на метке тома независимо от того, какая из двух файловых систем используется.
Единственное другое важное различие между метками томов в файловых системах NTFS и FAT заключается в том, что метка тома на диске с форматированием NTFS сохранит свой случай, в то время как метка тома на диске FAT будет храниться как прописная буква независимо от того, как она была введена.
Например, метка тома, введенная как Музыка будет отображаться как Музыка на дисках NTFS, но будет отображаться как МУЗЫКА на дисках FAT.
Источник: http://ru.go-travels.com/35258-volume-label-2626045-1192884
Какие есть способы трекинга трафика помимо UTM
Для отслеживания переходов по ссылкам используют не только UTM-метки.
gclid
Автоматическая разметка ссылок в объявлениях Google Рекламы. Так разметка выглядит в ссылке:
Нюансы gclid:
- Эта разметка используется только в Google Рекламе. Система автоматически генерирует идентификатор для отслеживания переходов по ссылке. Если вы размещаете рекламу также в Яндекс.Директе и других каналах, вам все равно нужно будет использовать другие метки (например, те же UTM).
- gclid-метки совместимы только с Google Аналитикой. Поэтому вы не сможете быстро и легко собрать в одном месте сводную статистику по эффективности рекламных кампаний в разных системах.
yclid
Эта разметка аналогична gclid — только используется в Яндекс.Директе. Вот так выглядит ссылка с разметкой yclid:
Как и gclid, автоматическая разметка Яндекс.Директа имеет те же недостатки: метки совместимы с Яндекс.Директом и учитываются Яндекс.Метрикой. Другие системы аналитики (например, Google Аналитика) их не понимают.
Подобные метки есть и у других рекламных систем:
- у Facebook Рекламы — fbclid;
- у Яндекс.Маркета — ymclid;
- и т. д.
С ними все аналогично: их понимает только «родная» рекламная система.
from
Это метка, с помощью которой можно определить источник перехода по рекламной ссылке. Распознается Яндекс.Метрикой.
Так выглядит URL с меткой from:
https://bestshop.ru/catalog/?from=ad-platform.
Метка from передает только один параметр (источник перехода), в то время как UTM-разметка позволяет получить пять параметров.
Источник: http://ybez.ru/ustrojstva/metka-toma-2.html
Как задать метку тома при форматировании?
Выбираете нужный раздел, и щелкаете по нему правой кнопкой мышки — в контекстном меню щелкаете по пункту «Форматировать…» (см. красные стрелки на скрине ниже). Далее будет необходимо указать метку тома (то бишь название диска), файловую систему и размер кластера.
Источник: http://tankistka.ru/chto-takoe-metka-diska-i-kak-ee-otredaktirovat/
Как быстро отформатировать флешку
Сделать это можно стандартными средствами системы. Они есть в любой версии Windows (XP, 7, 8, 10).
1 . Вставляем флешку в свой компьютер.
Скорее всего, через секунду-другую откроется окно автозапуска. Закрываем его.
2 . Открываем Пуск — Компьютер.

3 . Щелкаем правой кнопкой мышки по иконке флешки и выбираем пункт «Форматировать…».

4 . Выбираем параметры или оставляем всё как есть.
Файловая система . Предлагается выбрать одну из трех. По умолчанию обычно указана Fat32. Она хороша, если на устройство будут записываться маленькие файлы, так как она с ними быстрее взаимодействует. Но если нужно записать файл более 4 Гб, то возникнуть проблемы — Fat32 не поддерживает работу с такими большими файлами.
Другое дело NTFS. Это система способна работать и с очень большими файлами, даже более 1ТБ. Но с маленькими она работает немного медленнее, чем Fat32.
Есть еще exFAT. Это модернизированная Fat 32, которая может работать с файлами более 4 ГБ. Однако на данный момент она поддерживается только в системе Windows 7 и выше, а другие устройства (например, телевизоры) и компьютеры на прежних версиях Windows не могут с ней работать.
Существуют и более совершенные файловые системы, например, ext4, но Windows пока не умеет поддерживать ничего лучше, чем NTFS и exFAT.
Итак, если на флешку вы планируете записывать файлы небольших размеров, то можно оставить файловую систему по умолчанию (Fat32), а если нужно будет копировать на нее отдельные файлы больше 4 ГБ (например, фильм), то выбирайте NTFS.
Размер кластера . Минимальный размер данных. Лучше в этом поле ничего не менять.
Метка тома . Название устройства, которое будет показываться при загрузке. Например, я хочу, чтобы флешка отображалась как «Neumeka». Значит, стираю из этого поля то, что предлагается и печатаю нужное мне название. В итоге она будет показываться вот так:
Способы форматирования . Изначально в этом пункте установлена галочка на «Быстрое (очистка оглавления)». При таком способе перезапишется файловая система, чего обычно вполне достаточно.
Если галочку убрать, то будет сделано полное форматирование, а это значит, сначала компьютер проверит физическую поверхность флешки и если найдет повреждения, то исправит их. На деле они просто замаскируются и туда потом нельзя будет записать информацию. И только после всего этого запишется файловая система.
5 . Нажимаем «Начать».
Система предупредит нас, что уничтожит всю информацию с устройства. Соглашаемся и ждем окончания процесса.

Когда он закончится, мы увидим следующее окно. Нажимаем «ОК» и закрываем окно форматирования.

Всё! Устройство готово к работе.
Источник: http://mycomp.su/ustrojstva/vvedite-metku-toma-dlya-diska.html
UTM-метки: что это и для чего они нужны
UTM-метки — параметры, которые добавляются в URL-адреса для получения подробной информации о трафике.
Пример. Вы хотите разместить две рекламные ссылки на свой магазин на одном и том же сайте о новинках моды. Первая ссылка — сквозная в сайдбаре, вторая — нативная в статье о моде. В обоих случаях ссылка ведет на каталог: https://clothingshop.ru/catalog.
В чем недостаток простого размещения ссылок?
В системе аналитики вы увидите суммарное количество посещений, но не будете знать, по какой именно ссылке перешли посетители. Соответственно, не сможете понять, какой подход к рекламе на этом ресурсе более выгодный.
А если бы вы добавили UTM-метки в URL, то точно бы отследили трафик по каждой ссылке и оценили эффективность размещения.
Далее мы подробно расскажем, как это делать.
Что такое UTM
UTM — это аббревиатура от Urchin Tracking Module. «Urchin» — название компании, которая создала и начала использовать эти метки. Кстати, компанию Urchin приобрел Google в 2005 году и создал на ее базе свою систему аналитики — Google Analytics.
UTM-метки оказались удобным и универсальным инструментом. Поэтому метки начали использовать в Яндекс.Метрике и других системах аналитики.
Как выглядят UTM-метки
Обычный URL-адрес выглядит так:
https://bestbuyshop.ru/catalog
Такая ссылка понятна и привычна для всех. Но давайте добавим в нее UTM-метки, и посмотрим, как она будет выглядеть теперь:
https://bestbuyshop.ru/catalog?utm_source=facebook&utm_medium=cpc&utm_campaign={campaign_id}&utm_term={keyword}
URL стал громоздким и менее понятным, чем был изначально. Чтобы было проще воспринимать его, разобьем его на две части:
- первая часть — непосредственно адрес страницы, на которую нужно перейти;
- вторая часть (от знака ?) — те самые UTM-метки.
Наверняка со ссылками такого вида вы не раз сталкивались при клике по рекламным объявлениям:
Если вы еще не знакомы с UTM-метками, такой код может выглядеть шокирующе. Но все не так сложно, как кажется.
Источник: http://ybez.ru/ustrojstva/metka-toma-2.html
Нужно ли форматировать новую флешку
Обычно нет никакой необходимости в форматировании нового накопителя. Все они сейчас работают прямо из коробки, достаточно только распаковать и подключить к компьютеру. Однако, форматирование также не принесет никакого вреда, ведь информации на флэшке нет и ничего не пострадает. Пользователю только стоит проверить то, какая именно файловая система на флэшке в данный момент. Часто бывает, что это фат32, а это значит, что записать большие файлы не получится. Если такая ситуация не устраивает, то следует перекодировать флэшку, пока на ней нет никакой информации.
Источник: http://mycomp.su/ustrojstva/vvedite-metku-toma-dlya-diska.html
Больше о метках тома
Метка тома хранится в блоке параметров диска, который является частью загрузочной записи тома.
Просмотр и изменение меток томов также возможно с помощью бесплатной программы для разделов, но намного проще с описанными выше способами, поскольку они не требуют загрузки сторонней программы.
Источник: http://ru.go-travels.com/35258-volume-label-2626045-1192884
Что такое Volume Label?
Команда LABEL используется для просмотра, изменения и удаления меток томов в командной строке Windows. Метка тома — это текстовый идентификатор, который может быть присвоен логическому тому, и обычно используется как дополнительное средство идентификации томов в системе.
Источник: http://ia-reading.ru/vvedite-metku-toma-dlya-diska-chto-eto/
Форматирование диска в Windows
Отформатировать жесткий диск или флэшку высоким уровнем можно средствами Windows.
Зайдите в окно «Компьютер» (или «Мой компьютер» в Windows XP) и на нужном диске с списке дисков нажмите правой кнопкой мыши и выберите пункт «Форматировать. ». Если выбранный диск был только что отформатирован низким уровнем, то можно просто кликнуть на нем дважды левой кнопкой мыши и Вам будет предложено его отформатировать (нажмите «Форматировать диск»).

В окне с параметрами форматирования нажмите кнопку «Начать».

В окне предупреждения об уничтожении всех данных нажмите «OK».

Форматирование высокого уровня проходит достаточно быстро. По его окончании будет выдано сообщение «Форматирование завершено». Нажмите кнопку «OK» в этом окне, а в окне параметров форматирования кнопку «Закрыть» или крестик закрытия окна.

После этого, Ваш отформатированный диск пригоден для работы, Вы можете зайти на него и производить запись файлов.
У меня есть HD, защищенный Bitlocker. Логин, пароль и ключ восстановления неизвестны, и все, что я хочу сделать, это стереть весь диск. Когда я пытаюсь загрузить с установочного компакт-диска Windows, у меня нет доступа к диску, так как он запрашивает ключ восстановления, которого у меня нет.
Есть ли способ форматировать весь диск, чтобы снова использовать его?
Источник: http://igotgame.ru/devajsy/vvedite-metku-toma.html




