Разбираемся с причинами, по которым компьютер с Windows 10 начинает тормозить. Помогаем ускорить загрузку и повысить производительность ОС. Простые и эффективные методы для слабых ПК и не только.
Как ускорить загрузку системы Windows 10 — пошаговые инструкции со скриншотами
Если загрузка Windows не отличается скоростью и занимает больше минуты, стоит задуматься над тем, что систему необходимо комплексно оптимизировать, а также проверить на вирусы.
Оптимизация состоит из многих способов исправления ошибок, вычищения мусора, отключения лишних служб и многого другого. Причём чистить ПК профессионалы рекомендуют не реже, чем раз в месяц. Именно в этот период в Windows собирается достаточно мусора для того, чтобы производительность системы начала падать.
Автор старается очищать систему от мусора и ненужных файлов каждые две недели, проводить дефрагментацию диска раз в три недели, качественно обновлять драйверы и отключать службы сразу после установки ОС. При этом Windows для себя переустанавливает не чаще раза в год.
Если компьютер начинает долго загружаться или наблюдается общее замедление работы — первым делом необходимо проверить Windows на наличие вирусов. Делать это лучше всего двумя — тремя антивирусными программами от разных производителей.
Очистка диска и удаление мусора
Под мусором подразумевается некоторые файлы кэша приложений, логов программ, разного рода отчётов, временных данных браузеров и системы, содержание корзины и многое другое. При загрузке Windows считывает эти файлы, определяет их потребность, а на это уходят ресурсы и время. Именно потому рекомендуется регулярно проводить чистку системы.
- В поиске прописываем «Панель управления» и выбираем лучший результат.
 В поиске прописываем «Панель управления» и выбираем лучший результат
В поиске прописываем «Панель управления» и выбираем лучший результат - Открываем категорию «Система и безопасность».
 Среди категорий выбираем «Система и безопасность»
Среди категорий выбираем «Система и безопасность» - В апплете «Администрирование» щёлкаем на ссылку «Освобождение места на диске».
 В графе «Администрирование» щёлкаем на ссылку «Освобождение места на диске»
В графе «Администрирование» щёлкаем на ссылку «Освобождение места на диске» - Далее выбираем диск C, нажимаем OK, и ожидаем, пока мастер сформирует список файлов для удаления.
 1
1 - В диалоговом окне ставим галочки напротив групп данных, которые необходимо удалить и нажимаем OK.
 В окне программы ставим галочки напротив групп данных, которые необходимо удалить и нажимаем OK
В окне программы ставим галочки напротив групп данных, которые необходимо удалить и нажимаем OK - Ожидаем, пока программа закончит работу и перезагружаем компьютер.
Удаление файлов может длиться долгое время. На памяти автора был случай, когда диск очищался два с половиной часа, из-за некорректной установки Windows поверх другой версии. Обязательно стоит дождаться пока все файлы будут удалены. Насильное прерывание процесса чревато ошибками диска, а их вылечить куда тяжелее чем немного мусора.
Настройка автозагрузки или удаление из неё ненужных программ
«Автозагрузка» — это процесс запуска программ при старте операционной системы без участия пользователя. В случае когда в среде автоматического запуска слишком много программ, которые не несут практической пользы и их можно запустить в ручном режиме, желательно её очистить.
- Щёлкаем правой кнопкой (ПКМ) по пустому месту на панели задач и выбираем «Диспетчер задач».
 Щёлкаем правой кнопкой по пустому месту на панели задач и выбираем «Диспетчер задач»
Щёлкаем правой кнопкой по пустому месту на панели задач и выбираем «Диспетчер задач» - В открывшемся окне переходим во вкладку «Автозагрузка». Кликаем ПКМ по процессу и выбираем «Отключить».
 Во вкладке «Автозагрузка» кликаем ПКМ по процессу и выбираем «Отключить»
Во вкладке «Автозагрузка» кликаем ПКМ по процессу и выбираем «Отключить»
При последующих запусках Windows отключённые процессы не будут запускаться автоматически.
Системная функция быстрого запуска
В Windows 10 также есть настройка быстрого запуска, которая позволяет создавать меньше резервной информации при старте, тем самым уменьшается нагрузка на ядро системы.
- Открываем «Панель управления», как показано выше, переходим в апплет «Оборудование и звук».
 Открываем «Панель управления», переходим в апплет «Оборудование и звук»
Открываем «Панель управления», переходим в апплет «Оборудование и звук» - Далее в группе «Электропитание» щёлкаем по «Настройка функций кнопок питания».
 В группе «Электропитание» щёлкаем по «Настройка функций кнопок питания»
В группе «Электропитание» щёлкаем по «Настройка функций кнопок питания» - Далее щёлкаем на «Изменение параметров, которые сейчас недоступны».
 Далее щёлкаем на «Изменение параметров, которые сейчас недоступны»
Далее щёлкаем на «Изменение параметров, которые сейчас недоступны» - И ставим галочку у пункта «Включить быстрый запуск» и щёлкаем «Сохранить изменения».
 Ставим галочку у пункта «Включить быстрый запуск» и щелкаем «Сохранить изменения»
Ставим галочку у пункта «Включить быстрый запуск» и щелкаем «Сохранить изменения»
Если у вас отключена «служба Гибернации», функция быстрого запуска будет недоступна.
Если у вас отключена «служба Гибернации», функция быстрого запуска будет недоступна
Дефрагментация диска
Фрагментация — это процесс записи, который использует Windows при сохранении информации. При этом файл может дробиться на части, для более компактного расположения на винчестере. Однако при попытке его считывания, операционная система должна сначала «склеить» данные, и только потом пользоваться ими. На это уходит время, а значит, нужно воспользоваться обратным процессом — дефрагментацией.
- Открываем меню «Пуск», в списке программ щёлкаем на «Средства администрирования Windows» и выбираем «Оптимизация дисков».
 Открываем меню «Пуск», в списке программ щёлкаем на «Средства администрирования Windows» и выбираем «Оптимизация дисков»
Открываем меню «Пуск», в списке программ щёлкаем на «Средства администрирования Windows» и выбираем «Оптимизация дисков» - В открывшемся мастере нажимаем «Оптимизировать» и ожидаем, пока программа закончит свою работу.
 Нажимаем «Оптимизировать» и ожидаем, пока программа закончит свою работу
Нажимаем «Оптимизировать» и ожидаем, пока программа закончит свою работу
Обновление драйверов
Драйверы — это важные составляющие работы операционной системы. Эти программные продукты обеспечивают стабильную работу «внутренностей» компьютера, связь между системой и устройствами. Именно поэтому необходимо, чтобы драйверы были актуальными, а не базовыми. Особенно для работы и загрузки системы нужны драйверы контроллеров AHCI, которые отвечают за скорость обмена данных между жёстким диском и остальным компьютером.
- В поиске прописываем «Диспетчер устройств» и выбираем лучшее соответствие.
 В поиске прописываем «Диспетчер устройств» и выбираем лучшее соответствие
В поиске прописываем «Диспетчер устройств» и выбираем лучшее соответствие - Открываем вкладку «Контроллеры IDE», щёлкаем правой кнопкой по устройству, в названии которого есть AHCI и выбираем «Обновить драйвер».
 Щёлкаем правой кнопкой по устройству и выбираем «Обновить драйвер»
Щёлкаем правой кнопкой по устройству и выбираем «Обновить драйвер» - Далее кликаем на «Автоматический поиск» и ожидаем, пока программа установит наилучшее программное обеспечение.
 Кликаем на «Автоматический поиск» и ожидаем, пока программа установит наилучшее программное обеспечение
Кликаем на «Автоматический поиск» и ожидаем, пока программа установит наилучшее программное обеспечение - Перезагружаем компьютер.
Видео: как обновить драйверы
Отключение ненужных служб
Службы — это фоновые процессы, которые обеспечивают работоспособность операционной системы. Если драйверы позволяют работать устройствам, службы задают вектор этой работы. Однако Windows имеет очень много служб и не все из них «полезные» К примеру, служба «Факс» или «Удалённый реестр», они попросту не нужны обычным пользователям.
- Открываем меню «Пуск», в списке программ, папке «Средства администрирования Windows», выбираем «Службы».
 Открываем меню «Пуск», в списке программ, папке «Средства администрирования Windows», выбираем «Службы»
Открываем меню «Пуск», в списке программ, папке «Средства администрирования Windows», выбираем «Службы» - В открывшемся окне щёлкаем дважды по службе, чтобы вызвать её свойства. Далее меняем фильтр «Тип запуска» на «Отключена» и сохраняем настройку кнопкой OK.
 В свойствах службы меняем фильтр «Тип запуска» на «Отключена» и сохраняем настройку кнопкой OK
В свойствах службы меняем фильтр «Тип запуска» на «Отключена» и сохраняем настройку кнопкой OK - Повторяем процедуру для всех ненужных служб Windows.
Список служб, которые можно безвредно отключить для операционной системы:
- «Факс»;
- NVIDIA Stereoscopic 3D Driver Service (для видеокарт NVidia, если вы не используете 3D-стереоизображения);
- «Служба общего доступа к портам Net.Tcp»;
- «Рабочие папки»;
- «Служба маршрутизатора AllJoyn»;
- «Удостоверение приложения»;
- «Служба шифрования дисков BitLocker»;
- «Служба поддержки Bluetooth» (если вы не используете Bluetooth);
- «Служба лицензий клиента» (ClipSVC, после отключения могут неправильно работать приложения магазина Windows 10);
- «Браузер компьютеров»;
- Dmwappushservice;
- «Служба географического положения»;
- «Служба обмена данными (Hyper-V)»;
- «Служба завершения работы в качестве гостя (Hyper-V)»;
- «Служба пульса (Hyper-V)»;
- «Служба сеансов виртуальных машин Hyper-V»;
- «Служба синхронизации времени Hyper-V»;
- «Служба обмена данными (Hyper-V)»;
- «Служба виртуализации удалённых рабочих столов Hyper-V»;
- «Служба наблюдения за датчиками»;
- «Служба данных датчиков»;
- «Служба датчиков»;
- «Функциональные возможности для подключённых пользователей и телеметрия» (это одна из возможностей отключить «слежку» Windows 10 за пользователем);
- «Общий доступ к интернету (ICS)» (при условии, что вы не используете функции общего доступа к интернету, например, для раздачи Wi-Fi с ноутбука);
- «Сетевая служба Xbox Live»;
- Superfetch (при условии, что вы используете SSD);
- «Диспетчер печати» (если вы не используете функции печати, в том числе встроенную в Windows 10 печать в PDF-файлы);
- «Биометрическая служба Windows»;
- «Удалённый реестр»;
- «Телефония»;
- «Телефонная связь»;
- «Вторичный вход в систему» (при условии, что вы его не используете).
Видео: как отключить ненужные службы
Специальные программы для оптимизации и ускорения системы
Если задуматься об оптимизации, можно понять, что это весьма трудоёмкий процесс, который занимает у пользователя приличное количество времени. Отсюда появился спрос на программы, которые все будут делать за человека. Сейчас рынок изобилует программами, которые помогают оптимизировать ПК в пару кликов.
«Ускоритель Компьютера»
«Ускоритель Компьютера» — крайне эффективная программа для очистки и оптимизации Windows. Приложение имеет ряд преимуществ перед конкурентами: удобный интерфейс, наиболее полный спектр вшитых утилит для ускорения работы ПК, встроенный планировщик и многое другое.
 «Ускоритель Компьютера» — крайне эффективная программа для очистки и оптимизации Windows
«Ускоритель Компьютера» — крайне эффективная программа для очистки и оптимизации Windows
Возможности программы «Ускоритель Компьютера»:
- невероятно эффективное ускорение показателей работы вашего компьютера на фоне аналогов;
- специальный функционал устранения зависаний, а также системных сбоев;
- наличие полезного встроенного планировщика заданий;
- возможность проводить полную очистку системы от всевозможного компьютерного мусора;
- функция исправления разнообразных ошибок, обнаруженных при проверке реестра Windows, а также его качественная очистка;
- предоставляется возможность управления автозагрузкой;
- эффективная оптимизация реестра и важных программных комплексов;
- оперативный мониторинг и очистка жёсткого диска от повреждённых, ненужных и временных файлов.
CCleaner
CCleaner — это крайне полезная программа для улучшения функциональности Windows. Основной вектор работы приложения — очистка мусора и реестра от возможных ошибок. Также имеет ряд других приятных настроек: удаление программ, истории браузеров, оптимизация автозагрузки, поиск файлов дубликатов и много других.
 CCleaner — это крайне полезная программа для улучшения функциональности Windows
CCleaner — это крайне полезная программа для улучшения функциональности Windows
Возможности CCleaner:
- автоматические режимы очистки;
- безопасное удаление временных файлов и записей реестра для новичков;
- расширенные ручные настройки для продвинутых пользователей;
- мгновенная чистка компьютера от информации о пользователе — например, удаление одной кнопкой данных о посещённых страницах и истории загрузок, во всех установленных на ПК браузерах, включая Google Chrome и Internet Explorer;
- встроенная утилита слежения и восстановления системы — защита от рекламы в браузерах и подмены стартовых страниц.
Автор постоянно пользуется программой CCleaner для очистки диска и оптимизации системы в целом. Каждые две недели проводит чистку реестра и вынос мусора, а также раз в месяц полностью чистит информацию в браузерах. Программа действительно помогает в производительности и это заметно.
Ускорить загрузку Windows 10 очень просто. Достаточно очистить компьютер от мусора, и держать драйверы в актуальном состоянии.
- Автор: Алексей Герус
- Распечатать

(26 голосов, среднее: 3.3 из 5)
Источник: http://winda10.com/zapusk/kak-uskorit-zagruzku-windows-10.html
Способ 1: Редактирование автозагрузки
Самый простой совет, но по-прежнему актуальный для огромного числа пользователей, — проработка автозагрузки. Часто люди устанавливают различные программы, не обращая внимания на то, что те прописываются в автозагрузке. Запускаясь вместе с системой, они существенно тормозят этот процесс, ведь на одновременный их запуск, проверку обновлений при старте, нужно больше ресурсов и времени. Туда попадают такие утилиты как CCleaner, разные торрент-клиенты или даже Яндекс.Браузер.

Чаще всего программы, желающие запускаться с компьютером, пользователю не требуются на постоянной основе, а значит, причины разрешать им открываться вместе с новой сессией, нет смысла. Мы рекомендуем убрать из автозагрузки вообще все, что не нужно вам при каждом старте Windows. Оставьте лишь то, что используете всегда и ради чего готовы пожертвовать немного увеличенной продолжительностью включения ПК. Различные драйверы, например, софт для звуковой карты, игровой клавиатуры, мышки отключать не стоит.
Читайте также: Отключение автозапуска программ в Windows 10
Источник: http://lumpics.ru/how-to-speed-up-windows-10-boot/
Как ускорить загрузку Windows 10
Перед тем, как ускорить время загрузки Windows 10, нужно будет узнать базовые данные железа: сколько ядер процессора и объём оперативной памяти.
Вначале узнаем количество ядер на процессоре:
- Кликаем на «Пуск», нажимаем «Диспетчер устройств».
- Заходим в пункт «Процессоры» и теперь считаем, сколько тут строк – данное количество и будет ядрами.

Далее узнаем, сколько оперативной памяти в компьютере есть. Необходимо:
- В поиске вводим «CMD» — должна высветиться ссылка на «Командную строку». Нажимаем на нее и выбираем «Запуск от имени администратора».
- Появится окно – это консоль, в неё вводим команду «systeminfo» и нажимаем «Enter».
- Система просканирует и выдаст данные, в них находим «Полный объем физической памяти» — это нам и нужно.

Читайте также: Ошибка a disk read error occurred
Источник: http://tvoykomputer.ru/kak-sdelat-uskorennuyu-zagruzku-windows-10/
Способ 2: Включение/отключение быстрого запуска
В «десятке» есть функция быстрого старта, которая программным методом (с использованием технологии гибернации) ускоряет запуск Виндовс. В большинстве случаев ее включение оказывается эффективным и демонстрирует уменьшение затрачиваемого на старт ПК времени. Чтобы его включить, выполните следующее:
- Разверните «Пуск» и начните набирать «Панель управления». Сразу же отсюда позволяется перейти в раздел «Электропитание». Если привыкли запускать панель по-другому, зайдите в раздел через список ее категорий.

Через левую панель переключитесь в «Действия кнопок питания».

Кликните по ссылке «Изменение параметров, которые сейчас недоступны».

Параметр с включением быстрого запуска станет активным. Установите галочку рядом с ним, примените изменения. Обратите внимание на его описание: действовать он будет только если вы используете «Завершение работы». При «Перезагрузке» быстрый запуск не работает.

Однако если у вас уже включен быстрый запуск, он вполне может работать неправильно из-за неких ошибок в ОС. В качестве эксперимента отключите его на один сеанс, завершите работу и включите ПК, таким образом проверив, изменилось ли время запуска.
Источник: http://lumpics.ru/how-to-speed-up-windows-10-boot/
Используйте монитор производительности
В Windows 10 есть полезный инструмент для мониторинга производительности в реальном времени под названием Performance Monitor. В нём подробно описаны системные и аппаратные ресурсы, проблемы с производительностью и службами, а также предложены решения для перечисленных проблем.
Выполните следующие действия, чтобы использовать инструмент мониторинга в реальном времени:
- Введите Системный монитор в поле поиска меню «Пуск» и щелкните первый результат, чтобы запустить инструмент «Системный монитор».
- Выберите последний вариант Отчеты на левой панели → Системные → System Diagnostics.
- Инструмент будет работать по вашему запросу, собирать всю информацию о вашей системе и составлять подробный отчет о производительности.
- Загляните в раздел «Предупреждения», чтобы найти существующие проблемы. Проверьте их описания, воспользуйтесь средством устранения неполадок Windows 10 или найдите их решение в Интернете.
Источник: http://windows-school.ru/blog/kak_uskorit_rabotu_windows/2020-09-08-694
Способ 4: Освобождение места на SSD
Твердотельные накопители, которые все чаще установлены в ноутбуки и десктопные ПК взамен классических жестких дисков (или рядом с ними), тоже могут начать тормозить, если забить их под завязку файлами. Особенность работы этого типа носителя информации такова, что наличие резерва позволяет SSD задействовать его для выравнивания износа блоков памяти и замены вышедших из строя на «здоровые». При отсутствии хотя бы 10-20% свободного пространства качество работы ССД может существенно упасть. Освободите место на диске C, воспользовавшись для этого системными инструментами. О том, как это сделать, читайте в статье по ссылке ниже.
Подробнее: Освобождаем место на диске C в Windows 10

Источник: http://lumpics.ru/how-to-speed-up-windows-10-boot/
Видеообзор
Для того чтобы вы могли более детально ознакомиться с затронутым в статье вопросом, мы рекомендуем посмотреть обучающее видео по теме.
Источник: http://zagruzi.top/windows-10/how-to-speed-up-loading.html
Способ 5: Отключение Superfetch
Технология Superfetch хоть и направлена на ускорение быстродействия, на не слишком производительных сборках только ухудшает работу компьютера. И хотя во многих статьях советуется оставлять эту службу включенной, по комментариям пользователей несложно сделать вывод, что далеко не всегда она работает во благо. Иногда именно ее отключение позволяет возобновить нормальную скорость включения. Узнайте больше об этой службе, чтобы понять, что мы вообще предлагаем деактивировать.
Подробнее: За что отвечает служба Superfetch в Windows 10
Попробуйте отключить ее на 1-2 сеанса, выключив и включив ПК для проверки. При отсутствии прироста в скорости загрузки можете включить ее обратно, конечно, если посчитаете это нужным.
Подробнее: Отключение Superfetch в Windows 10

Источник: http://lumpics.ru/how-to-speed-up-windows-10-boot/
Дополнительное решение по ускорению загрузки ОС Windows
Если ни один из описанных способов не помог вам, воспользуйтесь функцией сброса системы до “чистого” вида. Вы потеряете все установленные данные, тем не менее Windows 10 снова будет свежей и скорость загрузки восстановится к изначальной.
Надеемся, статья оказалась для вас полезной и помогла найти ответы на поставленные вопросы.
Источник: www.starusrecovery.ru
Источник: http://zen.yandex.ru/media/starusrecovery/medlennyi-zapusk—kak-uskorit-zagruzku-windows-10-5bfbf5c6a6e16e00a9061d40
Способ 6: Обновление драйвера материнской платы
Без актуальных и подлинных драйверов невозможна нормальная работа компьютера. В частности, на проблему с долгим стартом ПК может влиять отсутствующий драйвер для чипсета, присутствующего на материнской плате. Скачивать его в этом случае настоятельно советуем исключительно с сайта-производителя, а не через сторонние программы типа DriverPack Solution.
- Первым делом узнайте модель своей материнской платы. Если у вас ноутбук, вместо этого необходимо знать точную его модель. Сделать это можно из статей по ссылкам ниже, инструкция по определению модели рассмотрена на примере устройства от DNS, однако она полностью применима и к другим маркам.
Подробнее:
Определяем модель материнской платы
Определение модели ноутбука - Перейдите на официальный сайт производителя материнской платы или ноутбука. Там, в зависимости от самого сайта, отыщите раздел «Поддержка», «Support», «Драйверы», «Drivers» или что-то похожее. Например, для ноутбука HP это «Поддержка» > «Программы и драйверы».

Впишите точную модель или серийный номер.

Найдите вкладку «Чипсет» или «Chipset» и скачайте последнюю версию программного обеспечения (некоторые файлы могут быть не основными драйверами, как видно на скриншоте ниже, где выбран предпоследний файл из списка, а не последний).

Если такого варианта нет, отыщите фирменное программное обеспечение, через которое устанавливаются все обновления драйверов. У того же HP это программа HP Support Assistant.

Установите драйвер любым доступным методом, перезагрузите компьютер и проверьте, исчезла ли рассматриваемая неполадка.
Источник: http://lumpics.ru/how-to-speed-up-windows-10-boot/
Способ 7: Отключение ULPS у AMD
Этот метод касается устройств с двумя установленными видеокартам, одна из которых — от AMD. Одной из функций дискретной графики является ULPS, отвечающая за переход в сверхнизкое энергопотребление. Результатом иногда становятся не только лаги и тормоза, например, в играх, но и более долгий выход из спящего режима, при перезагрузке или после полного выключения ПК. Отключается ее работа через редактор реестра.
- Нажмите сочетание клавиш Win + R и напишите в окне команду regedit, после чего кликните по кнопке «ОК».

Если в левой части совершен переход в какой-то раздел, переключите выделение на «Компьютер».

Одновременно нажмите клавиши Ctrl + F и в поисковом окне наберите «EnableUlps», подтвердите кнопкой «Найти далее».

Дождитесь завершения поиска и, если параметр будет найден, щелкните по нему дважды мышкой.

Поменяйте значение с «1» на «0», примените изменения.

Для проверки эффективности, соответственно, следует начать новый сеанс. Если это не помогло, верните значение «1» теми же действиями.
Источник: http://lumpics.ru/how-to-speed-up-windows-10-boot/
Вопросы и ответы
На этом мы можем смело завершать свою подробную пошаговую инструкцию. Если в процессе у вас возникнут какие-либо вопросы, задавайте их нам, воспользовавшись формой комментирования.
( 3 оценки, среднее 3.67 из 5 )
Источник: http://zagruzi.top/windows-10/how-to-speed-up-loading.html
Отключите фоновые приложения
Приложения, работающие в фоновом режиме, забирают системные ресурсы, нагревают ваш компьютер и снижают его общую производительность. Вот почему лучше отключить их, чтобы ускорить работу Windows 10, и запускать их вручную, когда потребуется. Это снижает использование ресурсов и помогает ускорить работу вашей системы .
Выполните следующие действия, чтобы отключить приложения, работающие в фоновом режиме:
- Откройте приложение «Параметры» (нажмите Win + I).
- Нажмите Конфиденциальность, на левой панели выберите Фоновые приложения.
- Отключите переключатели, чтобы отключить фоновые приложения, которые вам не нужны или которыми вы не пользуетесь.
Источник: http://windows-school.ru/blog/kak_uskorit_rabotu_windows/2020-09-08-694
Оптимизация виртуальной памяти
Из-за малого объема оперативной памяти в Windows 10 сложно выполнять несколько задач одновременно. Рекомендуемое решение – очистить оперативную память или обновить её. Однако, если вы не готовы тратить деньги на последний вариант, другая возможность – выделить больше виртуальной памяти.
Виртуальная память – это оптимизация на программном уровне для повышения быстродействия любой системы. Операционная система использует виртуальную память всякий раз, когда ей не хватает реальной памяти (RAM). Хотя Windows 10 управляет этим параметром, его настройка вручную даёт гораздо лучшие результаты.
Выполните следующие действия, чтобы оптимизировать виртуальную память:
- Откройте Панель управления и выберите Система и безопасность.
- В открывшемся окне щелкните Система, затем выберите Дополнительные параметры системы на левой панели.
- В новом окне щелкните вкладку Дополнительно, нажмите кнопку Параметры в разделе Быстродействие».
- В новом окне выберите вкладку Дополнительно и нажмите кнопку Изменить в разделе « Виртуальная память».
- В появившемся новом окне снимите флажок Автоматически выбирать объем файла подкачки.
- Выберите диск C:, а затем щелкните переключатель для выбора нестандартного размера.
- Теперь установите Исходный размер (МБ) равный размеру вашей оперативной памяти и Максимальный размер (МБ) равный удвоенному размеру оперативной памяти (например, если размер оперативной памяти составляет 8 ГБ, установите исходный размер на 8096 МБ и максимальный размер на 16192 МБ).
- Нажмите кнопку ОК (и перезапустите, когда потребуется).
Источник: http://windows-school.ru/blog/kak_uskorit_rabotu_windows/2020-09-08-694
Способ 10: Проверка на вирусы
Вирусное и просто нежелательное программное обеспечение может нагружать компьютер уже на стадии включения операционной системы, никак не проявляя себя в остальном. Как правило, таким методом работают майнеры, забирающие часть аппаратных ресурсов, из-за чего страдает не только запуск ОС, но и ее производительность в целом. Поэтому, какой бы примитивной не казалась эта рекомендация, советуем не пренебрегать ей и просканировать систему. Осуществляется это как встроенным в «десятку» антивирусом, так и специальными сканерами, не требующими установки. Развернуто об этом рассказано в материале по следующей ссылке.
Подробнее: Борьба с компьютерными вирусами

Источник: http://lumpics.ru/how-to-speed-up-windows-10-boot/
Изменить настройки BIOS
Когда ваш компьютер загружается в первый раз, он загружает BIOS, который, в свою очередь, загружает операционную систему. На этом конкретном этапе можно потратить значительное количество времени загрузки, и ни один из упомянутых выше советов не поможет вообще ускорить этот процесс.
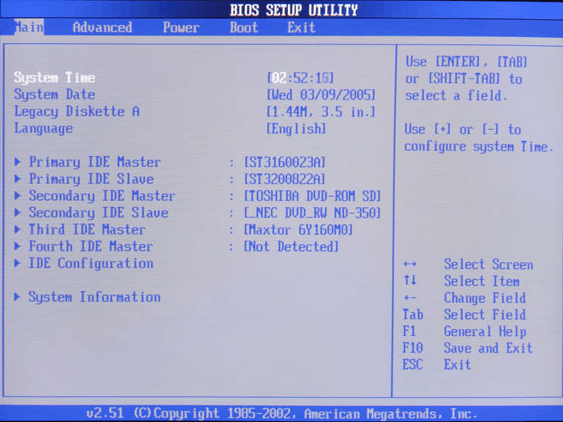
Это связано с тем, что BIOS хранится на микросхеме памяти на материнской плате и поэтому не подвержен влиянию чего-либо еще в системе, включая аппаратное обеспечение, такое как ОЗУ, жесткий диск и т. Д. Существует два основных способа ускорения процесса BIOS: измените порядок загрузки так, чтобы вначале был указан жесткий диск с ОС, и включите быструю загрузку, что отключит все проверки оборудования, которые первоначально выполнялись в процессе загрузки.
Вам придется немного поглядеть в Google, чтобы узнать, поддерживает ли ваш BIOS его, или вы можете войти в BIOS, нажав F2 или любую другую клавишу, которую он сообщает вам при запуске. Также может стоить обновить BIOS, если вы не делали этого в течение очень долгого времени или когда-либо.
Источник: http://goxp.ru/452-kak-uskorit-zagruzku-windows-10-11-rabochih-sposobov.html




