Изначально в операционку новой windows разработчики заложили большой пласт безопасности, что бы максимально сократить возможность вирусам и им подобным зловредным программам получать доступ на ваш компьютер
Самый простой способ получения прав администратора
Заходим в «Панель управления», открываем «Учётные записи пользователей». Мы увидим логин, под которым заходим в систему. Нажав на иконку, мы можем назначить пароль для выбранной учётной записи, если он прежде не был установлен или произвести его корректировку.

- нажимаем «Изменение типа своей учётной записи»;
- ставим галочку напротив пункта «Администратор»;
- жмём «Изменение типа своей учётной записи».

Источник: http://canal-it.ru/soft/win7/kak-poluchit-prava-administratora-v-windows-7/
Как сделать любого пользователя администратором
Учетная запись, которая создается в самом начале при установке операционной системы, уже обладает такими правами, понизить их приоритет невозможно. Именно эта учетная запись далее и будет распоряжаться уровнями доступа для остальных пользователей. Исходя из вышесказанного, делаем вывод, что для воспроизведения нижеописанной инструкции текущий уровень пользователя должен позволять провести изменения, то есть, обладать правами администратора. Действие выполняется с помощью встроенных возможностей операционной системы, использование стороннего софта не потребуется.
- В левом нижнем углу нужно нажать на кнопку «Пуск» левой кнопкой мыши один раз. Внизу открывшегося окошка находится строка поиска, туда необходимо ввести фразу «Внесение изменений в учетные записи» (можно скопировать и вставить). Выше отобразится единственный вариант, на него нужно нажать один раз.

После выбора предложенного варианта меню «Пуск» закроется, откроется новое окно, в котором будут отображены все пользователи, которые в данный момент существуют в этой операционной системе. Первая — это учетная запись владельца ПК, ее тип переназначить невозможно, но это можно сделать со всеми остальными. Найдите ту, которую нужно изменить и нажмите на нее один раз.

После выбора пользователя откроется меню редактирования данной учетной записи. Нас интересует конкретный пункт «Изменение типа учетной записи». Находим его в нижней части списка и нажимаем на нем один раз.

После нажатия откроется интерфейс, позволяющий изменить тип учетной записи пользователя Windows 7. Переключатель очень прост, в нем всего два пункта — «Обычный доступ» (по-умолчания для создаваемых пользователей) и «Администратор». При открытии окна переключатель уже будет стоять новом параметре, поэтому останется только подтвердить выбор.

Теперь отредактированная учетная запись обладает теми же правами доступа, что и обычный администратор. При изменении системных ресурсов Windows 7 остальным пользователям при условии выполнения вышеуказанной инструкции не потребуется ввода пароля администратора системы.
Во избежание нарушения работоспособности операционной системы в случае попадания на компьютер вредоносного программного обеспечения рекомендуется защищать учетные записи администратора надежными паролями, а также тщательно отбирать пользователей, у которых есть повышенные права. Если присвоение уровня доступа требовалось для однократной операции, рекомендуется вернуть тип учетной записи обратно по завершению работы.
 Мы рады, что смогли помочь Вам в решении проблемы.
Мы рады, что смогли помочь Вам в решении проблемы.  Опишите, что у вас не получилось.
Опишите, что у вас не получилось.
Наши специалисты постараются ответить максимально быстро.
Помогла ли вам эта статья?
ДА НЕТ
Поделиться статьей в социальных сетях:
Еще статьи по данной теме:
Источник: http://lumpics.ru/how-get-administrator-rights-windows-7/
Активация возможности передачи прав в редакторе групповых политик
По умолчанию в системе каждый пользователь может обладать повышенными полномочиями, для этого основной администратор должен выдать такое право другой учетной записи. Но если в групповые политики были внесены изменения, функция отключится.
Активировать соответствующую опцию можно следующим образом:
- Открыть интерпретатор команд нажатием Win + R, ввести значение gpedit.msc, щелкнуть ОК.

- На левой панели проследовать по пути «Конфигурация компьютера» → «Конфигурация Windows» → «Параметры безопасности» → «Локальные политики» → «Параметры безопасности».
- Справа кликнуть дважды по параметру «Учетные записи: Состояние учетной записи Администратор».
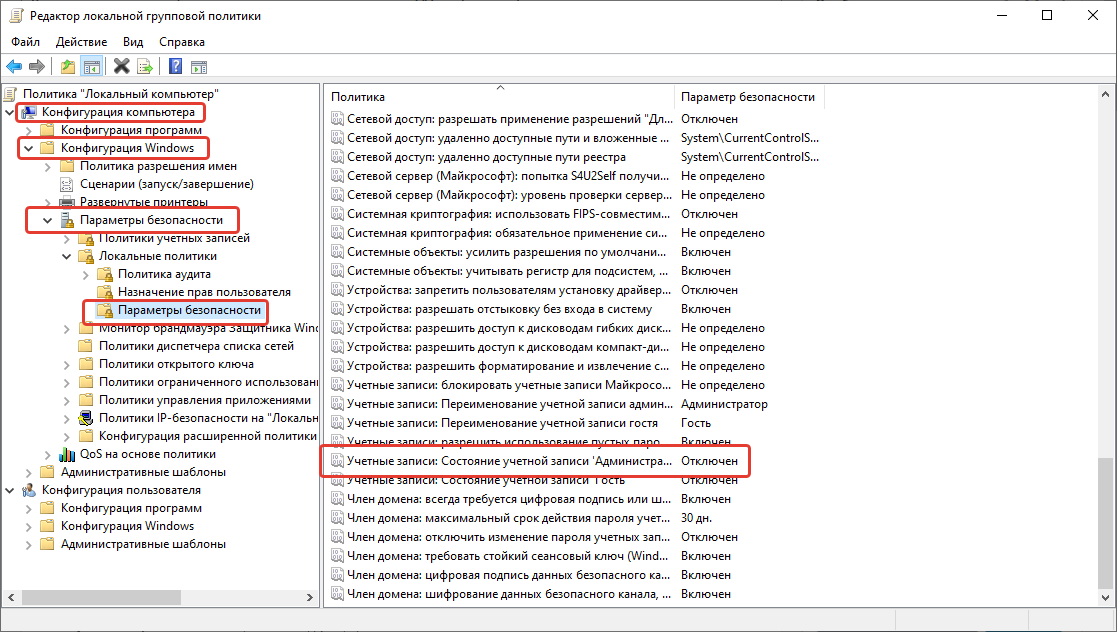
- В появившемся окне установить отметку «Включен», нажать Применить, ОК.

Источник: http://naladkaos.ru/windows-7/kak-poluchit-prava-administratora.html
Зачем нужна учетная запись администратора?
Вообще-то, в седьмой модификации Windows и системах рангом выше существует две администраторские записи. Одна принадлежит админу, который изначально зарегистрирован в системе. Вторая – это некий виртуальный суперпользователь с максимумом полномочий. Однако даже при входе с правами админа можно произвести множество действий вроде диагностики неполадок и устранения некоторых проблем в работе системы. Этого не сделаешь под обычной учетной записью.
Как зайти под именем Администратора Windows 7 в самом простом варианте? Если на терминале работает несколько зарегистрированных пользователей, один из которых является админом, нужно всего лишь узнать его пароль доступа в систему. Как правило, сисадмины в крупных фирмах такую информацию не предоставляют. Однако, если пользователь действительно соображает, как устранить какой-то системный сбой, может быть сделано исключение.
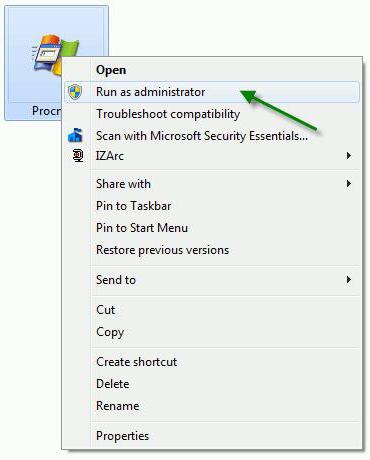
Источник: http://fb.ru/article/269314/kak-zayti-pod-administratorom-v-windows-prosteyshie-metodyi
Как включить права администратора в Windows 7
Зачем нужно запускать Windows от имени администратора? Например, чтобы настроить системные параметры, установить соответствующие программы и вообще получить полный контроль над компьютером. Если зайти в виндовс как обычный пользователь, то таких возможностей не будет, вы сможете только работать с обычными файлами и папками (не системными), запускать бОльшую часть программ, настраивать только те параметры, которые не касаются других пользователей системы.
Как правило, большинство владельцев ПК являются единственными его пользователями и вход в систему под администратором установлен по умолчанию. В этом есть свой минус – это открывает «дорогу» различным вирусам, которые могут сделать с системой любые действия. Поэтому перед тем, как получить права администратора в Windows 7, задумайтесь, зачем вам это нужно?
Источник: http://siniy-ekran.ru/poleznoe/kak-poluchit-prava-administratora-v-windows-7/
В чужой монастырь со своей флешкой
Получение нужных прав на рабочем компьютере в общем случае начинается с загрузки другой ОС с набором «хакерских» утилит. Мы уже писали о том, как создать мультизагрузочную флешку, а сейчас пройдемся по важным деталям.
Бывает, что загрузиться с проверенной флешки или Live CD очень непросто даже при наличии физического доступа к компьютеру. Загрузка с произвольного носителя не представляла проблем до появления EFI. Просто входишь в настройки BIOS и меняешь порядок загрузки в разделе Boot. На одних компах для этого надо было нажать Delete, на других F2 — в любом случае нужная клавиша указывалась на экране или в мануале. Сейчас же в UEFI используется список доверенных загрузчиков и два разных режима стартовой последовательности, а загрузка Windows 8, 8.1 и 10 для ускорения может происходить прямо из EFI безо всяких предложений войти в настройки.
Если ты сразу видишь загрузку Windows и не успеваешь ничего сделать, то дождись ее запуска и выполни одно из следующих действий:
- Нажми «перезагрузить» на экране приветствия Windows, удерживая левую клавишу Shift.
- Уже после загрузки зайди в «Параметры → Обновление и безопасность → Восстановление → Особые варианты загрузки». Нажми «Перезагрузить сейчас → Поиск и устранение неисправностей → Дополнительные параметры → Параметры загрузки».
- Как вариант — можешь ввести shutdown.exe /R /O в командной строке.
Независимо от выбранного способа произойдет перезагрузка с выбором параметров, и ты сможешь оказаться в настройках BIOS/UEFI.
Если права жестко ограничены и войти в настройки Windows 10 софтовым методом невозможно, можешь попробовать физически отключить HDD/SSD. Тогда при следующей загрузке появится сообщение об ошибке и отобразится пункт для входа в UEFI.
Может показаться, что отключить питание HDD на рабочем компьютере сложно, особенно если корпус опечатан. Просто нажми на пластиковую заглушку слота 5,25″, которая обычно располагается на фронтальной панели. Чуть сильнее. Я сказал: «чуть»! Чувствуешь, как прогибается? Продавив ее миллиметра на три, попробуй ухватить край и вытащить заглушку. В образовавшееся отверстие спокойно пролезает рука до середины предплечья, даже если ты регулярно ходишь в качалку. Через эту амбразуру при должной ловкости можно не только кабель отключить, но и почти весь комп перебрать. Метод напоминает ремонт двигателя через выхлопную трубу, но действует в реальной жизни. Исключение составляют нестандартные корпуса — например, полностью алюминиевые.
Источник: http://xakep.ru/2016/09/29/bypassing-office-pc-restrictions/
Windows 8
Способы включения учетной записи Администратора точно такие же, что и в Windows 10 – оснастка «Управление компьютером» и «Командная строка». Для входа необходимо кликнуть ПКМ по меню «Пуск», навести курсор на пункт «Завершение работы или выход из системы», а затем выбрать «Выход».
После выхода и клика и разблокировки экрана появятся плитки с именами пользователей, в том числе и Администратора. Вход также осуществляется стандартным способом.
Источник: http://msconfig.ru/kak-poluchit-prava-administratora-v-indos-7-siniy-ekran-bsod/
INFO
На некоторых ноутбуках, ультрабуках и неттопах временное обесточивание CMOS не приводит к сбрасыванию пароля входа в BIOS/UEFI, поскольку он хранится в отдельной микросхеме энергонезависимой памяти. В таких случаях можно восстановить пароль по коду ошибки. Этот код отображается после трехкратного ввода неправильного пароля и представляет собой хеш от сохраненного пароля. Поскольку хеш-функции необратимы, то вычислить пароль напрямую нельзя. Однако существуют программы, подбирающие пароль с таким же значением свертки. Это может быть как заданный пароль, так и другая комбинация символов, дающая такой же хеш при проверке. Зайти в настройки можно по любому из них, так как проверяется именно хеш. Обрати внимание, что на некоторых ноутбуках Dell при вводе пароля надо нажимать Ctrl + Enter. Если ничего не помогло, то остается воспользоваться паяльником и программатором, но это уже хардкор для инженеров сервис-центров.
Источник: http://xakep.ru/2016/09/29/bypassing-office-pc-restrictions/
Открываем доступ к диску
Итак, предположим, что мы успешно загрузились с флешки и готовы к подвигам. С чего начнем? Первое ограничение, с которым сталкивается обычный пользователь, — отсутствие прав чтения и записи в определенных каталогах. Свободно использовать он может только домашнюю папку, что не слишком удобно.
Такие ограничения заданы на уровне списков управления доступом в файловой системе NTFS, но сверяться с ними обязана только сама винда. Другие ОС и отдельные утилиты способны игнорировать эти ограничения. Например, Linux и программы для восстановления данных не используют WinAPI, а обращаются к диску либо через свои драйверы, либо напрямую. Поэтому они просто не видят выставленные в NTFS атрибуты безопасности и читают все подряд.
Сделать копию любых данных ты можешь уже на этом этапе. Единственное возможное препятствие — шифрование разделов. Встроенную защиту BitLocker помогут преодолеть утилиты ElcomSoft (кстати говоря, как и многие другие виртуальные заборы), а вот TrueCrypt, VeraCrypt и другие серьезные криптографические контейнеры придется вскрывать иначе. Проще всего делать это методами социального инжиниринга, поскольку техническая защита у этих средств на порядок выше, чем психологическая у владельца, — см. реальные примеры из жизни.
Заменить права доступа тоже несложно. Загрузившись с флешки, ты становишься админом в той же Windows PE и делаешь с диском что хочешь. Однако интереснее сохранить права в основной системе, для чего надо стать админом именно в ней. Для этого удобнее всего воспользоваться одной из утилит для сброса паролей. Например, простейшая программа NT Password Edit Вадима Дружина была написана более десяти лет назад, но актуальна до сих пор. С ее помощью можно удалить или задать новый пароль любой учетной записи Windows.
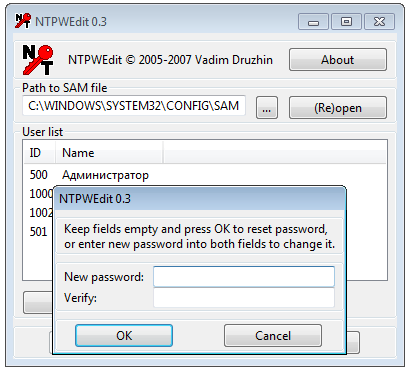 NT Password Edit
NT Password Edit
В большинстве случаев этой утилиты оказывается достаточно. Дальше остаются лишь рутинные операции вроде смены владельца и переустановки разрешений для выбранных каталогов. Чуть больше возможностей дает еще одна подобная утилита — Active@ Password Changer. Вместе с другими утилитами Active@ она добавляется на флешку как крошечный образ .ima, поэтому запуск бесплатной старой (но еще полезной) версии возможен даже без загрузки WinPE.
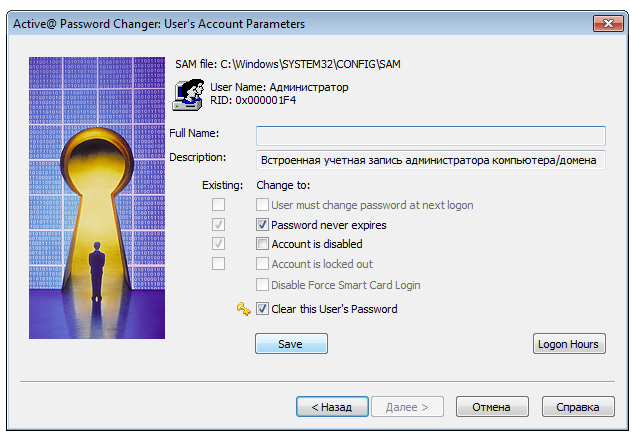 Активируем отключенные аккаунты
Активируем отключенные аккаунты
Password Changer также позволяет сбросить пароль любой учетной записи и умеет разблокировать ее, если она была отключена ранее.
Еще больше функций у программы Reset Windows Password. С ее помощью можно не только сбрасывать пароли, но и заметать следы взлома.
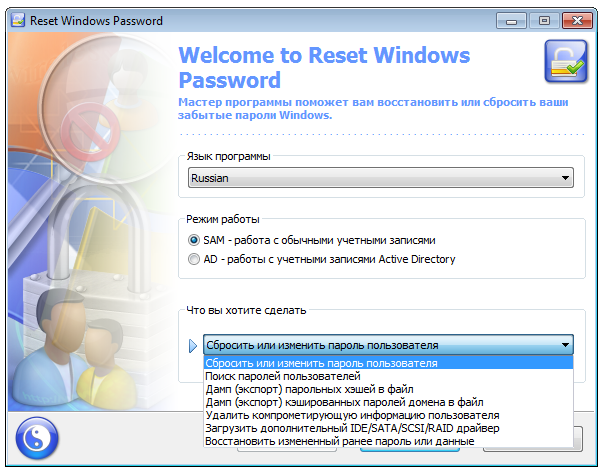 Сброс, дамп и заметание следов
Сброс, дамп и заметание следов
Подобно SAMInside, она позволяет копировать пароли и хеши для их анализа на другой машине — так их проще вскрыть уже в спокойной обстановке (см. статью «Большой парольный коллайдер» в номере 194). Подобрать админский пароль куда интереснее, чем просто сбросить его: с исходным паролем ты будешь меньше светиться в логах, тогда как грубый взлом могут быстро заметить.
Еще один тонкий вариант — добавить в систему нового пользователя, наделить его желаемыми правами и скрыть эту учетную запись. Если пользователей десятки, то лишнего увидят нескоро. Проделав это, ты сможешь логиниться под обычным аккаунтом, не вызывая подозрений, а при необходимости запускать любую программу от имени одному тебе известной учетки с полным доступом. Конечно, полностью спрятать ее не удастся, но хотя бы на экране приветствия она маячить не будет. Для этого достаточно изменить подраздел UserList в реестре.
HKEY_LOCAL_MACHINESOFTWAREMicrosoftWindows NTCurrentVersionWinlogon
Отыскиваем раздел SpecialAccounts или создаем его, если не нашелся. В этом разделе ищем или создаем подраздел UserList, а в нем — новый параметр типа DWORD с именем скрываемой учетки. Если присвоить ему нулевое значение, то соответствующая учетная запись не будет отображаться ни на экране приветствия, ни в общем списке из панели управления.
Можно пойти дальше и усилить конспирацию. Для этого отыскиваем ключи с говорящим названием dontdisplaylastusername и DontDisplayLockedUserId в этой ветке:
HKEY_LOCAL_MACHINESOFTWAREMicrosoftWindowsCurrentVersionPoliciesSystem
Первому присваиваем значение 0x00000001, а второму — 0x00000002. Текущий и последний использованный аккаунт также исчезнут с экрана блокировки.
Источник: http://xakep.ru/2016/09/29/bypassing-office-pc-restrictions/
Администраторские права с помощью командной строки
Чтобы получить права администратора в Windows 7, нужно выполнить следующие действия:
Источник: http://msconfig.ru/kak-poluchit-prava-administratora-v-indos-7-siniy-ekran-bsod/
Установка прав администратора для программ
Зачастую программы выполняют определённые функции только тогда, когда у вас есть права администратора. Чтобы программа всегда запускалась от имени администратора, щёлкаем правой кнопкой мыши по её ярлыку и нажимаем на «Свойства».

Далее ставим галочку возле «Выполнять эту программу от имени администратора».

Однако, такие привилегии нужны далеко не всегда и в целях безопасности мы бы не советовали включать права «Администратора» абсолютно для всех приложений.
Аналогично и с некоторыми файлами-папками – они тоже могут требовать права администратора для выполнения некоторых действий. Так, к примеру, простой пользователь не сможет удалить или переименовать папку «system», находящуюся в директории «C/Windows/».
Те же ограничения наложены и на прочие скрытые системные файлы и папки, коих для безопасности системы скрыто предостаточно. Как их отобразить и сделать собственную папку скрытой подробно описано в статье «Как открыть скрытые папки в Windows 7».
Ещё один способ включить права администратора
- Нажимаем Win + R, откроется командная строка.
- Вводим «control userpasswords2».
 Откроется окно учётные записи пользователей.
Откроется окно учётные записи пользователей. 
- Выберите вкладку «Дополнительно» и нажмите на одноимённую кнопку.
- Далее всё зависит от того, какая у вас версия Windows 7. Если «Домашняя базовая», тогда появится предупреждение, что все операции с правами следует делать через «Учётные записи пользователей. Если же у вас расширенная версия (например, Профессиональная), тогда откройте левую верхнюю папку «Пользователи», а в средней колонке – «Администратор».

- Откроется окно настроек, в котором уберите галочку с графы «Отключить учётную запись».

- Жмёте «ОК» и перезагружаете компьютер.
Заключение
Это основная инструкция того, как получить права администратора в Windows 7. Однако, лучше выставлять их для конкретной программы, чтобы какой-либо вирус не заразил файловую систему полностью. В основном обладать правами админа необходимо для утилит, работающих с системой.
Источник: http://canal-it.ru/soft/win7/kak-poluchit-prava-administratora-v-windows-7/
Изменение параметров системы контроля учётных записей
Эта система (UAC) была введена впервые в ОС Windows Vista. Она предназначена для предотвращения изменений, которые могут внести потенциально опасные программы. Делается это с помощью уведомлений, выдаваемых перед попыткой внесения изменений, на которые нужны администраторские права. В этой системе предусмотрены четыре уровня уведомлений:
- Всегда уведомлять. Уведомления выдаются при любой попытке внести изменения в файлы или параметры Windows, которые требуют привилегий администратора. После вывода уведомления рабочий стол блокируется, чтобы предотвратить исполнение программы. Для продолжения работы, необходимо в окне UAC ответить на запрос (принять или отклонить).
- Выдаются при любой попытке внести изменения в файлы, которые требуют прав администратора. При попытке изменения параметров Windows уведомления не выводятся, но если это делает внешняя программа, то они выдаются. Рабочий стол затемняется. Наиболее безопасный параметр.
- То же, что и предыдущий уровень, но без затемнения рабочего стола.
- Никогда не уведомлять.
Первый уровень – самый безопасный, но требующий постоянного вмешательства пользователя, последний – наименее безопасный. Таким образом, для отключения UAC достаточно просто перейти на нижний уровень, выполнить требуемые действия и восстановить ранее установленный уровень. Изменить уровень уведомлений можно таким образом: «Пуск» – «Панель управления» – «Учётные записи пользователей» – «Изменение параметров контроля учётных записей». Будет выдано окно, имеющее ползунок с четырьмя положениями уровня уведомлений. Для отключения UAC нужно убрать ползунок в нижнее положение и кликнуть «ОК». После этого Windows будет считать каждого пользователя администратором.
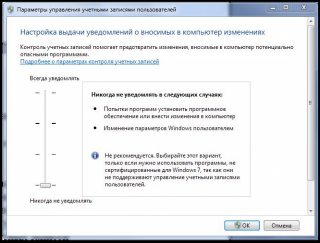
Источник: http://siniy-ekran.ru/poleznoe/kak-poluchit-prava-administratora-v-windows-7/
Настройка прав администратора
Настраивать их ненужно. Владельцу компьютера можно только присвоить права администратора или удалить. А вот если у вас их недостаточно то, не имея пароля обойти их невозможно.
Источник: http://vsesam.org/kak-poluchit-prava-administratora-v-windows-7/
Встроенный компонент
Здесь все вообще очень просто, но метод работает только для Windows 10. Для этого в строку поиска вводим «Администратор». Когда появится «Включить встроенного администратора» нажимаем и перезагружаем компьютер:
.png)
Если самостоятельно провести эти операции не получилось или возникли вопросы, то наши мастера готовы помочь. «Служба добрых дел» работает круглосуточно. Мы проводим консультации по телефону или выезжаем в офис и на дом в удобное время. Оставьте заявку любым оптимальным для вас способом, и мы непременно ответим на возникшие вопросы или сделаем все за вас!

Источник: http://sddhelp.ru/articles/kak-poluchit-prava-administratora-v-windows/
Стоит ли вообще получать расширенные возможности
Известно, что около 60% всех случаев внедрения в компьютеры вредоносных программ происходит как раз при режиме работы под УЗА. Дело усугубляется ещё и тем, что многие пользователи даже не считают необходимым использовать при интернет-сёрфинге новые версии браузеров, файерволов и антивирусных программ. Сегодня существует достаточно мало программ, требующих административных привилегий. Если такое приложение применяется для повседневной работы, то лучшим вариантом будет найти не такую требовательную альтернативу.
Источник: http://siniy-ekran.ru/poleznoe/kak-poluchit-prava-administratora-v-windows-7/




