Советы и рекомендации что делать если при завершении работы Windows 10 компьютер не выключатся и ноутбук не переходит в спящий режим. Почему ПК не отключается при попытке завершить работу виндовс.
Ноутбук не переходит в спящий режим
Многие пользователи в последнее время вообще не отключают ПК в том смысле, как это делалось раньше, то есть до полного завершения работы. Чаще просто отправляют ноутбук в сон закрыв крышку. И именно поэтому я отдельно хочу рассмотреть некоторую разновидность приведённой выше проблемы, а именно когда отключение аппарата проходит нормально а вот в спящий режим компьютер не переходит, а снова возвращается в штатный режим работы.
— Чаще всего в этом случае виновником является отдельное приложение или утилита, которая работает в активном или фоновом режиме и не даёт устройству уснуть. И поэтому начать стоит с того, что запустить диспетчер задач и посмотреть какие процессы наиболее активно используют процессор и оперативную память. Если это какая-то конкретная программа — попробуйте остановить её выполнение. А если активный сервис системный (например, System, SVCHOST, Explorer.exe и т.п.) то в этом случае надо уже проверять Windows 10 с помощью хорошего антивируса, так как в Вашей ОС скорее всего поселилась какое-то вредоносное приложение.
— Другая распространённая причина — активность периферийных устройств. Причём обычно это или клавиатура, или мышь или что-то ещё, подключенное через универсальную последовательную шину USB. Например, WIFI-адаптер. В Windows 10 есть инструмент, который позволяет уточнить какое из устройств последний раз пробуждало компьютер — это консольная команда:
powercfg -lastwake
Если она не сработает — попробуйте иной вариант:
powercfg –devicequery wake_armed
Введите её в командной строке и в результатах Вы увидите «виновника». К примеру, это будет какое-нибудь USB-устройство. Чтобы запретить ему пробуждать ПК, откройте Диспетчер устройств Виндовс.

Найдите в списке строчку «Корневой USB-концентратор», кликните по нему правой кнопкой мыши и выберите пункт «Свойства». В открывшемся окне надо зайти на вкладку «Управление электропитанием»:

Снимаем галочку «Разрешить этому устройству выводить компьютер из ждущего режима» и нажимаем на кнопку ОК. То же самое желательно сделать для мыши и сетевых карт — проводных и беспроводных. После этого перезагружаемся и проверяем — переходит компьютер в спящий режим или по прежнему не переходит.
Не стоит забывать и про возможные таймеры пробуждения, установленные в системе. Например, обновления какой-нибудь программы или игры, либо какое-то вредоносное приложение. Для исключения такого варианта развития событий надо снова открывать настройки электропитания Windows 10, зайти в дополнительные параметры используемой схемы управления питанием и открыть подраздел «Сон»:

Там будет пункт «разрешить таймеры пробуждения». Надо проверить чтобы у него было установлено значение «Отключить».
P.S.: В качестве заключения хочу ещё раз отметить, что мы с Вами рассмотрели лишь самых-самых частых виновников, которые влияют на нормальную работу ПК. Оставшиеся частные случаи — это всего лишь 5-10% от общего объёма.
Для их решения можно попробовать сделать вот что:
— попробовать установить самые последние обновления Windows 10
— отключить все периферийный устройства (особенно подключенные по USB)
— удалить драйвера на видеокарту
И уже когда совсем ничего не помогает, то скорее всего такой сбой скорее всего связан либо с серьёзными программными проблемами, возникшими в самой Виндовс 10 и требуется её переустановка, либо аппаратной неисправностью тех или иных комплектующих и без серьёзной диагностики решить это не получится.
Источник: http://nastroisam.ru/ne-vyiklyuchaetsya-windows-10-computer/
Принудительное выключение
Является самой простой и выполнимой задачей. Вот как вы можете сделать это:
- Нажмите и удерживайте кнопку питания, пока компьютер не выключится.
- Отсоедините все кабели на 5-10 минут.
- Запустите вашу машину и попробуйте выключить ее как обычно.

Источник: http://windowsabc.ru/windows-10/kompyuter-ne-vyklyuchaetsya-posle-zaversheniya-raboty/
Возможные причины неполадки
Если компьютер после выключения не перезагружается, а продолжает работать, пользователь столкнулся с одной из следующих проблем:
- сильная нагрузка на процессор;
- использование «щадящего» режима питания;
- функционирование большого количества приложений в фоне;
- неисправность ПО отдельных видов оборудования;
- повреждение системных файлов.
Ни одна из причин не способна вывести устройство из строя. Значит, проблема легко решается без обращения к специалистам.
Источник: http://it-tehnik.ru/windows10/oshibki/ne-vyklyuchaetsya-kompyuter-posle-zaversheniya-raboty.html
Отказ от быстрого запуска
Быстрый запуск — удобная функция Windows 10, благодаря которой время загрузки системы значительно сократилось по сравнению со стандартным включением. Однако на некоторых материнских платах она работает с ошибками, вызывая различные проблемы — например, невозможность полностью выключить компьютер. Чтобы устранить этот сбой:
- Открываем «Панель управления».
- Переходим в раздел «Электропитание».
- В меню слева кликаем по ссылке «Действия кнопок питания».
Настраиваем действия кнопок питания
4. Нажимаем на пункт «Изменение параметров, которые сейчас недоступны».
Настройки быстрого запуска по умолчанию скрыты
5. Убираем отметку с опции «Включить быстрый запуск».
6. Нажимаем «Сохранить изменения».
Отказываемся от быстрого запуска
Для выполнения этих действия требуются права администратора. После сохранения конфигурации Windows 10 будет загружаться чуть дольше, зато проблема с выключением должна решиться.
Источник: http://zen.yandex.ru/media/tehnichka/ne-vykliuchaetsia-kompiuter-posle-zaversheniia-raboty-windows-10-5fd60c0064f2df189767380b
Компьютер не включается с кнопки включения. Что делать?
Рано или поздно, практически все пользователи компьютеров сталкиваются с проблемой, когда компьютер не включается с кнопки включения. При этом, проблема может быть, как на относительно новом ПК, так и на компьютере, который пора бы уже списать. Существуют разные виды проблем, когда компьютер не включается, перечислю основные:
- Компьютер не реагирует на кнопку включения, лампочки не загораются, вентиляторы не крутятся;
- При включении компьютер пищит, при этом работают вентиляторы, но изображения на экране нет;
- Лампочки на системном блоке и материнской плате загораются, вентиляторы крутятся, но на мониторе нет изображения;
- Компьютер включается и сразу выключается и так бесконечное количество раз.
Как видите, компьютер может не включаться по-разному, поэтому, давайте с вами разберемся в причинах данной проблемы более подробно, а также найдем пути решения.
Отсутствует питание в розетке 220В.
Наверное, один из самых простых вариантов, о котором, как показывает практика, многие пользователи забывают. Это необходимость проверить есть ли питание в розетке. Очень часто, компьютер не включается с кнопки питания, так как пропал контакт в месте подключения кабеля питания к системному блоку компьютера, либо вовсе отсутствует электричество в розетке. Для того, чтобы исключить данный момент, необходимо подключить в используемую розетку любое другое устройство, будь то зарядка мобильного телефона, телевизор, утюг или любой другой электроприбор. Если электричество в розетке есть, то проверяем кабель питания, советую взять на проверку другой провод, например, от монитора или принтера. Тем самым вы исключите неисправность кабеля питания. Если здесь так же все в порядке, то необходимо проверить напряжение в сети. Делается это специальным тестером, если его у вас нет, то советую вызвать электрика.

Обратите внимание! На многих блоках питания, есть специальная кнопка включения, проверьте, что она имеет положение «Вкл». Данная кнопка находится рядом с гнездом подключения провода питания.
Проблемы с блоком питания.
Если вышеописанные рекомендации не помогли решить проблему и компьютер не включается с кнопки включения, то скорее всего виноват в этом следующий компонент компьютера — блок питания. Кстати, если у вас ранее, были проблемы с компьютером, и он самопроизвольно выключался, то читайте статью – Компьютер выключается во время игры. Из моей практики, проблемы с включением компьютера часто были связаны с неисправностью блока питания. Его долговечная работа зависит от качества деталей из которых он собран, а также насколько правильно он подобран для конкретного компьютера. Бывают случаи, когда компьютер достаточно производительный, а блок питания малой мощности, из-за этого, он постоянно работает на максимуме, а это ведет к перегреву и выходу его из строя. Для того, чтобы проверить является ли виновником запуска компьютера блок питания, необходимо подключить к нему заведомо исправный блок и проверить, запустится ли компьютер. Если проблема в нем, не спешите его выбрасывать.

- Первым делом вскройте корпус и попробуйте очистить внутренности БП от пыли. Из-за загрязнения, часто происходит короткое замыкание и блок питания отказывается работать, поэтому нужно обязательно исключить данный момент и после чистки попробовать включить компьютер.
- Второе, осмотрите конденсаторы блока питания. Со временем они могут вздуться, если такие имеются, то необходимо их заменить.
Если связываться с ремонтом блока питания, нет никакого желания и возможности, то рекомендую приобрести новый.
Совет! При покупке нового БП, не скупитесь переплатить деньги за фирменную модель, так как блоки питания неизвестных , не соответствуют заявленным характеристикам и очень быстро выходят из строя.
Полностью села батарейка на материнской плате.

Еще одной причиной, из-за которой компьютер не включается с кнопки включения, является полностью севшая батарейка на материнской плате. Данная проблема встречается не так часто, но она имеет место быть. По умолчанию, батарейка должна выдавать напряжение 3,3В. Если компьютер долгое время не использовался или просто ресурс батарейки выработался, то необходимо ее заменить на новую. Проблема с неисправной батарейкой легко определяется, если после каждого выключения компьютера на нем сбивается время и настройки БИОС, а иногда компьютер вовсе перестает включаться.
Компьютер не включается с кнопки включения – проблема с кнопкой!
На своей практике так же встречал случаи, когда компьютер не включался из-за неисправной кнопки питания. Для того, чтобы проверить в ней ли дело, достаточно на материнской плате поменять местами кнопку включения с кнопкой перезагрузки. После этого, попробуйте включить компьютер нажав на кнопку перезагрузки. Если компьютер запустится, то рекомендую заменить неисправную кнопку или оставить так как есть и включать ПК кнопкой Reset.

Так же исключить неисправную кнопку можно при помощи замыкания контактов отверткой. Для этого, снимаем штекер кнопки питания и замываем контакты, приложив плоскую отвертку. Если компьютер включится, то всему виной неисправная кнопка включения.
Неисправность материнской платы или оперативной памяти.
Довольно часто, компьютер не включается с кнопки питания из-за вышедшей из строя материнской платы или оперативной памяти. Если с ОЗУ проблему решить просто, поставив на место проблемной заведомо исправную. То при неисправности материнской платы, в большинстве случаев её придется менять, а это не совсем бюджетное решение.

При неисправности ОЗУ, при нажатии кнопки включения, компьютер будет запускаться и тут же выключаться. При этом, данные действия он будет выполнять до бесконечности. Если планок оперативной памяти у вас несколько, то методом исключения найдите неисправную, если же память одна, то поможет только замена.
Если неисправна материнская плата, то советую заменить ее на новую, так как стоимость ремонта в большинстве случаев сопоставима со стоимостью новой платы.
При выборе новой, обратите внимание, чтобы совпадали следующие характеристики и разъемы:
- Сокет (разъем) центрального процессора;
- Тип ОЗУ и поддерживаемая частота памяти;
- Интерфейсы подключения жестких дисков (Sata II, Sata III или IDE);
- Наличие PCI слотов и другие параметры.
Сильная загрязненность системного блока.
Наверное, одна из основных бед, из-за которой компьютер перестает нормально работать, а иногда и включаться – наличие пыли. Редко, когда после длительного использования открываешь сломанный компьютер, а там все чисто и аккуратно, в большинстве случаев все комплектующие компьютера покрыты сантиметровым слоем пыли. Если у вас подобная ситуация, то первым делом берите в руки пылесос и несильно жесткую кисточку и удаляйте всю грязь. Так же рекомендую вытащить из слотов видеокарту и ОЗУ и прочистить контакты. После, все собрать в обратной последовательности и включить компьютер. Возможно проблема решится.
Подведем итоги.
Сегодня мы с вами разобрались, из-за чего компьютер не включается с кнопки включения. Как видите, одна из основных причин, это неисправность блока питания. От его качества зависит не только долговечность работы, но и стабильность всей системы. Поэтому, первым делом проверяем его, а уж в дальнейшем все остальные параметры. Так же не забывайте своевременно проводить профилактическую чистку системного блока, так как от токопроводящей пыли, чаще всего страдают комплектующие компьютера.
Источник: http://brit03.ru/os/zavershenie-raboty-windows-10.html
Установлена ли последняя версия ОС
Всегда полезно иметь последнюю версию. Microsoft использует ее для отправки новых апдейтов и исправлений распространенных проблем. Чтобы проверить это:
-
Откройте «Параметры» и зайдите в «Обновления и безопасность».
-
Щелкните «Проверить наличие», после чего загрузятся и установится все найденные апдейты. Если ошибка не устранена, перейдите к следующему методу.
Источник: http://windowsabc.ru/windows-10/kompyuter-ne-vyklyuchaetsya-posle-zaversheniya-raboty/
Не выключается компьютер с Windows 10 (ПК)
Если компьютер не выключается с симптомами, схожими с теми, что были описаны в разделе про ноутбуки (т.е. продолжает шуметь с выключенным экраном, сразу включается снова после завершения работы), попробуйте описанные выше способы, здесь же об одной разновидности проблемы, которая была замечена пока только на ПК.
На некоторых компьютерах после установки Windows 10 при выключении монитор перестал выключаться, т.е. переходить в режим пониженного энергопотребления, экран продолжает «светиться», хоть и быть черным.
Для решения этой проблемы пока могу предложить два способа (возможно, в дальнейшем, обнаружу другие):
- Переустановить драйвера видеокарты с полным удалением предыдущих. Как это сделать: установка драйверов NVIDIA в Windows 10 (подойдет также для AMD и Intel видеокарт).
- Попробовать завершение работы с отключенными USB-устройствами (во всяком случае, попробуйте отключить все, что можно отключить). В частности, проблема была замечена при наличии подключенных геймпадов и принтеров.
На текущий момент это — все известные мне решения, которые как правило позволяют решить проблему. Большая часть ситуаций, в которых Windows 10 не выключается связана с отсутствием или несовместимостью отдельных драйверов чипсета (так что всегда стоит это проверить). Случаи с не выключающимся монитором при подключенном геймпаде похожи на какой-то баг системы, но точных причин не знаю.
Примечание: забыл еще один вариант — если по какой-то причине у вас отключены автоматические обновления Windows 10, и она установлена в ее первоначальном виде, то, возможно, стоит ее все-таки обновить: многие похожие проблемы исчезают у пользователей после очередных обновлений.
Надеюсь, кому-то из читателей описанные способы помогут, а если вдруг нет, то они смогут поделиться другими решениями проблемы, которые сработали в их случае.
Источник: http://remontka.pro/doesnt-turn-off-windows-10/
Внешние устройства
Иногда выключаться системе не позволяют активные внешние устройства. Чтобы исключить данный пункт, нужно:
- Кликнуть правой кнопкой по «Пуску», выбрать «Диспетчер устройств».
- Раскрыть пункты, связанные с внешними устройствами, и перейти в свойства оборудования.
- Открыть вкладку «Управление электропитанием» и убрать метку с пункта, позволяющего устройству выводить ПК из спящего режима.
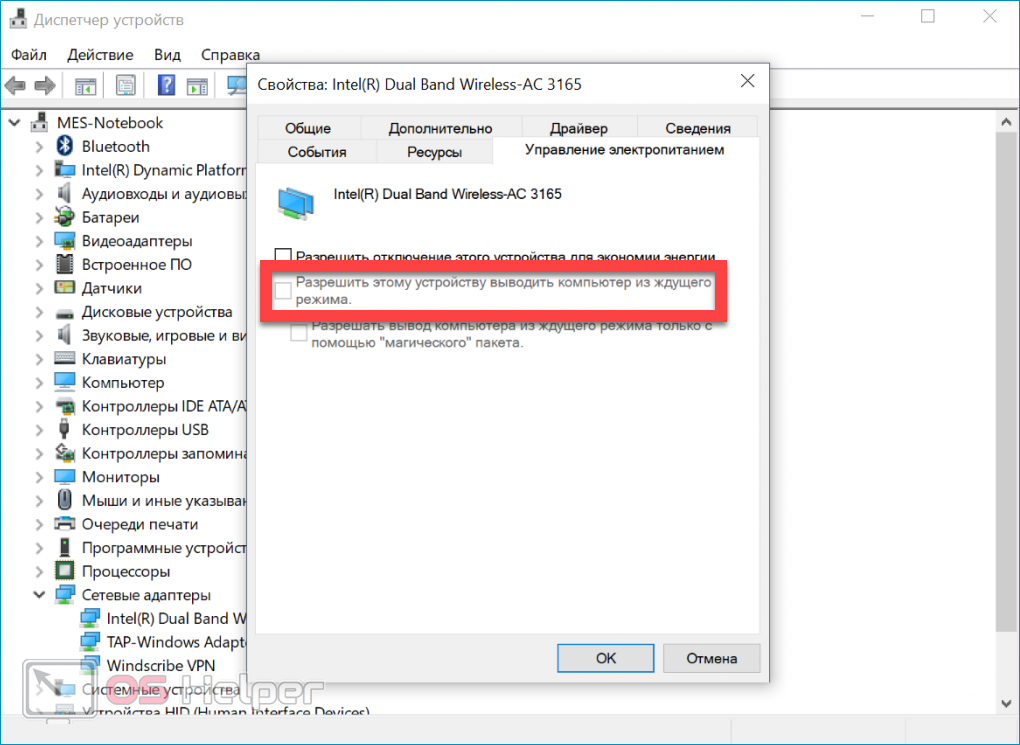
После применения любого из представленных в статье способов нужно попробовать выключить компьютер и определить, была ли проблема решена.
Источник: http://os-helper.ru/windows-10/ne-vyklyuchaetsya-kompyuter-cherez-pusk.html
Отключение приложений из автозагрузки
Некоторые программы не могут быть легко закрыты, и это возможно, причина проблемы с выключением. Они запускаются при старте без вашего разрешения, что замедляет скорость загрузки. Вот, что нужно выполнить:
- Зажмите одновременно клавиши «Ctrl», «Shift» и «Esc», чтобы запустить диспетчер задач, и раскройте вкладку «Подробнее» для отображения дополнительных сведений.
- В интерфейсе отметьте «Автозагрузка» и отыщите утилиты, которые необходимо контролировать, щелкните правой кнопкой мыши, затем «Отключить».
Источник: http://windowsabc.ru/windows-10/kompyuter-ne-vyklyuchaetsya-posle-zaversheniya-raboty/
Компьютер включается после выключения
Есть несколько причин, почему компьютер может включаться самостоятельно. Стоит изучить их и найти ту, которая соответствует вашей проблеме:
- механическая проблема с кнопкой питания — если кнопку заело, это может приводить к непроизвольным включениям;
- установлена задача в планировщике — когда для компьютера выставлено условие на включение в определённое время, он будет делать это, даже если был непосредственно перед этим выключен;
- пробуждение от сетевого адаптера или другого устройства — компьютер не включится самостоятельно из-за настроек сетевого адаптера, но вполне может выйти из режима сна. Точно так же ПК будет просыпаться при активности устройств ввода;
- настройки электропитания — в инструкциях выше указано, какие опции в настройках электропитания стоит отключить, чтобы компьютер не запускался самостоятельно.
Если вы активно используете планировщик задач, но не хотите, чтобы он включал компьютер, то можно внести определённые ограничения:
- В окно «Выполнить» (Win+R) введите команду cmd для открытия командной строки.

Введите команду cmd в окно «Выполнить» для открытия командной строки
- В самой командной строке напишите запрос powercfg -waketimers. На экране появятся все задачи, которые могут управлять запуском компьютера. Сохраните их.

С помощью команды powercfg -waketimers вы увидите все устройства, которые могут включать ваш компьютер
- В «Панели управления» введите в поиск слово «План» и выберите «Расписание выполнения задач» в разделе «Администрирование». Откроется служба «Планировщик задач».

Выберите пункт «Расписание выполнения задач» среди прочих элементов «Панели управления»
- С помощью данных, что вы узнали ранее, найдите нужную службу и перейдите в её настройки. Во вкладке «Условия» снимите галочку с пункта «Пробуждать компьютер для выполнения задачи».

Отключите возможность пробуждения компьютера для выполнения текущей задачи
- Повторите это действие для каждой задачи, которая может влиять на включение компьютера.
Источник: http://pomogaemkompu.temaretik.com/1745713777934076873/ispravlenie-problem-s-vyklyucheniem-kompyutera-na-windows-10/
Деактивация режима гибернации
Что же, если предыдущие советы не оказали желаемого воздействия, можете попытаться выключить режим гибернации. Как правило, большинство юзеров не обращают на него внимание – что он есть, что нет, многим нет до этого дела, поскольку всегда пользуются известной альтернативой под названием режим сна. Данную процедуру мы будем осуществлять только с помощью командной строки, без использования настроек «Панели управления».
Итак, вызываем меню «Пуск» и находим пункт «Командная строка (администратор)». После открытия строки наберите следующую команду:
powercfg /h off
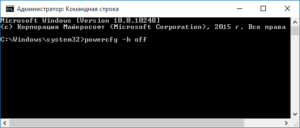 После ввода команды нажмите кнопку Enter. Собственно, на этом инструкция по отключению режима гибернации заканчивается. Весьма быстрая процедура, которая во многих случаях помогала решить проблему.
После ввода команды нажмите кнопку Enter. Собственно, на этом инструкция по отключению режима гибернации заканчивается. Весьма быстрая процедура, которая во многих случаях помогала решить проблему.
Источник: http://tvoykomputer.ru/ne-vyklyuchaetsya-kompyuter-pod-upravleniem-windows-10-chto-delat/
Чистим реестр
Чистка реестра предназначена для продвинутых пользователей ПК, так как незначительные изменения могут вывести из строя операционную систему.

Чтобы вызвать редактор, необходимо ввести Win+Rregedit. В появившихся разделах найти ControlSession Manager. Из отобразившегося списка выбрать BootExecute и стереть данные, введя в окне: autocheck autochk.
Источник: http://brit03.ru/os/zavershenie-raboty-windows-10.html
Гибернация и быстрый старт
Некорректные настройки электропитания, а также повреждение связанных системных файлов, в частности, файла гибернации hiberfil.sys – еще одна причина, по которой иногда не выключается ПК. Проверьте этот момент. Зайдите в настройки электропитания и сделайте всё так, как показано на скриншотах ниже. Сначала следует попробовать деактивировать быстрый старт, а если этого окажется недостаточно, то стоит отключить и гибернацию.



Источник: http://viarum.ru/ne-vyiklyuchaetsya-kompyuter/
Дополнительная информация
Если эти меры не принесли положительных результатов, пробуем вручную обновить все драйверы, скачав их с официальных сайтов соответствующих устройств. В некоторых случаях, если неполадки возникли после обновления какого-либо драйвера, вместо переустановки его можно откатить (это в т.ч. касается драйвера чипсета).
Также, можно попробовать сбросить настройки BIOS/UEFI до стандартных. О том, как зайти в данные меню мы подробно рассказали в нашей статье – “Как войти в БИОС (UEFI) в Windows 10”.
Оказавшись в нужном меню (отличается в зависимости от модели ПК), выполняем сброс настроек до базовых, после чего проверяем результат. Чаще всего данная возможность предусмотрена в разделе “Выход” (“Exit”).

Также, сбросить БИОС можно, вытащив батарейку питания СMOS-памяти на материнской плате на пару минут. Правда, в этом случае придется разобрать корпус ПК, а после – настроить время и дату. Но очень часто помогает именно этот способ.
Примечание: данный совет, вероятно, самый очевидный, но мы напоследок отметим и его. Проверьте, не “зависла” ли у вас какая-либо открытая программа, или, не требуется ли сохранение документов в открытых приложениях, над которыми вы работали. Возможно, эти факторы не позволяют успешно завершить работу компьютера.
Источник: http://mywindows10.ru/ne-vyklyuchaetsya-kompyuter/
Видеоинструкция
В этом видео подробно разобраны причины возникновения проблем с отключением Windows 10 через «Пуск».
Источник: http://os-helper.ru/windows-10/ne-vyklyuchaetsya-kompyuter-cherez-pusk.html
Остановите оптимизацию автообновлений
Microsoft предложила эту услугу, чтобы при наличии нескольких ПК в одной сети, они могли обмениваться файлами апдейтов вместо загрузки на каждую машину. Вы можете отменить эту функцию. Вот как это сделать:
- В меню «Пуск» зайдите «Параметры».
- Пожалуйста, выберите «Обновление и безопасность».
- Теперь в интерфейсе слева нажмите «Оптимизация доставки», чтобы продолжить.
- Выключите опцию «Разрешить загрузку с других ПК».

Источник: http://windowsabc.ru/windows-10/kompyuter-ne-vyklyuchaetsya-posle-zaversheniya-raboty/
Что ещё может помочь
Если ни один из перечисленных выше методов не решил проблему, то можно попробовать следующие способы:
- Проверка целостности системных файлов Windows 10 с автоматическим исправлением ошибок.
- Установка всех доступных обновлений системы.
- Проверка фоновых приложений, которые могут препятствовать выключению компьютера.
В последнем случае можно воспользоваться «Диспетчером задач» и посмотреть, какие процессы включены. Обычно название приложения, мешающего выключению, также отображается на экране при попытке завершить работу системы.
Автор материала: Сергей Почекутов
Подписывайтесь на наш канал и ставьте лайки! А еще можете посетить наш официальный сайт.
Источник: http://zen.yandex.ru/media/tehnichka/ne-vykliuchaetsia-kompiuter-posle-zaversheniia-raboty-windows-10-5fd60c0064f2df189767380b
Неполадки с оперативной памятью или диском
Ситуация, когда не выключается компьютер после завершения работы Windows 7/10, может также указывать на выход из строя ячеек памяти и повреждение секторов жесткого диска. Это, пожалуй, самое неприятное, что может случиться. В случае с проблемным диском система, к примеру, пытается считать или записать при выключении необходимые данные, но у нее не получается это сделать по причине наличия «бэдов», в результате чего происходит зависание. Поэтому не лишним будет выполнить проверку жесткого диска и памяти, особенно если зависания и сбои наблюдались в работающей системе.
Источник: http://viarum.ru/ne-vyiklyuchaetsya-kompyuter/
Выполните откат системы
Если у вас есть точка восстановления или копия образа, вы можете попытаться использовать ее. Но эта операция может привести к потере некоторых файлов, поэтому нужно будет заранее создать резервную копию.
Все эти решения просты и полезны, теперь вы можете найти правильный способ исправить ошибку. Если у вас есть какие-либо вопросы и предложения, пожалуйста, свяжитесь с нами по адресу windowsabc.ru@gmail.com или оставьте комментарий.
Вам будет интересно:
- Как сбросить до заводских настроек Windows 10
- Как откатить систему назад до точки восстановления
- Как восстановить Windows 10
Источник: http://windowsabc.ru/windows-10/kompyuter-ne-vyklyuchaetsya-posle-zaversheniya-raboty/




