Расскажу, как поддерживать Windows 10 в актуальном состоянии. Обновления для ОС особенно важны в новой системе, поскольку вместо выпуска новых версий
Стоит ли обновлять систему
Обновления системы нужны для того, чтобы Windows 10 не теряла своей актуальности и не конфликтовала с программами, установленными пользователем. Каждое системное обновление устраняет какие-либо найденные ошибки, допущенные ранее, или оптимизирует ОС, чтобы она могла поддерживать всё больше и больше сторонних приложений.
Устанавливать новые дополнения к начальной версии Windows 10 стоит, но надо учитывать, что бывают случаи, когда новая версия устраняет допущенные ранее ошибки, но при этом вызывает другие. Каждое предоставленное пользователям обновление тестируется Microsoft, но предвидеть все возможные последствия не всегда под силу даже такой крупной компании. Конечно, когда разработчики Microsoft замечают, что выпустили не совсем корректное обновление, они откатывают его или заменяют ещё одним более доработанным.
Чтобы не попасть на сырую версию обновления, рекомендуется устанавливать его не в день выхода, а примерно недели через две. Так вероятность того, что оно вызовет какие-либо новые проблемы резко снизится.
Источник: http://dadaviz.ru/obnovit-vindovs-10/
Проверка обновлений через параметры системы
По умолчанию в системы активированы все службы, отвечающие за проверку и автоматическую инсталляцию последних апдейтов. При необходимости можно посмотреть новые релизы вручную, через параметры системы:
- Развернуть меню «Пуск», нажать Параметры.

- Перейти «Обновление и безопасность».

- Во вкладке «Центр обновления Windows» щелкнуть по Проверить наличие обновлений.

Обратите внимание! Если пакеты данных были загружены системой автоматически, на странице отобразится перечень. Там же можно обновиться.
Источник: http://naladkaos.ru/windows-10/kak-obnovit-do-posledney-versii.html
В каком случае стоит отключить обновление Windows 10
Как я уже сказал, лично я считаю, что отключать Центр обновлений Windows 10 имеет смысл только в действительно важных случаях. К примеру, это можно сделать, если на какое-то время вам нужно гарантировать бесперебойную работу компьютера на 1000%. Допустим, на работе аврал, и вам надо за короткое время сделать много всего на вашей Windows 10. Конечно, в такой ситуации само предположение о возможной затянувшейся перезагрузке в связи с установкой обновлений, заставит понервничать. Вот тут-то для надёжности и можно на денёк-два отключить эту опцию и не переживать за возможный вынужденный простой машины.
Источник: http://tdelegia.ru/browsers/kak-perezapustit-sluzhbu-obnovleniya-windows-10-storonnie-neoficialnye/
Где находится «Центр обновления» Виндовс 10 и что это такое
Служба обновления Windows 10 – это специальное средство операционки, программное обеспечение, которое сканирует и автоматически устанавливает пришедшие на компьютер обновления. При этом, если пакет ПО не удастся установить, то утилита выполнит отмену изменений также в авторежиме.
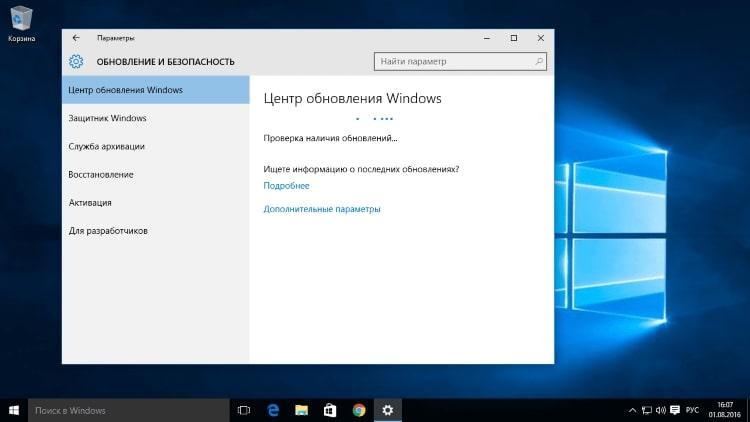
«Центр обновления» Windows 10
Иногда «Центр обновлений» может быть отключен по умолчанию на Виндовс десять, поэтому юзеру приходится самостоятельно включать опцию вручную. Обычно такое происходит при использовании «кривых» сборок десятки.
Источник: http://mirinfo.ru/pk-i-noutbuki/windows-10-kak-vklyuchit-obnovlenie.html
Важность обновлений Windows
Если пару десятков лет назад Windows 98 была идеальной и, как считалось, безопасной системой, то сейчас об этом говорить не приходится. Microsoft давно не выпускает для нее обновления. Корпорация пошла по другому пути, выпустив Windows XP, затем Vista, позже Windows 7 и т.д. К ним регулярно выпускаются так называемые «заплатки».
Заплатка представляет собой определенный программный пакет, повышающий защиту системы. На момент выпуска операционной системы она безопасна. Но каждый день хакеры всего мира пытаются найти все новые уязвимости и находят их, в системе появляются непредвиденные во время разработки сбои, ведущие к различным проблемам системы. Установка плановых обновлений Windows в большинстве слуяаев помогает решить эти проблемы.
Источник: http://apps24.org/softobzor/27-kak-nastroit-avtomaticheskoe-obnovlenie-windows-i-programm-na-kompyutere
Обновления, которые устанавливать не стоит
По уникальному коду обновления можно узнать его цель и дату выпуска. Если вы перешли на выборочную установку обновлений, то можете самостоятельно решить, какие из них будут скачаны. Из опыта установивших пользователей следует, что нижеперечисленные версии стоит пропустить, так как они вызывают некоторые проблемы:
- обновление Windows KB971033 — убивает активацию нелицензионной Windows путём смены механизма активации;
- КB2982791, KB2970228, KB2975719 и KB2975331 — аварийное завершение работы, синий экран, Stop 0×50 в Win32k.sys;
- обновление безопасности KB2993651 — BSOD, отключение или неверная работа Windows Update, окна некоторых приложений могут стать невидимыми или некорректно отображаться позади других окон;
- обновления безопасности KB2965768, KB2970228, KB2973201 и KB2975719 — окна некоторых приложений могут стать невидимыми или некорректно отображаться позади других окон;
- обновление Windows KB2859537, KB2872339, KB2882822 — не запускаются программы из exe, ошибка 0xc0000005, только на нелицензионных Windows, т.к. заменяются файлы ядра;
- обновление безопасности KB2862330 — BSOD, даже на MSDN образах;
- обновление безопасности KB2864058 — проблемы с запуском приложений, использующих библиотеки Visual C++.
Ещё некоторые обновления, отсортированные по месяцам:
- апрель, 2015 — KB3045999;
- май, 2015 — KB3022345;
- июнь, 2015 — KB3068708 — синий экран, постоянная перезагрузка;
- август, 2015 — KB3060716 и KB3071756 — BSOD с ошибкой 0x0000007b;
- сентябрь, 2015 — KB3080149 — BSOD;
- октябрь, 2015 — KB3088195 — BSOD с кодом 0×80070490;
- ноябрь, 2015 — KB3101746;
- декабрь, 2015 — KB3108381 — вылетают некоторые приложения;
- январь, 2016 — KB3121212 — могут быть проблемы, у кого система активирована через KMS сервер;
- февраль, 2016 — KB3126587 и KB3126593 — Windows не запускается;
- март, 2016 — KB3140410 — BSOD;
- май, 2016 — KB3153171 — BSOD с 145 ошибкой.
Источник: http://dadaviz.ru/obnovit-vindovs-10/
Что нужно для включения последних обновлений Виндовс 10
Во-первых, нужна сама операционная система, т. е., человек должен иметь возможность выходить на рабочий стол и полноценно пользоваться десяткой. В остальном же для активации можно воспользоваться стандартными системными средствами или скачать из интернета специализированный софт, установить его на свой стационарный компьютер или ноутбук и впоследствии активировать службу.
Программы, позволяющие запустить или отключить службу обновлений на Windows 10, неплохо справляются с поставленной задачей. Однако в их применении особого смысла нет. Ведь проще и безопаснее включить функцию на самой операционке.
Обратите внимание! Скачивая софт с непроверенных сайтов в глобальной сети, можно нарваться на вирус. Поэтому следует проявлять бдительность и аккуратность.
Источник: http://mirinfo.ru/pk-i-noutbuki/windows-10-kak-vklyuchit-obnovlenie.html
Как долго устанавливаются и сколько весят обновления
Время, которое уйдёт на установку обновления, будет зависеть от его размера, загруженности и производительности компьютера. Одни обновления устанавливаются в фоновом режиме и не требуют никаких дополнительных действий, для полной установки других потребуется перезагрузка компьютера.
Если обновление большое, а компьютер не особо мощный, то процесс установки может продлиться несколько часов. Но обычно процедура занимает не больше пятнадцати минут. Главное, не прерывать процесс вручную, пока точно не станет понятно, что он завис. Если у вас есть подозрения, что процедура остановилась, то дайте компьютеру некоторое время на её восстановление, он может не подавать сигналы о прогрессе на экран, а делать всё в фоновом режиме. Если прервать установку, то компьютер попробует откатиться, сделав вид, что никакое обновление установить не пытался, но не факт, что это у него получится сделать. В худшем случае придётся восстанавливать систему вручную или переустанавливать её.
Объём обновления тоже нельзя указать точно, так как он варьируется от 10 МБ до 3–4 ГБ. Обновления в несколько гигабайт являются юбилейными и несут серьёзные изменения, хоть и не всегда заметные среднестатистическому пользователю. Они появляются редко, чаще устанавливаются пакеты по 5–100 МБ. Пример большого обновления — версия 1607, почитать об изменениях, которые она привнесла в Windows 10, можно на официальном сайте Microsoft.
Данные пользователя при установке обновлений не теряются и не повреждаются. Обновить систему и при этом удалить данные с жёсткого диска можно, воспользовавшись приложением от Microsoft, в котором предоставляется дополнительная функция, позволяющая очистить жёсткий диск.
Источник: http://dadaviz.ru/obnovit-vindovs-10/
Как обновить Windows 10
Обычно обновление Windows 10 запускается без ведома пользователя. Либо системе приходит сообщение о появлении чего-то нового, либо она проверяет наличие обновлений по таймеру самостоятельно. Если информация о наличии обновлений подтвердится, начнётся их фоновая загрузка, а пользователь узнает об этом только после перегрузки компьютера.
Однако запросить проверку обновлений можно и самостоятельно.
Основной способ
Проще всего запустить проверку через «Центр обновления Windows», который находится в окне «Параметры».
- Нажмите на кнопку «Пуск» и откройте «Параметры», кликнув на значок в виде шестерёнки.

Нажмите на кнопку «Пуск» и откройте «Параметры», кликнув на шестерёнку
- В открывшемся окне нажмите на «Обновление и безопасность».

В открывшемся окне нажмите на «Обновление и безопасность»
- Нажмите на кнопку «Проверка наличия обновлений».

Нажмите на кнопку «Проверка наличия обновлений»
Видео: как проверить наличие обновлений в Windows 10
Через «Командную строку» (принудительно)
Проверка наличия обновлений может быть запрещена через различные настройки системы. Если это имеет место быть, обновиться общим способом у вас не получится. В таком случае стоит воспользоваться «Командной строкой», чтобы поиск обновлений начался принудительно.
- Кликните правой кнопкой мыши на «Пуск» и выберите «Командная строка (Администратор)» или «Windows PowerShell (администратор)».

Кликните правой кнопкой мыши на «Пуск» и выберите «Командная строка (Администратор)»
- В открывшемся окне введите команду wuauclt.exe /updatenow и нажмите Enter.

Введите команду wuauclt.exe /updatenow и нажмите Enter
Через утилиты
Windows 10 можно также обновить через специальные программы, предназначенные как раз для этой цели.
Особых возможностей утилиты не предоставят. Они не содержат в себе самих обновлений, а лишь перенаправляют систему на сервер Microsoft для их поиска.
Оба описанных ниже приложения находятся на официальном сайте Microsoft в разделе «Загрузка программного обеспечения».

Утилиты для обновления Windows 10 можно скачать с официального сайта Microsoft
Media Creation Tool
- Скачайте с официального сайта Microsoft утилиту Media Creation Tool и откройте её от имени администратора.

Запустите Media Creation Tool от имени администратора
- Примите лицензионное соглашение, выберите «Обновить этот компьютер сейчас», нажмите «Далее» и продолжайте установку в штатном режиме. Перезагрузите компьютер.

Выберите «Обновить этот компьютер сейчас», нажмите «Далее» и продолжайте установку в штатном режиме
Windows10Upgrade (+ переход на Windows 10)
Тут всё ещё проще, так как в самом приложении придётся нажать всего одну кнопку, но оно установится на ваш компьютер. Оно также позволяет перейти на Windows 10 с версии 8.1 и более ранних.
Скачайте приложение с официального сайта Microsoft, запустите его от имени администратора и нажмите «Обновить сейчас».

Запустите Windows10Upgrade от имени администратора и нажмите «Обновить сейчас»
Обновление до определённой версии
Эти способы можно также рассматривать как обновление без подключения к интернету. Они отличаются от предыдущих тем, что теперь поиск актуальной версии Windows 10 будет осуществляться не на сервере Microsoft, а на образе Windows 10 или специальном файле.
Через образ ISO
- Разумеется, вам понадобится образ Windows 10, который вы можете скачать на официальном сайте Microsoft. Дважды кликните по образу, чтобы его эмулировать. Если же у вас установочный диск, просто вставьте его в компьютер.

Если образ не запустится самостоятельно, откройте его из «Проводника» как папку
- Запустите файл setup.exe. Независимо от того, что вы выберите дальше, обновление установится, если версия образа будет более новой.

Запустите файл-установщик и продолжайте обновление в штатном режиме
Видео: как скачать официальный образ Windows 10
Через файл CAB или MSU
Файлы с форматом CAB и MSU — специальные обновления Windows 10, которые предназначены для актуализации систем, не имеющих доступа к интернету. Скачать их можно с официального сайта Microsoft. Файлы обновлений должны открываться, как и обычные файлы формата .exe, но если этого не происходит, их можно запустить через «Командную строку».
Запустите «Командную строку» от имени администратора и введите одну из следующих команд:
- если у вас файл CAB, введите dism /online /add-package /packagepath: Путь_к_файлу;

Введите dism /online /add-package /packagepath: Путь_к_файлу и нажмите Enter
- если у вас файл MSU, введите wusa.exe Путь_к_файлу.

Введите wusa.exe Путь_к_файлу и нажмите Enter
Источник: http://kompkimi.ru/windows10/obnovit-vindovs-10
Использование редактора групповой политики
Когда обновления будут доступны для вашей системы, вы получите уведомление в виде баннера, которое будет сохранено в Центре уведомлений.


Этот способ настройки недоступен в редакции Windows 10 Home ввиду отсутствия в ней редактора групповой политики. Тем не менее, настройка способов получения обновлений в Windows 10 Home возможна путем редактирования параметров реестра.
Источник: http://tdelegia.ru/browsers/kak-perezapustit-sluzhbu-obnovleniya-windows-10-storonnie-neoficialnye/
Время, в которое ПК не перезагружается
Чтобы перезагрузить Windows 10 не в любое время, а только в удобное вам, в левой части окна перейдите в раздел «Центр обновления Windows». Щелкните по ссылке «Изменить период активности».

Укажите время, когда вы начинаете работать за компьютером. Затем — время завершения. В указанный интервал времени ПК не будет автоматически перезагружаться. Перед перезапуском система станет проверять, не работает ли с ним в данный момент пользователь.
Для применения изменений нажмите экранную кнопку «Сохранить».

Источник: http://poznyaev.ru/blog/windows/obnovlenie-windows-10
Переход на игровой режим в Windows 10
Игровой режим появился в системе с выходом версии Creators Update. Обновиться до неё можно при помощи любого из вышеперечисленных способов. Игровой режим позволит добиться максимальной производительности через оптимизацию процессов, запущенных на компьютере. После того, как вы обновитесь до версии Creators Update, активируйте его следующим образом:
- Находясь в параметрах компьютера, выберите вкладку «Игры».
 Перейдите к разделу «Игры»
Перейдите к разделу «Игры» - Раскройте вкладку «Режим игры» и активируйте одноимённый режим.
 Включите режим игры
Включите режим игры - Нажмите комбинацию Win + G, чтобы открыть окно с настройками режима прямо в процессе игры.
 Нажмите Win + G, чтобы открыть окно игрового режима
Нажмите Win + G, чтобы открыть окно игрового режима
Видео: как включить игровой режим в Windows 10
Источник: http://dadaviz.ru/obnovit-vindovs-10/
Восстанавливаем поврежденные системные файлы и проверяем образ системы
Если после обновления ПК вручную вы все еще сталкиваетесь с той же ошибкой, вероятно проблема заключается в неисправности вашей операционной системы. Поэтому, попробуйте выполнить сканирование системы утилитой SFC. Это просканирует весь ваш компьютер на наличие поврежденных файлов ядра и восстановит их. После этого запустите проверку образа системы утилитой DISM — это еще одна служебная программа Windows, которая может решить проблему с обновлением Windows.
Источник: http://blogobit.ru/windows/ispravlyaem-oshibki-tsentra-obnovleniya-windows-10
Как остановить обновление Windows 10
Если вам нужно срочно прервать начавшееся обновление Windows 10, быстро разорвите соединение с интернетом. Теперь вам надо запустить «Командную строку» от имени администратора и ввести поочерёдно следующие команды: net stop wuauserv, net stop bits и net stop dosvc.

Откройте меню «Пуск», введите в поиске «cmd», нажмите на «Командной строке» правой кнопкой мыши и выберите «Запустить от имени администратора»
Если же вы хотите запретить загрузку обновлений, проще всего это будет сделать через службы.
- Откройте меню «Пуск», введите «services.msc» и запустите найденную утилиту.

Найдите диспетчер служб через «Пуск» и запустите его
- Найдите здесь службу «Центр обновления Windows» и откройте её.

Найдите службу «Центр обновления Windows» и откройте её
- Нажмите «Остановить», если эта кнопка будет активной, выберите тип запуска «Отключена» и нажмите «OK».

Нажмите «Остановить», выберите тип запуска «Отключена» и нажмите «OK»
Видео: как отключить автоматическое обновление Windows 10
Источник: http://kompkimi.ru/windows10/obnovit-vindovs-10
Что делать, если не получается включить ПО, настройка обновлений Windows 10 не работает
Все методы устранения такой ошибки нет смысла перечислять. Проще перейти к самому универсальному, если служба смогла отказать в работе. Речь идёт о запуске системного средства устранения неполадок, с помощью которого можно избавиться от массы проблем в функционировании операционки.
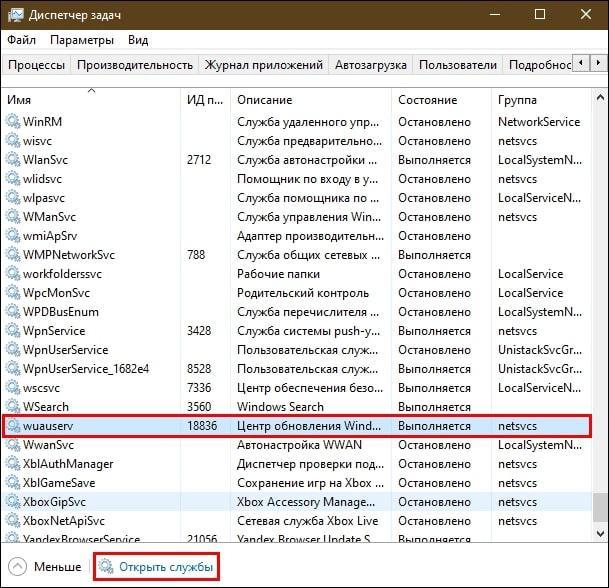
Служба wuauserv в «Диспетчере задач» Windows 10
Конкретно в случае с обновлениями процедура выполняется так:
- Зайти в параметры системы и выбрать пункт «Центр обновления Windows».
- Пролистать вниз окна и нажать по строке «Устранение неполадок».
- Посмотреть интерфейс утилиты и следовать всем системным подсказкам, нажимая на кнопку «Далее», чтобы можно было в дальнейшем обновить компоненты системы.
Обратите внимание! Средство устранения неполадок должно указать на конкретную проблему, а также подсказать пути её решения.
Источник: http://mirinfo.ru/pk-i-noutbuki/windows-10-kak-vklyuchit-obnovlenie.html
Системные требования для обновления до Windows 10
Одним из достоинств рассматриваемой версии OS стала её относительно лояльные технические аппетиты, которые в той или иной мере могут удовлетворить, даже устройства ещё 5 лет назад, считавшиеся устаревшими (проверено на практике). В подтверждение этого обратите внимание на следующие основные минимальные системные требования, предъявляемые компьютеру-соискателю:
В качестве наглядной демонстрации можно привести минимальные системные требования и для Windows7:
Как видно из приведённых таблица, они практически идентичны, что ещё раз подтверждает обоснованность перехода на современное программное обеспечение.
Источник: http://911-win.ru/article/windows-10-kak-vklyuchit-obnovleniya-polza-i-poryadok-obnovlenii/
Остановка обновления системы
По умолчанию обновление системы производится автоматически. Остановить обновление можно, выполнив следующие действия:
- В окошке «Выполнить», которое можно найти с помощью поисковой строки меню «Пуск», пропишите команду service.msc.
 Выполните команду, чтобы перейти к списку служб
Выполните команду, чтобы перейти к списку служб - Отыщите службу «Центра обновления Windows» и откройте её.
 Найдите службу «Центр обновления Windows»
Найдите службу «Центр обновления Windows» - Остановите процесс и укажите в типе запуска, что она никогда не должна запускаться самостоятельно. Готово, центр отключён, а это значит, что обновления устанавливаться автоматически больше не будут. Если вы всё-таки решите их установить, то запустите центр, поменяв параметры на те, что стояли до вашего вмешательства.
 Остановите службу и установите тип запуска «Отключена»
Остановите службу и установите тип запуска «Отключена»
Существуют и другие способы отключить автоматическую установку обновлений, но они более трудоёмкие. Если вы хотите устанавливать одни обновления, а другие запретить, то воспользуйтесь инструкцией «Выборочная установка», приведённой выше в этой же статье.
Источник: http://dadaviz.ru/obnovit-vindovs-10/
Прямой способ обновиться
Те, кто внимательно смотрел картинки, приведённые выше, уже узрел кнопку, где написано о проверке обновлений. После её нажатия изменения будут включаться автоматически, никакая настройка не требуется. Кроме того, из журнала обновлений некоторые из них можно удалить. Но далеко не все.

Источник: http://tdelegia.ru/browsers/kak-perezapustit-sluzhbu-obnovleniya-windows-10-storonnie-neoficialnye/
Старый центр обновления
В Windows 7 можно было гибко управлять установкой обновлений, и это не понравилось корпорации, потому открыть центр больше нельзя. Рискнём предположить, что некто открыл очередные способы мошенничества, которые были подмечены техническим персоналом корпорации. Теперь установка осуществляется одним нажатием без возможности выбора каких-либо опций. Процесс проверки выглядит следующим образом.

Система что-то ищет в сети, но не открывается больше перечень доступных пакетов. Нет возможности решить, что ставить, а что отложить.
Источник: http://tdelegia.ru/browsers/kak-perezapustit-sluzhbu-obnovleniya-windows-10-storonnie-neoficialnye/




