Большая инструкция по настройке Wi-Fi роутера с помощью планшета, или смартфона. На примере Tp-Link. Подключение и настройка маршрутизатора без компьютера.
Подготовка: подключаем маршрутизатор
Прежде всего, я советую сделать полный сброс настроек на вашем роутере. Не важно, новый он с магазина, или уже где-то работал, настройки нужно очистить. Возможно, его уже настраивали, и какие-то старые настройки нам не нужны. Из-за них, может возникнуть много проблем. Поэтому, смотрим статью “Как сбросить пароль и настройки на Wi-Fi роутере?“, и делаем, как там написано. Сделали? Отлично, продолжаем. Если что-то не получилось, так же продолжаем, будем надеяться, что там нет не нужных нам настроек.
Прикручиваем к маршрутизатору антенны (если они съемные), затем подключаем кабель питания и включаем его в розетку. В синий WAN разъем подключаем сетевой кабель, интернет. Который в ваш дом провел провайдер (хорошо бы быть уверенным, что интернет работает и оплачен. А то, в процессе настройки могут возникнуть проблемы, и вы будете думать, что во всем виновен маршрутизатор, или способ настройки).

Подключили, индикаторы замигали, все отлично. Если после включения в сеть, индикаторы на маршрутизаторе не засветились, то возможно, что он выключен кнопкой, которая возможно есть на корпусе самого маршрутизатора. Проверьте.
Теперь берем в руки планшет, смартфон, телефон (что там у вас), и переходим к следующему пункту нашей инструкции.
Источник: http://f1comp.ru/internet/vozmozhno-li-nastroit-router-bez-kompyutera-nastraivaem-wi-fi-router-tp-link-s-plansheta-ili-smartfona/
Можно ли подключить и настроить роутер без подключения к компьютеру
Произвести настройку маршрутизатора для подсоединения интернета можно не только с помощью компьютера или ноутбука, но и при помощи использования мобильного телефона или планшета. Единственным условием является то, что в квартиру должен быть подведён провод, через который можно получить доступ к всемирной сети.

Источник: http://vpautine.ru/nastrojki-routerov/obshchee/kak-podklucit-bez-komputera-i-noutbuka
Как подключить роутер к ноутбуку
В распоряжении пользователей два способа, как подключить ноутбук к WiFi роутеру — без проводов и с помощью сетевого кабеля. В обоих случаях работа не занимает много времени, но при условии четкого следования алгоритму.
Через WiFi без проводов
Наиболее удобный способ — использование беспроводного соединения WiFi. Чтобы подключить ноутбук через роутер к ВайФаю, подайте питание на маршрутизатор и подключите к нему сетевой провод от провайдера. Далее сделайте следующие шаги:
- Войдите в настройки роутера и задайте необходимые параметры.

- Включите WiFi модуль на ноутбуке с помощью кнопки или комбинации клавиш.
- Жмите на значок справа внизу, выберите необходимое соединение и жмите Подключить.

- Укажите логин и пароль для входа, которые были заданы во время настройки.
Зная, как подключить ноутбук к Вай Фай роутеру без провода, можно избежать применения сетевого кабеля. В дальнейшем ноутбук можно перемещать по дому и быть в Сети на расстоянии до 30-50 метров от маршрутизатора.
Если значок в трее не появляется, необходимое соединение можно найти в меню. К примеру, для Виндовс 7 требуется войти в Пуск, а далее Панель управления и Центр управления сетями… Там перейдите в пункт управления сетевыми подключениями, а в нем Беспроводное сетевое соединение.

Жмите на этот пункт дважды, а после кликните на название и введите данные для входа.
Но помните о том, что есть лимит одновременных сопряжений. Если вы не знаете, сколько устройств можно подключить одновременно по WiFi к роутеру, лучше перестраховаться.
Через кабель
Если подключить к роутеру ноутбук через WiFi не удалось, можно использовать для коммутации сетевой кабель. Этот вариант проще, чем при подключении Вай-Фай. Алгоритм такой:

- Подключите маршрутизатор к питанию.
- Вставьте провод от провайдера в разъем WAN.
- Используйте любое из выходных гнезд для подключения сетевого кабеля к ноутбуку.
- Войдите в меню сетевого устройства и сделайте настройки.
- Проверьте наличие Интернета.
Теперь вы знаете, как подключить ноутбук к Интернету через роутер с помощью сетевого кабеля. Этот вариант удобен в том случае, если устройства находятся в непосредственной близости и не перемещаются по комнате. Плюс проводного подключения и в том, что скорость Сети не обрезается маршрутизатором. В случае с WiFi такая проблема является очень распространенной.
Источник: http://routerbit.ru/gadzhety/kak-nastroit-vaj-faj-router-bez-kompyutera.html
Идентификация сети
Обратим внимание, что наша сеть в варианте по умолчанию будет называться стандартно (обычно именем самого роутера).

Пароля не будет, сеть будет доступна для всех, чем мы и воспользуемся для входа. Если таких сетей несколько, то чтобы определить к какой подключаться, используем простой способ. Мы просто выключаем питание на нашем устройстве, а затем снова включаем его кнопкой или в розетку. Наблюдаем какая сеть на время пропадет из нашего списка доступных подключений. Теперь мы будем уверены в выборе нашей сети.
Если наш роутер уже был настроен ранее, то необходимо выполнить сброс настроек и затем продолжить. Выполнить это просто – достаточно нажать примерно на 10 секунд маленькую кнопку с названием «RESET» на самом маршрутизаторе.
Источник: http://wifigid.ru/sovety-po-nastrojke-routerov/kak-nastroit-router-cherez-telefon
Где установить роутер для оптимального сигнала
Перед тем как подключиться к WiFi роутеру с ноутбука, определитесь с местом размещения. Если устройства коммутируются друг с другом проводом, особых вариантов нет — их придется ставить в непосредственной близости. Другое дело, если вы планируете подключить ноут к Вай Фай роутеру и пользоваться беспроводным соединением. Здесь вариантов у пользователя больше.

Главные рекомендации:
- Не ставьте маршрутизатор возле электрических приборов, к примеру, ТВ, микроволновки или радиотелефона. Эта и другая техника может работать в таких же диапазонах, что приведет к помехам и ухудшению сигнала.
- Учтите металлические преграды — стены и двери. Ухудшению сигнала могут способствовать бетонные или кирпичные перегородки. Старайтесь подключить Интернет к ноутбуку через роутер, установленный в максимальной близости или с минимальным числом препятствий.
- При наличии большого числа потребителей ставьте маршрутизатор в центре квартиры или дома. Такое решение гарантирует равномерное распределение сигнала по всему помещению. Во избежание негативного воздействия WiFi-лучей старайтесь размещать маршрутизатор вне жилых комнат.
- Если вам необходимо подключить роутер к ноутбуку без кабеля, поставьте его как можно выше, к примеру, зафиксируйте на стене. Антеннам можно придать любую удобную позицию.
Если выбором места не удается добиться высокого уровня сигнала, может потребоваться установка дополнительного оборудования, к примеру, репитера. Или же можно поставить второй маршрутизатор и настроить режим репитера на роутере.
Источник: http://routerbit.ru/gadzhety/kak-nastroit-vaj-faj-router-bez-kompyutera.html
Приступаем к настройке роутера с планшета
По умолчанию, защита на Wi-Fi не установлена, и ваша сеть открыта. Сейчас мы к ней подключим планшет (это в моем случае, когда я дальше буду писать планшет, то буду иметь введу устройство, с которого проводим настройку).
Заходим в настройки сетевых подключений (нам нужно включить Wi-Fi).

Дальше, включаем Wi-Fi сеть и справа в списке ищем нашу сеть.
Здесь, внимание! Она будет иметь стандартное название и будет открытой. Важно, выбрать именно нашу сеть. Если вы сомневаетесь, то просто выключите свой роутер с розетки (выключите и включите Wi-Fi на самом устройстве), и посмотрите, пропадет ли сеть. Если да, то значит, это ваша сеть, выбираем ее.

Появится окно. Просто, нажимаем Подключится.

Если все хорошо, то возле сети появится статус “Подключено“, а вверху появится иконка с делениями сети.

Возможно, вам еще пригодится статья по подключению Android устройств к Wi-Fi.
Все, наш планшет подключен к нашей беспроводной сети. Можно приступать к настроек.
Настраиваем маршрутизатор через браузер на планшете
Нам нужно запустить любой браузер. Он точно есть на вашем устройстве. Это может быть Google Chrome, или какой-то другой, стандартный.
В браузере, нажимаем пальцем на адресную строку и вводим IP адрес нашего руотера. Обычно, это 192.168.1.1, или 192.168.0.1. Вы можете посмотреть этот адрес, и стандартные логин/пароль, снизу вашего маршрутизатора. Они там должны быть указаны.

Значит, набираем этот адрес в браузере, на планшете, и нажимаем кнопку Перейти (открыть, и т. п.).

Появится окно с запросом логина и пароля. Вводим стандартные, обычно это admin и admin, и нажимаем Войти.

Вот мы и попали в настройки нашего нового маршрутизатора. Пол дела, уже сделали ? .
Задаем параметры для подключения к интернету
Первым делом, нам нужно настроить маршрутизатор, на работу с ваши провайдером. Что бы он смог подключатся к интернет и раздавать его по Wi-Fi. Для этого, нам нужно знать параметры, которые выдал вам, ваш провайдер. Нужно знать технологию, которую он использует (Статический IP, Динамический IP, PPPoE, L2TP), и уже в зависимости от технологии, необходимые параметры. Все эти данные, вы можете уточнить у поддержки провайдера. Заодно, уточните, делает ли провайдер привязку по MAC адресу.
Внимание! Если провайдер делает привязку по MAC адресу, то вам необходимо позвонить в поддержку вашего провайдера, и попросить, привязать интернет к MAC адресу маршрутизатора. Посмотреть MAC-адрес маршрутизатора, можно снизу, на наклейке.
Это самый главный пункт. Если вы здесь допустите ошибку, то ваши устройства будут подключатся к Wi-Fi, но интернет работать не будет.
Еще, возможно, вам пригодится статья по настройке маршрутизатора под провайдера.
Эти параметры, нужно задать на вкладке Network – WAN. Напротив WAN Connection Type выбираем необходимую технологию. И уже исходя из определенной технологии, задаем все необходимые параметры: имя, логин, статический IP, или DNS.
Затем, когда все настройки будут указаны и проверены, нажимаем кнопку Save для сохранения настроек.
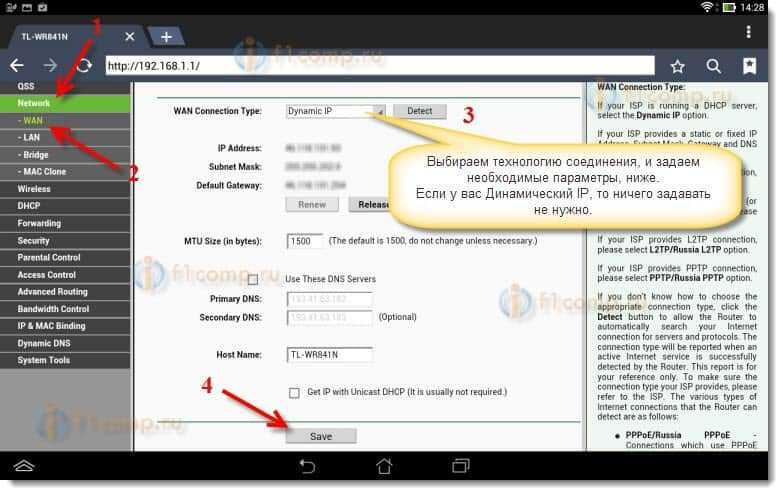
Уделите особое внимание, настройкам, о которых я писал выше. Как я уже говорил, они самые важные.
Настройка Wi-Fi сети
Дальше, переходим на вкладку Wireless.
Напротив пункта Wireless Network Name, задаем имя вашей Wi-Fi сети (пишите только английскими буквами, можно цифры). Это имя будет отображаться на всех устройствах.
Напротив Region, укажите страну, где вы живете.
Нажмите кнопку Save, что бы сохранить все изменения.

Если появится окно, то просто нажмите Ok.

Устанавливаем защиту на беспроводную сеть
Открываем пункт Wireless – Wireless Security.
Выбираем WPA/WPA2 – Personal(Recommended).
Напротив пункта PSK Password придумайте и запишите пароль. Он будет использоваться для подключения к вашему Wi-Fi. Используйте английские буквы и цифры. Сделайте пароль минимум в 8 символов. Придерживайтесь регистра букв, он имеет значение.
Обязательно, запишите пароль на бумажку и поставьте его в надежное место, что бы не забыть. А то придется сбрасывать все настройки и настраивать заново.

Не забудьте сохранить настройки, нажав на кнопку Save.
Изменяем пароль на доступ к настройкам
Нам нужно сменить стандартные admin и admin, которые используются для того, что бы зайти в настройки маршрутизатора. Что бы никто, кроме нас, не смог получить доступ к настройкам.
Перейдите на вкладку System Tools – Password.
Задайте стандартные имя пользователя и пароль. А ниже, задайте свои, новые данные. Имя пользователя я так и оставил admin, я вот пароль, придумал свой.
Этот пароль так же запишите, чтобы не забыть.

После нажатия на кнопку Save, снова появится окно с запросом логина и пароля. Нужно указать уже новые данные (которые вы указали выше), и нажать на кнопку Войти.

Мы снова попадем в панель управления.
Настройка почти закончена. Осталось только перезагрузить наш роутер.
Для этого, перейдите в пункт меню System Tools – Reboot, и нажмите на кнопку “Reboot“.
Пойдет статус перезагрузки.

После того, как процесс перезагрузки закончится, на планшете, скорее всего, появится ошибка, что невозможно открыть адрес 192.168.1.1… Это нормально. Просто наш планшет отключится от роутера, а подключится автоматически уже не сможет (в дальнейшем, он будет подключатся автоматически). Так как мы установили защиту на сеть, и после перезагрузки, она уже заработала.
Необходимо, заново подключить планшет к нашей сети, введя пароль. Что бы уже можно было пользоваться интернетом.
Для этого, снова открываем панель быстрого доступа к настройкам, и нажимаем на значок настройки сетей.

Включаем Wi-Fi, и выбираем нашу сеть. Она уже будет с тем именем, которое мы указали в процессе настройки.

Вводим пароль к Wi-Fi (который мы так же указывали в процессе настройки), и нажимаем Подключится.

Все готово! Заходим в браузер и открываем сайт!

Можете подключать к сети другие устройства!
Если устройства подключаются, но интернет не работает, то в первую очередь, нужно проверить настройки на вкладке WAN. И почитайте эту статью https://f1comp.ru/internet/android-smartfon-planshet-k-wi-fi-podklyuchaetsya-no-internet-ne-rabotaet/.
Может возникнуть например ошибка «Сохранено, защита WPAWPA2», или проблема аутентификации. Об этом, я так же писал.
Послесловие
Огромная статья получилась, много скриншотов, но по-другому – никак. Я старался, что бы статья была максимально понятной и простой.
Как видите, настроить маршрутизатор можно и без компьютера, а просто с мобильного телефона, или планшета. Я думаю, что даже с телевизора можно настроить. И в этом нет ничего сложного. Главное, придерживаться инструкции, и проверять настройки, которые указываете, что бы потом не было разных проблем.
Если у вас остались вопросы, замечания, или пожелания, то с радостью выслушаю их в комментариях!
Источник: http://f1comp.ru/internet/vozmozhno-li-nastroit-router-bez-kompyutera-nastraivaem-wi-fi-router-tp-link-s-plansheta-ili-smartfona/
Как подключить интернет к компьютеру без роутера
Если у вас есть интернет на телефоне, то его легко можно сделать и на компьютере. Подключение интернета на ПК без роутера занимает 3 минуты. После этого вы сможете удобнее пользоваться интернетом с компьютера.

Для этого нам понадобится:
- компьютер;
- смартфон с мобильным интернетом или домашним;
- Usb — кабель.
Порядок подключения
Подключение происходит следующим образом.
- Включите интернет-соединение на смартфоне.
- Подключите телефон с помощью usb-кабеля к компьютеру. Подождите 1–2 минуты для установки драйверов на компьютер. После этого появится окно о подключении нового устройства.
- Перейдите в смартфоне по следующему пути: «меню» — «настройки» — «еще» — «режим модема» — «USB-модем». Переведите ползунок в положение включения. После этого у вас появится интернет на компьютере.
Мы надеемся, что статья была полезной для вас. И теперь вы знаете, как можно подключить интернет на роутере без использования компьютера. Желаем вам успехов!
Источник: http://setafi.com/elektronika/router/mozhno-li-podklyuchit-router-bez-kompyutera/
Четвёртый шаг. Настройка Wi-Fi соединения
- Следующая вкладка, которая на заинтересует — это «Wireless».
- Напротив строки «Wireless_Network_Name», в пустом поле, запишите название вашей будущей вай-фай сети. Название должно состоять из английских букв и (по желанию) цифр. Данное название будет отображено на любых устройствах: хоть на мобильных, хоть на стационарных.
- Далее строка «Region», напротив которой, как понятно из названия, необходимо указать страну вашего проживания.
- После того как все поля заполнены, нажмите кнопку «Сохранить» и продолжите.

После того как все поля заполнены, нажимаем кнопку «Сохранить»
- В некоторых случаях открывается окно с предупреждением. Его можно пропускать, просто кликнув «ОК».

В некоторых случаях открывается окно с предупреждением. Его можно пропускать, просто кликнув «ОК»
Источник: http://pc-consultant.ru/routery/kak-nastroit-router-bez-komp-yutera/
Частые проблемы и пути их решения
Нередко бывают ситуации, когда подключить Интернет с первого раза не удается. В таких обстоятельствах необходимо иметь под рукой пошаговую инструкцию.
Если вы не можете подключить Wi Fi роутер к ноутбуку, причиной может быть неправильная настройка или сбои в самом оборудовании. Сделайте следующее:
- Перезапустите ноутбук и маршрутизатор. В последнем случае лучше снять напряжение на несколько минут, а после подать его снова.
- Проверьте факт включения Вай Фай модуля на ноуте.
- Поменяйте режим беспроводной сети. Попробуйте подключить Интернет после изменения режима на 802.11n. Используйте разные варианты.

- Измените имя SSID. Одна из причин, почему не удается подключить Вай Фай роутер к ноутбуку без проводов — дублирование имен. Войдите в настройки и поменяйте SSID.
- Проверьте факт оплаты за услугу провайдеру. Из-за отсутствия средств на счету услугу могут отключить.
- Установите автоматическое подключение сетевых настроек, если это не было сделано ранее.
В большинстве случаев, если настройки сделаны правильно, трудностей с подключением быть не должно.
Источник: http://routerbit.ru/gadzhety/kak-nastroit-vaj-faj-router-bez-kompyutera.html
Дополнительные настройки Wi-Fi
В разделе настройки беспроводной сети можно сменить пароль на Wi-Fi, имя сети (SSID) и установить некоторые дополнительные параметры.
Учтите, если вы, находясь в панели администрирования, сами подключены к роутеру через Wi-Fi, то после смены имени или пароля сети вам придется заново к нему подключиться (к сети с новым именем и паролем).
Можно скрыть SSID из доступного всем списка сетей — правда вам, чтобы подключить к ней новое устройство, имя сети придется вбивать вручную. Опция капризная и пользоваться ей лучше с осторожностью — не все устройства нормально подключаются к «невидимой» сети.
Обратите внимание на используемые технологии аутентификации — общепринятым для домашних сетей на сегодняшний день является стандарт аутентификации WPA2-PSK с шифрованием по алгоритму AES.
Можно также настроить используемый новой сетью радиочастотный канал — но большинство роутеров автоматически выбирают наименее загруженный.

Внутри раздела настройки беспроводной сети (или отдельно — зависит от производителя) есть еще два параметра: WPS и гостевая сеть.
WPS — это технология автоматической защищенной настройки соединения, в которой обнаружилось несколько уязвимостей. Если вы не хотите, чтобы к вашей сети подключались чужие пользователи, в обход даже самого сложного пароля, эту функцию нужно отключить. И не включать.

Гостевая сеть пригодится, если вы готовы делиться с гостями Интернетом, но не хотите давать им доступ к своей локальной сети (к устройствам, подключенным кабелем LAN и по Wi-Fi). При включении гостевой сети создается отдельная Wi-Fi точка, с отдельным именем и паролем, которые можно смело называть гостям.

Источник: http://club.dns-shop.ru/blog/t-280-marshrutizatoryi/22123-kak-nastroit-router-bez-pomoschi-spetsialista/




