Рассмотрим вопрос как в Windows 7 отключить учетную запись. У нас на сайте уже поднимался вопрос включения учетной записи, поэтому эта статья будет перекликаться со сделанной ранее статьей Как войти в систему под Администратором. Предположим у нас есть пользователь Accountant, учетную запись которого нужно отключить. Для реализации данной цели есть два способа — GUI интерфейс
Введение
Как правило, на компьютере присутствует основная учетная запись, обладающая привилегированными правами администратора, способная управлять основными глобальными настройками операционной системы, и несколько обычных учетных записей, используемых доверенными пользователями или администратором для различных индивидуальных ситуаций.
Однако иногда возникает необходимость отключить конкретную учетную запись пользователя, полностью не стирая ее, поскольку удаление учетной записи приведет к потере всех связанных с данной записью файлов, приложений и персонализированных настроек системы. Отключение учетной записи подразумевает временный запрет на ее использование и исключение ее значка на экране входа в систему и в меню переключения пользователей. Такое решение позволяет пользователям позже повторно включить учетную запись, не теряя сохраненных в ней данных. И далее мы покажем, как пользователи могут включить или отключить учетную запись пользователя в операционной системе «Windows 10».
Примечание. Данная статья предназначена, в основном, для пользователей, использующих «Windows 10» в домашних условиях или на небольших предприятиях. Если операционная система «Windows 10» используется на крупных предприятиях с большим количеством различных пользователей, то скорее всего, в вашей системе данные инструменты управления учетной записью пользователя в целях безопасности будут отключены.
Если пользователям необходимо получить исчерпывающую информацию о разнообразных способах удаления учетной записи пользователя в операционной системе «Windows» в сопровождении визуального отображения озвученных способов, то в качестве прикладного видеосюжета можно воспользоваться руководством на нашем видеоканале: «Как удалить учетную запись пользователя, документы и фотографии в Windows 10, 8 или 7 в 2019».
Источник: http://zen.yandex.ru/media/hetmansoftware/kak-vkliuchit-ili-otkliuchit-uchetnuiu-zapis-polzovatelia-v-windows-10-5df7be7f34808200b1d2d867
Перед закрытием учетной записи
Закрыв свою учетною запись Майкрософт, вы больше не сможете пользоваться продуктами и службами Майкрософт. Также будут удалены все связанные с ней службы, включая следующее:
-
Учетные записи электронной почты Outlook.com, Hotmail, Live и MSN
-
Файлы OneDrive
-
Данные Xbox Live и тег игрока
-
Идентификатор и контакты Skype
-
Цифровые бессрочные лицензии Office, например Office 2019 для дома и учебы
-
Учетная запись NuGet.org
-
Остаток средств учетной записи, неиспользованные награды и сертификаты корпорации Майкрософт, в том числе свидетельства о сдаче экзаменов и соответствующие транскрипты.
Вы не можете удалить только одну из этих служб и сохранить остальные.
Поэтому, прежде чем закрыть свою учетную запись, разберитесь со всем, что с ней связано, — отмените подписки, проверьте, не забыли ли вы о каких-нибудь важных данных, например о файлах, денежных средствах на картах оплаты или электронных письмах. Также не забудьте проверить службы, с которыми вы реже используете свою учетную запись. Например, воспользуйтесь оставшимся преимуществом коммерческой поддержки через Интернет. В то же время разработчикам необходимо передать владение всеми пакетами, сохраненными на NuGet.org.
Перед удалением учетной записи ознакомьтесь со следующими статьями: Закрытие учетной записи Outlook.com и Можно ли использовать Skype без учетной записи Майкрософт?
Чтобы узнать подробнее о том, что следует сделать перед закрытием учетной записи, раскройте любой из следующих заголовков.
Источник: http://support.microsoft.com/ru-ru/account-billing/порядок-закрытия-учетной-записи-майкрософт-c1b2d13f-4de6-6e1b-4a31-d9d668849979
Используйте средства из своей учетной записи
Источник: http://support.microsoft.com/ru-ru/account-billing/порядок-закрытия-учетной-записи-майкрософт-c1b2d13f-4de6-6e1b-4a31-d9d668849979
Пользователи «Windows 10» версий «Home» и «Professional»: отключите локальные учетные записи с помощью командной строки.
Независимо от того, какую версию операционной системы «Windows 10» пользователи установили на своем компьютерном устройстве («Home», «Professional» или даже «Enterprise»), можно воспользоваться возможностями командной строки для быстрого включения или отключения определенной учетной записи локального пользователя. Несмотря на то, что существует другой способ исполнить данную процедуру для продвинутых пользователей операционной системы «Windows 10» версии «Professional» (о котором мы расскажем в следующем разделе), командная строка доступна для всех, даже начинающих, пользователей и позволяет быстро добиться требуемого результата.
Для исполнения процедуры включения или отключения конкретной учетной записи необходимо открыть стандартное приложение операционной системы «Командная строка», наделенную привилегированными правами администратора. Запустить системное приложение для исполнения пользовательских команд можно различными способами. Но мы остановимся только на нескольких из них, чтобы пользователи имели возможность выбрать наиболее приемлемый и индивидуально подходящий для каждого способ.
Способ 1. Нажмите на «Панели задач» в левом нижнем углу рабочего стола на кнопку «Пуск» для доступа в главное пользовательское меню «Windows». Теперь, в открывшейся панели, в главном списке представленных приложений и служб, при помощи бегунка полосы прокрутки или колеса управления компьютерной мыши, отыщите и откройте раздел «Служебные – Windows», содержащий дополнительную вложенную панель. Затем, в списке доступных служб скрытой панели, найдите и щелкните правой кнопкой мыши раздел «Командная строка». Во всплывающем контекстном меню нажмите раздел «Дополнительно», который отобразит отдельную вложенную панель, и выберите, из вариантов доступных действий, раздел «Запуск от имени администратора».
Способ 2. Рядом с кнопкой «Пуск» в нижнем левом углу экрана на «Панели задач» нажмите на кнопку «Поиск», представленную в виде лупы, и откройте поисковую панель. В соответствующем поле панели введите фразу «командная строка» или «cmd». Система обнаружит требуемое приложение и в разделе «Лучшее соответствие» отобразит искомый вариант. Нажмите на результат поиска правой кнопкой мыши и откройте всплывающее контекстное меню, в котором, из перечня возможных действий, выберите раздел «Запуск от имени администратора». Или в правом боковом меню управления выбранным приложением нажмите на одноименную кнопку и «Командная строка» с правами администратора будет запущена.
Примечание. В различных сборках операционной системы «Windows 10» кнопка поисковой панели «Поиск» может отображаться по-разному, как непосредственно значком лупы, так и быть выполненной в виде соответствующего поля для прямого набора поискового запроса. В этом случае, необходимо сразу вводить название искомого приложения.
Способ 3. Откройте «Проводник файлов Windows» и в строке перехода укажите следующий адрес: «C:WindowsSystem32», или вручную пошагово перейдите в указанную системную папку, содержащую большинство служебных прикладных приложений. Используя колесо управления ручного манипулятора (компьютерной мыши) или бегунок полосы прокрутки окна проводника, отыщите в списке разнообразных файловых имен исполняемый файл «cmd.exe» и щелкните его правой кнопкой мыши. Во всплывающем контекстном меню выберите, из множества доступных вариантов исполняемых действий, раздел «Запуск от имени администратора», и консоль командной строки с выбранными привилегиями будет открыта.
Теперь, когда окно «Командная строка с правами администратора» запущено, введите в соответствующей строке (или скопируйте и вставьте) следующую команду, где элемент команды <имя пользователя> указывает на имя учетной записи конкретного пользователя, которую необходимо отключить, и нажмите на клавишу «Ввод» на клавиатуре для запуска исполнения команды:
«net user <имя пользователя> /active:no»
Примечание. Команду используйте без внешних граничных кавычек.
По завершению, система в строке командной консоли выдаст сообщение о степени успешности произведенной процедуры, и окно приложения можно будет закрыть. Внесенные изменения будут мгновенно применены к соответствующим настройкам системы, указанная учетная запись пользователя будет отключена и больше не будет отображаться в качестве активной пользовательской записи для входа в систему. Дополнительно, пользователи могут повторить данную процедуру для остальных учетных записей, в случае возникшей необходимости их непосредственного отключения.
Подсказка. Если пользователи не знают или присутствуют определенные сомнения в определении точного имени учетной записи, то в консоли командной строки, запущенной с правами администратора, введите команду «net user» (без наружных кавычек), чтобы в окне приложения получить полный список всех зарегистрированных пользователей.
В дальнейшем, когда возникнет потребность повторно активировать, отключенную ранее, учетную запись конкретного пользователя, то используйте любой из представленных или другой удобный способ и откройте приложение «Командная строка с правами администратора», а затем, в соответствующей строке, введите аналогичную команду, изменив характеристику параметра «active» с указателя «no» на обратное значение «yes». Формат команды будет представлен следующим образом (опять включите вместо параметра <имя пользователя> соответствующее имя учетной записи, которую требуется включить):
«net user <имя пользователя> /active:yes»
Примечание. Команду, как и в предыдущем случае, следует использовать без наружных кавычек.
Источник: http://zen.yandex.ru/media/hetmansoftware/kak-vkliuchit-ili-otkliuchit-uchetnuiu-zapis-polzovatelia-v-windows-10-5df7be7f34808200b1d2d867
Второй способ
Второй способ позволяет отключить учетную запись с помощью командной строки. Для этого нужно открыть командную строку от имени администратора. Нажимаете кнопку «Пуск», в строке «Найти программы и файлы» пишете слово cmd. В верхней части окна появится ярлык командной строки. Нажмите на него правой кнопкой мыши и выберите «Запуск от имени администратора».
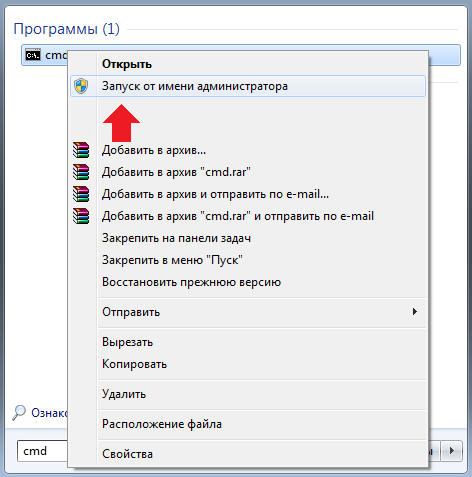
Командная строка запущена. Теперь нужно добавить команду net user Имя пользователя /Active:no, где в качестве имя пользователя указываете имя учетной записи, например, net user Administrator /Active:no. После этого нажимаете клавишу Enter.
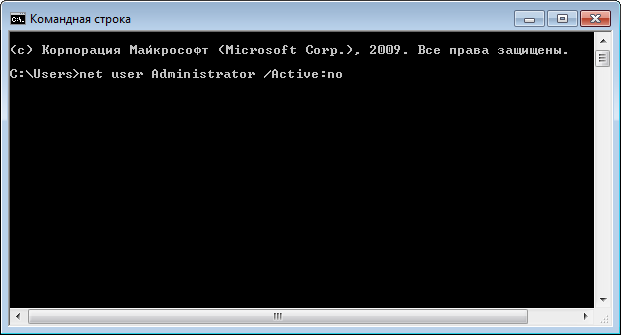 *****
*****
Будьте внимательны. При отключении нескольких учетных записей вы и сами можете не попасть в свою учетную запись, если случайно отключите ее.
Источник: http://fulltienich.com/kak-otklyuchit-uchetnuyu-zapis-polzovatelya-ili-administratora-v-windows-7/
Включение/отключение пользователя при помощи оснастки Управление компьютером
Этот способ не подойдет для младших изданий Windows (Core, Начальная, Домашняя Базовая)
- Нажмите правой клавишей по значку Этот компьютер (Компьютер) на рабочем столе или в проводнике.
- Выберите Управление:

- Раскройте группу Локальные пользователи и группы.
- Выделите группу Пользователи.
- Щелкните два раза по нужному пользователю.
- Установите флажок Отключить учетную запись.
- Нажмите ОК:
 Отключение учетной записи пользователя через Управление компьютером
Отключение учетной записи пользователя через Управление компьютером
Для того, чтобы включить учетную запись снова, нужно соответственно снять галочку и нажать ОК.
Источник: http://compfixer.info/win-account-enable-disable/
Как получить права администратора в Windows 7
Зачем нужно запускать Windows от имени администратора? Например, чтобы настроить системные параметры, установить соответствующие программы и вообще получить полный контроль над компьютером. Если зайти в виндовс как обычный пользователь, то таких возможностей не будет, вы сможете только работать с обычными файлами и папками (не системными), запускать бОльшую часть программ, настраивать только те параметры, которые не касаются других пользователей системы.
Как правило, большинство владельцев ПК являются единственными его пользователями и вход в систему под администратором установлен по умолчанию. В этом есть свой минус – это открывает «дорогу» различным вирусам, которые могут сделать с системой любые действия. Поэтому перед тем, как получить права администратора в Windows 7, задумайтесь, зачем вам это нужно?
Самый простой способ получения прав администратора
Заходим в «Панель управления», открываем «Учётные записи пользователей». Мы увидим логин, под которым заходим в систему. Нажав на иконку, мы можем назначить пароль для выбранной учётной записи, если он прежде не был установлен или произвести его корректировку.
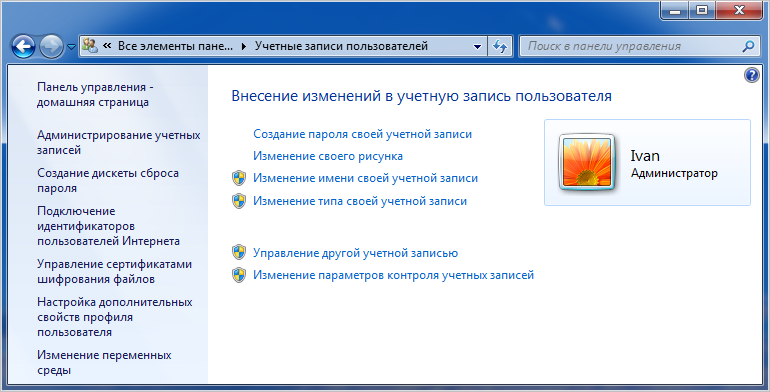
- нажимаем «Изменение типа своей учётной записи»;
- ставим галочку напротив пункта «Администратор»;
- жмём «Изменение типа своей учётной записи».
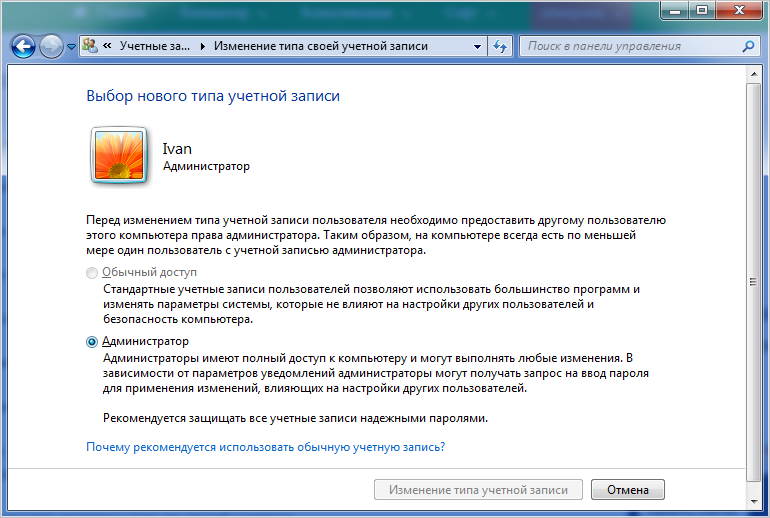
Установка прав администратора для программ
Зачастую программы выполняют определённые функции только тогда, когда у вас есть права администратора. Чтобы программа всегда запускалась от имени администратора, щёлкаем правой кнопкой мыши по её ярлыку и нажимаем на «Свойства».

Далее ставим галочку возле«Выполнять эту программу от имени администратора».
 Однако, такие привилегии нужны далеко не всегда и в целях безопасности мы бы не советовали включать права «Администратора» абсолютно для всех приложений.
Однако, такие привилегии нужны далеко не всегда и в целях безопасности мы бы не советовали включать права «Администратора» абсолютно для всех приложений.
Аналогично и с некоторыми файлами-папками – они тоже могут требовать права администратора для выполнения некоторых действий. Так, к примеру, простой пользователь не сможет удалить или переименовать папку «system», находящуюся в директории «C/Windows/».
Те же ограничения наложены и на прочие скрытые системные файлы и папки, коих для безопасности системы скрыто предостаточно. Как их отобразить и сделать собственную папку скрытой подробно описано в статье «Как открыть скрытые папки в Windows 7».
Ещё один способ включить права администратора
- Нажимаем Win + R, откроется командная строка.
- Вводим «control userpasswords2».
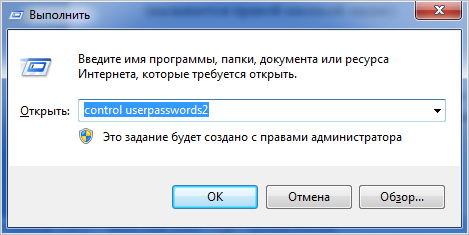 Откроется окно учётные записи пользователей.
Откроется окно учётные записи пользователей. 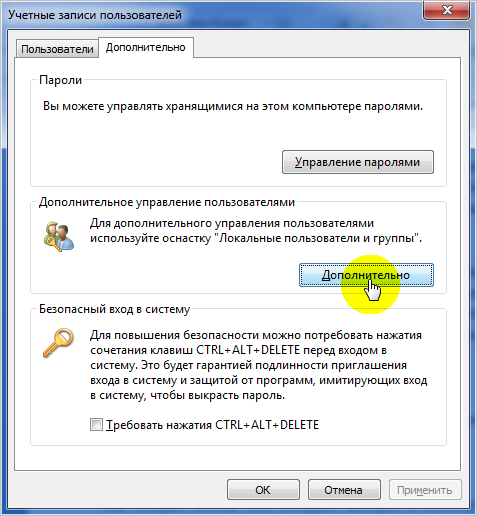
- Выберите вкладку «Дополнительно» и нажмите на одноимённую кнопку.
- Далее всё зависит от того, какая у вас версия Windows 7. Если «Домашняя базовая», тогда появится предупреждение, что все операции с правами следует делать через «Учётные записи пользователей. Если же у вас расширенная версия (например, Профессиональная), тогда откройте левую верхнюю папку «Пользователи», а в средней колонке – «Администратор».
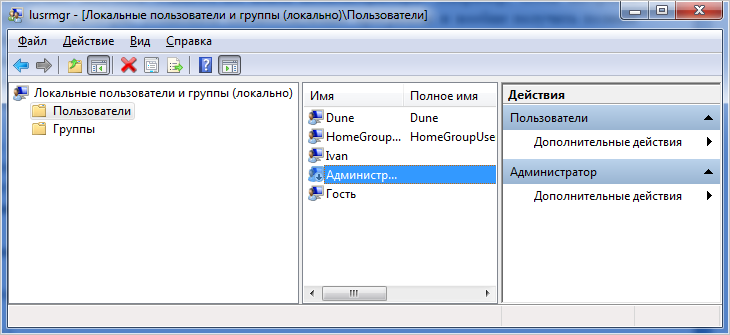
- Откроется окно настроек, в котором уберите галочку с графы «Отключить учётную запись».
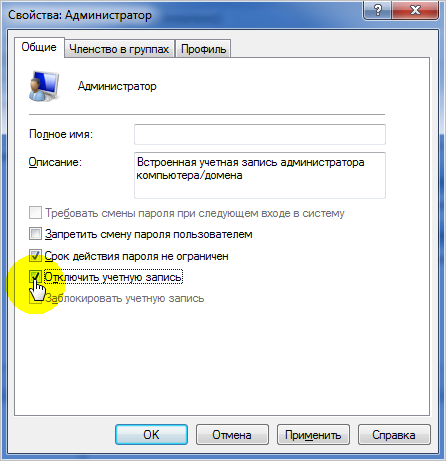
- Жмёте «ОК» и перезагружаете компьютер.
Как сделать себя администратором через командную строку
- Нажимаете «Пуск», в поиске вводите «cmd».
- По найденному системой ярлыку командной строки нажимаете правой кнопкой мыши и выбираете «Запуск от имени администратора».
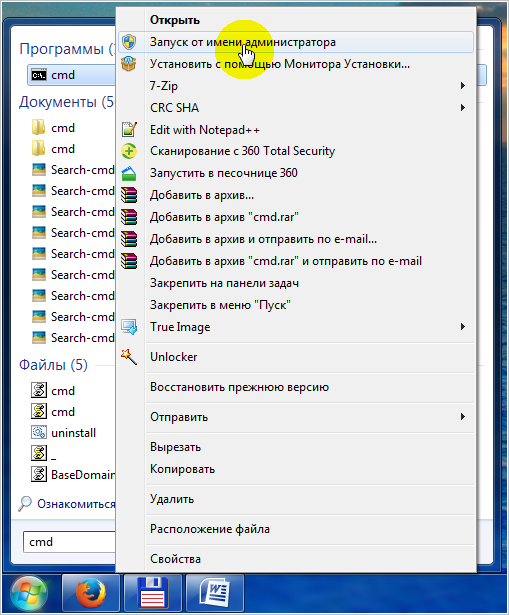
- Открывается командная строка, в ней прописываете «net user Имя пользователя /active:yes» (в нашем случае это Ivan).
- Жмёте Enter. Должно выйти сообщение «Команда выполнена успешно». Перезагружаете компьютер.
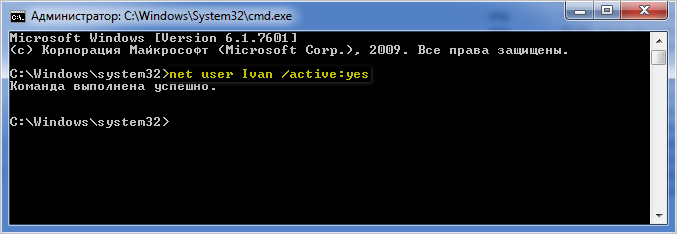 А если вы желаете понизить себя в правах, то просто вместе yes прописываете no.
А если вы желаете понизить себя в правах, то просто вместе yes прописываете no.
Заключение
Это основная инструкция того, как получить права администратора в Windows 7. Однако, лучше выставлять их для конкретной программы, чтобы какой-либо вирус не заразил файловую систему полностью. В основном обладать правами админа необходимо для утилит, работающих с системой.

Загрузка…
canal-it.ru
Источник: http://dilios.ru/raznoe/kak-otklyuchit-uchetnuyu-zapis-administratora-v-windows-7.html
Как сменить администратора в Windows 10, как удалить
С выходом новой операционки Windows 10, разработчики добавили новые функции управления учетными записями и разделили их на два типа. Первый тип учетных записей — он-лайновый , то есть для входа в систему используются аккаунты Outlook. Второй тип учетных записей — локальный . Этот тип учеток хорошо знаком всем со времен Windows XP. Именно такая неразбериха с типом учетных записей вызвала у многих проблемы при смене администратора. В этом материале мы подробно опишем процесс смены администратора , как для он-лайновых учетных записей, так и для локальных.
( 2 оценки, среднее 4.5 из 5 )
Источник: http://brit03.ru/os/kak-udalit-polzovatelya.html




