В данной статье вы узнаете, что такое FTP-клиент Filezilla, как с ним работать и как скопировать ваш сайт на FTP-сервер. В продолжение статьи большое количество полезной информации и скриншотов.
Подготовка к установке FTP-сервера
Для тех, кто еще не в курсе, что же такое FTP, кратко поясним, что:
FTP (от англ. File Transport Protocol) – это протокол передачи данных, который позволяет получить доступ к файлам на удаленном сервере. В данной технологии различают две стороны, серверную (FTP сервер) и клиентскую (FTP клиент). В случае, если вы хотите поделиться своей коллекцией музыки или художественными изысканиями, Вам понадобится FTP сервер, т.е место куда все будут подключаться и скачивать всё, что Вы разрешили. Как раз о том, как это настроить, и пойдет речь в данной статье.
Для того, чтобы сервер установить, первым делом, конечно же, скачиваем программу, которая позволит его развернуть. Наверняка вы уже поняли, что речь идет о программе Filezilla. О том, какими преимуществами обладает данная программа можно говорить бесконечно, но, основное, все таки, вы должны понимать:
- Программа проста в использовании
- Имеет понятный и доступный интерфейс
- Предоставляется совершенно бесплатно
Скачать можно, конечно же, на нашем сайте.
Вернемся к нашей теме и сразу сделаем небольшую пометочку:
В статье приведен пример настройки сервера для домашнего использования! Если вы планируете настраивать корпоративный сервер – вам такой вариант однозначно не подойдет!
Источник: http://filezilla-download.ru/kak-sozdat-ftp-server-cherez-filezilla-server/
Смотрите также
Настройка сети, Параметры командной строки (сервер)
Источник: http://filezilla.ru/documentation/FileZilla_FTP_Server
Настройки подключения к администрированию
Сразу же, после довольно простого и интуитивно понятного для практически любого пользователя процесса установки, в FileZilla Server запускается окно, в котором нужно указать ваш хост (или IP-адрес), порт и пароль. Эти настройки нужны для подключения к личному кабинету администратора, а не к доступу по FTP.
Поля наименований хоста и порта, как правило, заполняются автоматически, хотя, при желании вы сможете изменить первое из этих значений. А вот пароль придется придумать самому. Заполняем данные и жмем на кнопку Connect (Подключение).

Источник: http://lumpics.ru/setting-up-filezilla-server/
Как подключиться к сайту с помощью FileZilla
Откройте программу FileZilla. Весь интерфейс на русском языке, поэтому проблем возникнуть не должно. Для получения доступа к каталогам и файлам хостинга или сервера сайта необходимо ввести данные, которые обычно присылаются на почту хостером. Вот, как нужно поступить в данном случае:
- В программе нажимаем кнопку «Файл» и переходим в раздел «Менеджер сайтов»;
- Нажимаем по кнопке «Новый сайт»;
- Справа вводим данные для подключения:
- Хост – адрес или имя сервера;
- Порт – обычно 21;
- Протокол – FTP или SFTP;
- Шифрование – выбираем по ситуации;
- Тип входа – Нормальный;
- Пользователь – имя пользователя пришло вам на почту от хостинг-провайдера;
- Пароль – пароль также находится в письме, пришедшее от хостера.
- Чтобы подключиться к веб-серверу нужно нажать кнопку «Соединиться».

В окошке вверху можно увидеть статус подключения. Сначала идет авторизация, потом получения списка каталогов и их извлечение. Если вы неправильно ведете данные, будут появляться красные строчки с ошибками.
После подключения, в первом разделе, называемом «Удаленный сайт» будут доступны каталоги в древовидном виде. Раскрываете каждую папку, в нижнем разделе появляется содержимое этой папки.

Теперь с файлами можно полноценно работать.
Источник: http://myfilezilla.ru/nastroyka-filezilla-na-windows-i-podklyuchenie-k-serveru-po-ftp-i-sftp/
Процесс установки
Для операционных систем Windows или Mac OS клиент-приложение можно скачать с официального сайта разработчиков. Здесь также можно более подробно ознакомиться с подробной документацией по программе.
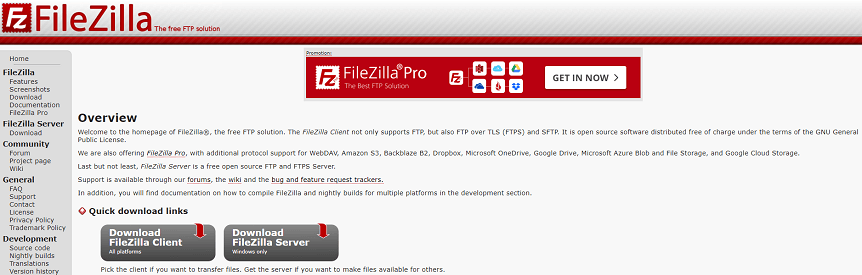
Рекомендуется скачивать установочный файл именно с этого ресурса, поскольку на сторонних есть вероятность загрузить зараженный.
FileZilla совместима с большинством официальных репозиториев Linux. Поэтому в дистрибутивах Ubuntu (и других на базе Debian) его можно установить, введя в терминале команду:
sudo apt install filezilla
Пользователи CentOS или Red Hat могут воспользоваться командой:
sudo yum install filezilla
Источник: http://eternalhost.net/base/vps-vds/kak-polzovatsya-filezilla
Что такое FTP-соединение
Этот протокол используется сугубо для передачи файлов. Как правило, передавая файлы через FTP вы не рискуете каким-либо образом повредить их. Процесс завершится либо успешно, либо все закончится ошибкой, и вам будет предложено повторить попытку.
В современных реалиях FTP чаще всего используется при работе с удаленными виртуальными серверами (теми же вебмастерами или фрилансерами). Более подробно вы можете узнать из статьи про то, что такое FTP-соединение и какие существуют варианты подключения.
В этом же материале, как я и сказал в начале, мы поговорим об одном из самых популярных FTP-клиентов – FileZilla.
Источник: http://iklife.ru/sozdanie-sajta/blog/filezilla-nastrojka-i-kak-polzovatsya.html
Установка FTP-сервера Filezilla
После того, как вы закончите мероприятия по скачиванию файла и его распаковке, вам нужно будет его установить. О том, как правильно это сделать читайте ниже.
В первом открывшемся окне нужно согласиться с лицензионным соглашением, для этого нажмите “I Аgree”.
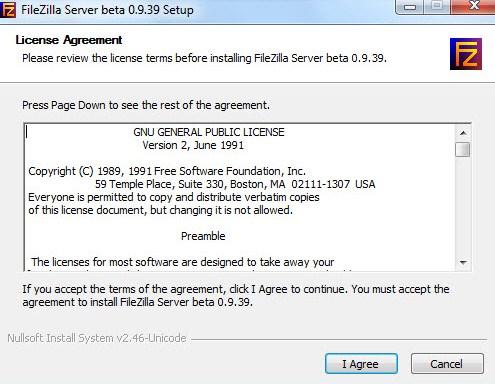
Следующее окно вам предложит выбрать тип установки, всего их 5:
- Стандартный (Standart) – вариант для установки с нуля для полного функционирования сервера.
- Полный (Full) – почти тоже самое, но так же в папку установки будут скопированы исходный код программы, на случай, если вы что-то захотите в ней изменить.
- Только FTP сервис (Service only) – устанавливается непосредственно FTP сервис, без доступа к нему через интерфейс. Полезно, если вы планируете управлять своим файлохранилищем с другого компьютера.
- Интерфейс управления (Interface only) – в отличие от предыдущего пункта, ставится только графическая оболочка управления сервером, но не он сам. Используйте, если вы хотите удаленно получить доступ к своему FTP серверу.
- Выборочная установка (Custom) – Вы вольны выбирать, что хотите поставить на свой компьютер.
Для первой установки рекомендую выбрать стандартный вариант (Standart). Нажмите “Next“.
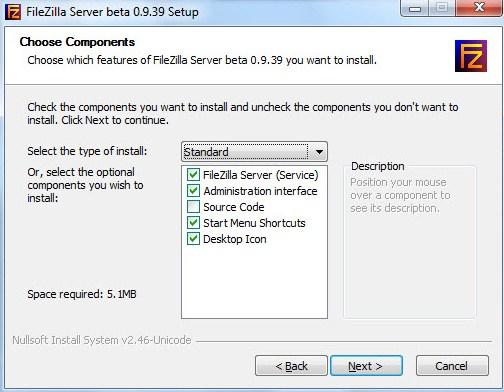
В следующем окне необходимо выбрать папку установки (куда планируется устанавливать программу), например, “C:Program FilesFileZilla Server”. После того, как вы определитесь с выбором переходите к следующему окну, нажав кнопку Next.
Теперь установщик попросит нас выбрать способ установки и запуска сервера.
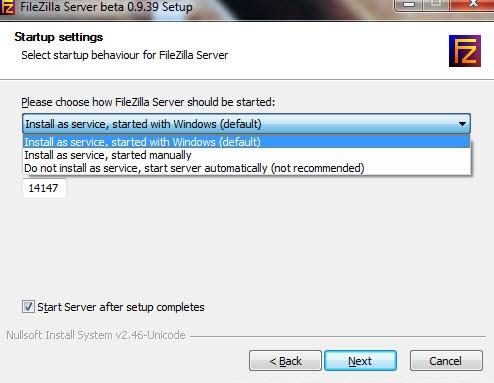
В выпадающем меню нам предлагают на выбор три способа:
- Установить как службу и запускать при входе в систему
- Установить как службу и запускать вручную
- Простая установка, запускать вручную – не рекомендуется
Необходимо выбрать либо первый, либо второй вариант. Разница между ними лишь в том, что во втором случае, для работы сервера, вам необходимо будет каждый раз переходить в “Панель управления – Администрирование – Управление службами“, находить там службу в списке и запускать её самостоятельно, нажимая на кнопочку запуск.
Источник: http://filezilla-download.ru/kak-sozdat-ftp-server-cherez-filezilla-server/
Какие же действия можно совершить с данными в FileZilla?
- Любой файл с хоста можно скачать на компьютер, а если скачиваете несколько файлов, их можно добавить в задание.
- Доступно создание каталогов и файлов на сервере;
- Можно удалять, переименовывать и перемещать по различным каталогам файлы.
- Есть возможность задать права доступа.
- В каталогах можно задавать атрибуты файла, это тоже самое, что и права доступа.
- Скачанные файлы можно заново закачивать на хост путем перетаскивания файла в окошко программы.

Источник: http://myfilezilla.ru/nastroyka-filezilla-na-windows-i-podklyuchenie-k-serveru-po-ftp-i-sftp/
Первичная настройка FTP FileZilla Server
После установки, при первом запуске интерфейса, появится маленькое окошко, где требуется указать адрес и порт для подключения, а так же пароль администратора (при первой установки его нет). Можно отметить опцию “Всё время подключаться к этому серверу” (Always connect to this server). Нажимаем “Ok“.
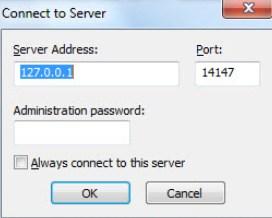
Хочется отметить, что это и есть подключение к серверу локально, а именно, подключение к интерфейсу администрирования, т.е выдавать адрес 127.0.0.1 и порт 14147 для друга, который захочет подключиться – бесполезно. О внешних адресах, паролях и явках, необходимых для подключения к серверу, будет написано по ходу статьи.
Теперь перейдем к настройкам. Это делается путем перехода по адресу “Edit -> Settings” или кликом на кнопку на панели интерфейса:
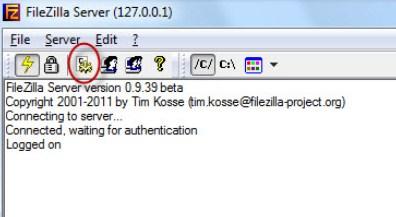
Перед вами откроется окно настроек. На первой вкладке (General Settings) можно задать следующие параметры (смотрим рисунок ниже):
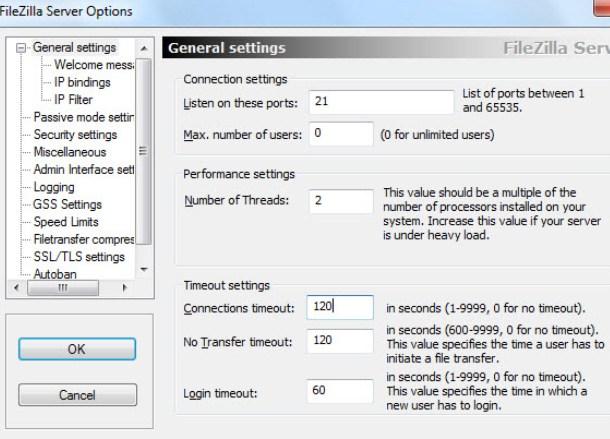
Сверху вниз по скриншоту:
- Порт, по которому клиенты смогут подключаться к серверу
- Максимальное количество клиентов
- Количество потоков
- Различные таймауты (три штуки в самом низу)
В рамках данной статьи нас интересуют первые два пункта. Порт можно оставить как есть, а можно и сменить для повышения безопасности. Но, в таком случае, придется сообщать о его изменениях всем желающим подключиться.
Вторая настройка отвечает за максимальное количество подключений. По-умолчанию значение параметра стоит “0”, это означит, что их количество не ограничено. Менять этот параметр стоит в том случае, например, если ваш интернет канал не справляется с нагрузкой, т.к к вам подключено уже очень много людей.
Остальное можно оставить без изменений, т.к для домашнего использования настройки оптимальны.
Надеюсь, с этими настройками вы разберетесь без проблем!
Идем дальше.
Источник: http://filezilla-download.ru/kak-sozdat-ftp-server-cherez-filezilla-server/
Настройка интерфейса Filezilla
При первом запуске FileZilla рекомендую убрать некоторые панели, так как интерфейс по умолчанию выглядит вот так:
Интерфейс FileZilla по умолчанию
По-моему, он слишком загроможден. Чтобы убрать ненужные панели нажмите на три кнопки на панели инструментов:
Кнопки на панели быстрого доступа
Также можно убрать эти панели из меню Вид. Перейдите в это меню и уберите отметки с выделенных пунктов:
Настройка интерфейса в меню Вид
После всех этих манипуляций внешний вид FileZilla приобретает вид обычного файлового менеджера. Для меня так работать намного удобнее: окно разделено надвое и внизу расположена информационная панель текущих задач.
Внешний вид FileZilla после настройки
Источник: http://zen.yandex.ru/media/complaneta/-filezilla—luchshii-besplatnyi-ftpklient-skachivanie-ustanovka-nastroika-i-rabota-5ab0842e1aa80cc0eef47961
Что делать, если файл не загружается на хостинг или загрузился пустой
Обычно это связано с превышением квоты дискового пространства – определённой объем накопителя, выделяемый для каждого пользователя. Узнать, превышена ли квота можно в панели управления хостером или сервером. В случае подтверждения данной теории придется повысить характеристики тарифа, а именно свободное пространство на жёстком диске или SSD.
Если невозможно создать каталог, тогда убедитесь, что название не кириллическое.
При загрузке файлов, бывают случаи, что они слишком много весят, поэтому закачка не проходит в нормальном режиме. Загружать файлы стоит небольшого размера.
Фан-сайт программы FileZilla. Все торговые марки, логотипы и права принадлежат их законным владельцам. Весь материал на сайте предоставлен исключительно для ознакомления. Сайт myfilezilla.ru никаким образом не связан с разработчиком порграммного обеспечение FileZilla и никаким образом не отвечает за дееспособность программного продукта, а так же за любые последствия связанные с использование программного обечпечения Filezilla
Источник: http://myfilezilla.ru/nastroyka-filezilla-na-windows-i-podklyuchenie-k-serveru-po-ftp-i-sftp/




