Клонируйте HDD на SSD, выполняйте резервное копирование данных в Windows и Mac. Как использовать программы для клонирования/ восстановление дисков, ЧаВо.
Несколько слов об Acronis True Image
Acronis True Image – это разработка компании Acronis, мэтра программного рынка, который предлагает пользователям ПК широкий набор инструментов по восстановлению персональных данных на профессиональном уровне. Софт Acronis True Image включает в себя не только функцию восстановления информации, но и создание резервной копии, очистку системы, отмену действий, повлёкших за собой ошибку.
Acronis True Image существует в двух версиях. Первая – бесплатная 30 дневная версия с органичным функционалом. В этой программе функция клонирования дисков заблокирована. Вторая – платная версия с полным набором инструментов. Именно последняя позволяет сделать корректную копию диска.
Что такое исходный и целевой диск?
Согласно терминологии программы Acronis True Image исходный диск – это жёсткий диск с которого будут скопированы системные данные и структура разделов. Диск, который в конечном итоге станет клоном исходного – это целевой диск.
Для того, чтобы посмотреть, какой диск будет выбран главным в Windows 10, стоит нажать «Пуск», «Управление дисками» или же набрать на клавиатуре «Win+R» и ввести «diskmgmt.msc».
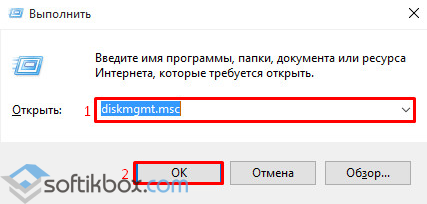
Откроется окно «Управление жёсткими дисками». Диск, который отмечен как нулевой – это исходный диск, на котором установлена операционная система. Диск под номером 1 – это будущий клон или целевой накопитель.
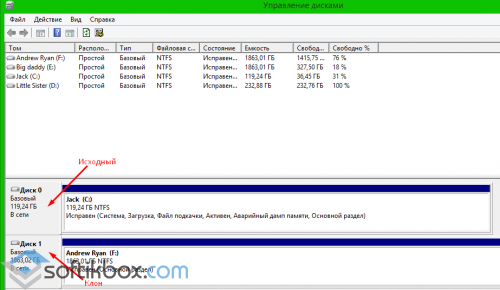
Целевой диск имеет собственную структуру. Однако во время клонирования исходного диска все имеющиеся данные уничтожаются. Поэтому всю важную информацию стоит скопировать перед началом клонирования.
Клонирование жёсткого диска
Запускаем последнюю версию программы. Отказываемся от входа в облачное хранилище, нажав на крестик.
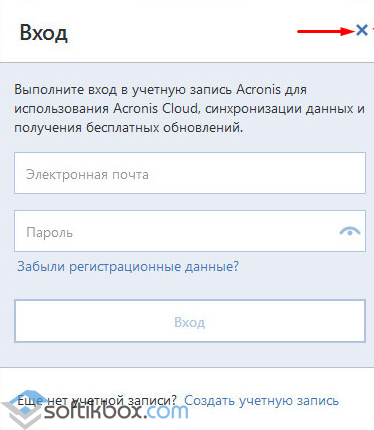
Откроется рабочий интерфейс программы. В левом меню выбираем «Инструменты», а далее «Клонировать диск» (версия программы должна быть полной).
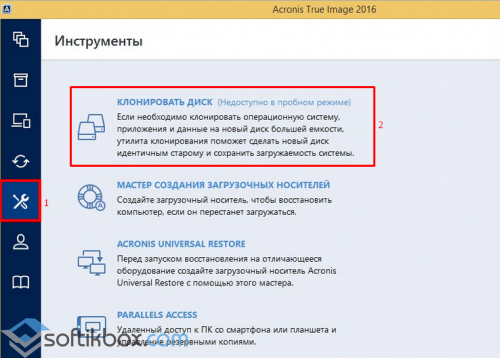
Далее выбираем автоматический режим клонирования исходного диска.
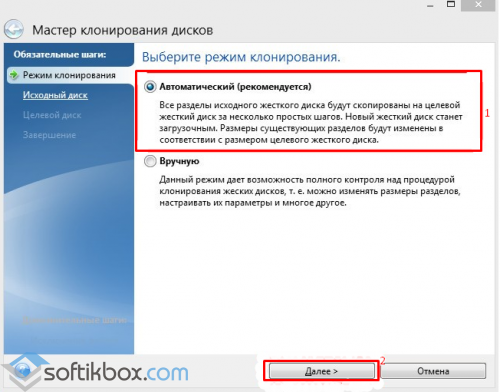
Следующим шагом будет выбор исходного жёсткого диска. Выбираем тот диск, с которого будут копироваться данные. В программе они будут отображаться следующим образом: тот диск, что был под номером 0 теперь станет 1, а второй диск – это нужный накопитель или второй винчестер. Однако стоит обратить внимание и на объём устройств.
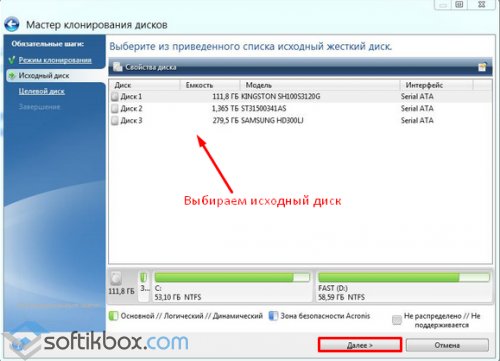
После выбора исходного диска, появится окно с выбором целевого диска. Выбираем нужный и кликаем «Далее». Поскольку диск-клон – это не новый диск, программа Acronis True Image предупредит о потере данных. Кликаем «Ок».
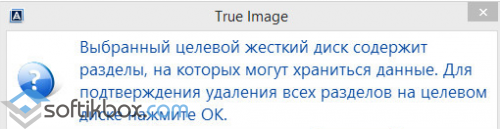
Следующим шагом будет выбор метода клонирования материалов. Выбираем «Копировать разделы без изменений» и нажимаем «Далее».
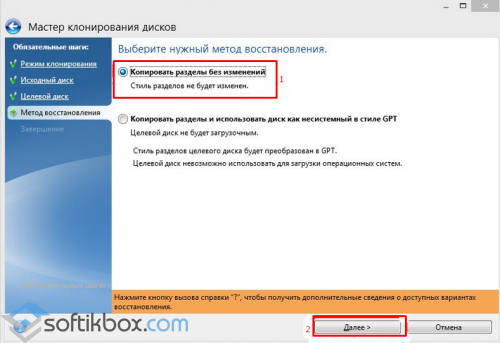
На завершающем этапе можно нажать кнопку «Приступить» и запустить клонирование диска. Однако в этом разделе есть кнопка «Исключение файлов». Жмём её и попадаем в новое окно.
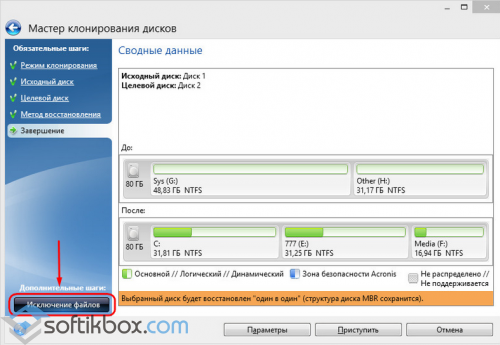
Выбираем файлы, которые стоит исключить, и ждём, пока программа удалит их из основного списка клонирования.
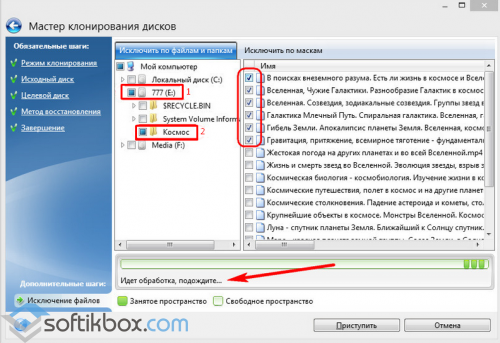
После выбора разделов и их очистки кликаем «Приступить». Программа выполнить клонирование и запросит перезагрузку ПК.
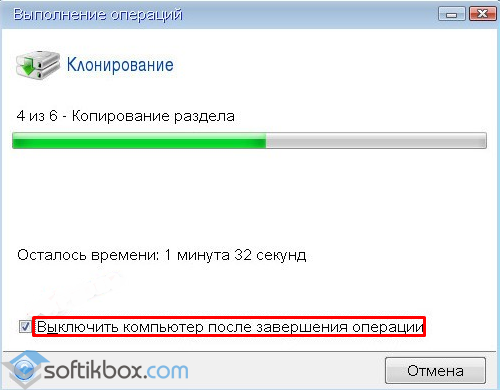
Перезагружаем компьютер.
Что делать с пространством целевого диска после клонирования?
После выполнения клонирования диска, во время перезагрузки ПК кликаем «F2» и «Del», для того, чтобы попасть в BIOS. В разделе «Boot device prioruty» выставляем приоритет загрузки со второго целевого диска.
Загрузившись с целевого диска и попав в Windows 10, переходим в «Управление дисками» и смотрим структуру разделов». Теперь диск-клон именуется как «Диск 0», а основной винчестер как «Диск 1».
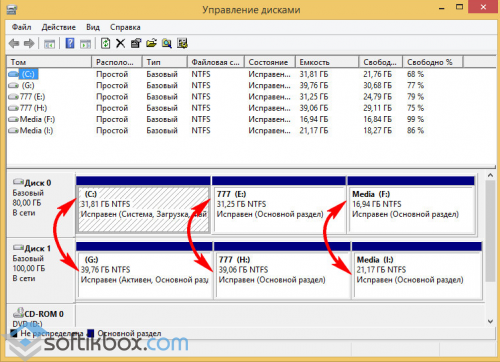
В Проводнике также отображаются изменения. Исходный диск, с которого были исключены файлы, теперь отображается как «І» и имеет меньший объём. Диск-клон именуется как «F» и имеет свободное пространство.
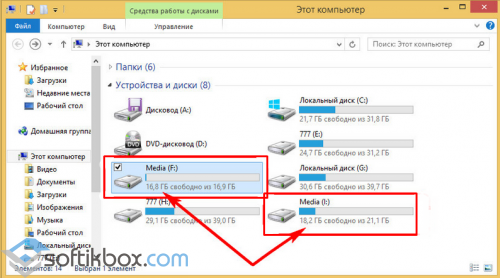
Данное место можно использовать для хранения информации, медиа файлов, софта. Однако стоит отметить, что для этого перед клонированием диска нужно выбрать метод не автоматический, а ручной. Только тогда управление томами будет полностью у вас под контролем.
Источник: http://softikbox.com/kak-klonirovat-zhyostkiy-disk-v-windows-10-s-vozmozhnostyu-isklyucheniya-otdelnyih-razdelov-11087.html
Сценарии клонирования диска
Зачем вам нужно создавать клон диска? Вообще говоря, клонирование диска имеет различные виды использования, часто встречаются следующие сценарии:
- Перенос ОС: клонирование диска с установленной Windows позволяет перенести ОС на другой жесткий диск или гораздо быстрее SSD без переустановки самой ОС.
- Обновление жёсткого диска: клон диска может помочь обновить жёсткий диск со старого небольшого диска на новый более крупный без переустановки операционной системы и приложений.
- Миграция данных: она может помочь быстро перенести все данные на диске на другой, такой как, перенос с HDD на SSD.
- Создание дубликата диска: Если все данные на текущем системном установленном диске важные, необходимо выполнять полное резервное копирование исходного диска путём его клонирования на целевой диск.
- Восстановление данных: во избежание вторичного повреждения жёсткого диска во время восстановления данных, необходимо клонировать диск, а затем восстановить то, что вы хотите с клонированного диска.
Aomei Backupper обеспечивает соответствующую функцию клонирования диска, которая может клонировать один диск на другой, не останавливая работающую операционную систему. То есть, оно может клонировать во время работы на компьютере. В ситуации по умолчанию это программное обеспечение для клонирования диска просто клонирует существующие данные на диске (то есть используемые секторы). Оно не будет клонировать удалённые данные. Это программное обеспечение также предоставляет опцию “сектор за сектором”. Если вы выберете этот параметр, все данные, независимо от того, были ли они удалены или нет, будут клонированы.
Источник: http://yandex.ru/turbo/mega-obzor.ru/s/chto-takoe-klonirovanie-diska.html?sign=056a38f05443a43e4a6ddc4e339bc861487ac763178f372828c32adebfa3dd4b:1620613196
Подготовка диска
Прежде чем приступать к клонированию, подключим к компьютеру второй диск. Затем проверим его состояние и создадим новый раздел, на который будут перенесены данные с исходного носителя
- На Windows 10 кликаем правой кнопкой по меню «Пуск» и переходим в раздел «Управление дисками». На предыдущих версиях Windows нужно пройти путь «Панель управления» — «Администрирование» — «Управление компьютером» — «Управление дисками».
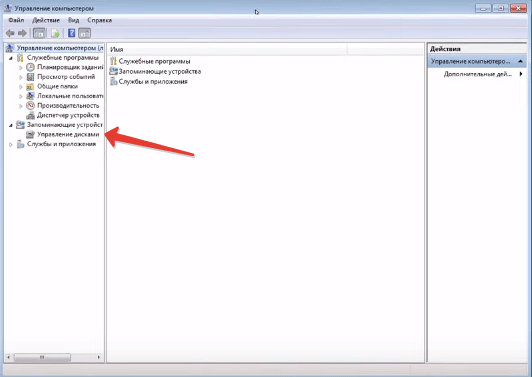
- Находим внизу подключенный диск. На нём должно быть нераспределённое пространство. Кликаем по нему правой кнопкой мыши и выбираем создание простого тома.
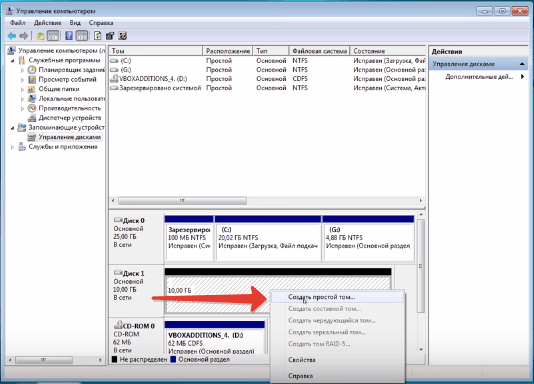
- В мастере создания указываем объём нового раздела. Сделаем его на весь диск.
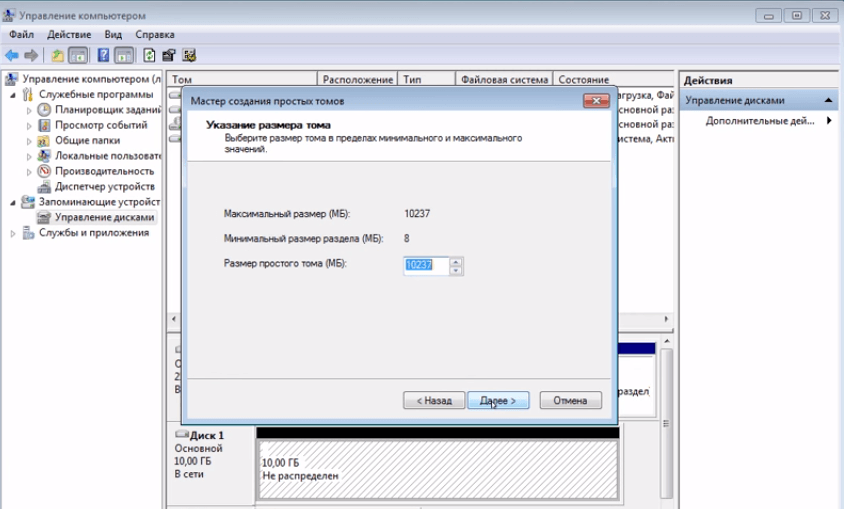
- Назначаем букву. Выбираем литеру, которая не присвоена другим разделам.
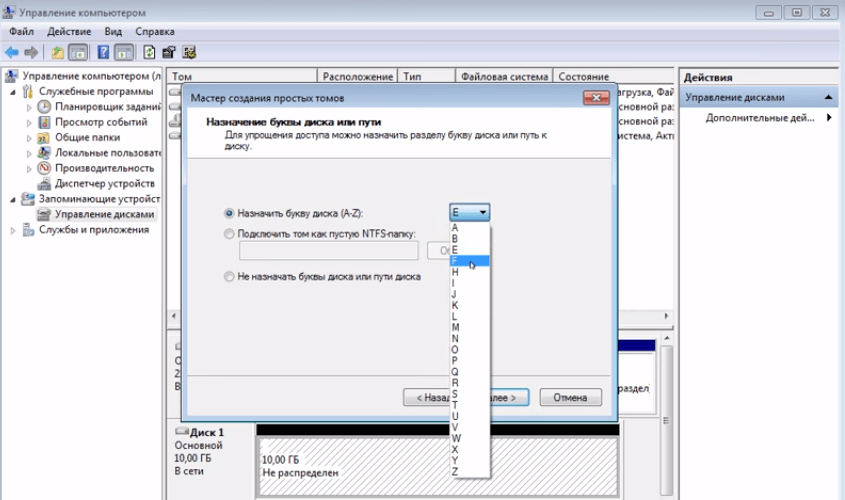
- Указываем файловую систему NTFS. Оставляем режим быстрого форматирования.
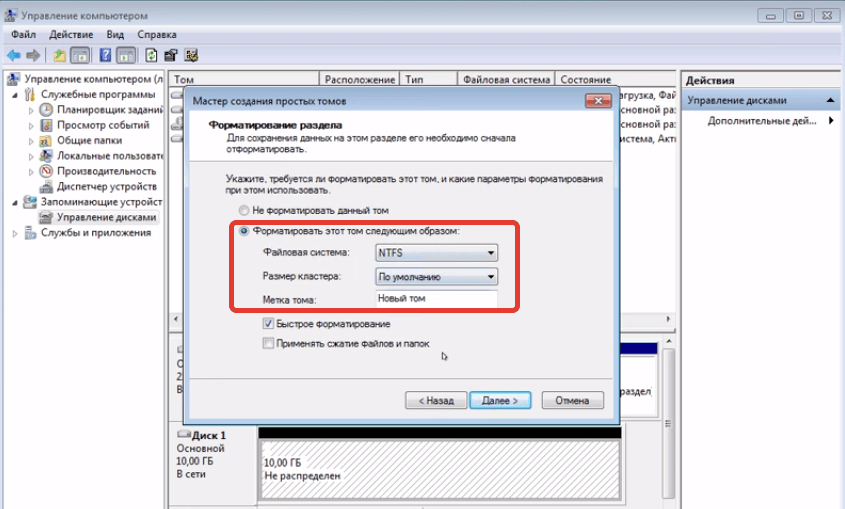
- Проверяем конфигурацию и нажимаем «Готово» для создания простого тома.
Новый диск готов. Убедиться в его работоспособности можно через «Этот компьютер». Он будет в списке накопителей. После подготовки приступаем к клонированию исходного диска.
Источник: http://pcmodern.ru/1269-kopiruem-sistemu-na-zhestkij-disk-ili-ssd-menshego-obema.html
1. Acronis Disk Director
Acronis Disk Director — один из полных инструментов управления дисками, который предлагает как управление дисками, так и функции клонирования. Поскольку это инструмент клонирования только для Windows, он поддерживает файловые системы, включая FAT32, NTFS, FAT16, Ext2, Ext3, Reiser3, SWAP и Linux.
В то время как клонирование дает вам полный контроль над тем, какие данные вы хотите клонировать, и даже управлять разделами прямо из интерфейса. Вы можете создавать новые разделы, разделять / объединять их без использования какого-либо другого программного обеспечения.

Его также можно использовать в качестве инструмента восстановления случайно удаленных или поврежденных томов. С его помощью можно сделать гораздо больше, например, создать единый том из нескольких дисков, преобразовать диск из базового в динамический, создать загрузочный носитель, оптимизировать пространство на диске и многое другое.
А за 49,99 долларов за одну лицензию, я считаю, Acronis Disk Director предлагает намного больше по сравнению с другими платными инструментами. Но, конечно, если вам не понадобятся другие функции управления дисками, это будет лишним.
Если вам интересно, вы можете попробовать демо-версию Acronis Disk Director. Это полнофункциональная версия, но она поддерживает только диск объемом до 10 ГБ.
Источник: http://itgap.ru/post/7-luchshikh-programm-dlya-klonirovaniya-diskov-dlya-windows
Программы клонирования жестких дисков
Для получения зеркальных копий дисков существует много программ. В этой статье я опишу бесплатные версии для операционной системы Windows. В обзоре участвуют несколько разнофункциональных программ, но описывать я буду именно возможность клонирования жестких дисков.
Источник: http://moonback.ru/page/hdd-to-ssd-clone
История
Apple представила доступ в режиме диска с оригинальным PowerBook 100 и продолжала предлагать его с большинством последующих серий PowerBook и Mac с FireWire. Пока необходимое программное обеспечение появилось в системном ПЗУ , Mac можно было загрузить в дисковый режим.
Первоначально называвшийся режимом диска SCSI, специальный кабель ( системный кабель SCSI ) позволял оригинальной серии PowerBook подключаться к настольному компьютеру Mac в качестве внешнего диска SCSI. Уникальная системная панель управления на PowerBook использовалась для выбора неконфликтного номера SCSI ID на главном компьютере Mac. Это также позволило выбрать диск в панели управления запуском и загрузиться с него.
С переходом на диски IDE, начиная с PowerBook 150 и 190 , Apple внедрила режим HD Target Mode, который, по сути, включил режим диска SCSI, транслируя внешние команды SCSI через драйвер ATA . Официально зарезервированные только для портативных компьютеров Apple, все PowerBook поддерживают исключительно дисковый режим, кроме 140 , 145 , 145B , 150 и 170 . Однако режим диска SCSI может быть реализован неофициально на любом Macintosh с внешним портом SCSI, приостановив процесс запуска с помощью переключателя прерывания , при условии, что все внутренние диски в цепочке могут иметь идентификаторы, отличные от идентификаторов устройств активной хост-системы.
Когда Apple отказалась от интерфейса SCSI, начиная с AGP Power Mac G4 и «Pismo» PowerBook G3 режим целевого диска FireWire заменил более раннюю реализацию режима диска, а также получил официальную поддержку не только для ноутбуков, но и для всех последующих компьютеров Mac со встроенным Firewire.
Thunderbolt поддерживает режим целевого диска.
12-дюймовый MacBook Retina (начало 2015 г.) имеет только один порт расширения, порт USB-C, который поддерживает зарядку, внешние дисплеи и режим целевого диска. Для использования режима целевого диска на этом MacBook требуется кабель, поддерживающий USB 3.0 или USB 3.1, с разъемом USB-A или USB-C на одном конце и разъемом USB-C на другом конце для MacBook.
С переходом Mac на микросхему Apple Apple заменила режим Target Disk Mode на Mac Sharing Mode.
Источник: http://ru.other.wiki/wiki/Target_Disk_Mode
Почему SSD?
Компьютер без накопителя — груда «железа». Традиционно для постоянного хранения информации в компьютерах использовались накопители на жестких магнитных дисках. Любой жесткий диск — это прежде всего механическое устройство, в котором вращаются магнитные пластины, а запись и чтение информации осуществляется с помощью магнитной головки.
Самая большая проблема жестких дисков — произвольный доступ к необходимым секторам с информацией. Еще 10-15 лет назад было отчетливо слышно «стрекотание» жестаков, когда они активно использовались. Сейчас такой звук может означать скорый выход накопителя из строя.

В противовес HDD (hard disk drive) твердотельный накопитель SSD (solid-state drive) движущихся частей не имеет. По скорости записи SSD уже давно обогнали традиционные HDD, а по скорости доступа к произвольным блокам информации соревнуются исключительно друг с другом.
В реальных сценариях работы на персональном компьютере использование твердотельного накопителя отражается самым положительным образом. Загрузка операционной системы вместо пары минут происходит за считанные секунды, рабочие приложения запускаются практически мгновенно. Даже самые объемные игры загружаются в несколько раз быстрее, чем с HDD, а в процессе игры почти отсутствуют так называемые «фризы», когда в оперативную память подгружаются данные с накопителя.
Источник: http://club.dns-shop.ru/blog/t-101-ssd-nakopiteli/22303-kak-prosto-perenesti-sistemu-s-hdd-na-ssd/
Общие принципы создания копий
Прежде чем приступать к рассмотрению того, что собой представляет клонирование дисков, нужно изначально определить для себя несколько основных понятий. Создание копий может производиться двумя основными методами: полным копированием и частичным. Поскольку в данный момент нас интересуют вопросы исключений, остановимся непосредственно на втором варианте.

Что же такое клонирование дисков с возможностью задания исключений? Если говорить простыми словами, такой процесс предполагает создание копии, в которой будет присутствовать только часть той информации, которая хранится на исходном носителе, и которая необходима пользователю для дальнейшего сохранения.
Источник: http://fb.ru/article/301683/klonirovanie-diskov-s-vozmojnostyu-isklyucheniya-otdelnyih-dannyih-programmoy
Клонирование жесткого диска с помощью программы Acronis True Image WD Edition
Предложенная программа для клонирования жесткого диска предназначена для Western Digital, а этот производитель самый популярный на наших просторах. Причем для использования приложения не обязательно нужно оба накопителя такой марки, но хотя бы один из них должен быть от Western. Приложения является лидером в данной нише, так как работает без сбоев и создаёт идентичные образцы дискового пространства.
Конечно, прежде всего,вам следует подсоединить второй накопитель. Для это воспользуйтесь либо USB портом (для внешних), либо Sata разъёмом (для внутренних). Затем сделайте:
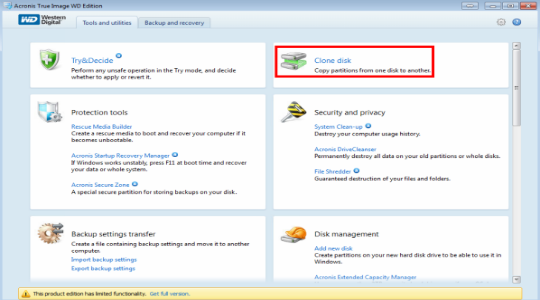
Цифровая подпись драйвера Windows 7
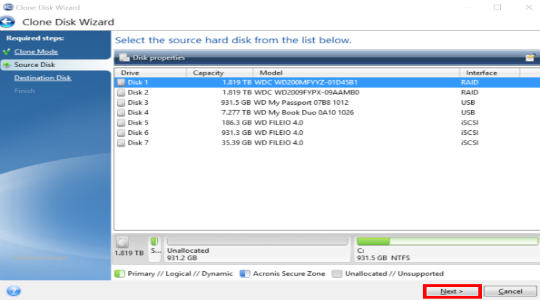
Следует быть готовыми, что клонирование жесткого диска Windows занимает продолжительное время и зависит от скорости обмена данных дисков и объёма загруженной информации.
Точно таким же образом, как показано в примере, выполняется клонирование на диски Seagate с помощью программы Seagate DiscWizard. Действия и интерфейсы идентичны.
Источник: http://crabo.ru/useful-programs/cloning-disks-using-acronis-true-image-clonezilla-disk-cloning.html
Клонирование жесткого диска на SSD или в другой раздел: лучшие программы
Рассмотреть абсолютно все приложения, созданные для проведения таких операций, не получится, поэтому ограничимся несколькими популярными утилитами, среди которых отдельно можно выделить следующие:
- True Image от Acronis.
- EASEUS Disk Copy.
- Drive Backup Personal от Paragon.
- Macrium Reflect.
За основу производимых действий и описание процесса возьмем клонирование диска Acronis-утилитой. Остальные программы работают по сходным принципам. Поэтому, разобравшись с данным приложением, можно будет без труда произвести аналогичные действия, которые предлагает любая другая программа для клонирования дисков. На остальных утилитах остановимся кратко.
Источник: http://fb.ru/article/301683/klonirovanie-diskov-s-vozmojnostyu-isklyucheniya-otdelnyih-dannyih-programmoy
Перенос рабочего стола на другой диск в Windows 7, 8, 10
Скопировать рабочий стол вместе с ярлыками и файлами на несистемный диск является очень выгодным со всех сторон решением. Ведь это не только сохранить прежний вид вашего рабочего стола после переустановки операционной системы, но и позволит сохранить его в случае внезапного системного сбоя повлекшего неработоспособность вашей ОС. Кроме того, на системном диске для ваших документов появляется намного больше свободного пространства. При заражении компьютера вредоносными программами чаще всего вред наносится системному разделу, а так как директории рабочего стола больше не будет на системном диске, то он будет полностью защищен от такого рода вредительства.
Для того чтобы скопировать папку «Рабочий стол» в таких основных операционных системах как Windows 7, 8 и 10 есть два способа – через проводник Windows и с помощью редактора реестра Windows.

Рабочий стол Windows
Копирование рабочего стола в ОС Windows 7, 8, 10 через проводник
С целью скопировать рабочий стол со всеми содержащимися файлами и папками на несистемный локальный диск нужно выполнить пошагово нижеприведенную инструкцию.
Шаг 1. Создаем папку для хранения данных с рабочего стола на локальном диске с пользовательскими данными (в нашем случае диске D).

Создание новой папки на диске D для хранения данных рабочего стола
Шаг 2. После открываем папку пользователя. В ОС Windows 7 нажимаем на кнопку «Пуск» и в левой колонке выбираем имя пользователя и кликаем на нем левой кнопкой мыши. Для пользователей ОС Windows 7 идем по пути Диск C:Users*имя пользователя*. Открывается пака со следующими данными.

Открытие папки пользователя, рабочий стол которого требуется перенести на другой диск

Папка пользователя на диске С
Шаг 3. Правой кнопкой мыши нажимаем на папке «Рабочий стол» и тем самым открывая свойства папки.

Вызов контекстного меню папки Рабочий стол

Вид окна Свойства папки Рабочий стол
Шаг 4. Кликаем левой кнопкой мыши на вкладке «Расположение» и в этой вкладке далее нажимаем «Переместить».

Вкладка Расположение папки Рабочий стол
Шаг 5. Находим и выбираем папку «Desktop», которую мы создали, выполняя шаг 1, и нажимаем на кнопку «Выбор папки».

Выбор папки для перемещения рабочего стола
Шаг 6. Далее нажимаем на кнопку «Ок» в окне «Свойства», чтобы выполненные нами изменения вступили в силу.

Применение осуществленных изменений
Шаг 7. В открывшемся диалоговом окне соглашаемся с переносом папки «Рабочий стол» на другой локальный диск нажатием кнопки «Да». Далее появляется окно прогресса перемещения рабочего стола.

Диалоговое окна всплывающее при переносе рабочего стола на другой диск

Окно прогресса копирования рабочего стола на диск D
Шаг 8. Все файлы и папки успешно скопированы на локальный диск D. Для вступления в действие выполненных изменений требуется выполнить полную перезагрузку компьютера.

Все файлы и папки рабочего стола успешно перенесены на локальный диск D
Видео-урок переноса рабочего стола на другой диск
Копирование рабочего стола в ОС Windows 7, 8, 10 при помощи редактора реестра
Перенос рабочего стола при помощи редактора реестра Windows в любой версии операционной системы намного легче выполнить, чем через проводник. С этой целью выполняем следующие действия.
Шаг 1. Для вызова редактора реестра зажимаем одновременно на клавиатуре клавиши Win+R, в появившемся окошке в командную строку вводим «regedit» без кавычек. Далее нажимаем «Ок».

Вызов редактора реестра в Windows
Шаг 2. Переходим последовательно по пути HKEY_CURRENT_USERSoftwareMicrosoftWindowsCurrentVersionExplorerShell Folders. Нужно найти в выведенном списке параметр Desktop.

Окно редактора реестра в Windows
Шаг 3. Двойным нажатием левой кнопки мыши открыть параметр и в строке «Значение» поменять путь, направив его к папке, в которой планируем сохранить данные рабочего стола. Нажимаем внизу на кнопку «Ок».

Изменение пути размещения рабочего стола
Шаг 4. Перезагружаем компьютер или ноутбук для того, чтобы изменения вступили в силу.
Вот так довольно легко можно скопировать рабочий стол вместе со всеми хранящимися на нем файлами на другой раздел жесткого диска.
Источник: http://pomogaemkompu.temaretik.com/836761975569254462/luchshie-sposoby-klonirovaniya-zhestkogo-diska-i-pamyati-os-s-hdd-na-ssd/
AOMEI Partition Assistant Standard
AOMEI Partition Assistant Standard — это БЕСПЛАТНЫЙ менеджер разделов Windows для решения основных и простых проблем с разделами жесткого диска на ПК с Windows. Кроме того, вы можете клонировать старый диск на новый, например на SSD для повышения производительности.
Важно: бесплатная версия поддерживает клонирование только с MBR диска на MBR диск. Конвертация из MBR в GPT не поддерживается.
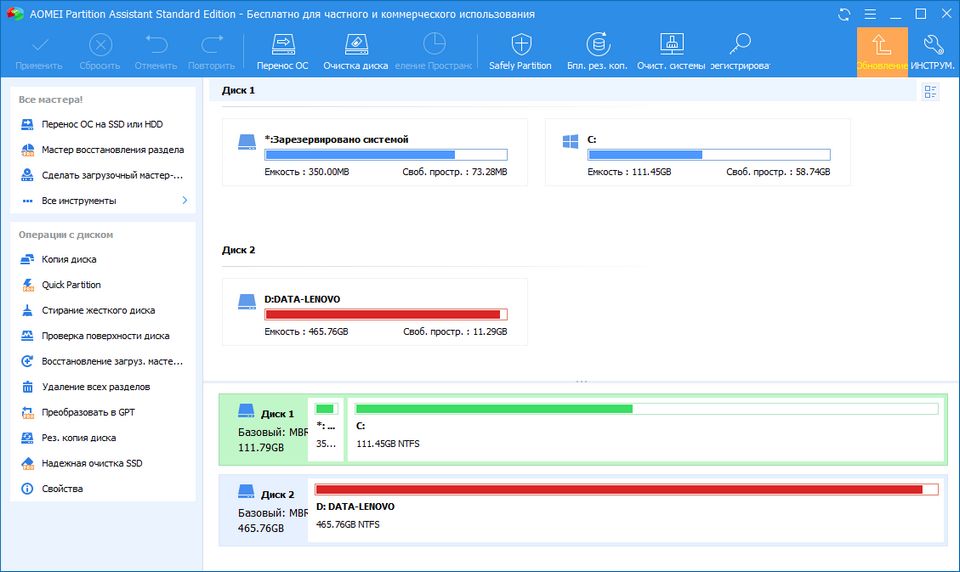
Размер файла: 23.48 MB
Версия: 8.7
Поддерживаемые операционные системы: Windows 10 / 8.1 / 8 / 7 / Vista / XP 32|64-bit
Официальный сайт — https://www.aomeitech.com/pa/standard-edition.html
Источник: http://moonback.ru/page/hdd-to-ssd-clone
EASEUS Disk Copy
Данная программа для клонирования жесткого диска является достаточно интересной бесплатной утилитой. Помимо того, что в ней можно произвести частичное клонирование, она обладает еще рядом достоинств.
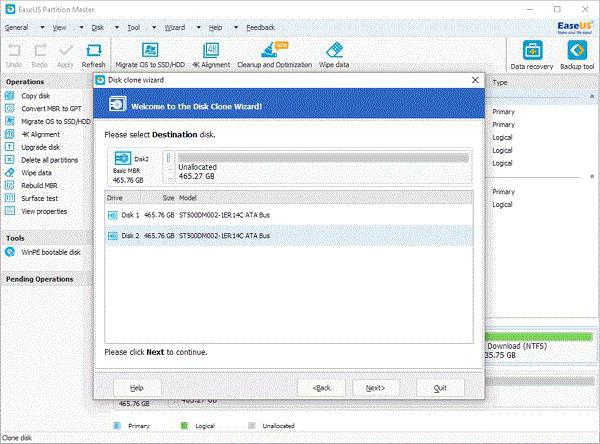
Помимо основных операций в ней можно совершенно просто создавать копии удаленных разделов, но только в том случае, если они не были перезаписаны. Само же приложение может стартовать с любого оптического или USB-носителя, поддерживает все известные интерфейсы жестких дисков или динамических разделов и HDD с объемами до 1 Тб. Единственный минус – отсутствие русификации и инсталляция ненужных программ при установке в Windows-системах.
Источник: http://fb.ru/article/301683/klonirovanie-diskov-s-vozmojnostyu-isklyucheniya-otdelnyih-dannyih-programmoy
Смотрите также
- LIO Target
- NetBoot
Источник: http://ru.other.wiki/wiki/Target_Disk_Mode
Как клонировать жесткий диск с Windows 7: предварительные действия
Для начала разберем вопросы использования собственных средств системы. Прежде чем использовать встроенные средства системы непосредственно для создания копии винчестера, следует выполнить несколько предварительных шагов. Вопрос о том, как клонировать жесткий диск с Windows 7 или любой другой системой, не так уж и сложен для понимания, если принять во внимание некоторые нюансы.
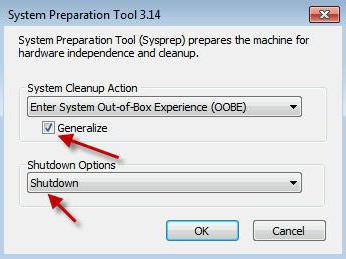
Первым действием станет вызов командной строки и ее запуск с правами администратора (меню «Выполнить», которое вызывается сочетанием Win + R). В консоли нужно прописать строку %windir%System32SysprepSysprep.exe, после чего откроется окно подготовки системы. Здесь в действиях по очистке выбирается переход в окно приветствия OOBE, устанавливается галочка напротив строки подготовки к использованию, а в следующем меню используется пункт завершения работы. Такой шаг позволяет удалить все контроллеры, события системного реестра и подготовить систему к клонированию.
Источник: http://crabo.ru/useful-programs/cloning-disks-using-acronis-true-image-clonezilla-disk-cloning.html
Drive Backup Personal от Paragon
Клонирование дисков с помощью этой программы выглядит весьма простым за счет применения в ней специальных «Мастеров» для любого режима копирования, включая и создание клонов с частичным содержимым.
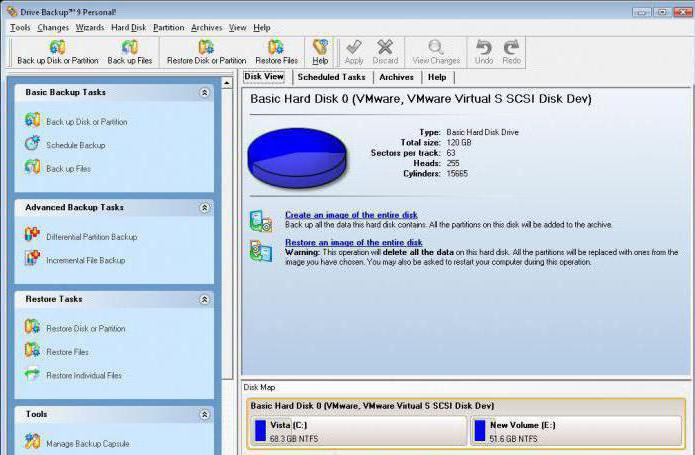
Приложение может запускаться и в среде ОС, и со съемных носителей, имеет простой русскоязычный интерфейс, но, увы, стоит порядка 40 долларов США.
Источник: http://fb.ru/article/301683/klonirovanie-diskov-s-vozmojnostyu-isklyucheniya-otdelnyih-dannyih-programmoy
Macrium Reflect
Этот бесплатный пакет для большинства неподготовленных юзеров, равно как и предыдущая программа, является одним из самых простых в использовании.
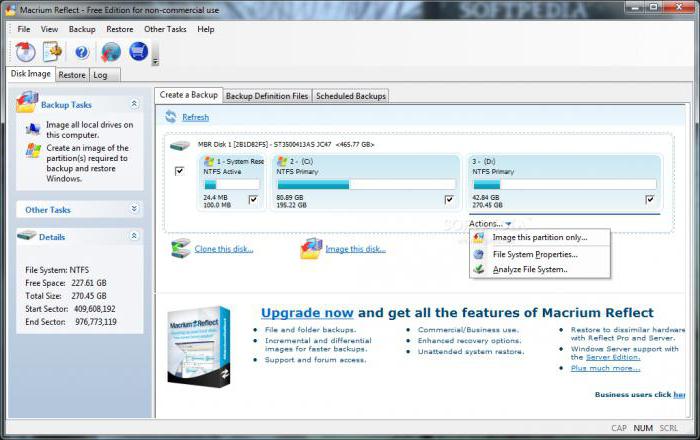
Основными достоинствами этого приложения являются создание образов «на лету» без необходимости рестарта системы (как в случае с Acronis), наличие инструментов верификации копий и многоуровневого шифрования данных. В интерфейсе, правда, отсутствует русский язык, а при установке инсталлируется ненужный рекламный мусор.
Источник: http://fb.ru/article/301683/klonirovanie-diskov-s-vozmojnostyu-isklyucheniya-otdelnyih-dannyih-programmoy




