У вас произошел сбой системы Windows 10 и вы не знаете, что делать? Вам необходимо произвести восстановление системы. Давайте рассмотрим 7 простых способа, как её восстановить!
Способ 1 – С помощью точки восстановления системы
Windows периодически сохраняет информацию о программах, системных настройках, драйверах, реестре и драйверах в точках восстановления системы. Это происходит перед значимыми изменениями в ОС, такими как установка программ, драйверов или обновлением системы. Также точку восстановления можно создать вручную. Как это сделать можете прочитать в этой инструкции.
Стоит отметить, что после восстановления ваши данные останутся нетронутыми, а драйвера, программы и обновления, установленные после создания точки восстановления, будут удалены.
1. Запустите окно свойств системы (сочетание клавиш Windows + Pause) и откройте пункт «Защита системы».

2. Нажмите кнопку «Восстановить», а потом «Далее». В списке доступных точек восстановления выберите нужный пункт и опять нажмите «Далее».

3. Еще раз проверьте выбранные параметры, нажмите кнопку «Готово», а затем «Да» в окне предупреждения. Начнется процесс восстановления, при этом компьютер будет перезагружен.
Источник: http://compconfig.ru/winset/vosstanovlenie-windows-10.html
Обновления и безопасность
Для начала вам следует зайти во вкладку «Параметры Windows. Можно просто нажать правой кнопкой мыши на меню «Пуск» и выбрать соответствующее меню.

Теперь переходим в «Обновления и безопасность».

В новом окне перейдите в меню «Восстановление» и нажмите «Начать».

Система предоставит вам два выбора: при первом у вас сохранятся личные файлы, а при втором удалятся. Выбирайте нужный.

Одним из явных плюсов этого способа является то, что вам не требуется загрузочный диск или флешка, вы можете просто зайти в параметры и проделать все самостоятельно буквально в несколько кликов.
Источник: http://windows-10.net/instructions-tips-windows10/vosstanovit-windows10.html
Зачем нужно восстанавливать систему
Для человека, который не сталкивался с необходимостью отката Windows к рабочему состоянию, этот вопрос имеет смысл. Операционная система не такая стабильная вещь, как многие думают, она может выйти из строя без вмешательства пользователя, тогда понадобится вернуть ее к исходному состоянию. Вот еще некоторые причины:

- неудачная установка драйвера или программы;
- сбой в системе;
- ошибка во время загрузки;
- черный экран или синий экран смерти.
Вот примерный список, когда может понадобится восстановление Windows 10 и расширять его можно очень долго, но в качестве базовых примеров, достаточно этого списка.
Источник: http://kompukter.ru/kak-zapustit-vosstanovlenie-sistemy-windows-10/
Как сделать восстановление системы на виндовс 10
Подробности Опубликовано 11.10.2015 10:05 Автор: Администратор Просмотров: 31816
 Многие пользователи сталкиваются с вопросом о том, как восстановить систему на Windows 10, поскольку системный сбой, к которому приводят неполадки в работе компьютерного устройства, усложняет эту самую работу. Восстановление системы позволяет возобновить полноценную «деятельность» компа, а сама процедура восстановления не представляет сложности. Следует отметить, что сбои в системной работе могут случаться вне зависимости от версии операционки, установленной на компьютере, и ни одна из операционных систем не застрахована от таких неприятностей.
Многие пользователи сталкиваются с вопросом о том, как восстановить систему на Windows 10, поскольку системный сбой, к которому приводят неполадки в работе компьютерного устройства, усложняет эту самую работу. Восстановление системы позволяет возобновить полноценную «деятельность» компа, а сама процедура восстановления не представляет сложности. Следует отметить, что сбои в системной работе могут случаться вне зависимости от версии операционки, установленной на компьютере, и ни одна из операционных систем не застрахована от таких неприятностей.
Источник: http://useron.ru/windows/199-kak-sdelat-vosstanovlenie-sistemy-na-vindovs-10.html
Способ 2 — Сброс к заводским настройкам
В Windows 10 есть возможность вернуть настройки системы в исходное состояние. При этом можно сделать полный сброс или с сохранением пользовательских файлов. Преимущество этого метода в том, что если вы захотите переустановить систему вам не нужно производить установку Windows c нуля, достаточно просто выполнить сброс.
Чтобы воспользоваться этой функцией, нужно перейти в следующий раздел: «Параметры компьютера -> Обновление и безопасность -> Восстановление -> Вернуть компьютер в исходное состояние» и нажать кнопку «Начать».

Более детально процесс сброса к заводским настройкам мы рассмотрели в этой статье: https://compconfig.ru/winset/sbros-windows-10.html
Источник: http://compconfig.ru/winset/vosstanovlenie-windows-10.html
Восстановление Windows 10 с помощью диска восстановления
Теперь рассмотрим пример создания оптического диска восстановления десятки. Чтобы сделать этот диск нам понадобится чистый DVD-диск и ПК с DVD-приводом. Теперь перейдем в обычную панель управления Windows для его создания. Найти и открыть панель управления, можно нажав по меню «Пуск» правой кнопкой мыши и выбрать необходимую нам опцию.

В самой панели необходимо перейти по таким ссылкам «Система и безопасность» — «Резервное копирование и восстановление».
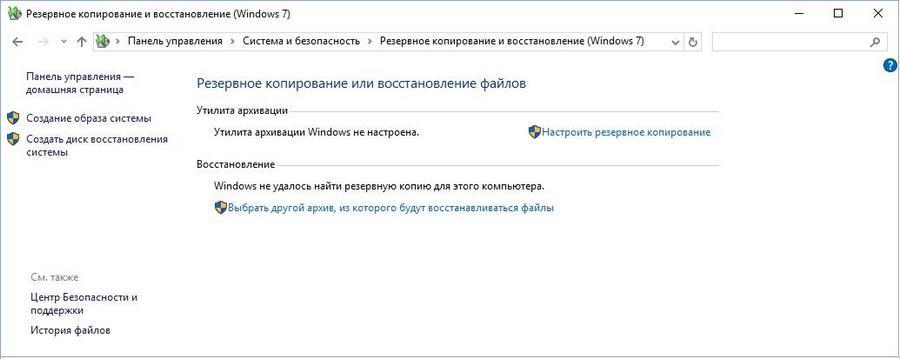
В правой части открывшегося окна есть ссылка «Создать диск восстановления системы». Перейдя по этой ссылке, мы запустим мастер создания необходимого нам диска. Перед тем как запускать мастер, нужно вставить DVD-диск в DVD-привод.

В мастере есть всего одна кнопка Создать диск. Поэтому после ее нажатия сразу начнется запись диска.

Теперь попробуем загрузиться с ново-созданного диска. Для этого вставим его в привод и при загрузке выберем его через BOOT MENU БИОСа.
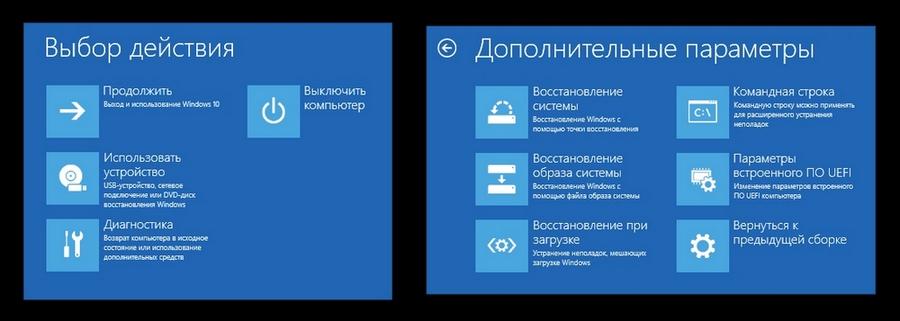
Если в появившемся меню выбрать пункт «Диагностика», то мы попадем в меню «Дополнительные параметры» восстановления. В этом меню можно восстановить загрузчик или образ ОС. Кроме этого, можно вызвать командную строку в режиме администратора, в которой есть много команд для восстановления системы. Также можно вызвать мастер восстановления контрольных точек. Особенно интересным выглядит использование командной строки в режиме администратора. Используя командную строку в режиме особых привилегий, можно запустить, к примеру, консольную программу BOOTREC. В командной строке утилита BOOTREC может записывать новый загрузочный сектор. Также в командной строке BOOTREC умеет исправлять MBR запись, а также искать потерянные установки Windows, которые BIOS не видит при загрузке компьютера.
Источник: http://ustanovkaos.ru/reshenie-problem/vosstanovlenie-sistemy-windows-10.html
Убеждаемся, что ПК не заражен вредоносными программами

Несмотря на то, что количество вредоносных программ растет с каждым годом, а по миру идет просто эпидемия вирусов-шифровальщиков, могущих легко оставить вас без важных и невосполнимых данных, секта «отрицателей антивирусов» только множится. Их легко можно было понять лет 10-20 назад, когда ПК были слабы для антивируса, а из ценных данных на них хранились только ваши сохранения игр.
Сегодня ПК — это лакомый объект для воровства разнообразных аккаунтов, денег с электронных кошельков, ресурсов для майнинга и шифрования данных для выкупа. Но несмотря на это, многие пользователи считают, что не кликая по подозрительным ссылкам и ставя игры только из Steam, они обезопасят себя. К счастью для секты «отрицателей антивирусов» большинство из них находится под незаметной защитой «Защитника Windows» и встроенных систем безопасности в браузерах.

Но не помешает проверить ПК дополнительно с помощью таких средств, как Dr.Web CureIt!, RogueKiller Anti-Malware Free и Malwarebytes Free. По своему опыту могу сказать, что даже набор из хорошего антивируса и этих утилит может пропустить хитрый майнер или троян, который еще не успел засветиться в антивирусных базах. В этом случае стоит понаблюдать за поведением ПК в простое с помощью программ аппаратного мониторинга, ища подозрительные продолжительные нагрузки на процессор и видеокарту.
Источник: http://overclockers.ru/blog/Zystax/show/50019/proverennye-i-rabochie-sposoby-vosstanovit-windows-10-pri-poyavlenii-oshibok-bsod-i-sboev
Как восстановить реестр
Директория сохранения реестра в Windows 10 — C:WindowsSystem32configRegBack.

Соответственно, чтобы сделать копию, нужно скопировать ее содержимое. Когда понадобится, просто переместить все файлы в эту папке с заменой.
Обратите внимание! Для работы с этим разделом Виндовс нужны права администратора.
Источник: http://kompukter.ru/kak-zapustit-vosstanovlenie-sistemy-windows-10/
Запуск автоматической инсталляции OS
Начиная от сборки 1703 стала доступна новая опция под названием «Начать заново/Start Fresh». Подробно о том, как запустить её.
Первый способ
Зажмите комбинацию клавиш Win + I, перейдите в пункт «Обновление/безопасность» — «Восстановление», справа внизу увидите раздел дополнительных конфигураций, жмите по строке «Узнайте, как начать заново с чистой установкой».
Второй способ
Открываем «Центр безопасности Защитника Windows», посещаем раздел «Работоспособность устройства» и кликаем «Дополнительные сведения» под пунктом «Начать заново» (Новый запуск).
Независимо от выбранного метода, придерживайтесь лицензионной инструкции от Майкрософт.
Источник: http://softcatalog.info/ru/article/kak-vosstanovit-sistemu-v-windows-10
Ошибки при восстановлении системы
Случается, когда восстановление Windows сопровождается определенными ошибками. Рассмотрим наиболее частые из них.
Ошибка 0х80070005
Ошибка 0х80070005 во время восстановления системы Windows 10 сигнализирует о том, что присутствуют проблемы с правами доступа, подробнее читайте здесь.
Ошибка 0x80070003
Ошибка 0x80070003 при восстановлении системы Windows 10 возникает в разных случаях, например, слабый сигнал сети или конфликт файлов, компонентов системы. Решений данной проблемы смотрите здесь.
Ошибка 0x80070017
Если при восстановлении системы Windows 10 появилась ошибка 0x80070017, скорее всего повредились какие-то системные файлы, это наиболее частая причина. Подробнее об устранении ошибки читайте тут.
Ошибка 0x81000203
Ошибка программы восстановления системы 0x81000203 Windows 10 связана с компонентом «Восстановление системы». Устранить ее можно несколькими способами, подробнее о которых мы поговорим в отдельной статье.
Источник: http://kompukter.ru/kak-zapustit-vosstanovlenie-sistemy-windows-10/
Способ 3 – История файлов
Этот метод непосредственно не связан с восстановлением системы, но в совокупности с остальными способами тоже может быть полезным.
«История файлов» позволяет делать резервные копии ваших файлов в автоматическом и ручном режиме. Вам достаточно активировать эту функцию и указать, какие папки нужно сохранять. Система будет автоматически делать резервные копии ваших документов с периодичностью, которую можно настроить. При необходимости вы сможете легко восстановить файлы нужной вам версии.

Как включить, настроить и использовать этот инструмент вы можете прочитать в этой статье: https://compconfig.ru/winset/istoriya-faylov-windows-10.html
Источник: http://compconfig.ru/winset/vosstanovlenie-windows-10.html
Как вернуть ноутбук к заводским настройкам
У многих ноутбуков есть возможность откатиться к состоянию, которое было после выпуска с завода. Для каждой модели это делается по разному, поэтому мы не будем здесь описывать алгоритмы, а подготовим отдельную статью. Общий принцип таков, что необходимо перейти в БИОС и выбрать там определенные настройки.
Источник: http://kompukter.ru/kak-zapustit-vosstanovlenie-sistemy-windows-10/
Способ 4 – Использование диска восстановления
Если Windows 10 не загружается, вы можете попробовать произвести реанимацию системы с помощью диска восстановления, который позволит вам получить доступ к дополнительным параметрам запуска.
Если у вас еще нет диска восстановления, воспользуйтесь этой инструкцией:
Как создать диск восстановления Windows 10
После загрузки с USB-диска восстановления перейдите в раздел «Диагностика -> Дополнительные параметры».

Здесь вы можете использовать несколько вариантов реанимации компьютера:
- Восстановление Windows с помощью точки восстановления. Это вариант мы уже рассматривали выше. Смысл его тот же, только запуск производится другим путем.
- Восстановление образа системы. Этот метод известен еще с Windows 7. Если вы ранее создали образ системы в Windows, то можно легко его восстановить через диск восстановления. Как создается образ системы в Windows 10 можно прочитать здесь: https://compconfig.ru/winset/kak-sozdat-obraz-windows-10.html
- С помощью следующего пункта вы можете попробовать автоматически исправить ошибки при загрузке.
- Для более продвинутых пользователей есть возможность запустить командную строку для восстановления системы или других целей.
- Ну и последний вариант – это возвращение Windows к предыдущей сборке.
Также следует отметить, что если при создании диска восстановления системы вы произвели запись системных файлов на диск, то у вас будет возможность переустановить Windows с этого диска. Но если вы покупали компьютер с предустановленной Window 8 (8.1) со скрытым разделом восстановления, то будет восстановлена версия системы, которая изначально поставлялась с компьютером.
Источник: http://compconfig.ru/winset/vosstanovlenie-windows-10.html
Сколько по времени длится восстановление
Многие пользователи интересуются, сколько по времени длится восстановление Виндовс 10, на этот вопрос сложно точно ответить. Все зависит от метода, который будет использоваться и конкретного случая. В лучшем случае, на это уйдет от 10 до 30 минут, в худшем процесс затянется на несколько часов.
Источник: http://kompukter.ru/kak-zapustit-vosstanovlenie-sistemy-windows-10/
Чиним работоспособность + чистим от вирусов Windows с помощью AVZ
Не секрет, что часто причиной проблем с Windows являются вирусы и рекламное ПО. Часто по этой причине многие пользователи и хотят восстановить свою ОС Windows. Если у вас стали появляться рекламные баннеры на рабочем столе, на сайтах (где их раньше не было), браузер постоянно открывает вкладки (которые вы не просили его открывать) — скорее всего вы подцепили рекламное ПО (эта «зараза» сейчас очень популярна).
Чтобы избавиться от всего этого «добра» и восстановить работоспособность компьютера, рекомендую воспользоваться утилитой — AVZ.
AVZ
Сайт разработчика: https://www.z-oleg.com/secur/avz/download.php

Одна из лучших антивирусных утилит, в установке не нуждается. Работает со всеми популярными версиями Windows: XP, 7, 8, 10. Основные задачи, решаемые в ней:
- — удаление SpyWare и AdWare вставок, модулей (актуально как никогда — в браузерах постоянно всплывает реклама и прочее «добро»);
- — поиск и ликвидация Dialer (Trojan.Dialer);
- — обезвреживание троянских программ;
- — закрытие дыр (BackDoor);
- — удаление сетевых и почтовых червей;
- — обезвреживание: TrojanSpy, TrojanDownloader, TrojanDropper и т.д.
Помимо обезвреживания вирусов, данная программа может восстановить настройки системы, закрыть некоторые «дыры» задав оптимальные параметры. Перейду к делу :).
Рекомендую сделать три вещи в AVZ
1) Проверка на вирусы
Это первое с чего следует начать работу с AVZ. Даже если у вас установлен антивирус, все равно прогнать компьютер AVZ будет не лишним. Делом в том, что данная антивирусная утилита «видит» и находит много «добра», которые обычные антивирусы пропускают.
Чтобы проверить компьютер на вирусы — запустите AVZ, выберите диски (обязательно выберите системный диск) и нажмите кнопку ПУСК. Благо, что сканирование проходит достаточно быстро (относительно сторонних программ аналогичного рода).

Проверка на вирусы в AVZ
2) Мастер поиска и устранения проблем
Второе, что рекомендую — это задать оптимальные параметры (не секрет, что не все настройки по умолчанию в Windows — обеспечивают оптимальный уровень безопасности). Так вот, AVZ находит такие проблемные настройки и предлагает вам их исправить (программа исправляет их сама в автоматическом режиме).
Чтобы запустить подобный мастер: зайдите в меню «Файл» и выберите «Мастер поиска и устранения проблем«.

Мастер поиска и устранения проблем
3) Восстановление настроек системы
Довольно часто «проблемы» с Windows случаются еще и из-за того, что вирусы и рекламное ПО меняет некоторые системные файлы, редактирует файлы, вносит в них «зловредные» строки. Из-за этого, например, у вас появляется реклама в браузере, даже на тех сайтах, где ее не должно быть!
Восстановить многие настройки системы можно так же в AVZ, если зайти по адресу: «Файл/Восстановление системы«. Программа предложит целый список разнообразных параметров для восстановления (все параметры приведены на скриншоте ниже).

Восстановление настроек системы
Примечание. Если вы по незнанию отметите галочками все пункты и нажмете восстановить — то ничего криминального не случится, просто настройки системы вернуться в первозданный вид, как будто вы только что установили Windows.
На сим закругляюсь, удачной и быстрой починки Windows!
Полезный софт:
-

- Видео-Монтаж
Отличное ПО для создания своих первых видеороликов (все действия идут по шагам!).
Видео сделает даже новичок!
-

- Ускоритель компьютера
Программа для очистки Windows от «мусора» (удаляет временные файлы, ускоряет систему, оптимизирует реестр).
Источник: http://ocomp.info/vosstanovlenie-windows-10.html
Не загружается Windows после восстановления
Если Windows 10 не загружается после восстановления системы, значит процедура прошла неудачно, следует ее повторить или воспользоваться другим способом. Если ничего не помогает, единственный метод — переустановка винды.
Подробнее читайте в статье: Что делать, если не работает компьютер после восстановления
Источник: http://kompukter.ru/kak-zapustit-vosstanovlenie-sistemy-windows-10/
Сбился ключ активации после восстановления
Если после восстановления слетела активация Виндовс 10, ничего страшного, ее можно восстановить:
-
Перейдите в Параметры Windows (Win+I).
-
Откройте раздел «Обновление и безопасность».

-
Слева кликните на «Активация».

-
Кликните на «Изменить ключ продукта» и укажите свой лицензионный код.
Читайте также: Как узнать ключ активации Windows 10
Источник: http://kompukter.ru/kak-zapustit-vosstanovlenie-sistemy-windows-10/




