Постоянные обновления и наличие большого количества нестабильных версий привели к тому, что владельцы Windows 10 начали открыто и весьма ярко выказывать свое недовольство и отключать «Центр обновлений» в Windows 10.
Что такое «Центр обновления Windows 10»
«Центр обновления» представляет собой специальный набор инструментов, предназначенных для автоматического поиска обновлений системы и их последующей инсталляции. Все необходимые обновления для ОС «Центр» скачивает с официального сайта компании «Майкрософт».
Как войти в «Центр обновления» в Windows 10
В ОС Windows 7 и 8.1 иконка «Центра обновления» располагалась в скрытых значках на панели задач. В «десятке» всё иначе. Для запуска «Центра обновления» нужно сделать следующее:
- Щёлкнуть правой кнопкой мыши по иконке «Пуск» и выбрать строку «Параметры».
 Чтобы открыть «Параметры», можно также воспользоваться поисковой строкой Windows
Чтобы открыть «Параметры», можно также воспользоваться поисковой строкой Windows - После этого в окне параметров перейти в раздел «Обновление и безопасность».
 Окно «Центра обновления Windows» можно найти и с помощью поисковой строки
Окно «Центра обновления Windows» можно найти и с помощью поисковой строки - Затем щёлкнуть по подменю «Центр обновления Windows».
 В окне «Центра обновления» можно увидеть дату последнего обновления системы
В окне «Центра обновления» можно увидеть дату последнего обновления системы
Видео: как войти в «Центр обновления Windows»
Как проверить наличие новых обновлений
Для ручного запуска процесса проверки необходимо:
- В окне «Центр обновления Windows» щёлкнуть по строке «Проверка наличия обновлений».
 Щёлкнув по строке «Журнал обновлений», можно просмотреть все ранее установленные пакеты обновлений
Щёлкнув по строке «Журнал обновлений», можно просмотреть все ранее установленные пакеты обновлений - Начнётся поиск актуальных файлов обновлений, а по окончании поиска — закачка файлов с их последующей инсталляцией.
 Нажав на строку «Сведения», можно просмотреть весь список скачиваемых файлов
Нажав на строку «Сведения», можно просмотреть весь список скачиваемых файлов - Готово. Для завершения установки обновлений выполните перезагрузку ПК.
Автор данной статьи рекомендует перед тем как скачивать и устанавливать системные обновления, каждый раз создавать «точку восстановления». Это поможет вам без лишних потерь провести откат системы в случае, если в процессе установки некоторые из скачанных файлов окажутся повреждёнными. Откат на точку восстановления несколько раз позволил автору избежать полной переустановки ОС после неудачной попытки обновления, пожертвовав лишь самыми последними изменениями. Создание такой точки осуществляется в окне «Параметры — Система и безопасность — Защита системы».
Источник: http://winda10.com/obnovlenie/nastroyka-obnovleniy-windows-10.html
Работа с центром обновления в Home версии
Предлагаю перейти от сухих слов к активным действия. На следующих скринах показано, как открыть центр обновления. Сначала выбираем пункт «Параметры» (из меню «Пуск»):

В открывшемся окне следует выбрать правый нижний раздел – «Обновления и безопасность»:

Должно загрузиться такое окно:

Самое обидное, что нас никто не спрашивает, хотим мы устанавливать что-то или нет. Система ставит нас перед фактом, планируют перезагрузку.

И всё же, пользователь может указать свое время перезапуска, когда ПК не используется для выполнения важных задач:

Если хотите узнать, что Вам хотя «впарить», то нажмите на кнопку «Сведения». Будет показан перечень обновлений, которые загружены из сети, ожидают установки.

Чтобы узнать больше, кликните по надписи: «Требуется перезапуск». Появится расширенная информация для ознакомления.

Рекомендуем нажать на ссылку «Дополнительные параметры». В новом окне можно поставить галочку напротив пункта «Отложить обновления». Это позволит запретить установку почти всех «обнов», кроме тех, которые связаны с безопасностью системы.

Можно просмотреть ранее установленные паки, просто выбрав «Журнал». Если хотите удалить те или иные паки, которые становятся причиной системных конфликтов, то жмите по надписи: «Удалить…».

Откроется окно «Программы и компоненты», где можно оторваться на полную катушку, но следует быть внимательными, чтобы не навредить системе. Перед тем как удалять что-то, узнайте о возможных последствиях такого действия.

Чтобы вручную проверить наличие доступных паков, кликните по соответствующей кнопке:

Процесс поиска может занимать от 5 минут до получаса (зависит от скорости Интернет-соединения, загруженности серверов Microsoft).
Если доверяете разработчикам, то не стоит особо заморачиваться над этой темой. Пусть всё происходит автоматически, без Вашего вмешательства.
Но если хотите больше повлиять на процесс, тогда переходим ко второй части нашей статьи. В ней мы рассмотрим детально, как с помощью редактирования реестра внести точные настройки в процесс обновления (вплоть до его отключения).
Источник: http://it-tehnik.ru/software/windows-10/installation-on-windows-10-updates.html
Система обновлений
В Windows 10 сделано так, чтобы рестарт системы компьютера с целью инсталляции обновлений происходил только в случае его простоя. Очевидная мера, которая должна была не дать системе мешать работе пользователя.
Стоит сказать, что в абсолютном большинстве ситуаций Windows 10 достаточно хорошо определяет, что компьютер не используется. Тем не менее, многим людям, кому необходима работа ПК в фоновом режиме, такая система не подойдет, так как неожиданные перезагрузки создадут определенный дискомфорт.

Во всех прошлых операционных системах Microsoft центр обновлений был постоянным элементом, который отвечал за загрузку и проверку наличия актуальных пакетов исправлений и драйверов для устройств из Интернета, а также их дальнейшую интеграцию.
Ранее все эти процессы были полностью настраиваемыми. Даже в Windows 8 пользователь мог вручную через панель управления распорядиться системными обновлениями. По желанию можно было отключить и включить их, а также выбрать загрузку лишь наиболее серьезных исправлений.
В последней 10 операционной системе Microsoft полностью отобрали возможность отказа от обновлений. В данном случае, естественно, речь идет о настройке с помощью встроенных интерфейсов — панели управления и программы «Параметры».
Теперь Microsoft единолично принимает решения об обновлении вашей системы. Единственное, что отдано на откуп пользователя — возможность перенести процесс инсталляции исправлений на некоторый срок. Но даже эта функция имеется лишь у владельцев версии Windows 10 Pro. Владельцы иных сборок операционной системы не имеют и такой возможности.
Источник: http://ustanovkaos.ru/sborka/nastrojka-obnovlenij-windows-10-raznymi-sposobami.html
О центре обновлений
Центр обновлений — место, где расположены все настройки и функции, относящиеся к обновлению системы. В Windows 10 количество параметров, которые можно было бы изменить без сторонних приложений и редактирования реестра, по сравнению с предыдущими версиями операционной системы сильно уменьшилось. Например, полностью запретить загружать и устанавливать обновления стандартным методом нельзя.
Также настройки для редакции Windows 10 «Домашняя» урезаны: отсутствуют некоторые функции, доступные в профессиональной и высших версиях. Найти центр обновлений можно только в параметрах системы, из «Панели управления» его убрали:
- Находясь в приложении «Параметры», которое можно найти через системную поисковую строку, разверните вкладку «Обновление и безопасность».
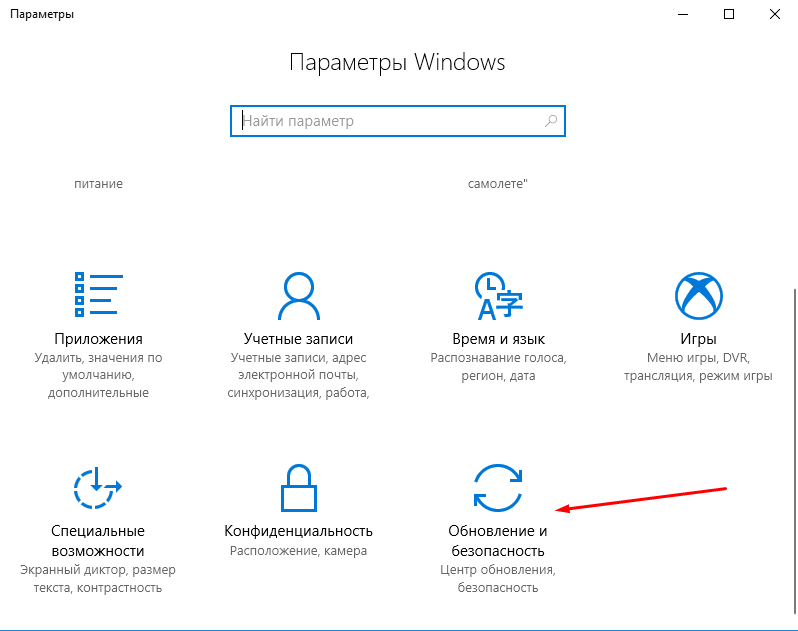 Переходим в раздел «Обновление и безопасность»
Переходим в раздел «Обновление и безопасность» - Первый же подраздел – «Центр обновления Windows». В нём будут осуществляться практически все нижеописанные действия.
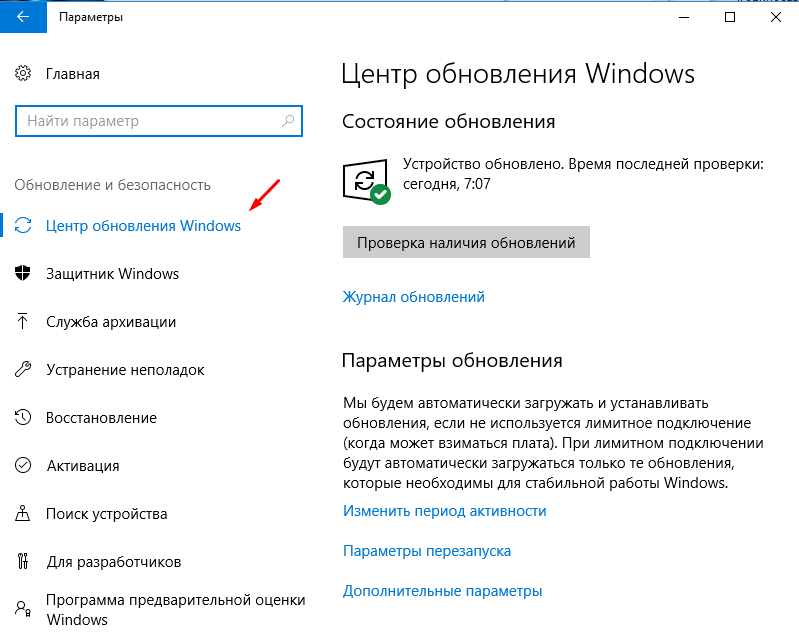 «Центр обновления Windows» и его настройки в параметрах компьютера
«Центр обновления Windows» и его настройки в параметрах компьютера
Источник: http://dadaviz.ru/nastroyka-obnovleniy-v-windows-10/
Настройка обновлений Windows 10: общие понятия
Начнем с того, что в этой модификации изначально устанавливаются параметры, которые разрешают получать пакеты обновлений только в случае простоя компьютера. Как считается, операционная система сама определяет такие периоды и скачивает апдейты только тогда, когда наблюдается длительный перерыв в работе.

Но это только так считается. На самом деле обновления при установленных по умолчанию параметрах загружаются в фоновом режиме без ведома пользователя, а при попытке перезагрузки или завершения работы компьютера или ноутбука система просто ставит пользователя в известность, что апдейты готовы к установке. Если далее последует выключение или рестарт, пользователь увидит голубой экран с отображением хода установки и требованием не отключать компьютер. Это многих пользователей, мягко говоря, раздражает. Вот тут-то и пригодится знание того, как производится настройка параметров обновления Windows 10. Для этого можно использовать несколько способов, которые далее и предлагаются к рассмотрению.
Источник: http://fb.ru/article/352364/windows-nastroyka-obnovleniy-raznyimi-sposobami
Берем под контроль центр обновлений в Windows 10

Всем привет! Сегодня я расскажу о таком увлекательном процессе, как установка обновлений на Windows 10. Почему эта информация важна для Вас? Неправильная работа с новым центром обновления может привести к ошибкам и системным сбоям. А Вы ведь не хотите этого?
Хорошая новость состоит в том, что разработчики «десятки» существенно сократили количество настроек, доступных для обычного пользователя. Но есть один недостаток – теперь невозможно выбирать, что хотите устанавливать, а что – нет. Как говорится, всё или ничего. Update система тянет паки из сети при первой же возможности, а Вас уведомляет лишь о необходимости перезагрузки. Хотите узнать, как отключить этот режим?

Источник: http://my-class.ru/windows-10-kak-ustanovit-obnovleniya-vyborochno/
Поиск доступных обновлений
Есть несколько способов проверить наличие обновлений: через выполнение команд, сторонние приложения от Microsoft и центр обновлений.
Через «Центр обновления Windows»
Стандартный и самый лёгкий способ — при помощи центра обновлений: достаточно нажать кнопку «Проверка наличия обновлений». Если обновления будут найдены, вы получите соответствующее уведомление, содержащее в себе имя и уникальный код обновления, который начинается с KB. Когда вы подтвердите, что хотите установить найденные апдейты, начнётся их скачивание, а после — установка, за которой последует перезагрузка компьютера.
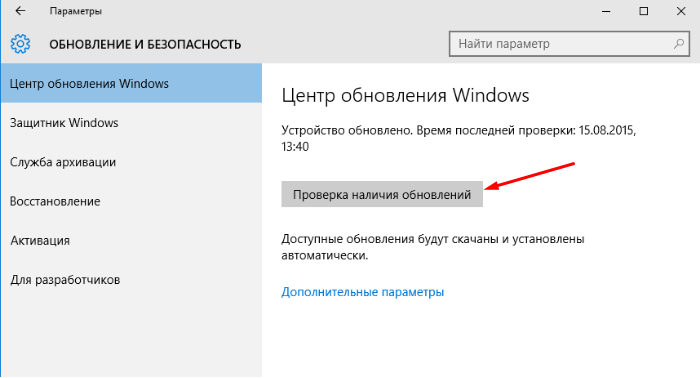 Кликаем по кнопке «Проверка наличия обновлений»
Кликаем по кнопке «Проверка наличия обновлений»
Единственное, что от вас потребуется, — обеспечить компьютеру стабильное соединение с интернетом и подачу электропитания. Оборванный процесс может вызвать разнообразные ошибки, что приведёт к поломке операционной системы.
Через сторонние программы
Если обновление через центр обновлений по каким-то причинам невозможно, воспользуйтесь программой Windows 10 Updates, скачав её бесплатно с официального сайта Microsoft. Независимо от того, какой метод обновления вы используете, информация, хранящаяся на жёстком диске, и сторонние приложения затронуты не будут.
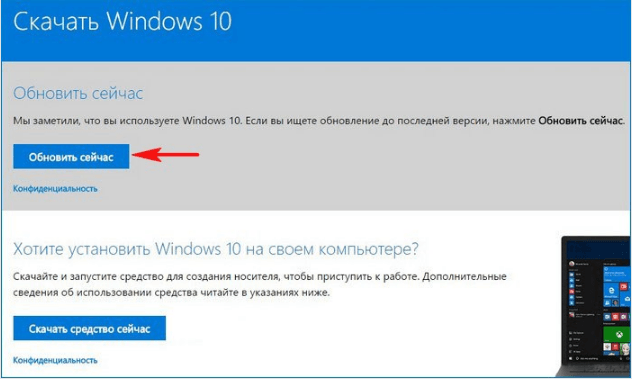 Скачиваем программу Windows 10 Updates с официального сайта Microsoft
Скачиваем программу Windows 10 Updates с официального сайта Microsoft
Источник: http://dadaviz.ru/nastroyka-obnovleniy-v-windows-10/
Установка обновлений Windows 10

Компания Microsoft вскоре после релиза Виндовс 10 объявила, что новая версия ОС вряд ли появится, и вместо этого разработка будет сосредоточена на улучшении и обновлении существующего варианта. Поэтому важно своевременно обновлять «десятку», в чём мы вам сегодня и поможем.
Источник: http://ewaline.su/kak-sdelat/ustanovka-obnovlenij-windows-10.html
Изменения в Windows 10 PRO, Enterprise
В большинстве случаев работа с центром обновления ничем не отличается от редакции Home. Добавлена возможность влиять на групповую политику посредством реестра. Внимание, эти настройки требуют повышенной внимательности и представления о возможных плачевных последствиях Ваших действий. Готовы продолжить?
- Заходим в настройку групповой политики, нажав комбинацию клавиш Win + R. Вводим команду gpedit.msc

- Затем следует перейти по следующему пути: Конфигурация компьютера– Административные шаблоны – Компоненты – Центр обновления.
- Дважды кликните мышкой по параметру Настройка автоматического обновления, который расположен справа.
- Выберите пункт «Включено», а ниже можно указать предпочитаемый вариант проверки. Рекомендуем выбрать №2. Его суть: система будет предупреждать Вас перед скачиванием и установкой обновлений. Чувствуете, мы начинаем отвоёвывать свободу действий у Windows?

- Теперь делаем проверку внесенных изменений. Жмем «Пуск», выбираем пункт меню «Параметры» — «Обновление и безопасность». В открывшемся окне жмём на кнопку «Проверка наличия обновлений»
- Теперь никто не сможет менять настройки «простым способом», а для внесения изменений придётся делать изменения реестра вручную:

Источник: http://it-tehnik.ru/software/windows-10/installation-on-windows-10-updates.html
Инструмент Show or hide updates для Windows 10
Другим способом остановить автоматического обновление системы является применения инструмента Show or hide updates.
Для этого вам следует скачать программу из Сети и запустить её, что приведет к началу сканирования системы, по окончанию которого следует кликнуть по кнопке Hide updates.
Появившийся экран предложит вам выбрать исправления, которые вы хотите скрыть. Аналогичным путем следует действовать, если вы захотите вернуть часть обновлений.
Источник: http://ustanovkaos.ru/sborka/nastrojka-obnovlenij-windows-10-raznymi-sposobami.html
Время, в которое ПК не перезагружается
Чтобы перезагрузить Windows 10 не в любое время, а только в удобное вам, в левой части окна перейдите в раздел «Центр обновления Windows». Щелкните по ссылке «Изменить период активности».

Укажите время, когда вы начинаете работать за компьютером. Затем — время завершения. В указанный интервал времени ПК не будет автоматически перезагружаться. Перед перезапуском система станет проверять, не работает ли с ним в данный момент пользователь.
Для применения изменений нажмите экранную кнопку «Сохранить».

Источник: http://poznyaev.ru/blog/windows/obnovlenie-windows-10
С применением Windows10Upgrade
Посетите веб-страницу загрузки утилиты обновления «десятки». Нажмите на кнопку «Обновить сейчас».

Сохраните исполняемый EXE-файл программного инструмента на HDD или SSD своего ПК. Откройте каталог с загруженными файлами в Проводнике или файловом менеджере, который вы предпочитаете.

Из контекстного меню исполняемого файла выберите пункт запуска от имени администратора.

Позвольте программе вносить изменения на своем устройстве («Да»).

Пользователю будет предложено обновить операционную систему до самой свежей на момент запуска утилиты версии. Чтобы произвести обновление, нажмите «Обновить сейчас».

Программный инструмент проверит совместимость вашего настольного компьютера или ноутбука с актуальной версией ОС. В случае успеха сообщит, что обновлению достаточно:
- Производительности центрального процессора
- Оперативной памяти
- Свободного пространства накопителя

На экране станет отображаться ход обновления (в процентах). Пользователь может отменить обновление, чтобы вернуться к нему в более удобное время.

Источник: http://poznyaev.ru/blog/windows/obnovlenie-windows-10
Запрет автоматической установки драйверов
У Вас случалось такое, что после обновления драйвера (одного или нескольких) через систему Windows Update, появлялись системные сбои разной степени тяжести?
Чтобы полностью обезопасить себя и отказаться от автоматического обновления «дров», следует перейти в «Панель управления», выбрав нужный пункт в меню после нажатия Win + X.
В разделе «Система» (слева) выбираем «Дополнительные параметры». Переходим на вкладку «Оборудование» и кликаем по заметной кнопке «Параметры установки устройств»:

Далее делаем всё, как на изображении ниже:

Обязательно перезагружаем ПК после внесения изменений. Теперь при подключении нового устройства система не будет предлагать найти драйвер на своем сервере. Вам придется делать это вручную. Пусть Вы потратите больше времени на поиск, но полностью обезопасите себя от неправильного обновления или установки непроверенных драйверов, которые могут существенно навредить системе.
Статья получилась увесистая и, надеюсь, полезная. Если хотя бы десятая часть предоставленной информации Вам пригодится, я буду очень рад. Ведь не для себя стараюсь, а для Вас, дорогие читатели блога.
Не забывайте, что все вопросы можно задавать в комментариях после этого поста. Постараюсь оперативно ответить и помочь каждому!
С уважением,
Виктор
Источник: http://it-tehnik.ru/software/windows-10/installation-on-windows-10-updates.html
Командная строка
В командной консоли при помощи всего лишь трех строк можно включать или отключать автоматическое обновление.
Выглядят они так:
- net start/stop wuauserv;
- net start/stop bits;
- net start/stop dosvc.
В каждой команде start и stop вводятся в зависимости от требуемых действий.
Источник: http://fb.ru/article/352364/windows-nastroyka-obnovleniy-raznyimi-sposobami




