2 способа форматирования флешки для создания установочного носителя Windows. Как правильно подготовить и отформатировать флешку перед записью ISO образа Windows.
Файловая система
В сети много споров на тему «Какой формат файловой системы флешки нужен для распаковки образа с установочными файлами Windows 10?». Рассмотрим вопрос.
Одни рекомендуют NTFS как файловую систему (ФС), которая умеет работать с документами, объем которых превышает 4 ГБ. Другие, в том числе и Microsoft, говорят, что форматировать USB-накопитель нужно в FAT32. Кто прав, ведь ОС
устанавливается с флешки
с любой разметкой?
На новых компьютерах, где используются современные разметки дисков GPT и UEFI вместо устаревшего BIOS, инсталляция Windows 10 возможна только с USB-накопителей с FAT32.
Старые BIOS «не понимают» GPT разметки, им нужна MBR. И для получения главной загрузочной записи на жестком диске с инсталлированной ОС флешка должна быть размечена в NTFS. При наличии NTFS флешки инсталлировать Windows 10 на накопитель с GPT трудно.
Источник: http://windows10i.ru/ustanovka/otformatirovat-fleshku.html
Зачем нужен загрузочный USB-накопитель
Есть масса применений для загрузочного USB-накопителя. Самым главным, конечно, является загрузка компьютера, если он больше не запускается из-за вируса, серьезного сбоя ОС, неисправного жесткого диска или проблем с разделами. Также загрузочный USB-накопитель используется для обновления Windows 10, если автоматическое обновление работает неправильно. Флешка также нужна для «чистой» переустановки ОС, если она стала слишком медленной в результате накопленного мусора.

Источник: http://it-tehnik.ru/windows10/ustanovka/zagruzochnaya-fleshka.html
1. Копирование файлов из образа на носитель
Для простоты установки своей операционной системы компания Microsoft сделала возможным создание загрузочной USB-флешки с помощью простого копирования файлов. Всё что Вам нужно — это с помощью любого архиватора, 7zip, например, распаковать ISO-образ в любую папку:

Пока содержимое образа извлекается — принимаемся за флешку. Её нужно отформатировать в FAT32:
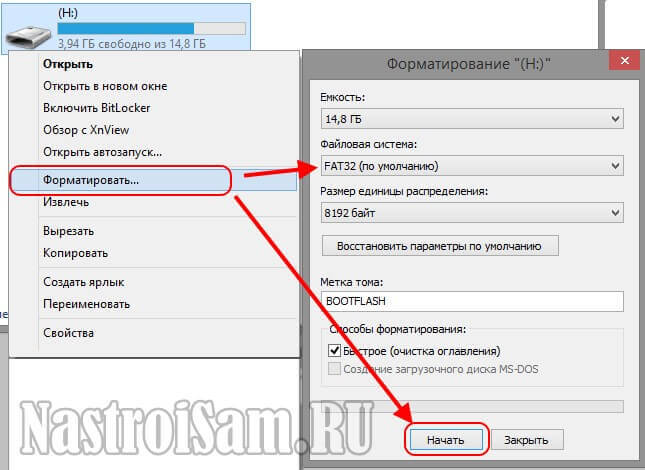
После того, как форматирование завершится и образ распакуется — просто выделяем всё содержимое папки, в которую мы распаковали ISO, и копируем файлы и вставляем их на USB-диск.
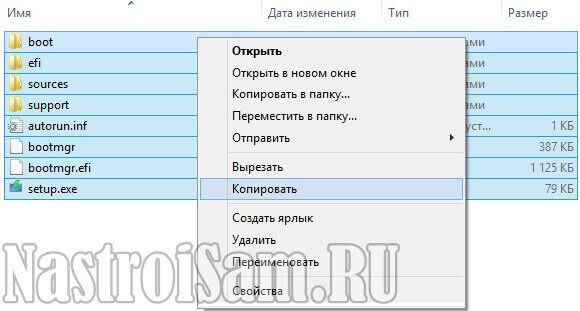
Кстати, для быстроты, можно воспользоваться пунктом меню «Копировать в папку».
Отдельно хочу обратить внимание на то, что этот способ установки Windows 10 работает в том случае, если у Вас современный компьютер с UEFI-BIOS. При этом должен быть активен именно UEFI-режим, а не режим совместимости «Legacy Mode».
Источник: http://nastroisam.ru/bootable-flashdrive-windows-10/
Подготовка флешки
Перед установкой Windows 10, необходимо подготовить флешку:
- Минимальный объем памяти – 8 Гб.
- Сохраните важные данные с флешки в другое место. Например, в облако, как я писал выше. Во время записи образа на Вашу флешку, все данные на ней удалятся.
- Саму флешку лучше отформатировать перед записью.
Источник: http://tech-mind.ru/ustanovka-windows-10-c-fleshki/
Как правильно отформатировать и подготовить накопитель для создания загрузочной флешки Windows 10
Для создания загрузочной флешки потребуется USB-накопитель объёмом не менее 8 ГБ, файл-образ и работающий компьютер.
Даже если образ весит меньше 4 ГБ (некоторые урезанные сборки могут иметь размер около 3 ГБ), его запись на флешку размером 4 ГБ прошла успешно, установку и восстановление системы будут сопровождать нерешаемые ошибки.
Чтобы корректно записать все файлы на накопитель, его предварительно необходимо отформатировать:
- Открываем «Этот компьютер» и, щёлкнув правой кнопкой по значку флешки, вызываем контекстное меню. В нём выбираем пункт «Форматировать».
 Через контекстное меню выбираем пункт «Форматировать»
Через контекстное меню выбираем пункт «Форматировать» - В открывшемся мастере форматирования меняем настройки:
- «Файловая система» — FAT32 (по умолчанию);
- «Размер единицы распределения» — «Стандартный размер кластера»;
- «Метка тома» — можете выбрать любое название вашей флешки;
- «Быстрое (очистка оглавления)» — поставить галочку у пункта.
- Нажимаем кнопку «Начать» для запуска процесса форматирования.
 Используем быстрое форматирование в ходе подготовки загрузочного диска
Используем быстрое форматирование в ходе подготовки загрузочного диска
После завершения процесса форматирования (обычно он длится несколько секунд) флешка готова к записи загрузочных файлов.
Видео: как отформатировать флешку в Windows 10
Источник: http://winda10.com/ustanovka-i-aktivatsiya-sistemy/zagruzochnaya-fleshka-windows-10.html
Подготовка и характеристики флешки
Используемая вами флешка должна быть абсолютно пустая и работать в определённом формате, этого мы добьёмся её форматированием. Минимальный объём для создания загрузочной флешки — 4 ГБ. Созданный установочный носитель вы сможете использовать сколько угодно раз, то есть с одной флешки можно установить Windows 10 на несколько компьютеров. Конечно, для каждого из них вам понадобится отдельный лицензионный ключ.
Подготовка флешки
Выбранную вами флешку нужно отформатировать перед тем, как приступить к размещению на неё установочного ПО:
- Вставьте флешку в USB-порт компьютера и подождите, пока она определится в системе. Запустите программу «Проводник».

Открываем проводник
- Найдите флешку в главном меню проводника и кликните по ней правой кнопкой мыши, в развернувшемся меню нажмите на кнопку «Форматировать…».

Нажимаем кнопку «Форматировать»
- Форматировать флешку стоит в расширении FAT32. Учтите, все данные, находящиеся в памяти носителя, будут безвозвратно удалены.

Выбираем формат FAT32 и форматируем флешку
Второй способ форматирования
Есть ещё один способ, позволяющий отформатировать флешку — через командную строку. Разверните командную строку, используя права администратора, а после выполните следующие команды:
- Введите поочерёдно: diskpart и list disk, чтобы увидеть все диски, имеющиеся на ПК.
- Для выбора диска напишите: select disk №, где № — номер диска, указанный в списке.
- clean.
- create partition primary.
- select partition 1.
- active.
- format fs=FAT32 QUICK.
- assign.
- exit.

Выполняем указанные команды, чтобы отформатировать флешку
Источник: http://pcpro100.info/zagruzochnaya-fleshka-windows-10/
Скачиваем файл-образа диска для записи на флешку
microsoft.com/ru-ru/software-download/windows10 – Перейдите по ссылке и скачайте средство установки, как я показал на скриншоте ниже:
 Это официальный сайт Microsoft, никаких вирусов точно не подхватите
Это официальный сайт Microsoft, никаких вирусов точно не подхватите
Источник: http://tech-mind.ru/ustanovka-windows-10-c-fleshki/
Подготовка флешки к записи образа Windows
Сделайте следующее:
- Перенесите все ценные файлы на другую флешку, жёсткий или SSD-диск либо разместите их на любом из «облачных» сервисов интернета.
- Запустите форматирование флешки. Для этого:
- откройте «Компьютер»;
- кликните правой кнопкой мыши на съёмном диске (флешке);
- выберите «Форматировать».
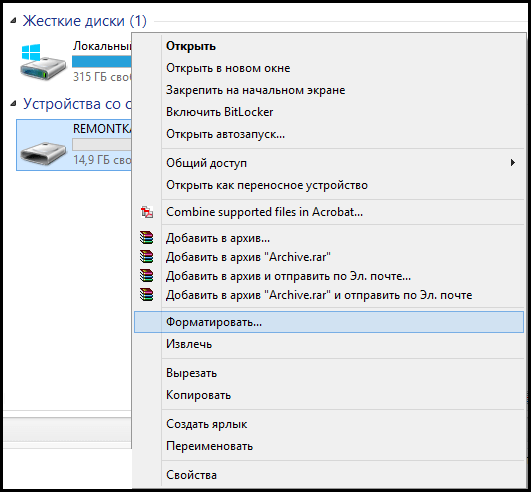 Войдите в утилиту форматирования
Войдите в утилиту форматирования
- Отметьте пункт «Быстрое форматирование». Полное форматирование быстрее изнашивает секторы памяти любого накопителя, да и ждать придётся долго: скорость форматирования всего до 35 МБ/сек, такова скорость USB 2.0. Важно просто очистить содержимое, а не устраивать флешке ненужные «прогоны» по стиранию данных
- Выберите формат, отличный от exFAT. FAT16 — устаревший формат, применявшийся в эпоху маленьких дисков размером до 2 ГБ. Выберите «Стандартный размер кластера».
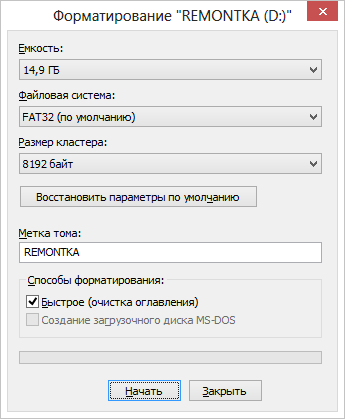 Выбирайте не 8192 байта, а стандартный кластер, и быстрое форматирование
Выбирайте не 8192 байта, а стандартный кластер, и быстрое форматирование - Запустите форматирование, нажав на «Начать».
Форматирование в быстром режиме занимает до 15 секунд. После окончания процедуры можно приступить к записи образа Windows. Отформатировать флешку также можно сторонней программой или средствами «Командной строки».
Источник: http://dadaviz.ru/zagruzochnaya-fleshka-windows-10/
Алгоритм создания загрузочной флешки с Windows 10
С определениями мы разобрались, теперь давайте я опишу алгоритм, который мы будем использовать для создания загрузочного USB с дистрибутивом Windows 10:
- Вы скачиваете ISO образ и кладете его в удобное для вас место на компьютере
- Устанавливаете специальную утилиту, на ваш выбор. Я покажу их много, как встроенные, так и сторонние.
- Записываете ISO образ на вашу флешку
- Проверяете загрузочный носитель и устанавливаете с него операционную систему

Вот такие простые четыре шага, которые позволят вам иметь у себя загрузочный дистрибутив десятки на обычной флешке. Ну, что переходим от теории к практике.
Источник: http://caseformobile.ru/ustanovka/kak-otformatirovat-fleshku-dlya-ustanovki-windows-10.html
Rufus — лучшее стороннее решение для загрузочных носителей
Настало время моего любимого способа для создания загрузочной флешки для установки Windows 10. Данный софт способен на большее, но сейчас мы рассматриваем его в контексте создания установочного комплекта «десятки».
Если вам не подошел предыдущий способ или у вас есть свой, уже готовый ISO образ с дистрибутивом нужной вам операционной системы, то нет ничего проще чем записать его на флешку.
В пункте «Устройство» выбираем вашу флешку, в самом низу окна с программой находим «Создать загрузочный диск» и, кликнув по изображению компакт диска, выбираем расположение нашего ISO образа с Windows 10.
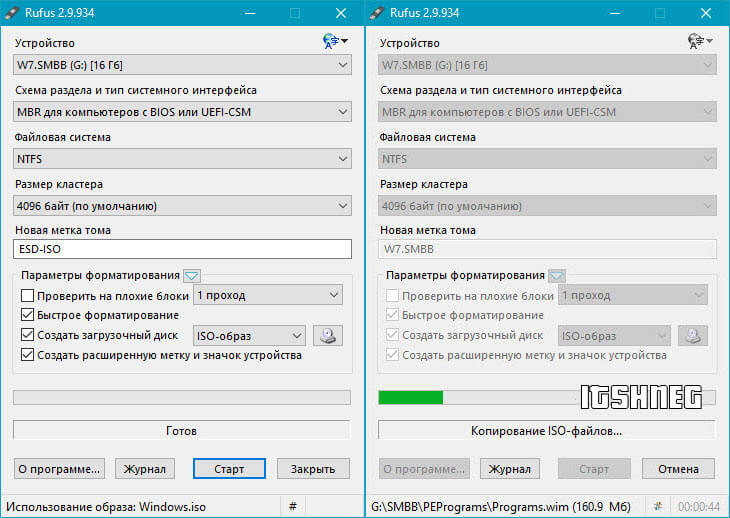
Жмем «Старт» и дожидаемся окончания записи образа на флешку.
Обратите внимание на пункт «Схема раздела и тип системного интерфейса» — по умолчания Rufus сам подбирает оптимальный вариант. Если вы не понимаете эти обозначения, то в случае неудачной установки системы, просто попробуйте другой вариант — должно помочь.
P.S. Если вас заинтересовала данная замечательная утилита, а так же ищете где ее можно скачать — у меня есть подробный обзор в статье «Как пользоваться программой Rufus»
Источник: http://itshneg.com/boot-usb-windows-10/
Записываем образ диска с Windows 10 на флешку
Запускаем скачанную программу, предварительно вставив флешку в компьютер. Принимаем лицензионное соглашение программы:
 В тексте лицензии говорится о том, что вы не должны нарушать права Microsoft: использовать программное обеспечение каким-либо противозаконным образом, что они не обязаны оказывать техническую поддержку, периодически будут обновлять Windows. Еще рассказывают о Ваших правах и методах взаимодействия с Вами.
В тексте лицензии говорится о том, что вы не должны нарушать права Microsoft: использовать программное обеспечение каким-либо противозаконным образом, что они не обязаны оказывать техническую поддержку, периодически будут обновлять Windows. Еще рассказывают о Ваших правах и методах взаимодействия с Вами.
Далее выбираем: “Создать установочный носитель”.

Ставим галочку: “Использовать рекомендуемые параметры”. Система сама выберет те значения, которые подходят Вашему компьютеру. Не меняйте эти параметры

Выбираем флешку. Если мы на него хотим записать Windows 10 для установки.

Раньше установка велась с перезаписываемого диска, но постепенно все начали переходить на флеш-накопители, так стало удобнее: Сейчас все меньше устройств, на которых вообще есть дисководы, в особенности, если мы говорим про современные ноутбуки, да и если диск поцарапается, то могут возникнуть проблемы при установке.
Но у записи на диск есть свои преимущества, флешка часто бывает необходима для повседневных нужд, а переустановить windows еще, возможно, придется не один раз, если вам это подходит больше, вставьте чистый диск в дисковод и выберите другой пункт.
Источник: http://tech-mind.ru/ustanovka-windows-10-c-fleshki/
Форматирование флешки в программе Rufus
Скачать Rufus 2.16 можно на этой странице. Программа Rufus для создания загрузочного USB-диска Windows удобна тем, что при записи флешки из образа, предварительно форматирует её в автоматическом режиме.

Поэтому, чтобы упростить себе задачу, рекомендую создавать установочную флешку именно в этой программе.
Прежде чем приступать к форматированию, убедитесь, что вся нужная информация скопирована. При форматировании флешки, все файлы и документы удаляются с устройства.
Реклама:
Источник: http://windows-setup-usb.ru/kak-otformatirovat-fleshku-2-sposoba
Стандартный способ, и сторонняя программа
Отформатировать флешку можно как через встроенные в Windows средства, так и сторонние утилиты.
Проводник
Способ актуален только для компьютеров с поддержкой EFI-загрузки (вместо BIOS используется UEFI), на которых ОС устанавливается на диск с разметкой GPT. После изменения содержимое установочного образа можно распаковать или скопировать на USB-накопитель без создания загрузочной записи на нём.
1. Подключите накопитель объемом от 4 ГБ (а если образ занимает больше – от 8 ГБ) и убедитесь, что важные данные скопированы из него.
2. Откройте контекстное меню носителя и вызовите команду «Форматировать…».

3. Выберите целевую файловую систему, введите метку тома, отметьте флажком опцию «Быстрое…» и кликните «Начать».

4. Подтвердите удаление данных с последующим изменением разметки накопителя.

Флешка готова. Осталось записать на неё содержимое ISO файла.
Rufus
1. Запустите программу (портативная версия не требует установки) и выберите флеш-накопитель в списке «Устройство».
Обязательно скачивайте программу с официального сайта разработчика https://rufus.ie.
2. В поле «Метод загрузки» укажите «Не загрузочный образ».
3. Выберите целевую систему и схему разделов накопителя компьютера.
4. В зависимости от них укажите файловую систему.
5. Активируйте опцию «Быстрое форматирование» (остальные данные не столь важны) и кликайте «Старт».

Работа с остальными утилитами для создания на флешках новой файловой системы не отличается. Главное, выбирать правильный тип ФС.
Источник: http://windows10i.ru/ustanovka/otformatirovat-fleshku.html
Активация Windows 10 при установке
Выходит окно с активацией лицензии Windows 10:

- Если у Вас уже есть купленный ключ, тогда мы просто его вводим и нажимаем на кнопку далее.
- Если вы покупали устройство уже с лицензией и переустанавливаете систему заново, можете просто нажать “У меня нет ключа продукта” – позже, после подключения компьютера к интернету, он должен автоматически активироваться.
Я не буду писать про нелегальные методы активации windows 10, потому что большое количество активаторов содержат в себе вирусы при скачивании и цель большинства их: попросту заразить Ваш компьютер для того, чтобы злоумышленники на этом заработали. Способов много: Скрытый майнинг криптовалюты, показ своей рекламы, которая маскируется под официальной в браузере, но ведущая часто на мошеннические сайты. Я мог бы найти подходящий активатор, но не был бы уверен в том, что он не один из тех зараженных.
Вместо этого опишу все легальные способы его активации, чтобы по итогу у Вас была установлена чистая и полностью рабочая версия операционной системы, которая идет именно от Microsoft, с которой не возникнет никаких проблем. Все-таки, цель статьи данной была именно такой.
Тем более, что сейчас есть возможность купить настоящий и официальный ключ от Microsoft по копеечной стоимости, если вы приобретаете сам ключ, только в электронном формате. Когда вы не берете пакет документов, коробку и наклейку с лицензией. Такой ключ, например, у меня стоит всего 490 рублей. Для покупки можете написать мне вконтакте: https://vk.com/a_rbkn
Отзыв тех, кто покупал и кому я помогал с установкой можете посмотреть здесь в нашей группе вконтакте: https://vk.com/techmindru – открыв комментарии под товарами.
Или в Whats App по номеру: 8 (937) 391-21-41
Или в Telegram: @byrlex
А если вы хотите приобрести коробочную версию для активации, или электронный ключ, но с полным пакет документов на руках, можно приобрести здесь:
Здесь сразу представлены продукты по одним из самых лучших цен.
Источник: http://tech-mind.ru/ustanovka-windows-10-c-fleshki/
WinToBootic
Сделать Скачиваем здесь WinToBootic и запускаем.
- Флешку утилита увидит сама, мы же просто ставим галочку для «Quick Format» и жмем кнопку «Do it!»

- Жмем на большую зеленую стрелку справа и указываем путь к ISO-файлу с операционной системой. Снова «Do it!»

- Ждем несколько минут, и все готово!
Как видите,сделать загрузочную флешку с Windows 10 с помощью программки WinToBootic можно всего пару минут. Смело пользуйтесь.
Источник: http://laptop-info.ru/usb-boot-windows-10/
Можно ли вместо USB-флешки использовать MicroSD
Ответ — да, можно. Процесс создания установочного MicroSD ничем не отличается от того же процесса с USB-флешкой. Единственное, вы должны убедиться, что на вашем компьютере есть подходящий для MicroSD порт. Для создания установочного носителя такого типа лучше использовать сторонние программы, описанные выше в статье, а не официальную утилиту от Microsoft, так как она может не распознать MicroSD.
Источник: http://pcpro100.info/zagruzochnaya-fleshka-windows-10/
Начало установки
Далее, наконец-то, приступаем непосредственно к самой процедуре установки Windows 10. Должно выйти следующее окно:

Здесь выбираем ту Windows для которой у вас есть лицензия, обычно это либо Windows 10 Домашнаяя, либо Pro. Нажимаем “Далее”. Должно выйти вот такое окно:

Если хотите, читаем условия лицензионного соглашения и нажимаем кнопку “Принять”. Далее выйдет окно выбора типа установки:

Тут все просто: если выберете “обновление” – Система обновится, старые настройки операционной системы останутся прежними, а все файлы с компьютера сохраняться в папке “Windows.old.”. Если вы хотите полностью переустановить систему, чтобы была новая, чистая система без всего лишнего, выбираете второй пункт.
Источник: http://tech-mind.ru/ustanovka-windows-10-c-fleshki/
Как проверить, что загрузочная флешка работает
Достоверный способ – подключить загрузочный носитель в USB, перезагрузить компьютер или ноутбук, зайти в Boot Menu. Сделав все правильно, вы увидите съемный загрузочный носитель в списке. Его можно будет выбрать и начать установку системы.
Другой метод – самый популярный – это воспользоваться утилитой WinSetupFromUSB. Она не только записывает образы, но еще тестирует носитель.
Для этого нужно:
- Подключить флешку к USB.
- Скачать, установить, запустить WinSetupFromUSB.
- Выбираем наше устройство, отмечаем «Test in QEMU».
- Жмем «Go».

Программ протестирует накопитель, если образ с него загружается, то появится логотип Windows.
Источник: http://ratenger.com/hi-tech/windows/zagruzochnuyu-fleshka/
Завершение установки
На этом, этап установки можно считать завершенным, осталось внести последние настройки:



Если в предыдущий раз вы не активировали Windows, а нажали “Сделать позже”, повторите это действие.

Выбор региона

Подключение к интернету
Должно появится окно с просьбой подключиться к интернету, можете нажать нет и перейти к следующему этапу, а можете нажать “да” и сразу выбрать wifi подключение, если он есть.

Настройка параметров учетной записи
- Если, как я и говорил в начале статьи, вы сохранили данные учетной записи microsoft, то, подключившись к интернету, просто войдите по Вашему паролю или логину.
- При отсутствии аккаунта microsoft, нажмите на кнопку “создать учетную запись” – и заполните требуемые поля.
Сохраните эти данные, они используются для входа в windows и еще не раз пригодятся.
 Создаем учетную запись Microsoft – эти данные впоследствии будут использоваться при входе.
Создаем учетную запись Microsoft – эти данные впоследствии будут использоваться при входе.
Источник: http://tech-mind.ru/ustanovka-windows-10-c-fleshki/
Подробная видеоинструкция
Я как раз готовлю видеоролик для вставки на сайт
Если вы хотели именно видеоролик, а его пока нет на сайте, я как раз сейчас занят его монтажом и, в скором времени выложу его на страницу.
Источник: http://tech-mind.ru/ustanovka-windows-10-c-fleshki/




