Подробная инструкция, как сбросить пароль на Windows 10, если он был забыт или утерян. Способы скинуть пароль от учетной записи с помощью флешки и программ.
Удаление учетной записи пользователя в Windows 10
Откройте приложение «Параметры Windows», нажав в нижней части экрана кнопку «Пуск» и выбрав в левом боковом меню кнопку с изображением шестеренки.
В приложении «Параметры Windows» перейдите в группу настроек «Учетные записи».
Выберите вкладку «Семья и другие люди». Здесь вы увидите список всех пользователей, добавленных в текущую систему.
Выберите учетную запись пользователя, с которой вы хотите расстаться, и нажмите кнопку «Удалить», которая появляется под ней. Возможно, вам будет предложено ввести пароль администратора. Если кнопка «Удалить» не отображается или она неактивна, войдите в свою учетную запись как администратор, а затем попробуйте повторить процедуру удаления еще раз.
Вы получите сообщение о том, что все данные, хранящиеся в учетной записи пользователя, будут удалены. Это подразумевает удаление всех его данных с этого компьютера, хранящихся на системном диске «С» в одноименной папке пользователя, включая объекты рабочего стола, документы, фотографии, загрузки, видео и другие файлы. На других дисках данные пользователя удалены не будут. Если пользователь сохранил файлы на другом не системном диске, они все останутся там. Будут удалены только файлы из собственных библиотек пользователя на системном диске «С».
Нажмите кнопку «Удалить учетную запись и данные», чтобы завершить процесс удаления записи пользователя. Когда вы это сделаете, то восстановить обратно данные вы уже не сможете. Они будут потеряны навсегда.
Источник: http://zen.yandex.ru/media/hetmansoftware/kak-udalit-uchetnuiu-zapis-polzovatelia-v-windows-10-5be83cd6ec5e1b00aa71c300
Сброс пароля учетной записи Microsoft онлайн
Если вы используете учетную запись Майкрософт, а также компьютер, на котором вы не можете войти в систему, подключен к Интернету (или вы можете подключиться с экрана блокировки, нажав по значку соединения), то вам подойдет простой сброс пароля на официальном сайте. При этом, проделать описанные шаги по смене пароля вы можете с любого другого компьютера или даже с телефона.
- Прежде всего, зайдите на страницу https://account.live.com/resetpassword.aspx, на которой выберите один из пунктов, например, «Я не помню свой пароль».
- После этого, введите адрес электронной почты (также это может быть номер телефона) и проверочные символы, после чего следуйте указаниям для восстановления доступа к учетной записи Microsoft.

- При условии, что у вас имеется доступ к электронной почте или телефону, к которому привязана учетная запись, процесс не будет сложным.

- В итоге вам останется подключиться на экране блокировки к Интернету (используя кнопку подключения справа внизу) и ввести уже новый пароль.
Если у вас нет возможности изменить пароль учетной записи Майкрософт онлайн, вы можете поступить следующим образом: перейдите к разделу инструкции про сброс пароля без программ, выполните все шаги до 10-го включительно, а затем в командной строке создайте нового локального пользователя, дайте ему права администратора и зайдите под этим пользователем, в этом поможет отдельная инструкция: Как создать пользователя Windows 10.
Источник: http://remontka.pro/reset-password-windows-10/
В приложении Параметры Windows
Простой способ удаления пользовательского профиля со своего устройства, подходит для начинающих юзеров.
Для выполнения процесса нужно:
- Открыть Пуск «десятки».
- Нажать на иконку шестеренки.
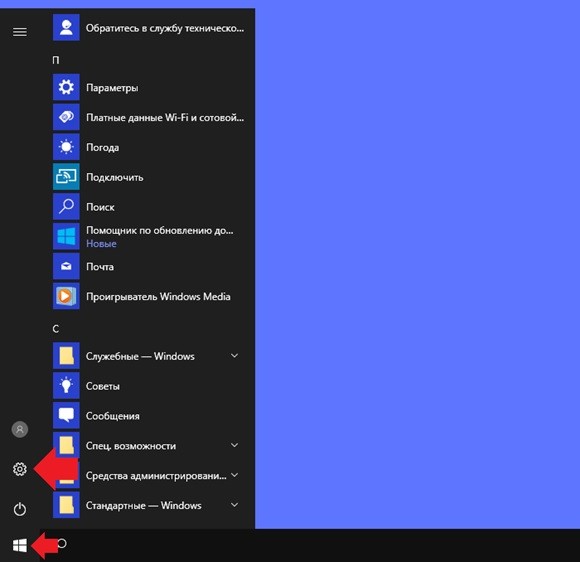
- Нажать по соответствующему пункту.
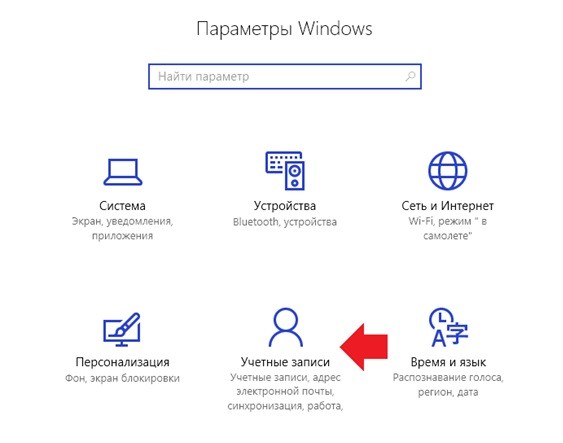
- Выбрать раздел «Семья и другие люди».
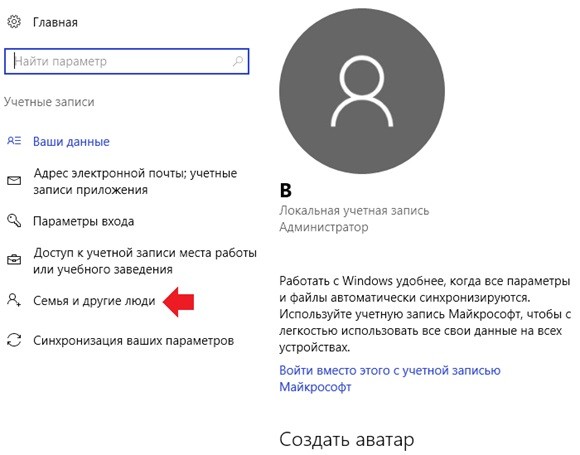
- Найти нужный аккаунт из списка пользователей.
- Нажать по имени, появится окно, где выбрать «Удалить».
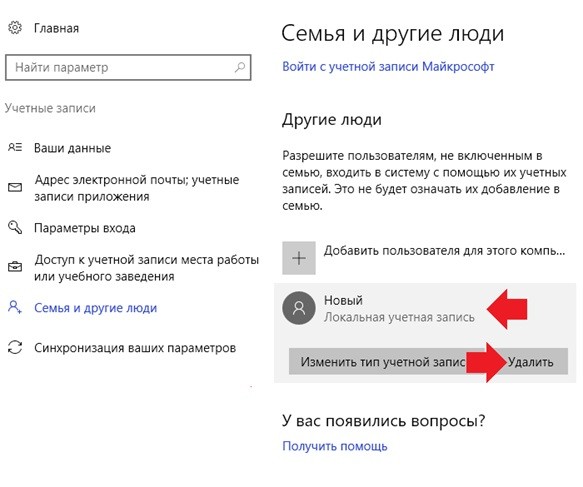
- Тапнуть по соответствующему пункту.
После выполнения всех шагов пользователь будет ликвидирован с компьютера навсегда. Вместе с ним удалятся все данные и файлы. Об этом программа уведомит с помощью системного сообщения. Поэтому всю важную информацию нужно заранее переместить в другое хранилище. Данная операция не предназначена для встроенных учеток, ее можно только отключить.
Источник: http://it-tehnik.ru/windows10/nastroyka/kak-udalit-polzovatelya.html
Способ №1: онлайн
Этот метод работает при соблюдении трех условий:
- Есть подключение к Интернету.
- Использовалась учетная запись Microsoft.
- Есть доступ к почтовому ящику или номеру телефону, к которому привязана учетная запись.
Вы сможете восстановить свою запись с любого ПК и даже со смартфона. Главное, чтобы они были подключены к Интернету. Нам нужно зайти на сайт https://account.live.com/resetpassword.aspx. У вас откроется такое окно.

В окне вам нужно ввести электронную почту, логин Skype или номер телефона. Далее вводим проверочные символы. Их отправят на email, в Skype или придет SMS, Это зависит от того, что вы указывали в окне. При наличии доступа к email или номеру телефона, к которому привязана учетная запись, восстановить свои права в системе будет нетрудно. В конце манипуляции вам понадобится придумать новый код. Больше его не забывайте!
Источник: http://blog.comfy.ua/kak-sbrosit-parol-windows-10-12-proverennykh-sposobov_a0-212/
Как удалить учётную запись пользователя в Windows 10
Удалить учётную запись в системе Windows может не любой её пользователь, а только пользователь-администратор. Имея права администратора, удалить учётную запись пользователя – хоть другого администратора, хоть обычного пользователя – можно несколькими способами.
1. Удаление учётной записи в Metro-приложении «Параметры»
Для удаления учётной записи первым из способов в меню «Пуск» запускаем Metro-приложение «Параметры».
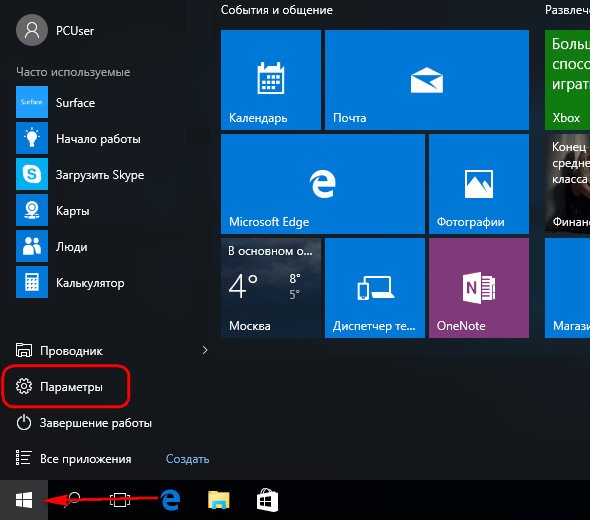
Отправляемся в раздел «Учётные записи».
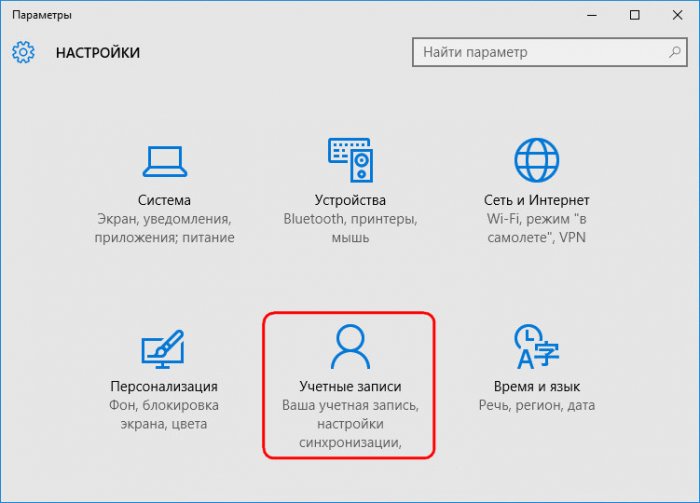
Переключаемся на вкладку «Семья и другие пользователи». Делаем клик на учётной записи, которую нужно удалить. Появятся опции изменения типа учётной записи и её удаления. Жмём последнюю.
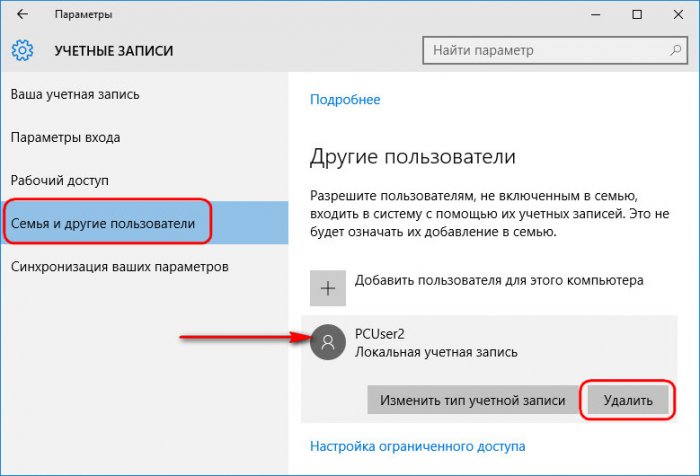
В появившемся окошке подтверждаем решение: жмём «Удалить учётную запись и данные».
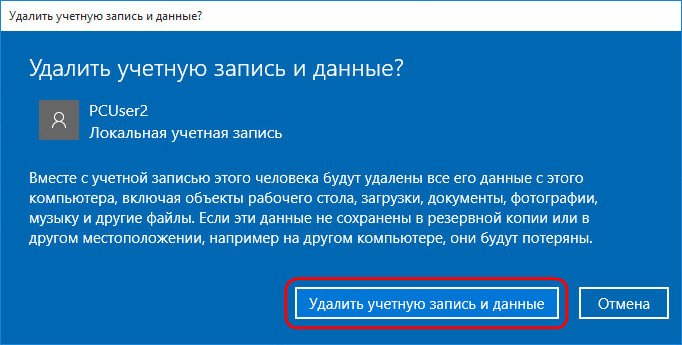
При удалении учётной записи способом с использованием приложения «Параметры» уничтожаются все файлы папок пользовательского профиля. Это папки «Загрузки», «Видео», «Музыка», «Документы» и пр. на системном диске, отображающиеся в проводнике Windows в разделе «Этот компьютер» наряду с разделами дисками и съёмными устройствами компьютера. Если данные этих папок представляют ценность, перед удалением учётной записи их можно перенести, например, на несистемный раздел диска (С, D, E и т.д.), на съёмный носитель или в «облако».
2. Удаление учётной записи в панели управления Windows
Тогда как Metro-функционал безоговорочно приступает к выполнению удаления учётной записи, классический способ этой же операции с помощью панели управления Windows заботливо предупреждает о потере данных и предлагает их сохранить. Рассмотрим этот способ.
На кнопке меню «Пуск» Windows 10 вызываем контекстное меню и запускаем «Панель управления».
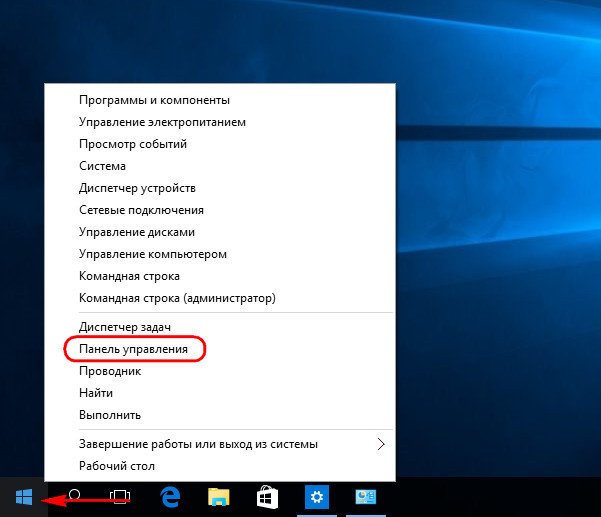
Отправляемся в раздел «Учётные записи пользователей».
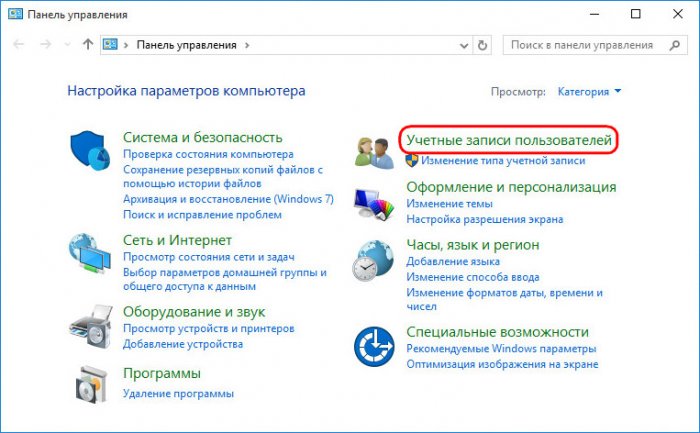
А в нём жмём, соответственно, «Удаление учётных записей пользователей».
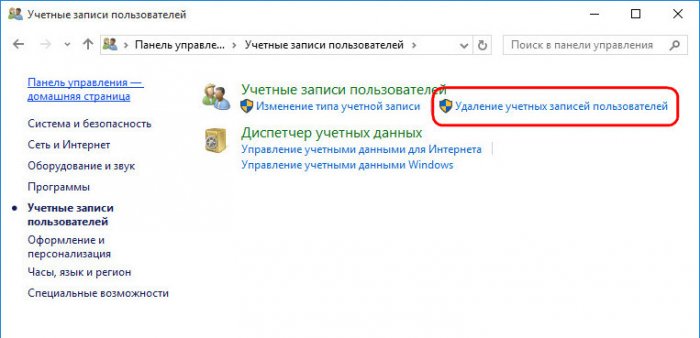
Далее выбираем пользователя, чью учётную запись необходимо удалить.
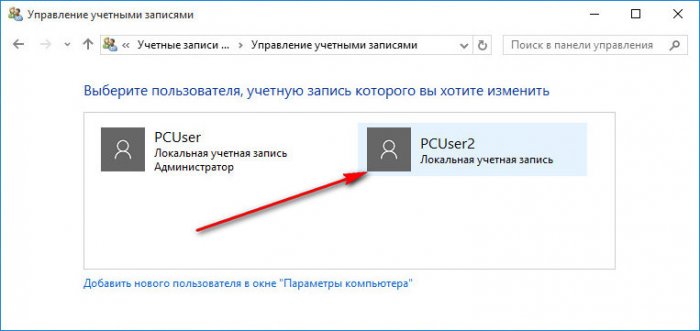
И, попав следующим этапом в окошко возможных операций с этой учётной записью, жмём «Удаление учётной записи».
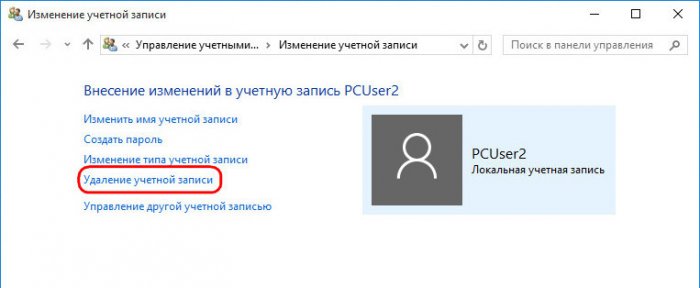
Появится окошко с упомянутым выше проявлением заботы о пользовательских данных — предупреждением об удалении файлов в папках пользовательского профиля и предложением сохранить эти файлы. Воспользуемся этой возможностью и сохраним файлы удаляемой учётной записи. Жмём, соответственно, «Сохранение файлов».
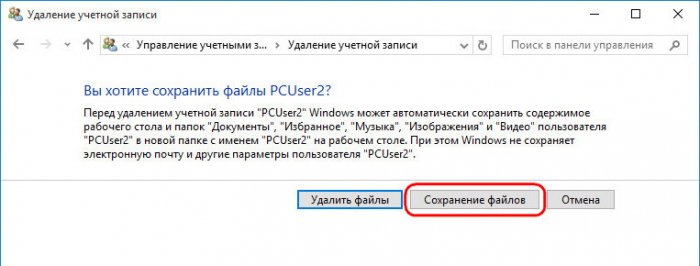
В следующем окне увидим, в частности, разъяснение, что сохранённые файлы будут помещены в папку на рабочем столе с именем пользователя, чья учётная запись удаляется. Жмём кнопку «Удаление учётной записи».
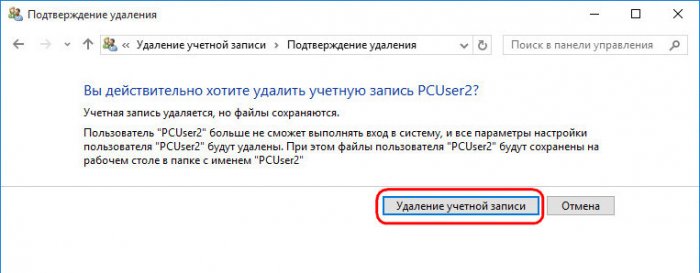
Всё – учётная запись удалена, а на рабочем столе появилась та самая папка, где сохранились файлы пользователя, разложенные по тематическим папкам.
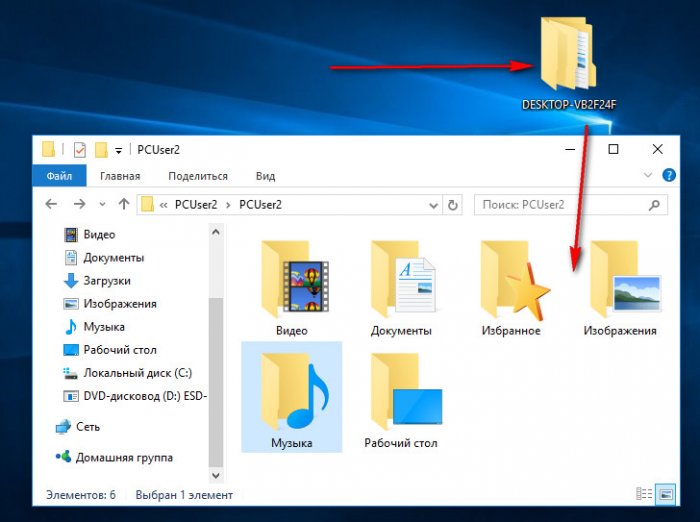
3. Удаление учётной записи в командной строке
Третий способ удаления учётных записей – с помощью командной строки. Запускаем её от имени администратора в контекстном меню на кнопке «Пуск».
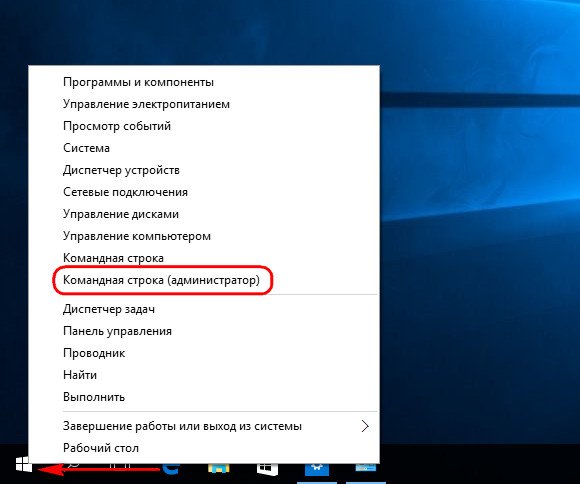
Вводим следующую команду и жмём Enter:
net users
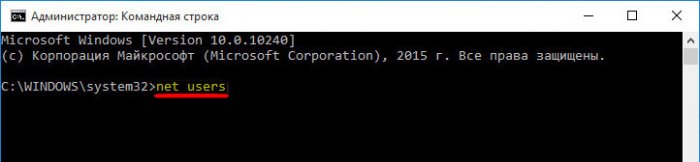
Далее вводим ещё одну команду и жмём Enter. Это команда по типу:
net user Имя_пользователя /delete
Где Имя_пользователя – это имя удаляемой учётной записи. В нашем случае команда выглядит так:
net user PCUser2 /delete
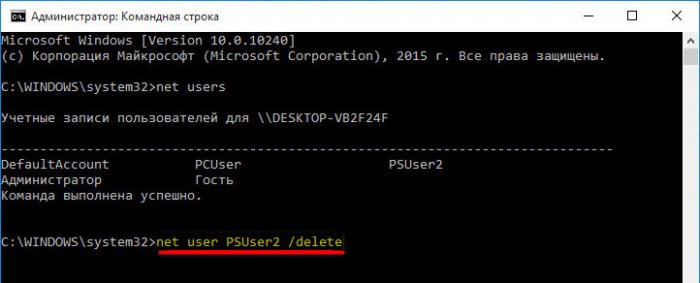
Всё – команда выполнена успешно, учётная запись удалена.
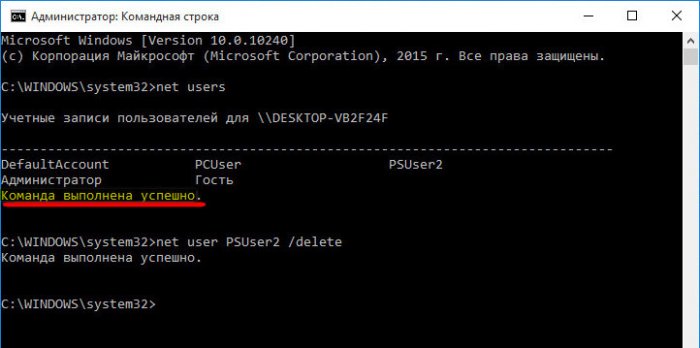
4. Удаление учётной записи члена семьи
Учётные записи членов семьи не удаляются обычным способом. В Metro-приложении «Параметры», пройдя по описанному выше пути «Учётные записи — Семья и другие пользователи», при клике на учётную запись члена семьи увидим возможность изменения её типа и блокировки. Нажав на кнопку «Блокировать», а затем подтвердив это в дополнительном окошке кнопкой «Запретить», можем, соответственно, запретить этому члену семьи работать со своей учётной записи на используемом компьютерном устройстве.
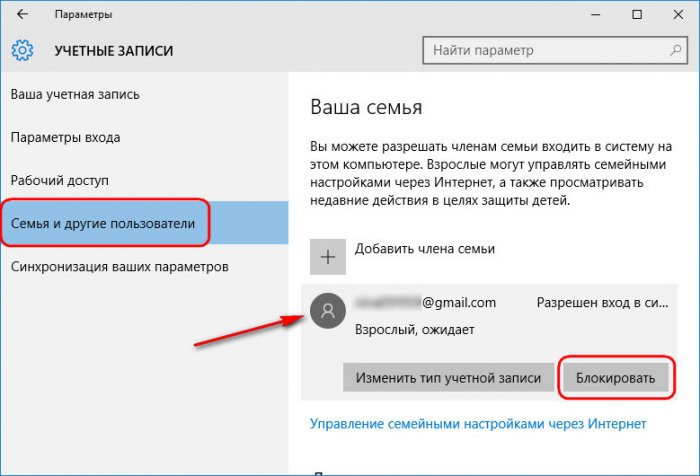
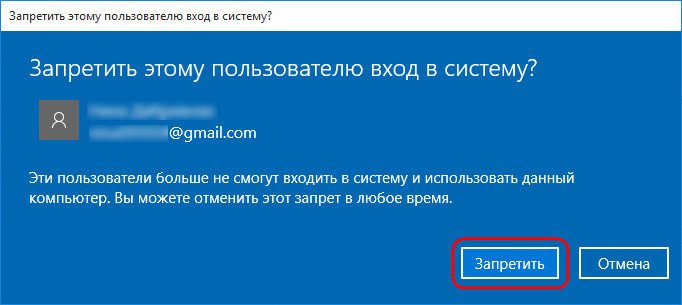
Таким образом, если на компьютере нет незапароленных учётных записей, он попросту не сможет вовсе использовать этот компьютер. Конечно, пока за его хорошее поведение не будет отменена блокировка администратором. Отмена блокировки осуществляется обратным способом – нажатием кнопки «Разрешить» и подтверждением этого в дополнительном окошке.
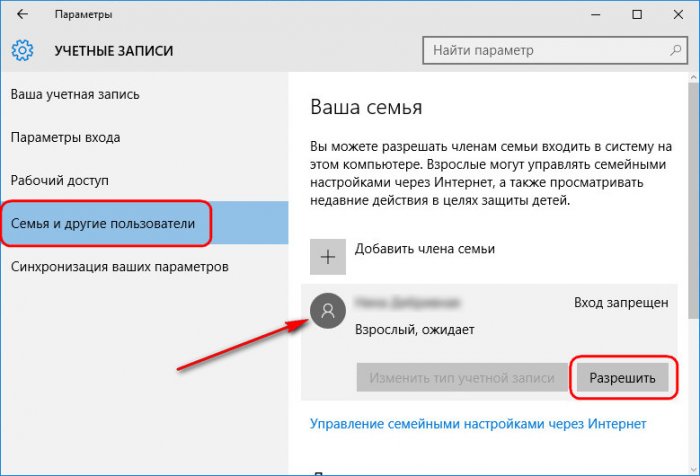
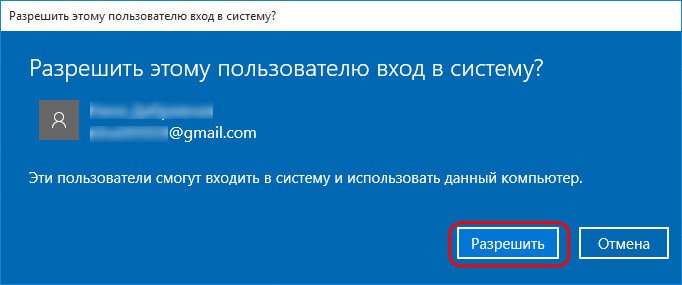
А вот операцию по удалению учётной записи члена семьи нужно сначала провести в Интернете – в учётной записи Microsoft администратора компьютера. В окне браузера заходим на сайт Microsoft и входим в учётную запись. Внутри неё переключаемся на раздел «Семья» и жмём ссылку «Удалить».
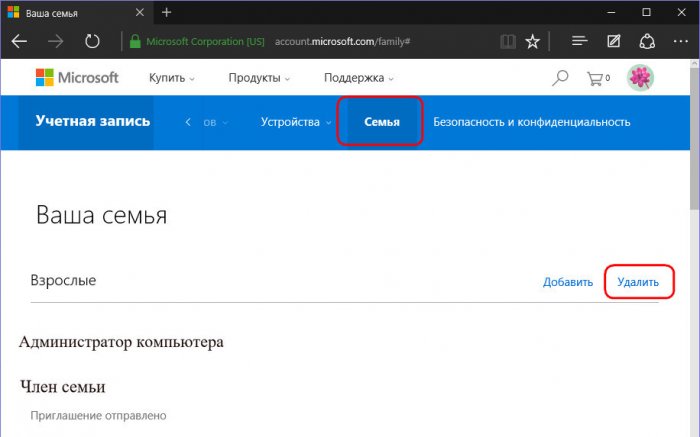
Далее выбираем учётную запись члена семьи и жмём «Удалить».
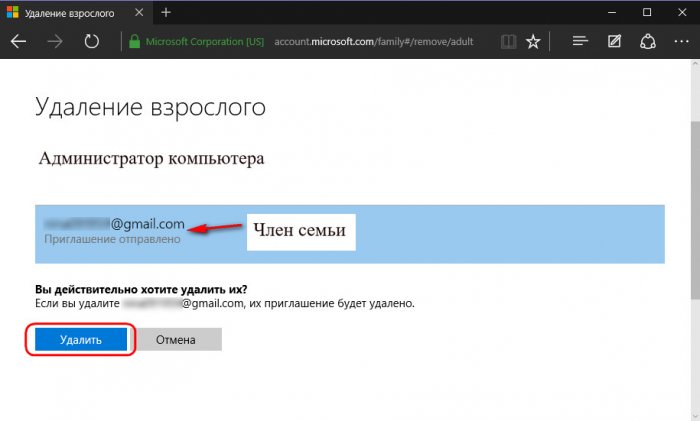
И только после этого на компьютере с Windows 10 появится возможность удаления учётной записи этого члена семьи. Сам процесс удаления такой учётной записи на компьютере можно осуществить любым из описанных выше способов для обычных учётных записей.
Статьи на эту тему:
- Как создать учётную запись в Windows 10
- Учётная запись пользователя заблокирована и не может быть использована для входа в сеть
- Как отключить и включить учётную запись пользователя Windows
Метки к статье: Системные функции Windows 10
Источник: http://remontcompa.ru/windows/windows-10/955-kak-udalit-uchetnuyu-zapis-polzovatelya-v-sisteme-windows-10.html
Подготовительные этапы
Для того что бы сохранить файлы конкретного пользователя откройте «Мой компьютер» далее нажмите «Локальный диск С:»

После чего войдите в папку с названием «Пользователи»

Как вы можете наблюдать именно в этой папки хранятся профили пользователей открываем папку с именем удаляемой учетной записи и копируем всю необходимую информацию на свой компьютер

Источник: http://mixprise.ru/windows-10/kak-udalit-polzovatelya-v-windows-10/
Навигация по записям





(
1
оценок, среднее:
5,00
из 5)

Загрузка…
Источник: http://windows-ten.ru/how-to-remove-a-user-in-windows-10/
Главное
30 лет Линукса. Интервью с Линусом Торвальдсом в 2 частях
Категория: Статьи/Ядро и дистрибутивы

В блоге компании Маклауд опубликован перевод интервью с Линусом Торвальдсом, в котором он ответил на вопросы по электронной почте, поразмышляв о том, что узнал за годы руководства большим опенсорсным проектом и рассказал о следующих вещах:
- В какой момент он осознал, что Linux — это уже гораздо больше, чем «просто хобби»?
- Сожалел ли он, что выбрал именно такую лицензию, либо завидовал ли тому, какие деньги сделали другие люди и компании на его детище?
- Как он нашёл лицензию, и сколько времени и сил у него ушло на изучение других существующих лицензий?
- Каков его обычный день?
- Какова его рабочая обстановка?
- Как он успевает разгребать столько почты?
- Какие наиболее интересные события произошли с ядром после релиза версии 3.0?
- Как стандартизирован процесс релизов?
- Есть ли в ядре какие-то аспекты, которые сделаны не лучшим образом, но, чтобы поправить их как следует, пришлось бы полностью переписывать код?
- Как насчёт хотя бы частично переписать ядро на Rust — языке, который разрабатывался именно с прицелом на производительность и безопасность?
- Есть ли в ядре какие-либо конкретные элементы, которыми лично он особенно гордится?
- Как пандемия COVID-19 повлияла на процесс разработки ядра Linux?
И о многом другом.
Примечание: разбиение перевода интервью по частям отличается от исходного, реальной второй части в данный момент в переводе нет, рекомендую читать оригинал, смотрите ссылки ниже.
Подробности:
- 30 лет Линукса. Интервью с Линусом Торвальдсом. Часть 1 [→]
- 30 лет Линукса. Интервью с Линусом Торвальдсом. Часть 2 [→]
- 30 лет Линукса. Интервью с Линусом Торвальдсом: Open Source и всё остальное. Часть 2 [→ (en)]
Linux Foundation запускает проект цифровой инфраструктуры с открытым исходным кодом для сельского хозяйства
Категория: Новости/Дела организаций

Linux Foundation объявила о запуске AgStack Foundation — «проекта цифровой инфраструктуры с открытым исходным кодом для мировой сельскохозяйственной экосистемы». По данным фонда, «AgStack Foundation повысит эффективность глобального сельского хозяйства за счёт создания, обслуживания и улучшения бесплатной, многоразовой, открытой и специализированной цифровой инфраструктуры для данных и приложений. В число членов-учредителей и участников входят лидеры как технологических, так и сельскохозяйственных отраслей, а также различных секторов и регионов. В число участников и партнёров входят Agralogics, Call for Code, Centricity Global, Digital Green, Farm Foundation, farmOS, HPE, IBM, Mixing Bowl & Better Food Ventures, NIAB, OpenTeam, Our Sci, Ассоциация производственного маркетинга, Университет Пердью / OATS и Лаборатория сельскохозяйственной информатики, Калифорнийский университет сельского хозяйства и природных ресурсов (UC-ANR) и проект SmartFarm Калифорнийского университета в Санта-Барбаре».
Подробности:
- Linux Foundation запускает проект цифровой инфраструктуры с открытым исходным кодом для сельского хозяйства, обеспечивающий глобальное сотрудничество между промышленностью, правительством и академическими кругами [→ (en)]
- Linux Foundation запускает проект построения сельскохозяйственной инфраструктуры с открытым исходным кодом [→ (en)]
- Linux Foundation запускает AgStack для сельского хозяйства [→ (en)]
- Будущее сельского хозяйства может быть основано на Linux [→ (en)]
Signal купил у Facebook рекламу и показывал в баннерах, что соцсеть знает о пользователях
Категория: Новости/Дела организаций
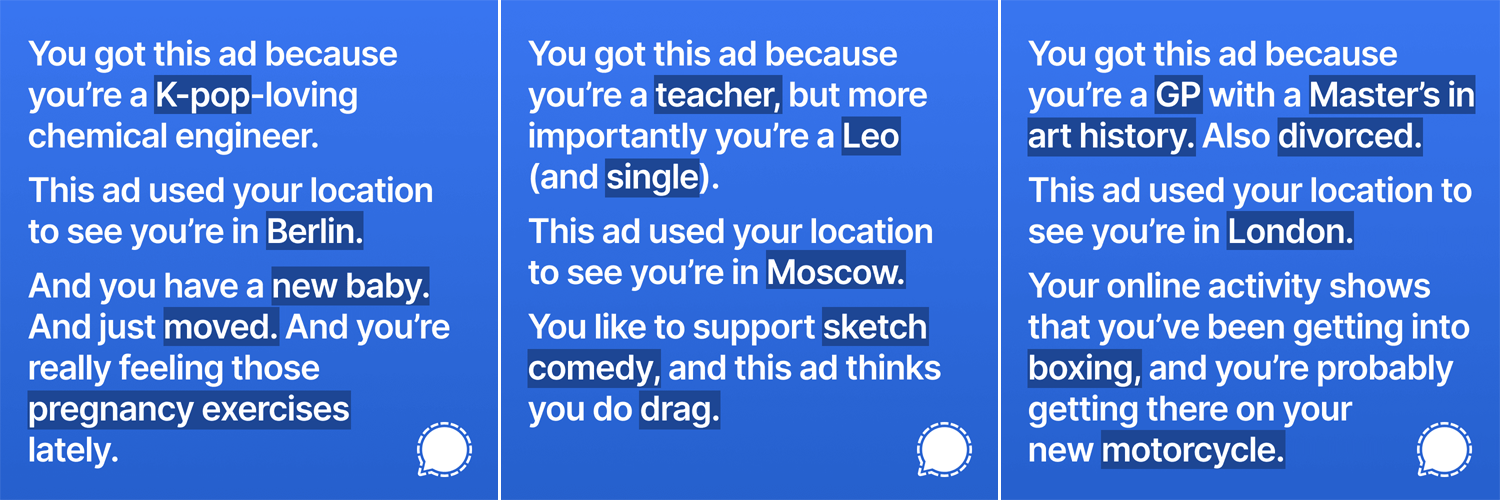
Пользователь denis-19 пишет в своём блоге на Хабре: «4 мая 2021 года представитель Signal рассказал о необычном эксперименте — мессенджер купил у Facebook рекламу в Instagram и показывал в баннерах на пользовательских устройствах текущие параметры таргетинга в понятной форме. Пользователи видели такое сообщение на баннере: «Вам показывается эта реклама, потому что вы учитель, ваш знак зодиака — Лев, вы разведены, живете в Техасе, любите мотоциклы и бокс». Фактически Signal создал многовариантную таргетированную рекламу, предназначенную для демонстрации пользователю именно его личных данных, которые Facebook собирает, знает и к которым продает доступ. Причем в баннере отображалась лишь некоторая собранная соцсетью информация о пользователе». Позже этот же автор разместил информацию от Facebook с опровержением факта появления такой рекламы.
Подробности:
- Signal купил у Facebook рекламу и показывал в баннерах параметры таргетинга, что соцсети очень не понравилось [→]
- В умной рекламе Signal раскрывается жуткий сбор данных Facebook [→ (en)]
- Представитель Facebook опроверг появления рекламных баннеров Signal с параметрами таргетинга [→]
- Signal попытался провести очень честную рекламную кампанию в Instagram, Facebook сказал «нет» [→ (en)]
Разработчики ядра Linux завершили аудит всех патчей от Университета Миннесоты, ни один из вредоносных патчей не попал в ядро
Категория: Новости/Дела организаций

OpenNET пишет: «Технический совет организации Linux Foundation опубликовал сводный отчёт с разбором инцидента с исследователями из Университета Миннесоты, связанного с попыткой продвижения в ядро патчей, содержащих скрытые ошибки, приводящие к уязвимостям. Разработчики ядра подтвердили ранее опубликованную информацию о том, что из 5 патчей, подготовленных в ходе исследования «Hypocrite Commits», 4 патча с уязвимостями были отвергнуты сразу и по инициативе мэйнтейнеров и не попали в репозиторий ядра. Один патч был принят, но он корректно исправлял проблему и не содержал ошибок».
Подробности:
- Технический консультативный совет Linux сообщает о результатах разбора патчей от Университета Миннесоты [→ (en)]
- Разработчики ядра Linux завершили аудит всех патчей от Университета Миннесоты [→]
- Ни один из вредоносных патчей Миннесотского университета не попал в ядро Linux [→]
- Комиссия Linux сообщает, что исследователи из Миннесоты не смогли вставить вредный код в ядро [→ (en)]
- Технический консультативный совет Linux выпустил отчет о вредном коде от Университета Миннесоты [→ (en)]
Сравниваем четыре опенсорсные альтернативы Disqus
Категория: Статьи/Web
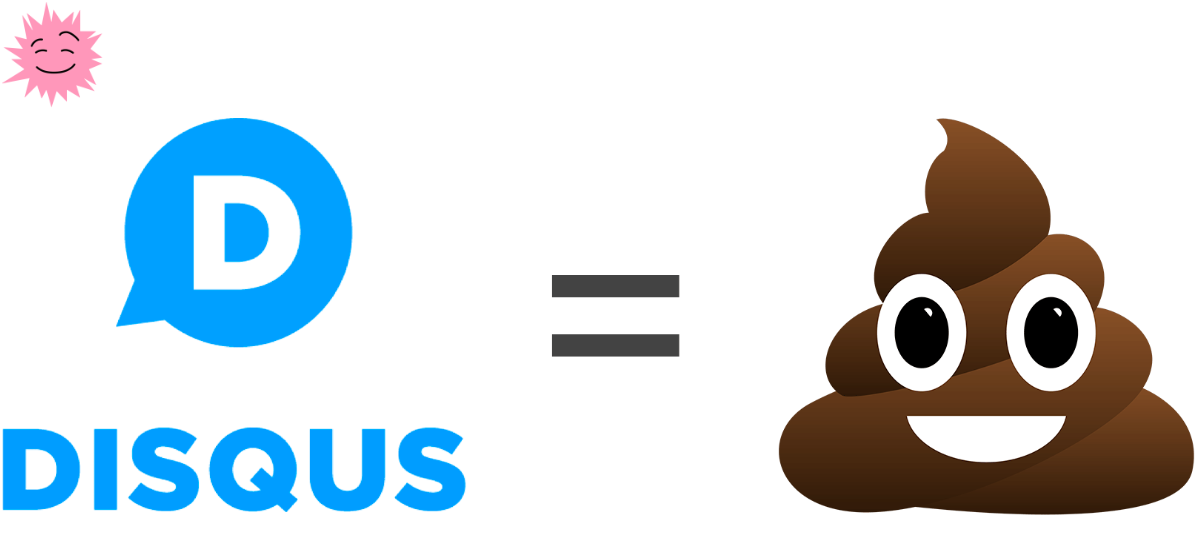
Компания VDSina.ru пишет в своём блоге на Хабре «Disqus всех задолбал. Из некогда удобной встраиваемой платформы для комментирования он превратился в многомегабайтного монстра с кучей сторонних скриптов и трекинга и совсем перестал устраивать технически подкованных блогеров и администраторов, причём положение дел всё хуже с каждым годом. Удивительно, что так и не появилось стопроцентного аналога, совместимого с Disqus, но опенсорс-сообщество всё же выкатило довольно крутые системы комментирования, ориентирующиеся на его замену. Рассмотрим самые интересные и жизнеспособные из них».
Подробности [→]
Что такое Matrix? И как этот протокол с открытым исходным кодом хочет изменить обмен сообщениями?
Категория: Статьи/Web

TheNextWeb пишет: «В начале этого года WhatsApp представил новую политику конфиденциальности, которая вызвала у многих удивление. Обновлённая политика была направлена на то, чтобы приложение лучше работало с другими продуктами, принадлежащими Facebook, и облегчило бизнес-чат. Но это вызвало недовольство многих пользователей, и начался массовый уход на такие платформы, как Telegram и Signal. Однако для многих не было возможности полностью перейти на другие приложения, поскольку многие из их контактов по-прежнему использовали WhatsApp. Кроме того, велись бурные споры о том, какое приложение имеет лучшие стандарты безопасности и конфиденциальности. Одно имя, которое возникло в ходе обсуждения, было «Matrix». Звучит незнакомо? Возможно, это связано с тем, что это не приложение для чата, а протокол с открытым исходным кодом».
Далее издание рассказывает:
- Как работает шифрование в мессенджерах.
- Что такое Matrix и как он работает.
- В чём преимущества Matrix.
- Кто использует Matrix.
- Как вы можете использовать Matrix.
- Каково будущее мессенджеров и какие вызовы на горизонте.
Подробности [→ (en)]
Что нового в Ubuntu 21.04
Категория: Статьи/Ядро и дистрибутивы
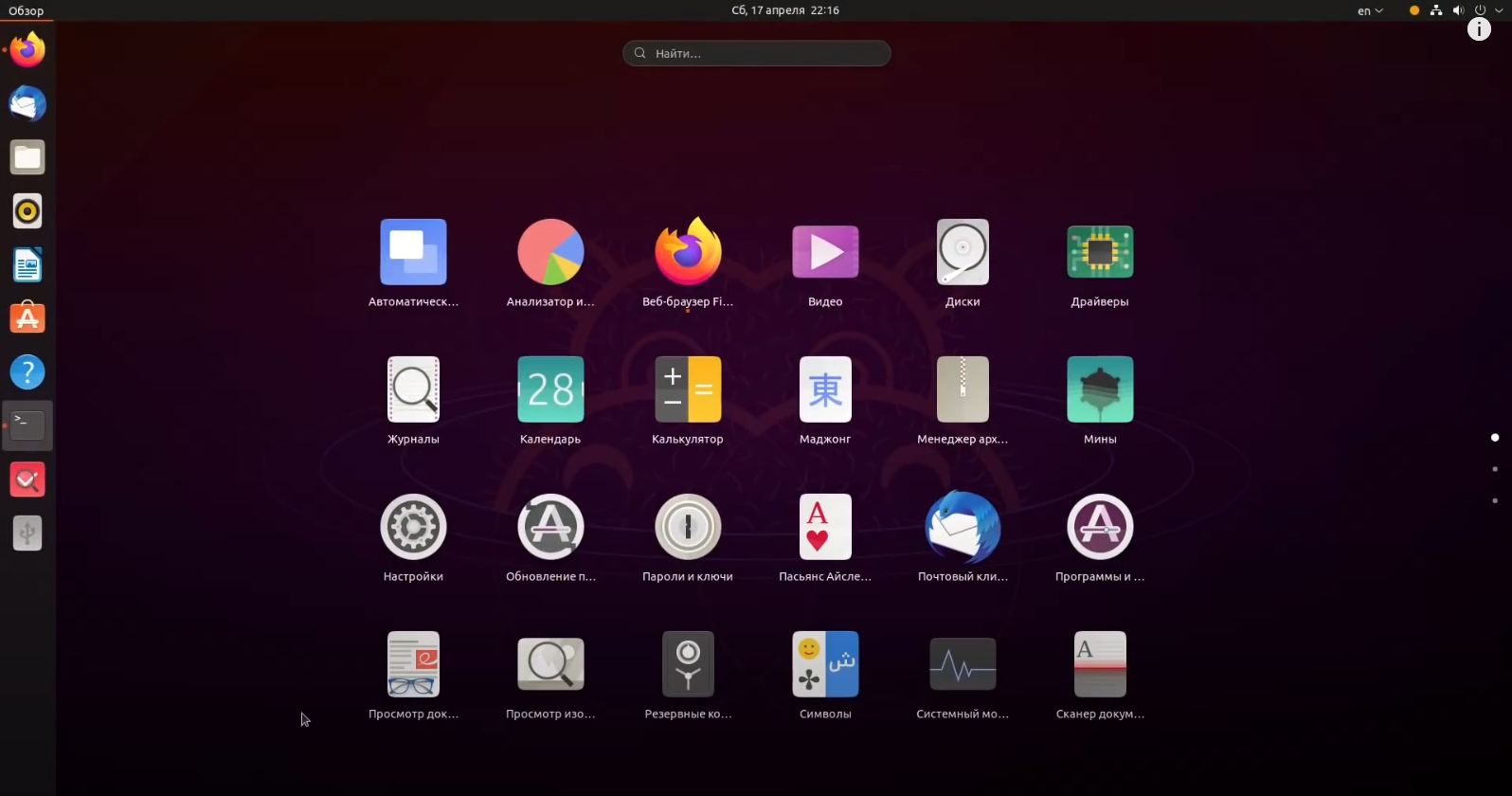
На канале популярного FOSS видеоблоггера Алексея Самойлова вышло новое видео: «Обычно я стараюсь не обращать внимание на промежуточные версии Ubuntu, во всяком случае в контексте обзоров, но поскольку релиз получился весьма значительным и богатым на нововведения, прямо как в лучшие годы Ubuntu, то сегодня я хочу рассказать о том, что ждёт пользователей в весеннем выпуске Ubuntu 21.04».
Подробности [→]
Fediverse — социальная сеть будущего
Категория: Статьи/Web
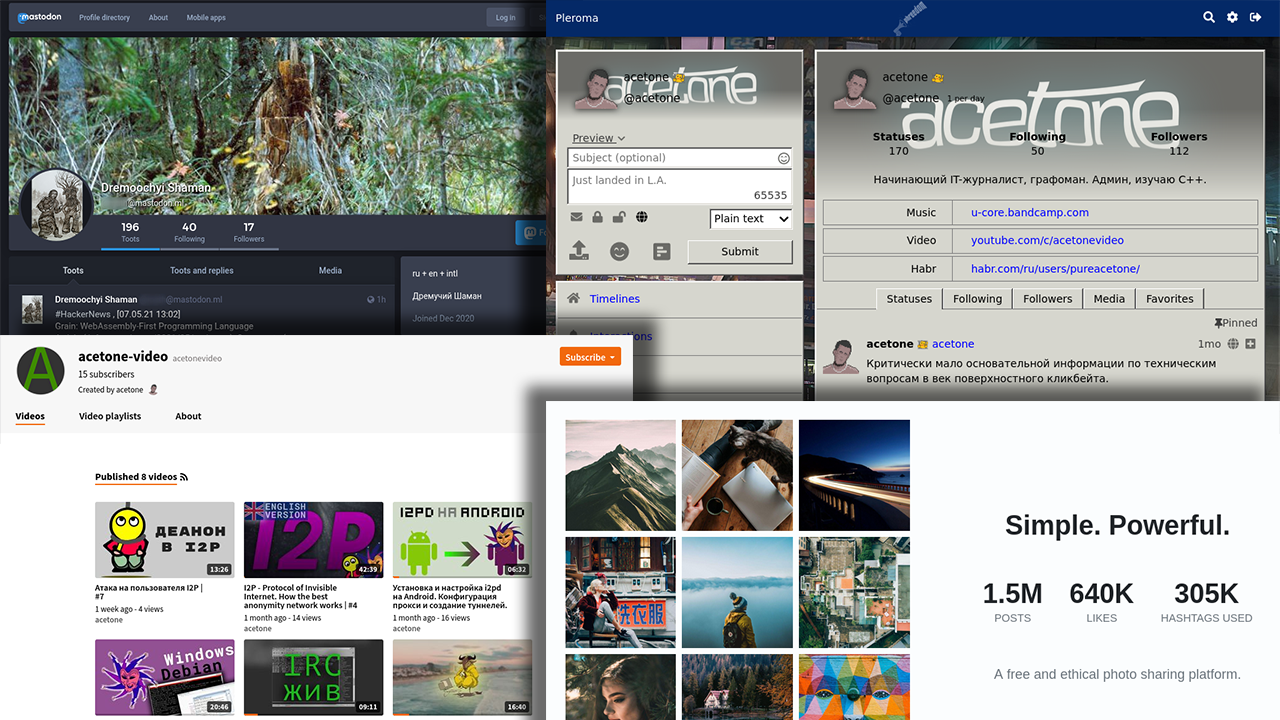
Пользователь pureacetone написал в блоге компании ITSOFT на Хабре: «Fediverse (от англ. «Federation» и «Universe» — «Федерация» и «Вселенная») — федеративная и полностью распределенная социальная сеть, главным образом объединяемая протоколом ActivityPub: любой желающий умелец может ознакомиться с протоколом и внедрить поддержку федерации в свой продукт, что превратит его небольшое сообщество в часть глобальной социальной сети с взаимными подписками, лайками и прочими прелестями. Никакой привязки к разработчикам протокола: ActivityPub свободен не номинально, а абсолютно, как тот же протокол электронной почты». Автор рассказывает о проблемах существующих соцсетей и о том, как Fediverse может их решить.
Подробности [→]
Mozilla представила платформу Rally для исследований предпочтений пользователей
Категория: Новости/Дела организаций

OpenNET пишет: «Компания Mozilla представила проект Rally, предоставляющий платформу для проведения исследований поведения и предпочтений пользователей, позволяющую пользователям контролировать передаваемые данные. В отличие от бесконтрольного сбора данных о пользователе, Rally подразумевает необходимость получения явного согласия на участие в эксперименте (opt-in) и возможность детально отслеживать какие данные передаются для анализа, кто получит к ним доступ и как долго информация будет храниться. … При сборе данных применяется концепция бережного отношения к данным (Lean Data), суть которой в том, что собирается только минимум действительно необходимых данных, не больше, и делается всё возможное, чтобы защитить собранные данные. Перед отправкой данные шифруются, а на серверах хранятся в защищённых системах, доступ к которым ограничен. Связанные с платформой исходные тексты распространяются под лицензией Apache 2.0 и доступны для аудита».
Подробности [→]
Источник: http://habr.com/ru/post/556516/
Основные группы по кодам ошибок:
1. Системные ошибки
2. Ошибки дисков и процессов
3. Ошибки — СЕМАФОРЫ
4. ОШИБКИ СИСТЕМНОГО РЕЕСТРА
5. ОШИБКИ ПРИ ЗАПУСКЕ СЛУЖБ
6. ОШИБКИ УСТРОЙСТВ КОМПЬЮТЕРА
7. ОШИБКИ УЧЕТНЫХ ЗАПИСЕЙ
Знать и запоминать все не стоит, но иметь список ошибок в своей базе знаний, да еще и с расшифровкой действительно не помешает.
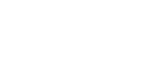
Источник: http://compline-ufa.ru/kod-oshibki-windows-0x000
Ограничения
Вы не можете удалить все до одной учетные записи пользователей в «Windows 10». Если вы хотите создать новую учетную запись для себя и избавиться от своей старой учетной записи пользователя, вам нужно сначала создать новую учетную запись и передать ей права администратора. Вы не сможете удалить свою старую учетную запись пользователя с правами администратора, пока не войдете в систему с новыми данными пользователя.
Если вы хотите удалить свою текущую учетную запись, но не хотите или не имеете возможности добавить второго пользователя, то лучший выход – это переустановка операционной системы «Windows 10». Предварительно сохраните все необходимые файлы на другой диск, так как после переустановки «Windows 10» они исчезнут. Переустановите операционную систему и начните работу в новой учетной записи.
Источник: https://hetmanrecovery.com/ru/recovery_news/how-to-delete-a-user-account-in-windows-10.htm
Источник: http://zen.yandex.ru/media/hetmansoftware/kak-udalit-uchetnuiu-zapis-polzovatelia-v-windows-10-5be83cd6ec5e1b00aa71c300
Настройка контроля учётных записей
Контроль учётных записей – User Account Control (UAC) предназначен для встроенного контроля потенциально опасных действий программ и недостаточно квалифицированного пользователя. Если инициированное приложением или таким пользователем действие требует администраторских прав (и способно изменить важные системные файлы), то система посылает предупреждающие уведомления.
Опытные пользователи, уверенные в корректности своих действий, как правило, отключают такой системный контроль, или понижают его уровень.
Это можно сделать несколькими способами, рассматриваемыми ниже.
Из панели управления
- Вызываем «Панель управления», и открываем окно раздела «Учётные записи пользователей» (как это было описано выше). В этом окне щёлкаем одноимённый раздел.

- В новом окне есть раздел «Внесение изменений в учётную запись пользователя». Речь идёт о текущем аккаунте. Щёлкаем пункт «Изменить параметры контроля учётных записей»

- Как видно в новом окне, уровень контроля действий приложений и пользователя определяется одним из четырёх положений ползунка контроля. По умолчанию в Windows 10 ползунок настроен на выдачу осведомительных сообщений о попытках приложений внесения изменений в компьютер. При этом изменение параметров Windows пользователем не контролируется.

Если установить ползунок в крайне верхнее положение, то выдача сообщений распространится и на действия пользователя. Такой режим можно рекомендовать при частой установке программ на компьютер.
Второе снизу положение ползунка отличается от режима по умолчанию только отсутствием затемнения экрана при потенциально опасных действиях. Наконец, при крайне нижнем положении ползунка система «закрывает глаза» на все подобные действия, что может привести к повреждению системы.
Командой UserAccountControlSettings
Ползунок контроля прав аккаунтов может быть вызван более быстрым, но требующим внимательности способом. Для этого в поле ввода команд нужно набрать команду UserAccountControlSettings. Затем щёлкнуть на одноимённой команде вверху.

В редакторе реестра
- Для перехода к редактору реестра в поле ввода команд набираем команду regedit и щёлкаем одноимённую строку приложения вверху.

Последовательно открывая ветви реестра, проходим путь, указанный в верхней подчёркнутой строке на следующем скриншоте. В этом разделе реестра комбинации значений трёх правых подчёркнутых строк соответствуют рассмотренным ранее четырём позициям ползунка. Представленные на скриншоте значения 5, 1 и 1 соответствуют позиции ползунка по умолчанию (второе сверху). Как указывалось выше, в этом случае система контролирует попытки программ внести изменения в свои настройки.

Трём другим положениям ползунка – первому сверху, второму снизу и первому снизу соответствуют следующие значения строк:
- 2, 1, 1 – контролируются действия как программ, так и пользователя;
- 5, 1, 0 – контролируются действия программ, но без затемнения рабочего стола:
- 0, 1, 0 – полное отключение контроля учётных записей.

Для изменения значений записей реестра следует произвести двойной щелчок на ней, внести соответствующее изменение в поле «Значение» появившегося окна и щёлкнуть OK.
Кстати, если хотите научиться делать такие же скриншоты, как в этой статье, то предлагаем изучить статью как сделать скриншот на компьютере.
Источник: http://kkg.by/kak-v-windows-10-udalit-polzovatelya/
Способ №9: LiveCD
Так называется альтернативная портативная версия ОС. Он действует по аналогии с утилитой по работе с операционной системой. Этот способ особенно актуален, если ПК не включается.
Скачиваем LiveCD с помощью другого ПК. Загружаем на USB-носитель, подсоединяем к ПК и включаем его. ПК запустится с LiveCD. Далее можно приступать к изменению шифра.
Источник: http://blog.comfy.ua/kak-sbrosit-parol-windows-10-12-proverennykh-sposobov_a0-212/
Дополнительный способ восстановления пароля
Еще один метод позволит сменить пароль без диска и флешки.
- Нажмите значок «Выключение» в правом нижнем углу. Дождитесь завершения работы компьютера.
- Нажмите кнопку включения и спустя 2-3 секунды зажмите кнопки «Alt+F10».
- Дождитесь загрузки мастера системы. Выберите раздел «Поиск неисправностей и их устранение», затем – «Вспомогательные параметры».
- Выполните старт строки команд. Впишите значение «control userpasswords2», «Ввод».
- Во вкладке «Записи учета пользователей» уберите отметку напротив надписи «Требовать ввод имени пользователя и пароля».
- Придумайте другой ключ, подтвердив изменения. Перезагрузите компьютер.
- Если первая комбинация не помогла, используйте эту – «netplwiz».
Восстанавливать пароль от ОС – кропотливое и нервное занятие. В следующий раз обязательно записывайте комбинацию. Если ни один способ не сработал, можно в мастере восстановления перейти в раздел «Возврат компьютера в прежнее состояние», перед этим зарезервировав данные (т.е. сделать их бекап).
Пожалуйста, оцените статью:
 Влад – главный редактор сайта softdroid.net. Является автором нескольких сотен руководств и статей по настройке Android. Около 15 лет занимается ремонтом техники и решением технических проблем iOS и Android. Имел дело практически со всеми более-менее популярными марками мобильных смартфонов и планшетов Samsung, HTC, Xiaomi и др. Сейчас для тестирования Влад использует iPhone 12 и Samsung Galaxy S21 с последней версией прошивки. Информация об авторе
Влад – главный редактор сайта softdroid.net. Является автором нескольких сотен руководств и статей по настройке Android. Около 15 лет занимается ремонтом техники и решением технических проблем iOS и Android. Имел дело практически со всеми более-менее популярными марками мобильных смартфонов и планшетов Samsung, HTC, Xiaomi и др. Сейчас для тестирования Влад использует iPhone 12 и Samsung Galaxy S21 с последней версией прошивки. Информация об авторе
Не нашли ответ на свой вопрос? Возможно, вы найдете решение проблемы на нашем канале в Youtube! Здесь мы собрали небольшие, но эффективные инструкции. Смотрите и подписывайтесь на наш youtube-канал!
Смотреть на Youtube
Источник: http://softdroid.net/kak-sbrosit-oboyti-parol-na-windows-10
Способ №11: Создание образа установочного диска
В некоторых случаях придется действовать радикально. Первое, что мы можем сделать — использовать образ установочного диска. Этот способ актуален, если система перестала функционировать, а диск для ее восстановления не был создан при установке. Правильно настроенный образ установочного диска вернет ОС в состояние, в котором она была в момент установки.
Еще более радикальный способ, 12-й в нашем списке, — переустановка операционной системы.
Создание образа и переустановка ОС требуют определенных знаний и навыков, поэтому их лучше доверить специалисту.

Как не забывать пароли
Мы защищаем шифрами не только учетные записи ПК. У одного человека может быть сотня аккаунтов на разных сайтах. Разумеется, все шифры не запомнить. В таком случае нужно воспользоваться умными подсказчиками. К ним относятся приложения для смартфона или расширения для браузера. Можно записать все логины и коды для входа в тетрадь, а также хранить их в файле на ПК. Последние два способа — не самые надежные в плане секретности. Но они работают годами.
Читайте блог Comfy. Вы узнаете еще много интересных лайфхаков.
Источник: http://blog.comfy.ua/kak-sbrosit-parol-windows-10-12-proverennykh-sposobov_a0-212/




