Как отключить / удалить Кортану (Cortana) в Windows 10 (ее работа не дает уйти в сон, а также вешает систему прерываниями) Забавный момент : «почему
Кортана на Windows 10 2004
Майское обновление Windows 10 или Windows 10 версия 2004 внесло существенные изменения в работу Cortana. Например, виртуальный помощник отделен от поиска Windows. При этом Cortana теперь стала самостоятельным приложением. Теперь, когда это отдельное приложение, его проще удалить из Windows 10. Удаление этого приложения больше не повредит ОС, и его довольно легко отменить.
Источник: http://g-ek.com/kak-udalit-cortana-v-windows-10
Что можно «сделать» с Cortana: варианты
Вариант 1 (откл. для Pro и Ent)
Если у вас установлена Windows 10 Pro (Ent) — то наиболее простой вариант отключить Cortana — это воспользоваться редактором групповой политики.
*
Для этого нужно:
- нажать Win+R, чтобы появилось окно «Выполнить»;
- ввести команду gpedit.msc и нажать Enter;
- перейти в раздел «Конфигурация компьютера / административные шаблоны / компоненты Windows / найти»;
- открыть элемент «Разрешить использование Кортаны» и перевести его в режим откл. См. примеры ниже.

Разрешить использование Кортаны

Отключено!
*
Вариант 2 (удаление)
Сначала необходимо открыть Windows PowerShell. Это можно сделать даже через ПОИСК (строка/значок рядом с ПУСК). Также можно воспользоваться сочетанием Win+X.
Кстати, обратите внимание, что запустить PowerShell нужно от имени администратора!

Windows PowerShell — открываем!
Далее в окно PowerShell нужно скопировать нижеприведенную команду и нажать Enter. Через 2-3 сек. Кортана будет удалена!
Get-appxpackage -allusers *Microsoft.549981C3F5F10* | Remove-AppxPackage

Удаляем Кортану
Примечание: если вы захотите установить Cortana заново — перейдите в магазин Microsoft (прямая ссылка: ms-windows-store://pdp/?productid=9nffx4szz23l).
*
Вариант 3 (откл. через реестр / универсальный способ)
С одной стороны этот способ универсальный и подходит для разных версий Windows 10, с другой — в ряде случаев он не срабатывает* (возможно из-за определенных «сборок» и редакций Windows).
Что нужно сделать:
- открыть редактор реестра (Win+R —> regedit);
- перейти в ветку: КомпьютерHKEY_LOCAL_MACHINESOFTWAREMicrosoftWindowsWindows Search;
- создать в ней параметра DWORD 32 бита;
- назвать его «AllowCortana» и установить значение «0». См. скрины ниже.

Создание параметра

Параметр создан!
Важно: после введенных изменений — необходимо перезагрузить компьютер!
*
Вариант 4 (кардинальный!)
Зачем с чем-то «бороться», когда можно это изначально не устанавливать?..
Речь идет о версии ОС Windows 10 LTSC — если кто не знает, то это офиц. версия ОС, только идет она без Store, Edge, Cortana, OneDrive (работает быстрее, чем Pro!).
Разумеется, эту версию ОС можно довольно быстро установить на ПК (не удаляя текущую), и посмотреть, как она будет работать. Пару ссылок ниже в помощь.
Инструкции!
1) Windows 10 LTSC: оптимизированная версия системы без Store, Edge, Cortana, OneDrive (работает быстрее, чем Pro!).
2) Как установить вторую Windows на диск без потери данных.
*
Дополнения по теме и иные решения — будут кстати!
Успехов!
Полезный софт:
-

- Видео-Монтаж
Отличное ПО для создания своих первых видеороликов (все действия идут по шагам!).
Видео сделает даже новичок!
-

- Ускоритель компьютера
Программа для очистки Windows от «мусора» (удаляет временные файлы, ускоряет систему, оптимизирует реестр).
Источник: http://ocomp.info/cortana-poka.html
Отключение разрешений
В случае, когда требуется просто снизить нагрузку на процессор, можно отключить Cortana. После этого ассистент перестанет запускаться по голосовой команде и прекратит работать в фоне.

На заметку. Поскольку Кортана не поддерживает русский язык, она не функционирует на русскоязычной версии Windows 10. Поэтому инструкция подойдет тем, кто использует другую модификацию ОС.
Деактивация помощника выполняется путем отзыва разрешения на использование микрофона:
- Запустите меню «Пуск» кликом ЛКМ по соответствующей иконке в Панели задач.
- Откройте «Параметры».

- Перейдите в раздел «Privacy», а затем – «Microphone».

- Пролистайте страницу вниз и передвиньте ползунок напротив голосового ассистента Cortana влево.

- Покиньте раздел «Microphone» и переместитесь в «Voice activation».

- Отключите функцию, если желаете заблокировать голосовые команды для всех приложений, или деактивируйте ползунок напротив Кортаны.

Несмотря на то, что при помощи данной инструкции вам удастся только выключить, но не удалить полностью ассистента, расход CPU снизится на несколько процентов. Кроме того, вы будете спокойны, ведь никто не получит доступ к микрофону ноутбука или стационарного компьютера.
Источник: http://it-tehnik.ru/windows10/ispolzovanie/kak-udalit-kortanu-navsegda.html
Пошаговое руководство по отключению Кортаны

Процесс отключения Кортаны довольно прост, и вы можете легко отключить его, выполнив простые шаги, указанные ниже:
Шаг 1. Откройте Cortana и щелкните значок записной книжки в левом верхнем углу панели параметров.
Шаг 2: Зайдите в настройки, которые откроют множество опций.
Шаг 3. Отключите параметр «Кортана может предлагать вам…» с помощью ползунка.
Это отключает личного помощника на вашем устройстве.
Это также удалит все данные, которые она собрала о вас.
По сути, вы отключили Кортану на своем устройстве.
Кортана также может хранить вашу информацию на одном из облачных серверов Microsoft.
Если вы заинтересованы в своей конфиденциальности и не хотите получать какую-либо информацию о вас на облачных серверах Microsoft, вы также можете стереть любую ранее существующую информацию, которую Кортана знает о вас, из облака.
Шаг 4. Вы можете сделать это, нажав «Управлять тем, что Кортана знает обо мне в облаке».
Откроется ваша страница личных настроек Bing в браузере по умолчанию.
Шаг 5: Здесь нажмите все кнопки, которые вы считаете актуальными.
Изначально вы могли также дать Кортане разрешение на доступ к вашему местоположению.
Шаг 6. Перейдите по ссылке «Bing Maps», чтобы стереть любую информацию о местоположении, которую Кортана могла сохранить.
Источник: http://ucompa.ru/windows-10/kak-otkljuchit-kortanu-v-windows-10
Были ли сведения полезными?
Отлично! Что-то еще? Чем больше вы сообщите нам, тем лучше мы сможем вам помочь. Что мы могли бы улучшить? Чем больше вы сообщите нам, тем лучше мы сможем вам помочь.
×
Источник: http://support.microsoft.com/ru-ru/office/как-отключиться-от-кортаны-a5d812ef-7bf0-4658-b5c4-cb60588d0332
Как отключить Cortana в Windows 10: Search and Cortana application
Поскольку цифровой помощник Кортана некорректно работает на территории России, это затрудняет работу операционки.
Поэтому сегодня поговорим о том, как отключить Кортану в Windows 10 навсегда.
Источник: http://wind7activation.ru/windows/kak-udalit-kortanu-v-windows-10.html
Проверьте версию Windows
Чтобы удалить Cortana в Windows 10, сначала необходимо убедиться, что вы работаете в Windows 10 2004.
- Нажмите сочетание клавиш Win R, чтобы открыть окно запуска.
- В окне запуска введите «winver» и нажмите клавишу Enter.
- В открывшемся окне найдите номер версии. Это должна быть версия 2004. Если это не так, вам нужно получить обновление для Windows 10 за май 2020 года.
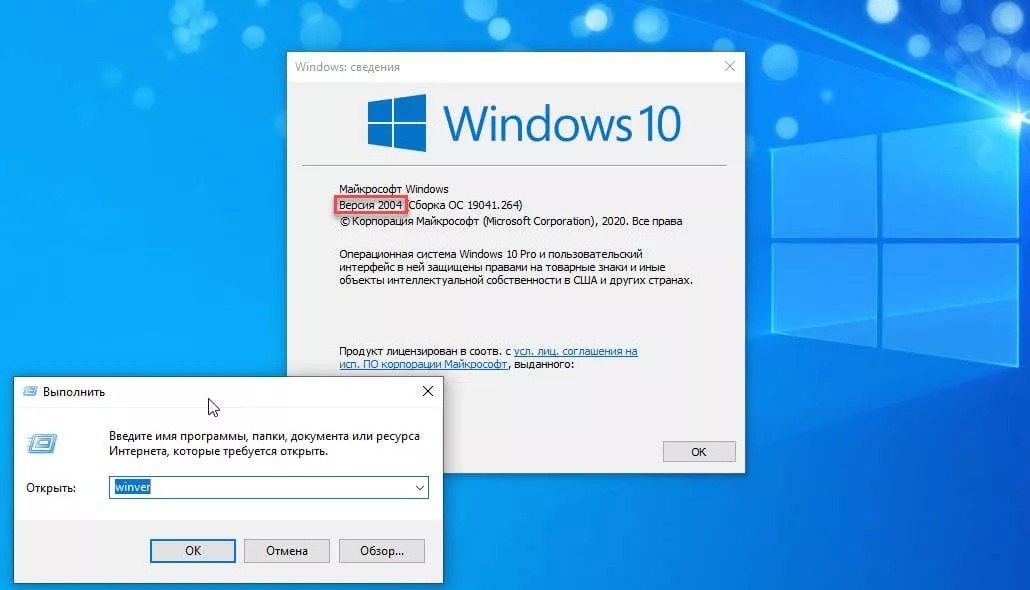
Источник: http://g-ek.com/kak-udalit-cortana-v-windows-10
Как установить Кортану в Windows 10
Вы передумали и решили переустановить Кортану? Следуйте этим шагам:
После того, как вы выполните все шаги, цифровой помощник Microsoft Cortana будет установлен на вашу операционную систему.
Источник: http://windows10w.ru/help/kak-udalit-kortanu-v-windows-10.html
Удалить Cortana в Windows 10
Теперь, когда вы подтвердили, что используете правильную версию, вы можете удалить Cortana. НЕ следуйте этим инструкциям, если вы используете Windows 10 ниже, чем версия 2004.
- Откройте PowerShell от имени администратора.
- Чтобы удалить Cortana для текущего пользователя, введите следующую команду:
Get-AppxPackage -allusers Microsoft.549981C3F5F10 | Remove-AppxPackage
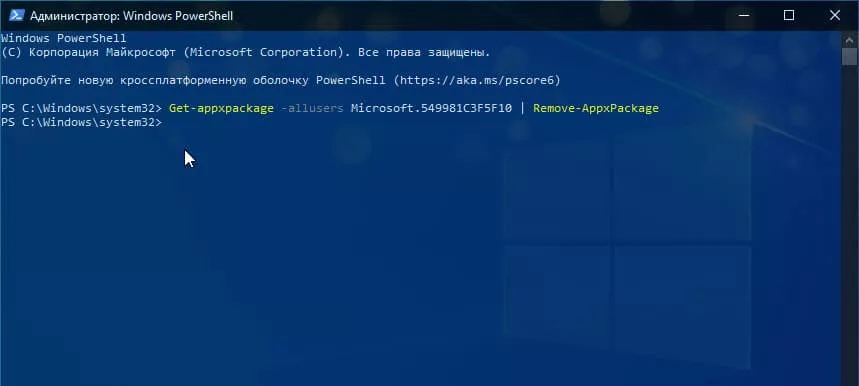
- Чтобы удалить Cortana для всех пользователей, т. Е. Из всей ОС, выполните следующую команду:
Get-AppxPackage -allusers *Microsoft.549981C3F5F10* | Remove-AppxPackage
После выполнения Cortana будет удалена из системы. Теперь можете убрать значок ассистента на панели задач (если не сделали это раньше), кликните правой кнопкой мыши на панели задач и выберите пункт «Показать кнопку Кортаны». Все!
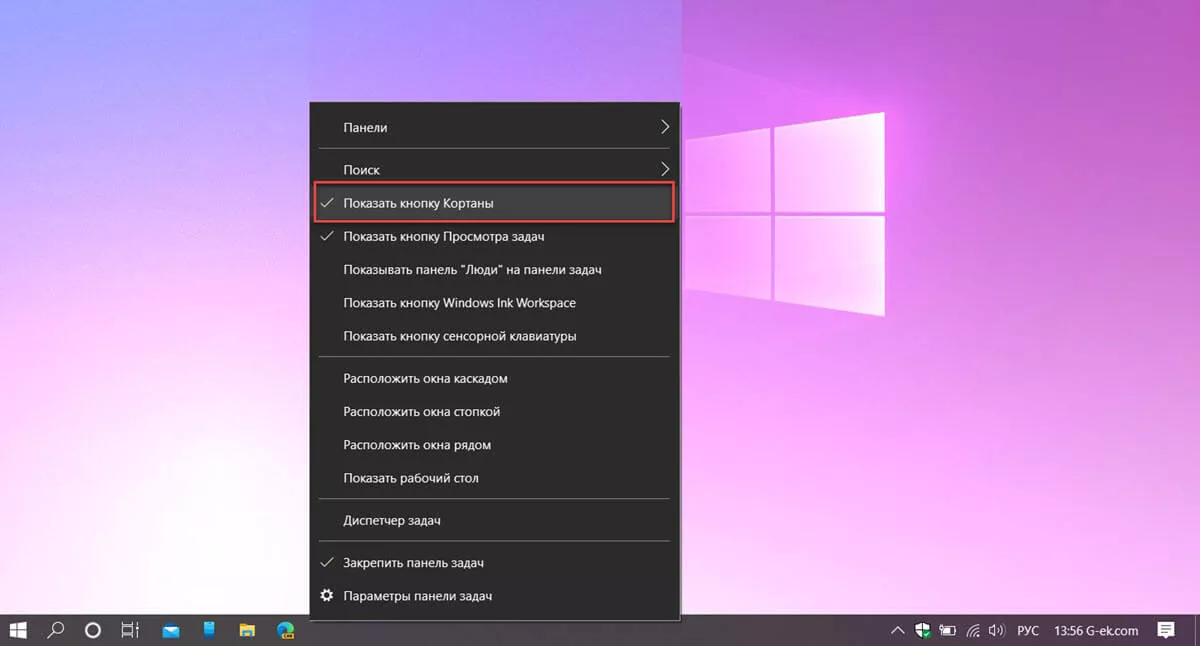
Источник: http://g-ek.com/kak-udalit-cortana-v-windows-10
Обращение Кортаны назад, если вы меняете свой разум
Cortana может быть полезен, поэтому всегда есть шанс, что вы можете изменить свое решение после того, как вы его отключили. Если вы сразу передумаете, или если что-то пойдет не так, тогда самый простой способ включить Cortana — использовать точку восстановления системы.
Если прошло больше времени, то, как правило, все еще можно включить Cortana, независимо от метода, который вы использовали для его отключения. Для этого вам необходимо существенно изменить процедуру, которую вы использовали, чтобы отключить ее в первую очередь.
Источник: http://ru.go-travels.com/91356-turn-off-cortana-in-windows-10-4165920-8964173
Изначальная установка Windows 10 LTSC
Windows 10 LTSC – это версия ОС для компьютеров, задействованных в коммерческой сфере. В ней отсутствует привычный пользовательский софт, включая Cortana. То есть, установив Windows 10 LTSC, вы забудете о существовании ассистента:
- Подготовьте загрузочную флешку минимум на 8 Гб.
- Посетите сайт Microsoft и скачайте образ системы с типом файла «LTSC» (во время загрузки нужно заполнить анкету, которая появится на сайте).
- Запишите образ на флешку.
- Установите операционку через «BOOT Menu» (запускается путем удержания клавиши «F12» при включении), предварительно подключив накопитель к ПК.

Обратите внимание, что при скачивании дистрибутива с официального сайта Microsoft, предоставляется доступ только к ознакомительной версии системы, даже если ранее вы использовали лицензионную Windows. Полноценный доступ нужно покупать отдельно.
Источник: http://it-tehnik.ru/windows10/ispolzovanie/kak-udalit-kortanu-navsegda.html




