Бывают ситуации, когда человек устал вводить пароль каждый раз при входе в систему или же вообще его забыл. Но выход есть всегда: можно сделать сброс пароля.
Убрать пароль, если вы его помните
Если вы помните свой пароль для входа в учетную запись, то никаких проблем со сбросом пароля возникнуть не должно. В данном случае есть несколько вариантов, как отключить запрос пароля при входе в учетную запись пользователя на ноутбуке, заодно разберем, как убрать пароль для пользователя Microsoft.
Сброс локального пароля
Способ 1: Отключаем ввод пароля в «Настройках»
- Зайдите в меню «Параметры компьютера», которое вы можете найти в списке приложений Windows или же через боковую панель Charms.

- Затем перейдите во вкладку «Учетные записи».

- Теперь перейдите во вкладку «Параметры входа» и в пункте «Пароль» нажмите на кнопку «Изменить».

- В открывшемся окне вам необходимо ввести комбинацию, которую вы используете для входа в систему. Затем нажмите «Далее».

- Теперь вы можете вводить новый пароль и какую-нибудь подсказку к нему. Но так как мы хотим сделать сброс пароля, а не изменить его, не вводите ничего. Нажмите «Далее».

Готово! Теперь вам не нужно будет ничего вводить каждый раз при входе в систему.
Способ 2: Сброс пароля с помощью окна «Выполнить»
- С помощью сочетания клавиш Win + R вызовите диалоговое окно «Выполнить» и введите в нем команду
netplwiz
Нажмите кнопку «ОК».

- Далее откроется окно, в котором вы увидите все учетные записи, которые зарегистрированы на устройстве. Щелкните мышкой на пользователе, для которого хотите отключить пароль и нажмите «Применить».

- В окне, которое откроется, необходимо ввести пароль от учетной записи и подтвердить его, введя второй раз. Затем нажмите «ОК».

Таким образом мы не убрали пароль, а просто настроили автоматический вход. То есть каждый раз при входе в систему будут запрашиваться данные вашей учетной записи, но они будут вводиться автоматически и вы даже не заметите этого.
Отключение учетной записи Microsoft
- Отключиться от учетной записи Майкрософт также не является проблемой. Для начала зайдите в «Параметры компьютера» любым известным вам способом (например, используйте Поиск).

- Перейдите во вкладку «Учетные записи».

- Затем в пункте «Ваша учетная запись» вы найдете свое имя и почтовый ящик Майкрософт. Под этими данными найдите кнопку «Отключить» и нажмите на нее.

- Введите пароль от вашего аккаунта и нажмите «Далее».

- Затем вам предложат ввести имя пользователя для локальной учетной записи и ввести новый пароль. Так как мы хотим убрать ввод пароля вовсе, то ничего не вводите в данные поля. Нажмите «Далее».

Готово! Теперь перезайдите в систему используя новую учетную запись и больше вам не нужно будет вводить пароль и входить в свой аккаунт Microsoft.
Источник: http://lumpics.ru/how-remove-password-windows-8/
Популярные статьи
- Как подключить компьютер к телевизору
- Как сделать скриншот экрана на компьютере или ноутбуке с Windows
- Коды ошибок стиральных машин Samsung
Источник: http://samsung.com/ru/support/faqs/kak-otkljuchit-parol-v-windows-8-81-10/
Если вы уже знаете текущий пароль и хотите изменить его
Выберите Начните> Параметры > учетные записи> параметры вход . В разделе Пароль нажмите кнопку Изменить и следуйте инструкциям.
Источник: http://support.microsoft.com/ru-ru/windows/изменение-или-сброс-пароля-для-windows-8271d17c-9f9e-443f-835a-8318c8f68b9c
Сброс пароля учетной записи Майкрософт, который вы используете на компьютере
На экране входа введите имя учетной записи Майкрософт, если оно еще не отображается. Если на компьютере используется несколько учетных записей, выберите ту из них, пароль которой требуется сбросить. Выберите Забыли пароль под текстовым полем пароля. Следуйте инструкциям, чтобы сбросить пароль.
Источник: http://support.microsoft.com/ru-ru/windows/изменение-или-сброс-пароля-для-windows-8271d17c-9f9e-443f-835a-8318c8f68b9c
Устранение проблем со входом
Если у вас по-прежнему возникают проблемы со входом в учетную запись, ознакомьтесь с другими решениями в статье Устранение проблем со входом.
Источник: http://support.microsoft.com/ru-ru/windows/изменение-или-сброс-пароля-для-windows-8271d17c-9f9e-443f-835a-8318c8f68b9c
Как убрать пароль при выходе из спящего режима
Если отключить запрос пароля при запуске Windows, система по-прежнему может запрашивать его при пробуждении. Но вы можете деактивировать эту функцию отдельно с помощью этих инструкций.
Как убрать пароль при пробуждении Windows 10, 8.1, 8, 7 и Vista

- В строке поиска в Windows введите «Электропитание» и кликните по найденной ссылке на раздел с таким же названием. Или найдите его вручную через «Панель управления».
- Нажмите «Запрос пароля при пробуждении», затем «Изменение параметров, которые сейчас недоступны» и отметьте флажком опцию «Не запрашивать пароль».
- Сохраните изменения.
Как убрать пароль при пробуждении Windows XP
- Откройте раздел «Панель управления» → «Электропитание».
- В появившемся окне откройте вкладку «Дополнительно» и снимите галку возле пункта «Запрашивать пароль при выходе из ждущего режима».
- Сохраните изменения.
Источник: http://brit03.ru/os/kak-ubrat-parol-na-windows-8.html
Сброс забытого пароля в Windows 8/8.1
Подготовка
Во-первых, нам понадобятся несколько вещей:
- Другой компьютер с USB-разъёмом.
- Чистая флешка на 1 ГБ и выше.
- Образ диска Hiren’s Boot CD (далее – HBCD) (Скачать, 570 МБ)
- Программа Universal USB Installer (далее – UUI) (Скачать, 1 МБ)
Видеоинструкция
Текстовая версия
Шаг 1. Подготовка загрузочного диска/флешки.
Скачанный архив с HBCD открываем, находим там образ диска Hiren’s.BootCD.15.2.iso, переносим его куда-нибудь к себе на компьютер.
Вставляем флешку. Запускаем UUI, настраиваем, как на скриншоте (выбираем ISO и букву диска с флешкой).
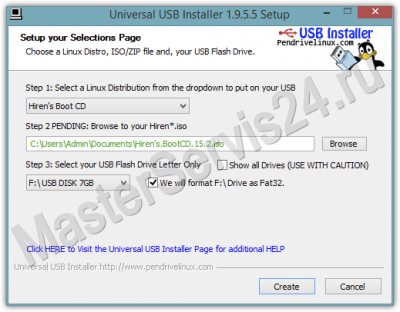 Запускаем UUI
Запускаем UUIНажимаем «Create», в появившемся окне выбираем «Да».
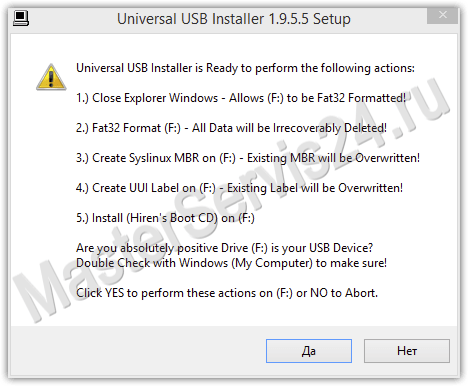
Когда станет активной кнопка «Close» — флешка готова.
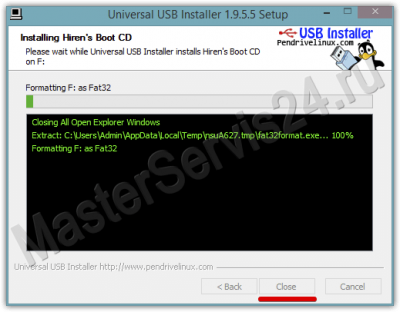 Close
CloseШаг 2. Сброс пароля.
Вставляем накопитель в компьютер, на котором не помним пароль.
В BIOS выставляем приоритет загрузки не с жёсткого диска, а с флешки (этот шаг индивидуален, т.к. BIOS у всех отличается. Но в основном приоритет загрузки находится в разделах вроде «Boot» и «Boot device priority»).
При появлении загрузчика выбираем пункт «Mini Windows XP», жмём Enter.
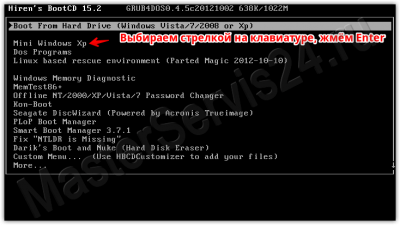 Mini Windows XP
Mini Windows XPПосле загрузки рабочего стола открываем программу HBCD Menu, в ней жмём «Browse Folder»
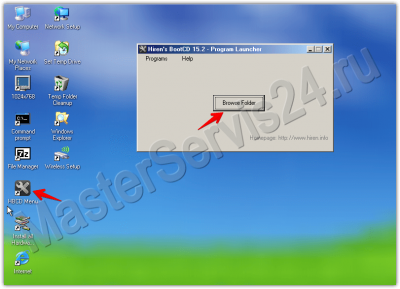 HBCD Menu
HBCD MenuВ открывшемся окне находим диск, на котором установлена Windows. Если он назывался «Локальный Диск», то ищите «Local Disk». Если назывался иначе (Скажем, «Винда», то ищите это название). Цель – найти этот диск и запомнить его букву (C; D; E:, и т.д.).
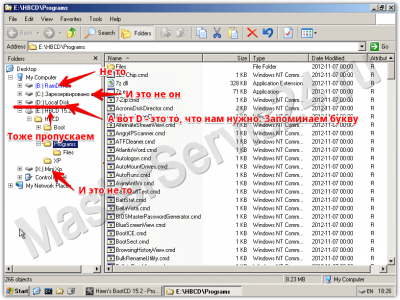 диск, на котором установлена Windows
диск, на котором установлена WindowsНайдя нужную букву, закрываем окно проводника.
Снова возвращаемся в HBCD Menu: нажимаем кнопку Programs -> Passwords/Keys -> Windows Login -> NTPWEdit.
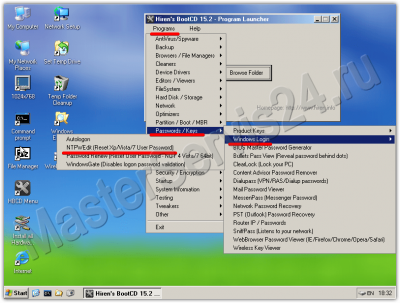 Programs
ProgramsВ этой программе нужно изменить букву диска строке «Path to SAM file» на букву диска с установленной Windows. Если всё сделано правильно, то кнопка (Re)open станет активной. Если нет – значит, подставьте другую букву.
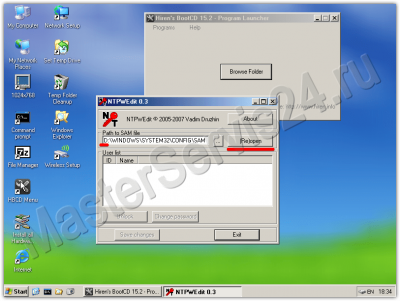 подставьте другую букву
подставьте другую буквуНажимаем (Re)open и получаем список пользователей. Выбираем нужного нам и нажимаем кнопку «Change Password».
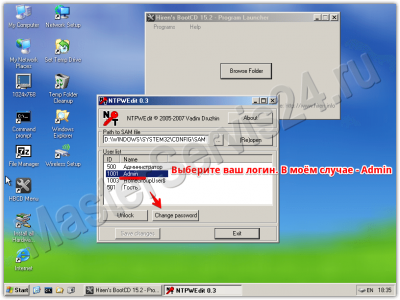 Change Password
Change PasswordВ новом окне можем либо задать другой пароль, либо отключить его совсем – в этом случае оставьте поля для пароля пустыми.
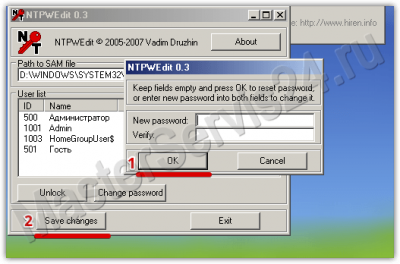 Задать другой пароль
Задать другой парольНажмите «Save changes». Затем, в левом нижнем углу экрана «Start» -> «Shut Down» -> «Restart».
Компьютер уйдёт в перезагрузку, а флешку можно вынимать. (Не забудьте потом заново выставить в BIOS приоритет загрузки с жёсткого диска, хотя это и не критично).
При входе в систему Windows не спросит пароль. Всё готово. Можете оставить, как есть, а можете придумать новый пароль.
Несмотря на большое количество пунктов, сброс пароля – дело быстрое, лишь бы под рукой был свободный компьютер. И как можно увидеть из этого примера, кому надо – тот подобную защиту пройдёт. От глаз коллег или гостей в доме пароль – хорошая защита, но надеяться, что он спасёт от всех бед я бы не советовал.
Источник: http://masterservis24.ru/124-kak-otklyuchit-parol-pri-vhode-v-windows-8.html
Отключить ввод пароля при пробуждении
Для этого вместо ранее выбираемого пункта меню в настройках Учетной записи нажмите «Параметры входа» и далее в разделе «Политика паролей» — Изменить.

Источник: http://ustanovkaos.ru/rabota-v-sisteme/otklyuchit-parol-pri-zagruzke-windows-8.html
Влияет ли пароль учетной записи Майкрософт на пароль учетной записи электронной почты?
Это зависит от того, используете ли вы сторонний электронный адрес. Если ваш адрес электронной почты заканчивается на outlook.com, hotmail.com, live.com или название другой службы Майкрософт, то при изменении пароля учетной записи Майкрософт также изменится пароль в службе электронной почты.
Однако для учетной записи Майкрософт можно использовать любой электронный адрес, в том числе сторонней почтовой веб-службы, такой как Yahoo! или Gmail. При выборе пароля для учетной записи Майкрософт пароль, необходимый для входа на сайт сторонней почтовой веб-службы, не изменяется.
Источник: http://support.microsoft.com/ru-ru/windows/изменение-или-сброс-пароля-для-windows-8271d17c-9f9e-443f-835a-8318c8f68b9c
Как запомнить пароль?
Выбирайте для своей учетной записи пользователя такой пароль, который вы сможете запомнить. Он вам еще пригодится!
Конечно, можно записать пароль и хранить его в надежном месте. Тем не менее не стоит приклеивать бумажку с паролем на обратную сторону ноутбука или внутри выдвижного ящика стола. Если вы все-таки решили записать пароль, храните его отдельно от компьютера.
Для большей безопасности рекомендуется использовать разные пароли для разных целей. Например, разумно пользоваться совершенно непохожими паролями для учетной записи в социальной сети и для интернет-банка.
Если вы забыли или потеряли пароль, можно попробовать сбросить или восстановить его несколькими способами. Дополнительные сведения о том, как сбросить или восстановить пароль, представлены в разделе Сброс пароля выше.
Источник: http://support.microsoft.com/ru-ru/windows/изменение-или-сброс-пароля-для-windows-8271d17c-9f9e-443f-835a-8318c8f68b9c




