Иногда при загрузке Windows 7, 8, 10 может возникать ошибка Bad system config info с кодом остановки 0x00000074 на синем экране смерти, исправить ошибку несложно, для этого существует ряд эффективных способов.
Что означает ошибка?
Согласно официальной информации, предоставляемой компанией Microsoft (к сожалению — только на английском языке), ошибка 0x00000109 может выдаваться в следующих случаях:
- один из драйверов на компьютере случайно, или намеренно изменил критические компоненты ядра системы, или необходимые для её корректной работы данные (Кстати, согласно данным Microsoft, эта причина является основной в семидесяти процентах случаев);
- произошло физическое повреждение памяти;
- при разработке программного обеспечения была допущена ошибка.

Распределение системных функций на жестком диске
Источник: http://pc-consultant.ru/rabota-na-komp-yutere/stop-0x00000109-windows-7-posle-obnovlenija/
Модифицированное ядро
Все больше набирают популярность нелицензионные версии ОС, в которой «пираты» выпустившие подобную сборку, вставляют свой софт, интегрируют обновления, изначально активируют или прилагают к готовой сборке специальные активаторы.
Это первая и самая основная причина, способствующая появлению stop ошибки 0x00000109. И в данном случае может помочь, установка лицензионной ОС или просто другой сборки, удаление вшитых в систему утилит, переустановка драйверов, чистка реестра.
Источник: http://onoutbukax.ru/stop-error-xntkrnl/
Повреждение важных файлов
К подобному типу относятся системные файлы, обеспечивающие правильную работу ОС. И если ошибка xntkrnl.exe связана с повреждением важных файлов, то при загрузке Windows мы увидим уже знакомый синий экран.
В качестве решения, я предлагаю провести проверку и восстановление системных файлов.
Для этого:
- Нажмите
 , введите cmd и щелкните «OK».
, введите cmd и щелкните «OK».
- В появившемся окне выполните команду sfc /scannow, нажав «Enter».

Остается лишь дождаться окончания процедуры и перезагрузить компьютер. После чего ошибка 0x00000109 должна быть устранена.
Источник: http://onoutbukax.ru/stop-error-xntkrnl/
Битые записи в реестре
Обычно неверные записи в реестре нарушают работоспособность программ, еще реже могут вызывать синий экран с указанием на определенный файл, в нашем случае это xntkrnl.exe. К счастью, для исправления ошибок в рее2859537стре было разработано немало программ, таких как CCleaner, Reg Organizer и прочих. Позволяющих провести все необходимые работы в автоматическом режиме. Они обе поддерживают Windows 7, 8, 10.
Рассмотрим более подробно процесс работы в последней из них:
- Скачиваем, устанавливаем и запускаем.

- Заходим в раздел «Чистка реестра», после чего начнется проверка целостности всех записей. Дожидаемся ее окончания и нажимаем «Исправить все».

- После окончания процедуры перезагружаем компьютер.
Как вы видите, все предельно просто. Также вы можете использовать утилиту Fix It от специалистов Microsoft, она абсолютно бесплатная.
Дополнительно рекомендую удалить ненужные приложения и выполнить очистку дисков от временных файлов, что также может помочь избавиться от stop ошибки 0x00000109.
Источник: http://onoutbukax.ru/stop-error-xntkrnl/
Causes of BlueScreen BCCode 109
If you have received this error on your PC, it means that there was a malfunction in your system operation. Common reasons include incorrect or failed installation or uninstallation of software that may have left invalid entries in your Windows registry, consequences of a virus or malware attack, improper system shutdown due to a power failure or another factor, someone with little technical knowledge accidentally deleting a necessary system file or registry entry, as well as a number of other causes. The immediate cause of the “BlueScreen BCCode: 109” error is a failure to correctly run one of its normal operations by a system or application component.
Источник: http://ktexnika.ru/obzory/oshibka-109.html
На данный момент можно выделить пять причин ошибок memory_management типа «синий экран»
- Вирусное заражение – наиболее часто встречающаяся причина из всех.
- Повреждение целостности программной части системы, обычно – драйверов. Оно может являться как следствием неверной их установки, так и неверных действий пользователя.
- Использования самостоятельно написанных драйверов, а также драйверов, несовместимых с компонентами ПК. Также сюда можно отнести устаревшие драйверы.
- Повреждение целостности файловой системы. Подобное может быть следствием ошибок чтения/записи в память ПК, а также отключением электричества без завершения работы операционной системы.
- Некорректное, или прерванное обновление программного обеспечения, например – OS Windows.
Примечание! Существует более, чем один вариант исправления сложившейся ситуации, но они все зависимы от причин её возникновения.
Исправление 1. Антивирусная проверка компьютера

Проверка компьютера на вирусы антивирусной программой
Этот вариант решения существующей проблемы BSoD применяется в том случае, если имеется возможность получить доступ к компьютеру, запустив Windows с другого жесткого диска или при помощи загрузочных флэшек, компакт-дисков и т.д. В случае, если установленного вируса на компьютере нет, можно скачать одну из бесплатных утилит, предлагаемых производителями антивирусного ПО, например — Dr.Web CureIt, Kaspersky free и другими.
Исправление 2. Запуск средства диагностики памяти Windows
Этот инструмент, иначе называемый «Средство проверки памяти», или «Windows Memory Diagnostic» проверяет память Вашего компьютера в поисках поврежденных данных.
Для его запуска произведите следующие действия:
- Запустите Windows.

Запускаем Windows
- Нажмите кнопку «Пуск», или «Start» для английской версии.

Нажимаем кнопку «Пуск»
- Напечатайте «Средство проверки», или «mdsched» и кликните его в появившемся списке приложений.

В поиске печатаем «Средство проверки» и нажимаем на значок
- Следуя инструкциям, начните проверку.

Выбираем «Выполнить перезагрузку и проверку»
По завершении проверки Вы увидите: повреждена ли память, или нет.
В случае, если Windows 7 выдает BSoD при каждой загрузке, проверка памяти может быть запущена перед ее запуском. Чтобы сделать это, когда Вы нажмете кнопку питания на компьютере, нажмите на клавиатуре клавишу TAB.

При запуске компьютера нажимаем Tab, чтобы попасть в «Дополнительные варианты загрузки»
Когда откроется «Диспетчер загрузки Windows» выберите «Диагностика памяти», после чего нажмите Enter.

Выбираем «Диагностика памяти» и нажимаем Enter
Если вы хотите более подробно узнать, как протестировать оперативную память, а также рассмотреть подробную инструкцию, вы можете прочитать статью об этом на нашем портале.
Если Вам непонятен какой-то момент, касающийся проверки памяти, Вы можете посмотреть это видео, в котором можете увидеть весь процесс «в живую».
Видео — Как Проверить Оперативную Память. Подробный ГАЙД. Программа Memtest86+
Исправление 3. Обновления
Этот способ относится не только к способам решения проблемы, но помогает уменьшить риск возникновения рассматриваемой ошибки BSoD в дальнейшем.
Очень важно, чтобы Ваша Windows получала самые последние обновления из Сети. Пропущенное обновление, установленное в дальнейшем, также может помочь справиться с «Синим Экраном».
Для того, чтобы получать обновления системы автоматически, пожалуйста, произведите следующие действия:
- Откройте раздел «Обновления windows» в «Панели управления», или наберите этот текст в поисковой строке, предлагаемой в меню «Пуск».

Открываем раздел «Панель управления»
- В разделе «Система и безопасность» выберите «Включение/отключение автообновления».

Переходим в «Система и безопасность»

Выбираем «Включение или отключение автообновления»
- В панели слева кликните мышью на строчку «Настройка параметров».

В панели слева кликаем мышью на строчку «Настройка параметров»
- В выпадающем списке выберите вариант получения обновлений.

В выпадающем списке выберите вариант получения обновлений
- Установите флажок, чтобы получать рекомендованные обновления, также, как и просто важные обновления системы и нажмите «ОК».
Исправление 4. Утилита «chkdsk»
Эта утилита, изначально присутствующая в Вашей операционной системе, предназначена для поиска и устранения (в случаях, когда это возможно) ошибок в памяти Вашего компьютера.
Проще всего запускать её из самой системы. Чтобы это сделать, необходимо:
- Открыть «Мой компьютер», где кликнуть правой кнопкой мыши на интересующий Вас диск и выбрать «Свойства».

Открываем «Мой компьютер», где кликаем ПКМ на диск С и выбираем «Свойства»
- На вкладке «Сервис» выберите «Выполнить проверку».

На вкладке «Сервис» выбираем «Выполнить проверку»
- Когда Вы это сделаете, появится само окно утилиты. Нужно установить ВСЕ флажки в «Параметрах проверки диска». Это нужно для того, чтобы можно было не просто проверить диск на ошибки, но и исправить их.

Устанавливаем флажки в «Параметрах проверки диска»
- В некоторых случаях (например – при проверке диска с установленной операционной системой) может потребоваться перезагрузка компьютера. Вы можете продолжать работу – проверка начнется при следующем запуске Windows.

Нажимаем «Да», чтобы запустить проверку
Если синий экран полностью блокирует запуск системы, можно запустить утилиту и другим способом. Вам потребуется загрузочный диск (вот почему его так важно создать/найти заранее). Для этого нужно выполнить следующие шаги:
- Когда Вы вставите диск в привод, Вы получите следующее сообщение: Установка Windows. Откроется окно (на примере указана windows XP, но в семерке нет принципиальной разницы).

Окно установки
- Откроется панель восстановления системы.

Чтобы восстановить Windows, нажимаем на клавиатуре R
- В появившемся списке нужно выбрать операционную систему. Скорее всего, она у Вас одна – и нужно будет выбрать №1.

Выбираем операционную систему №1
- Теперь в строку можно вводить команды. Пожалуйста, наберите «CHKDSK/R» (без кавычек).

Вводим команду
- Вот и всё — после ввода последней команды запустится проверка диска, которая займет некоторое время.

После ввода последней команды запустится проверка диска
В случае же, если не сработал ни один из вариантов, Вы можете попробовать обратиться в техподдержку компании Microsoft, или к производителю Вашего компьютера.
Видео — Синий экран смерти, что делать?
Рекомендуем похожие статьи
Источник: http://pc-consultant.ru/rabota-na-komp-yutere/stop-0x00000109-windows-7-posle-obnovlenija/
Конфликты драйверов
Нередко драйвера какого-либо подключенного устройства являются причиной появления синего экрана xntkrnl.exe. В основном, если речь идет о драйвере мышки, клавиатуры, видеокарты или другого устройства, от известного производителя, то такой вид неисправности устраняется очень быстро самим производителем. Просто скачайте и установите последнюю версию драйвера для вашего устройства.

Как определить, что проблема во второстепенных драйверах:
- Загрузитесь в безопасном режиме. Для этого в момент запуска компьютера нажмите F8 и выберите соответствующий пункт.
- Дождитесь окончания загрузки и поработайте в системе некоторое время.
Если в безопасном режиме все работает исправно и синий экран с ошибкой 0x00000109 не появляется, то скорее всего дело в драйверах для дополнительных устройств.
Проверьте их совместимость с вашей ОС. При необходимости удалите их и попробуйте переустановить заново, скачав с сайта производителя последнюю версию.
Кстати, иногда помогает установка драйверов того же года выпуска, что и видеокарта.
Источник: http://onoutbukax.ru/stop-error-xntkrnl/
Полезное видео
Посмотреть решение рассматриваемой проблемы вы можете на следующем видео:
Источник: http://yakadr.ru/windows/oshibki/0x00000074-na-sinem-ekrane-smerti.html
Активировать Windows BSOD Устранение неполадок по умолчанию
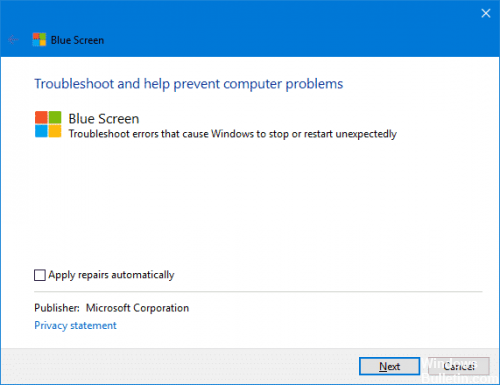
Недавно Microsoft представила средства устранения неполадок с синим экраном Windows, которые могут обнаруживать и исправлять потенциальные ошибки BSOD. Это интегрированное приложение для устранения неполадок, которое находит причину ошибок синего экрана и помогает исправить их. По умолчанию этот раздел отключен, поэтому включите этот инструмент и следуйте этим инструкциям.
- Зайдите в поиск Windows и введите «Настройки».
- Выберите результат из появившегося списка.
- Выберите «Обновление и безопасность».
- В левом столбце нажмите Устранение неполадок.
- Идите направо и найдите опцию Blue Screen.
- Найдя его, выберите его и нажмите кнопку «Выполнить устранение неполадок».
https://answers.microsoft.com/en-us/windows/forum/all/blue-screen-0x00000109/93dbf2f6-bd8f-42a2-aaa8-2043b74a7ecf
РЕКОМЕНДУЕМЫЕ: Нажмите здесь, чтобы устранить ошибки Windows и оптимизировать производительность системы

CCNA, веб-разработчик, ПК для устранения неполадок
Я компьютерный энтузиаст и практикующий ИТ-специалист. У меня за плечами многолетний опыт работы в области компьютерного программирования, устранения неисправностей и ремонта оборудования. Я специализируюсь на веб-разработке и дизайне баз данных. У меня также есть сертификат CCNA для проектирования сетей и устранения неполадок.
Источник: http://windowsbulletin.com/ru/как-исправить-ошибку-синего-экрана-0x00000109/
Виноваты обновления
Если у вас включено автоматическое обновление, или вы самостоятельно периодически обновляетесь, то в один прекрасный момент после очередного обновления Windows, вы можете увидеть синий экран со stop ошибкой 0x00000109.
Чаще всего источником неисправности является обновление KB2859537, однако могут быть и другие. Посмотрите по дате установки, что вы устанавливали и сравните это примерно с тем моментом, когда начали появляться проблемы и удалите все апдейты за определенную дату.
Удалить его можно следующим образом:
- Открыть «Пуск», в строку поиска ввести «Панель управления» и перейти в данный раздел.

- Войти в раздел «Программы и компоненты».

- Открыть раздел установленных обновлений.

- Находим нужное нам «KB2859537», щелкаем по нему правой мышкой и нажимаем «Удалить».

- Перезагружаем компьютер.
После данной процедуры синий экран xntkrnl.exe должен быть исправлен.
Источник: http://onoutbukax.ru/stop-error-xntkrnl/
Проблема на стороне ОЗУ
Нередко в качестве виновника появления ошибки с кодом 0x00000109 выступает оперативная память.
Это момент следует проверить отдельно с помощью утилиты Memtest86, работает она из-под DOS. Программа полностью проверит оперативную память на наличие ошибок, однако исправить она их не сможет. Выход здесь только один – замена планок памяти.

Также может быть несовместимость планок с материнской платой, процессором или друг с другом. Чтобы это проверить, вытащите одну планку и одну оставьте.
Если установлена только одна ОЗУ, то переставьте ее в другой слот на материнской плате.
Источник: http://onoutbukax.ru/stop-error-xntkrnl/
Восстановление системы
Еще один вариант – откатить все изменения до того момента, когда все исправно работало. Это помогает в тех случаях, когда вы не знаете, что могло вызвать синий экран xntkrnl.exe и позволяет неплохо сэкономить время.
Делается это с помощью средства восстановления.
Открывается оно следующим образом:
- Жмем «Пуск», в поиск вводим «Восстановление системы» и открываем данный раздел.

- После запуска мастера, нажимаем «Далее».

- Затем выбираем контрольную точку к которой хотим вернуться, щелкаем «Далее».

- Нажимаем «Готово».

Компьютер автоматически перезагрузится и начнет процедуру отката.
Источник: http://onoutbukax.ru/stop-error-xntkrnl/




