С помощью этого приложения вы сможете подключить к своему андроид устройству аналоговый джойстик, что позволит вам максимально комфортно играть в свои любимые мобильные игры. С помощью этого
Можно ли подключить джойстик к Андроиду
Подключение геймпада к системе Андроид представляется крайне удачным решением в ряде случаев. Множество игр, рассчитанных на смартфоны и планшеты на этой платформе, помогут весело провести время. А подключенный джойстик значительно повысит комфорт игрового процесса и позволит получить еще больше впечатлений.
С подключенным геймпадом пользователи мобильных устройств смогут играть в такие игры как GTA, Фифа, NFS и многие другие. Представлены как новинки, так и портированная с компьютера классика, позволяющая ощутить ностальгию и вновь окунуться в тот мир, который радовал много лет назад.

Подключить джойстик к системе Андроид возможно и это не займет много времени. Причем подключаться могут как беспроводные модели, так и привычные проводные устройства. Можно использовать обычные многофункциональные геймпады или же обратить внимание на контроллер от какой-либо другой игровой приставки.
Читайте также: Игровая платформа Roblox на Android
Источник: http://appsetter.ru/podklyuchenie-geympada-k-android.html
Этап 1: Подключение
Начать настройку стоит, разумеется, с подключения гаджета к смартфону или планшету. Процедура в целом типовая, но отличается для устройств USB и Bluetooth.
Проводные и беспроводные USB
Для USB-вариантов понадобится использовать соответствующий переходник, который чаще всего выглядит так:

К этому адаптеру нужно подключать и радиомодуль беспроводных геймпадов, не использующих Bluetooth. После соединения с телефоном никаких дополнительных действий выполнять не нужно, переходите к следующему этапу.
Bluetooth-решения
Геймпады, работающие по протоколу Блютуз, требуется предварительно подключить. Делается это так:
- Сначала убедитесь, что на целевом устройстве включён Bluetooth. Для этого откройте «Настройки» и перейдите к соответствующим параметрам – они могут быть как доступны сразу, так и находится внутри пунктов «Соединения» или похожем по смыслу.

Далее активируйте переключатель.

Теперь переходим к геймпаду. Способ подключения зависит от конкретного типа – например, Xbox One Controller беспроводной ревизии и DualShock 4 достаточно просто включить и перевести в режим сопряжения. Аналогично соединяются и компьютерные игровые устройства вроде Logitech F710 или решений от других производителей.

С чисто мобильными геймпадами ситуация немного другая — они нередко имеют несколько режимов работы (например, отдельные для iOS и Android), и для соединения с «зелёным роботом» требуется выбирать соответствующий. Как правило, метод включения нужного режима описан либо в инструкции к гаджету, либо на стикере, наклеенном на задней части его корпуса.

Включите геймпад и переведите в совместимый с Андроидом режим. Подождите несколько секунд, пока в панели обнаруженных устройств Bluetooth вашего смартфона или планшета не появится запись с именем нужного, затем тапните по ней для сопряжения.

Под именем геймпада будет надпись «Подключено» – теперь можно переходить к настройке.

Если на этом этапе вы столкнулись с проблемами, обратитесь к соответствующему разделу настоящей статьи.
Источник: http://lumpics.ru/how-configure-gamepad-on-android/
Геймплей
Если вы хотите комфортно играть в свои любимые мобильные игры и при этом у вас есть игровые контроллеры Sixaxis и DualShock, то установите это приложение и подключите их к своему мобильному телефону.
Впервые запустив программу вам необходимо будет нажать на кнопку «Старт», чтобы установить драйвера для своего джойстика.
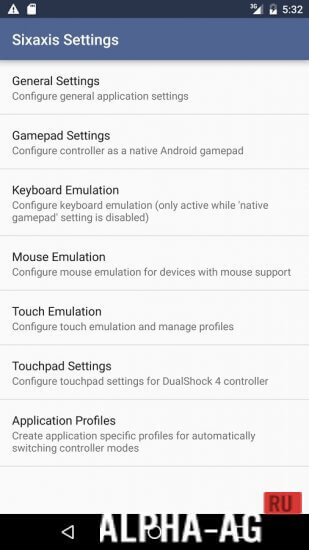
После того как закончится установка драйверов, вы должны будете нажать на контроллере кнопку включения и подождать пока программа распознает ваше устройство. Когда ваш джойстик будет обнаружен, вы сможете выполнить его настройку.
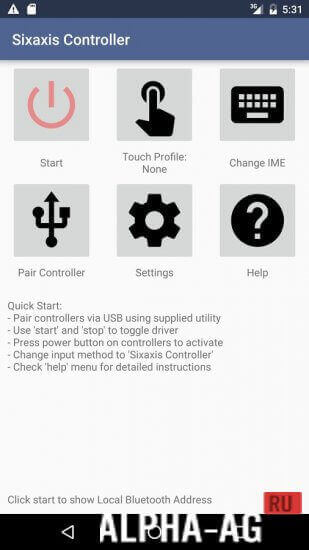
Настроив все элементы управления, вам будет удобно играть в свои любимые игры. Также вы сможете настроить кнопку, которая будет обеспечивать включения компьютерной мышки на вашем устройстве. Когда вы закончите настройку своего устройства можете запустить игру и наслаждаться игровым процессом.
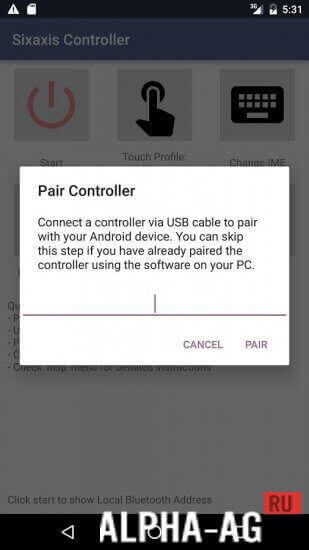
Источник: http://alpha-ag.ru/programs/19321-sixaxis-controller.html
Особенности
Программа позволяет подключаться к любому геймпаду по технологии беспроводной связи Bluetooth, Wi-Fi или напрямую по кабелю USB. После подсоединения с помощью мобильного телефона можно управлять играми путем сенсорной эмуляции кнопок и аналоговых стиков. Другие особенности:
- Помощь. Сразу же после запуска Контроллер геймпада для Android дает основные подсказки и описывает пользователю интерфейс, где расположены основные элементы взаимодействия, как осуществить подключение.
- Универсальность. Приложение может быть использовано для управления персонажами в играх и трехмерных демонстрационных программах, перелистывания сладов в презентациях.
- ПК-сервер. Для работы потребуется скачать и установить на компьютер или приставку специальную программу, в которой будет осуществлено подключение классическим или беспроводным способом.
Источник: http://1000apk.ru/527-kontroller-gejmpada-dlja-android.html
Описание
Приложение GamePad — это единственный 100% бесплатный эмулятор джойстика для игр. Приложение простое в установке, настройке и использовании. Приложение предназначена для работы с DosBox Turbo, но работает с другими эмуляторами android, OnLive, SplashTop и любыми играми/приложениями для android, которым требуется джойстик (использует стандартную платформу android Input Method Framework).
Подходит для игр, в которых не предусмотрено сенсорное управление. Приложение достаточно простое в использовании, настройка производиться самостоятельно, кнопки можно расположить в любом месте на дисплее телефона/смартфона, исходя из персональных предпочтений геймера. В приложении доступна видео инструкция по настройке, подключению и использованию.
Особенности приложения GamePad:
- два типа управления — 4 — кнопочное управление и 6 — кнопочное управление;
- большой выбор настроек;
- возможность установки кнопок по желанию геймера в любой части экрана;
- быстрое переключение с режима клавиатуры в режим джойстика;
- настройка уведомлений для использования в любой игре;
- пользовательский маппируемый 8-полосный D-Pad;
- эмуляция контроллера режима DosBox Turbo / Xbox360;
- наличие ESC и функциональных клавиш (F1-F12);
- возможность переназначения кнопок A, B, X, Y, C, Z на разные клавиши;
- наличие Multi-Touch (зависит от аппаратного обеспечения телефона);
- использует стандартный метод ввода аndroid (IME);
- встроенная клавиатура;
- настройка жестов.
Приложение GamePad можно скачать бесплатно на нашем сайте.
Приложение GamePad создано специально для любителей игры в стратегии, гонки, экешны, различные спортивные симуляторы, стрелялки, бродилки, для тех игр, управление клавиатурой в которых функционально не предусмотрено или просто неудобно. Для таких игр, установка бесплатного симулятора GamePad – это отличная альтернатива покупке полноценного джойстика.
GamePad на APKshki.com скачали 359 раз. GamePad распространяется бесплатно в расширении apk.
Все приложения и игры на нашем сайте проходят обязательную проверку антивирусом с последними сигнатурами.
Если обнаружился вирус: [email protected]
Если хотите разместить приложение или игру [email protected].
Добавить описание:[email protected] с пометкой добавить описание.
GamePad
Добавлено: 2020-06-20
GamePad
Добавлено: 2020-06-20
Похожие приложения
Другие приложения Fishstix
Источник: http://apkshki.com/app/gamepad
Этап 2: Настройка
Конфигурирование контроллера в Android зависит от того, поддерживает ли работу с ним то или иное приложение. Если эта возможность официально заявлена, настройка совершается напрямую через него. В противном случае придётся использовать специальную оболочку. Процедура что в одном, что в другом варианте имеет тот же принцип, поэтому для примера покажем её для мультисистемного эмулятора RetroArch.
Скачать RetroArch из Google Play Маркета
- В данной программе присутствует возможность автоопределения – для её использования просто запустите РетроАрк с подключённым контроллером и нажмите на нём любую кнопку.
- Если же вы желаете самостоятельно назначить управление, откройте панель настроек и тапните «Ввод».

Далее коснитесь пункта «Раскладка порта 1», который отвечает за основной геймпад.

Типов конфигурирования существует два – последовательно все разом, или каждый параметр по отдельности. Для первого воспользуйтесь опцией «Назначить все элементы управления» и следуйте инструкциям на экране.

Для установки отдельных пунктов прокрутите страницу чуть ниже, затем тапните по желаемому и выполните предложенное действие.

После назначения кнопок требуется дополнительно задать сочетание для вызова меню эмулятора – вернитесь на страницу «Ввод» и воспользуйтесь пунктом «Горячие клавиши», в котором выберите «Комбинация вызова меню» и установите желаемую.

Для отключения виртуального геймпада перейдите по пунктам «Настройки» – «Экранное отображение» – «Оверлей» и задействуйте переключатель «Показать оверлей».

Как видим, ничего сложного нет.
Источник: http://lumpics.ru/how-configure-gamepad-on-android/
Настройка через Micro USB
Теперь разберемся, как настроить гарнитуру через Micro USB на системе Андроид:
- Смартфон, с которым проводятся подобного рода манипуляции, должно поддерживать режим host mode. После этого потребуется загрузить эмулятор приставки. Скачать его можно по этой ссылке. Далее нужно зайти в эмулятор, подсоединить джойстик и назначить управление на доступные кнопки.
- Джойстик для консоли Xbox 360 через Micro USB можно подключить по такой же схеме. Для использования беспроводного режима потребуется купить специализированный ресивер.
- Игровой джойстик от консоли Wii может работать далеко не со всем смартфонами. Для его использования нужно загрузить и установить программу под названием Wiimote Controller.
- После этого, включите приложение, тапните на кнопку Init and Connect, а на самом джойстике одновременно зажмите клавиши 1 и 2. Далее программа должно найти модуль, после этого процесс завершится, и остается только установить флажок напротив Wii Controller IME.
Источник: http://top-androidd.ru/1941-podklyuchenie-dzhoystika-k-ustroystvu-na-android.html
Преимущества и недостатки
Плюсы Контроллер геймпада для Android:
- не требует прав суперпользователя;
- последняя версия совместима с операционными системами MARSHALLOW и NOUGAT (1.2.1+);
- поддерживает создание профилей и удобное переключение;
- конфигурации для переназначения кнопок;
- имеется система относительного касания;
- нет рекламы.
Недостатки:
- без подключения к серверу нельзя настроить профиль;
- отзывчивость клавиш зависит от качества сети и расстояния до ПК или приставки.
Скачать приложение Контроллер геймпада для Android на телефон Андроид бесплатно без вирусов и регистрации можно по ссылке ниже.
Источник: http://1000apk.ru/527-kontroller-gejmpada-dlja-android.html
Приложение для настройки джойстика на Андроид
Синхронизация геймпада и мобильного устройства на Андроид потребует от владельца установки специализированных приложений. Некоторые из них используются только на подготовительном этапе, тогда как другие представляют собой важную часть самого игрового процесса.
Популярной программой считается USB/BT Joystick Center. Это приложение легко устанавливается на смартфон или планшет через официальный магазин. С помощью этого приложения можно переназначать клавиши контроллера или непосредственно транслировать все действия с геймпада на мобильное устройство.

Источник: http://appsetter.ru/podklyuchenie-geympada-k-android.html
Подключение джойстиков игровых приставок

Загрузка …
У многих владельцев приставок Xbox и Sony PlayStation возникает вопрос «как настроить геймпад на подключение к Андроид-телефону или планшету?». Выполнить задуманное можно по беспроводному методу с использованием Bluetooth.
Процедура осуществляется в следующей последовательности:
- Установить на смартфон приложение Sixaxis Compatibility Checker, которое позволит проверить устройство на совместимость с геймпадом. Если проверка дала положительный результат, приступаем к следующему шагу.
- Скачать и установить программу SixaxisPairTool на персональный компьютер и приложение Sixaxis Controller на телефон.
- Подключить джойстик к USB-входу компьютера, используя соответствующий шнур.
- Дождаться, пока программа распознает подключенное устройство и выдаст MAC-адрес, состоящий из 12 цифр.
- Запустить приложение Sixaxis Controller, разрешив ему получение прав суперпользователя.
- Подождать, пока на экране появится локальный адрес Bluetooth-канала.
- Вписать полученное значение в программу на компьютере в поле «Change Master». Нажать кнопку «Update».
- Отключить геймпад от шнура и активировать его работу клавишей PS.
- Нажать кнопку «Выбор метода ввода» в приложении и выбрать Sixaxis Controller.
- Зайти в настройки по нажатию на три вертикальные точки в правом верхнем углу, выбрать раздел «Настройки джойстика». Поставить галочку напротив строки «Включить джойстик».
Настройка завершена. Можно выходить из приложения, запускать игру и наслаждаться удобным управлением.
Источник: http://mobila.guru/faqsingle/kak-nastroit-gejmpad-na-android/
Скачать Sixaxis Controller
Дополнительная информация:
- Требуется версия Android: 2.3 или более поздняя
- Возрастные ограничения: 3+
- Русская локализация: присутствует
- Установка кэша: не требуется
Наш YouTube-канал

Подписывайтесь на наш YouTube-канал!
Источник: http://alpha-ag.ru/programs/19321-sixaxis-controller.html




