Бывает, что нужно сделать сброс настроек на Galaxy смартфоне и на это могут быть разные причины. Вот только обычно знают от силы 1 вариант сброса, да и то с помощью Меню. Но есть и другие сп
Что такое сброс данных и зачем он нужен?
Не только на Галакси, но и на всех Андроид-смартфонах предусмотрен полный сброс. При активации этой функции происходит откат устройства до заводских настроек. Вы получаете телефон полностью «чистым», как из коробки.
Важно! При активации опции происходит удаление всех пользовательских данных. Это приложения, файлы, контакты, переписки, настройки системы, дополнительные компоненты и т. д.
Поэтому предварительно нужно:
- Перенести все важные файлы с телефона на флеш-накопитель.
- Сделать резервную копию. Она позволит восстановить информацию, сэкономит пользователю большое количество времени.
- Зайти в настройки и удалить аккаунт Гугл. В ином случае смартфон попросит авторизоваться в этой учетной записи после включения.
Зачем может потребоваться полный сброс и возвращение заводских настроек? Перечислим распространенные причины:
- Возникли проблемы с телефоном. Если их нельзя решить стандартными средствами, то рекомендуется выполнить полный сброс. Нередко откат системы до заводских настроек помогает пользователям.
- Вы собираетесь реализовать старое устройство, или отдать его кому-то. Естественно, что огромное количество личной информации лучше стереть, чтобы сторонние люди не получили к ней доступ.
- До или после обновления ОС. Разработчики рекомендуют проводить «чистую» установку, чтобы ошибки из старой версии операционной системы не переходили в новую.
Как сбросить настройки на Самсунге? Рассмотрим основные способы для отката системы на аппаратах корейского производителя.
Источник: http://samsmobile.ru/kak-sdelat-sbros-nastroek-hard-reset-na-samsung-galaxy/
1. Для чего нужен сброс данных
Сброс данных устройства (сброс настроек, hard reset, factory reset) — это удаление со смартфона или планшета всех данных: контактов, сообщений, загруженных приложений, фотографий, музыки, настроек почты, будильников. После сброса смартфон или планшет возвращается к заводскому состоянию.
Обычно сброс данных делают в следующих случаях:
- Перед продажей или передачей устройства другому человеку;
- Если на устройстве возникает какая-то проблема, которую не удается исправить другими способами;
- После обновления программного обеспечения устройства (прошивки).
Источник: http://samsung.com/ru/support/mobile-devices/how-can-i-perform-hard-reset-factory-reset-on-my-samsung-galaxy/
Что такое сброс до заводских настроек
Под сбросом до заводского состояния подразумевают процесс, при котором смартфон возвращается в исходное состояние, как после схода с конвейера или сразу после покупки. Установленные приложения и другая пользовательская информация на внутреннем накопителе сотрется. В это статье
Источник: http://androfon.ru/article/kak-sbrosit-samsung-do-zavodskih-nastroek-kak-sbrosit-nastroyki-na-samsunge
Подготовка к сбросу настроек
Перед тем, как делать сброс до заводских настроек своего Samsung Galaxy, сделайте резервную копию всех важных для вас данных, потому что они будут стерты.
Обязательно удалите пользовательский профиль Google – иначе после hard reset устройство будет запрашивать логин-пароль. Если вы (или новый владелец) не сможет ввести их, загрузка Android будет невозможна. Как это сделать, читайте по ссылке:
Удаление профиля Google
В крайнем случае, разблокировать устройство можно в фирменном сервисе «Самсунг», но при себе нужно иметь документы, которые подтверждают, что вы являетесь его покупателем.
Источник: http://softdroid.net/delaem-hard-reset-na-samsung-galaxy
Способ 1: сброс до заводских настроек через меню
Самый простой вариант вернуть Android-смартфону предпродажное состояние — это выполнить сброс до заводских настроек из соответствующего пункта меню. Данный вариант актуален для устройств, которые не испытывают критических проблем с перемещением по пунктам меню системы.
1. Откройте «Меню» — «Настройки» и выберите пункт «Восстановление и сброс».


2. Прокрутите открывшийся список в самый низ и нажмите на пункт «Сброс настроек» (название данного пункта на разных смартфонах может выглядеть иначе: «Сбросить настройки телефона», «Общий сброс», «Стереть все данные» и т. п.).

Система предупредит о том, что во время сброса будет удалена вся личная информация, настройки, приложения и данные.
3. Подтвердите выполнение операции по сбросу настроек, выбрав пункт «Стереть всё».
Источник: http://4pda.ru/2015/10/21/252243/
2. Что нужно сделать перед сбросом данных
2.1. Скопируйте с устройства важную информацию.
Во время сброса память устройства будет очищена и все данные будут удалены. Если есть какие-то важные данные, сделайте их копию.
2.2. Удалите с устройства аккаунт Google.
Если этого не сделать, то при включении устройства после сброса будет запрашиваться тот аккаунт, который был на устройстве перед сбросом. Без ввода этого аккаунта включить устройство не получится.
Источник: http://samsung.com/ru/support/mobile-devices/how-can-i-perform-hard-reset-factory-reset-on-my-samsung-galaxy/
Когда следует производить сброс до заводского состояния
Сброс позволяет быстро очистить имеющиеся данные, что сделать вручную затруднительно или невозможно. Это удобно, когда следует подготовить устройство к продаже или передаче в пользование другому владельцу. Ещё сброс позволяет отменить необратимое вмешательство в систему, а так же убрать нежелательные последствия. Кроме того полная очистка позволит ускорить мобильное устройство, благодаря удалению множества образовавшихся временных файлов – кэша.
Полная очистка – эффективный способ удалить вирусы и вредносные программы, не удаляемые антивирусами. Исключение – вирус находится в системном приложении.
Источник: http://androfon.ru/article/kak-sbrosit-samsung-do-zavodskih-nastroek-kak-sbrosit-nastroyki-na-samsunge
3. Первый способ сделать сброс данных — через меню
-
Откройте Настройки.

-
Выберите пункт Общие настройки. Если такого пункта нет, перейдите к следующему шагу.

-
Выберите пункт Сброс. Также он может называться Архивация и сброс, Архивирование и сброс или Конфиденциальность.

-
Выберите пункт Сброс данных или Сброс устройства.

-
Выберите пункт Сбросить, Сброс устройства или Удалить все.

-
Устройство перезагрузится и данные удалятся.
Источник: http://samsung.com/ru/support/mobile-devices/how-can-i-perform-hard-reset-factory-reset-on-my-samsung-galaxy/
4. Второй способ сделать сброс данных — с помощью кнопок
Такой способ применяется в том случае, когда смартфон или планшет не включается, либо экран заблокирован.
-
Выключите мобильное устройство.

-
Если у вашего устройства есть кнопка Домой (внизу по центру), одновременно нажмите и держите кнопки Питание + Домой + Громкость вверх.
Если у вашего устройства есть кнопка Bixby (слева под кнопками громкости), одновременно нажмите и держите кнопки Питание + Громкость вверх + Bixby.
Если у вашего устройства нет кнопок Домой и Bixby, одновременно нажмите и держите кнопки Питание + Громкость вверх.

-
Отпустите кнопку Питание после того, как на экране появится надпись Samsung Galaxy …. Остальные кнопки держите до появления Recovery (примерно 5-15 секунд). Recovery — специальный режим загрузки устройства, выглядит как текстовое меню.
Если Recovery не появилось, повторите шаги 1-3 еще раз дольше удерживая кнопки.

-
Нажимайте кнопку Громкость вниз, чтобы выбрать пункт Wipe data/factory reset.

-
Нажмите кнопку Питание для подтверждения выбранного пункта.

-
Нажмите кнопку Громкость вниз, чтобы выбрать пункт Yes или Yes — Delete all user data.

-
Нажмите кнопку Питание для подтверждения удаления всех данных с устройства.

-
После удаления данных появится главное меню. Нажмите кнопку Питание, чтобы выбрать пункт Reboot system now.

-
Устройство перезагрузится.

Источник: http://samsung.com/ru/support/mobile-devices/how-can-i-perform-hard-reset-factory-reset-on-my-samsung-galaxy/
3 способа сброса телефона и планшета Samsung на заводские настройки
Через системное меню
Этот метод предпочтителен, когда аппарат загружается и работает более-менее нормально, то есть вам доступно системное меню и все экранные кнопки.
- Откройте утилиту настроек системы и зайдите в раздел «Общие». На некоторых моделях Самсунг такого раздела нет. Если это ваш случай, переходите к следующему шагу.

- Коснитесь кнопки «Сброс» либо ее аналога — «Конфиденциальность», «Архивация (архивирование) и сброс».

- Перейдите в раздел «Сброс устройства (данных)».

- Нажмите «Удалить всё» или «Сбросить».

Спустя несколько секунд аппарат перезапустится в обнуленном состоянии.
Посредством телефонного кода
Этот вариант применим при тех же условиях, что и предыдущий. Кроме того, он может выручить вас в случае проблем в работе системного меню, если сохранился доступ к приложению для звонков.
Чтобы активировать процедуру сброса до заводских установок, наберите на клавиатуре телефона Самсунг один из следующих кодов:
- *2767*3855#
- *#*#7780#*#
- *#*#7378423#*#*

После нажатия кнопки вызова девайс перезагрузится и все данные с него удалятся.
Физическими кнопками
Это метод используют при самых серьезных неполадках. Он — единственное спасение, когда аппарат не загружает операционную систему или во время ее запуска возникают непреодолимые проблемы. Например, блокировка вирусом-вымогателем.
К счастью, на такой случай в Андроид-устройствах, включая Самсунг, есть меню Recovery (восстановления) с функцией жесткого сброса. В это меню можно попасть даже тогда, когда основная система полностью потеряла работоспособность.
Чтобы зайти в Recovery, выключите телефон или планшет долгим нажатием кнопки power (питания). Затем нажмите одну из следующих комбинаций клавиш:
- Home (Домой) + Power + Увеличение громкости.
- Bixby (кнопку активации голосового помощника) + Power + Увеличение громкости.
- Power + Увеличение громкости (на устройствах с сенсорной кнопкой Home).

После появления на экране заставки производителя отпустите кнопку включения. Остальные продолжайте удерживать, пока надпись «Samsung Galaxy» не сменится на меню «Android Recovery».
Далее:
- Используя для навигации клавиши изменения громкости, выделите пункт «Wipe Data Factory Reset». Для подтверждения выбора нажмите 1 раз кнопку power.
- Еще раз подтвердите выбор нажатием «Yes» или «Yes, delete all user data». Это запустит процесс обнуления пользовательских данных.

- После возвращения на экран меню Recovery выберите команду «Reboot system now». Аппарат перезапустится.
Если сброс и восстановление пройдет успешно, через несколько секунд вы увидите рабочий стол, который будет выглядеть так же, когда вы взяли телефон в руки первый раз.
Источник: http://compconfig.ru/mobile/sbros-samsung-do-zavodskih-nastroek.html
6. Если после сброса устройство не включается (зависает)
Обратитесь в сервисный центр Samsung, требуется переустановка прошивки инженерным методом.
Источник: http://samsung.com/ru/support/mobile-devices/how-can-i-perform-hard-reset-factory-reset-on-my-samsung-galaxy/
Инструкция как вернуть заводские установки из меню системных настроек
- Перейдите в настройки смартфона – параметры.
- Откройте раздел резервного копирования, а затем «Резервное копирование и сброс».
- Отметьте пункт для сброса до заводских настроек.
- Далее подтвердите действие и введите PIN код.
- Ещё раз подтвердите действие и подождите, пока телефон произведет сброс настроек.
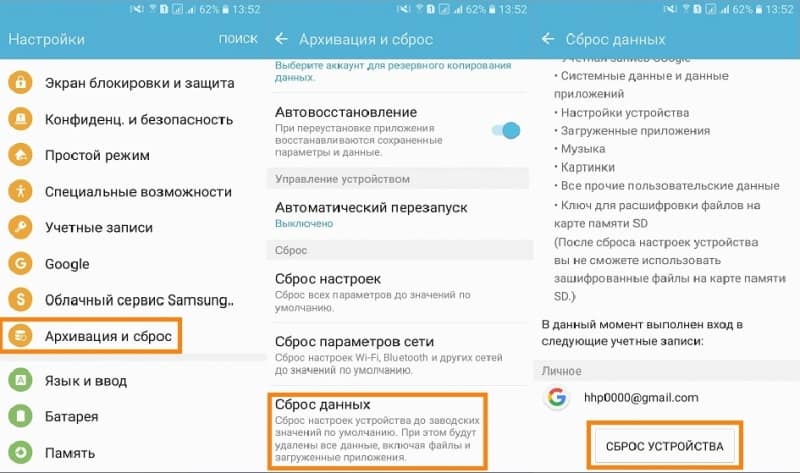
Источник: http://androfon.ru/article/kak-sbrosit-samsung-do-zavodskih-nastroek-kak-sbrosit-nastroyki-na-samsunge
Для чего это нужно
Возврат к заводским настройкам телефона необходим в следующих случаях:
- Решение проблем, связанных с работой устройства. При длительном использовании, система засоряется ненужными файлами, смартфон начинает тормозить. Сброс настроек — один из наиболее простых и действенных способов выхода их ситуации;
- Для удаления всех ваших данных, при перепродаже смартфона на вторичном рынке;
- Если вы забыли код разблокировки или графический ключ. Однако, в этом случае сброс настроек следует использовать с осторожностью, так как, начиная с Android версии 5.1, после восстановления потребуется ввести учётную запись Google, которая использовалась на этом устройстве.
- Автор: Елена
- Распечатать
(3 голоса, среднее: 3.3 из 5)
Источник: http://samsung-galaxy.mobi/kak-sbrosit-nastrojki-telefona/
Сканер отпечатка пальца
Как и в iPhone 5s, у Galaxy S5 есть сканер отпечатка пальца, позволяющий блокировать экран. Сканер может хранить в памяти 3 различных отпечатка пальцев. Для регистрации отпечатка необходимо провести подушечкой пальца по сенсору 8 раз и в дополнение ввести альтернативный пароль для случаев, когда телефон не смог пять раз подряд распознать палец. Вводить отпечатки можно не под одним углом: если 8 раз провести пальцем под разными углами, смартфон точнее будет распознавать наклоненный палец, но будет чаще ошибаться
Выбор за пользователем: более точное распознавание или возможность разблокировать смартфон с любого хвата. Однако при тесте меры предосторожности (альтернативный пароль и палец под разными углами) нам не понадобились. Сканер успешно считывает отпечаток
Сенсор допускает отклонение пальца на определенный угол, что позволяет более комфортно проводить считывание.
Источник: http://ktexnika.ru/obzory-i-instrukcii/hard-reset-samsung.html
Как сделать Hard Reset смартфона с помощью ПК
Компьютер – такой же помощник для пользователя, если он хочет сделать откат устройства. Для начала нужно убедиться в том, что есть в наличии сам ПК и кабель, с помощью которого будет происходить подключение устройства.
После скачиваем программу «Android Data Eraser» через официальные источники.

Подключаем Самсунг к компу. Программа автоматически определит подключенное устройство.

Нажимаем на кнопку «Удалить все данные».

Подтверждаем действие, введя проверочное слово.

Ждем окончания, после телефон перезагрузится и данные удалятся.

Источник: http://ktexnika.ru/obzory-i-instrukcii/hard-reset-samsung.html
Что такое Samsung Pay
Технологии бесконтактных платежей распространяются стремительно, поэтому каждый производитель смартфонов разрабатывает собственную платформу, позволяющую производить безналичную оплату с помощью привязанной к нему банковской карты.
Сервис Samsung Pay доступен на новых моделях смартфонов Galaxy, начиная с 6-ой версии, и Gear S3.
Последние разработки позволяют производить оплату на двух моделях платежных терминалов:
- Оборудованных системой PayPass или PayWave, в них платежи возможны благодаря встроенному в телефон Самсунг чипа NFC. Расшифровывается это новшество как «технология ближнего поля», она позволяет безопасно передавать зашифрованную информацию на расстоянии до 10 см.
- Для более старых моделей терминалов разработана система бесконтактной передачи MST, основанную на способности новых смартфонов имитировать магнитное поле по аналогии с пластиковой картой.

Кроме того, данная технология доступна не для всех видов банковских карт: изначально привязать к Самсунг Пэй можно было только MasterCard, сейчас это возможно с некоторыми картами Visa. Вопрос о возможности работы с Маэстро и Мир остается открытым.
Система бесконтактных платежей обладает повышенной безопасностью благодаря собственной разработке производителя Samsung Knox. Благодаря ей смартфоны Самсунг защищены от несанкционированного взлома и атак хакеров. Данные о привязанной банковской карте помещаются в специальное хранилище, не связанное с операционной системой.
Невозможно воспользоваться этой информацией и мошенникам, укравшим смартфон, доступ к системе возможен только после сканирования отпечатка пальца.

Источник: http://ktexnika.ru/obzory-i-instrukcii/hard-reset-samsung.html




