Как подключить телевизор LG, Samsung и другие к Вай-Фай. Настройка на устройствах без поддержки Smart TV. Особенности выбора Wi-Fi адаптера и настройки роутера.
Как узнать поддерживает ли телевизор Wi-Fi
Существует масса способов определить, можно ли подключить к телевизору LG, Samsung, Sony интернет по Wi-Fi. Самый простой вариант – изучить технические характеристики, которые указаны в сопроводительной документации. Также их можно найти в интернете на сайте магазинов электроники. Просто введите название модели ТВ в поисковой системе.

Если рядом с пунктом «Wi-Fi» написано «Да» или стоит плюс, значит, телевизор способен принимать беспроводной интернет-сигнал. В случаях, когда документации нет, а также отсутствует возможность посмотреть характеристики в интернете, можно просто взять пульт дистанционного управления, и зайти в настройки. Если вкладка «Сеть» отсутствует или в ней нет пункта о беспроводном подключении к интернету, значит, пользоваться Wi-Fi соединением можно только после подключения специальных адаптеров.
Источник: http://prosmarttv.ru/tehnologii/kak-podklyuchit-televizor-k-wi-fi.html
Что дает подключение к WI-FI?
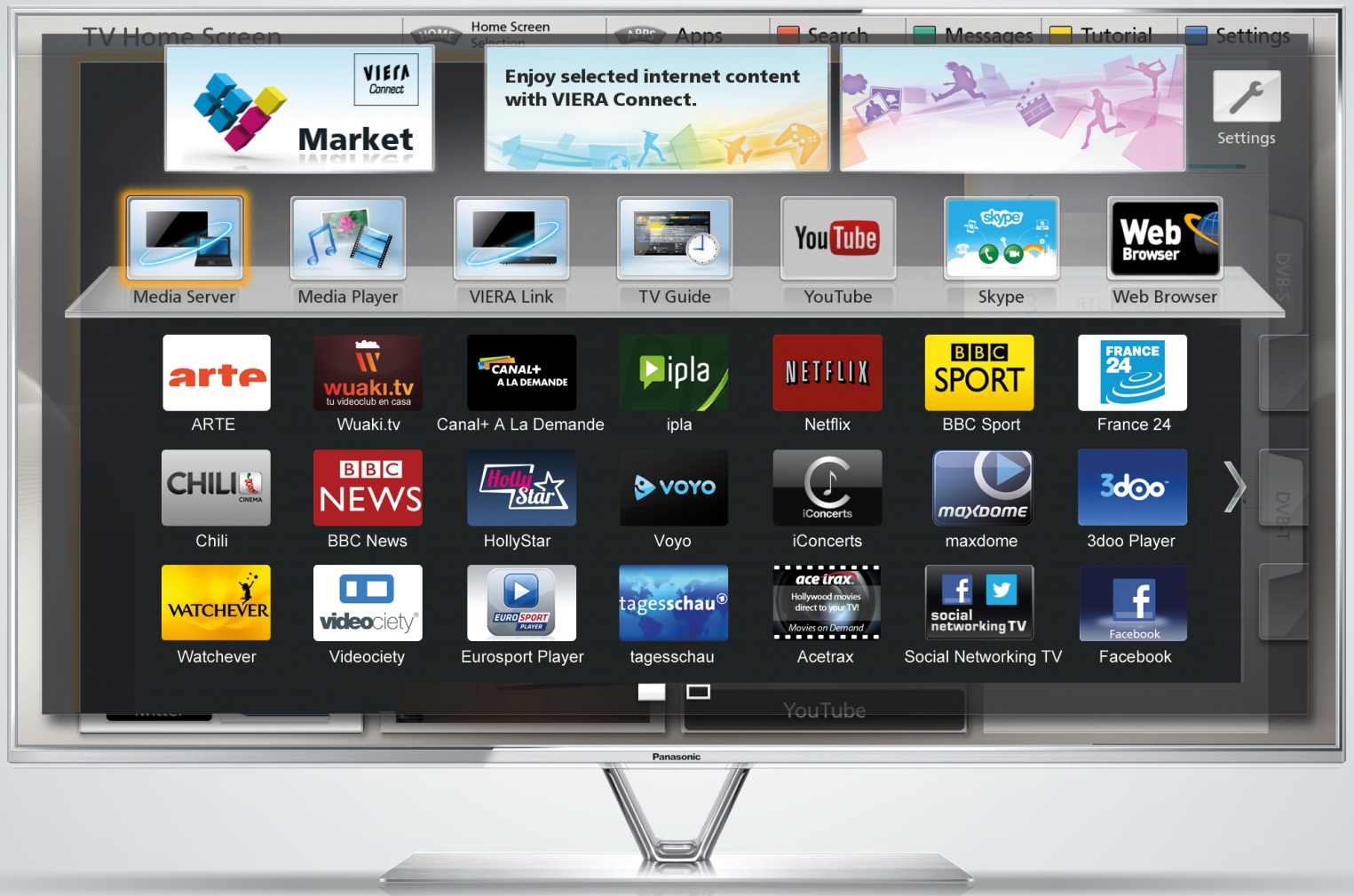
Подключение телевизора к интернету через WI-FI позволяет расширить список возможностей устройства. Это дает такие функции, которые могут:
- просматривать клипы, фильмы и слушать любимую музыку в режиме реального времени;
- посещать ВЕБ-сайты и просматривать различную информацию через интернет;
- совершать звонки с помощью Skype и других подобных программ;
- запускать игры и иные приложения;
- подключить телевидение и просматривать любой канал;
- смотреть ролики на YouTube и т. д.
Источник: http://wifigid.ru/raznye-sovety-po-tv/kak-podklyuchit-televizor-k-wi-fi
Зайдите в настройки телевизора
В большинстве случаев, подключение телевизора к Интернету выполняется через настройки. Поэтому заходим в настройки телевизора и ищем там раздел «Сетевое подключение». В некоторых случаях данный раздел может называться «Wi-Fi» или «Подключение через Wi-Fi». Нужно отметить, что разделы «Wi-Fi точка доступа» и «Wi-Fi Direct» отвечают за другие функции и в данном случае они нам не нужны.

Источник: http://routerus.com/подключить-телевизор-через-wifi/
Как проверить, поддерживает ли телевизор Wi-Fi?
Большинство современных телевизоров предполагают возможность подключения к сети. Благодаря этому вы можете смотреть любимые фильмы, сериалы на большом экране всей семьей, пользоваться многими функциями браузеров на устройстве и играть в видеоигры.
Но некоторые приборы не оснащены такой функцией. Узнать, есть ли поддержка Wi-Fi, можно несколькими способами:
- найдите характеристики вашего ТВ в интернете. Там всегда указывается есть ли возможность подключения к Wi-Fi;
- посмотрите в инструкции по эксплуатации прибора. В ней будет отражена информация о наличии Wi-Fi;
- зайдите в меню настроек самого телевизора. Там найдите пункт «Сеть и интернет» и нажмите на него. Если в настройках есть вай-фай, то устройство предполагает подключение к сети.
Рекомендуется заранее уточнять, есть ли на телевизоре Wi-Fi. Поинтересуйтесь у продавца-консультанта, если для вас это важный критерий при выборе телевизора.
Источник: http://14bytes.ru/podkljuchenie-tv-k-wifi/
Что нужно для подключения телевизора Смарт ТВ по Wi-Fi
Подключение Смарт ТВ к интернету через WiFi можно осуществить несколькими методами:
- Использование встроенного вай фай адаптера. Нужно наличие роутера у вас или у соседей.
- Подключение к интернету телевизора без Смарт ТВ возможно при помощи внешнего Wi-Fi приемника. Продается отдельно. Подключается в USB-порт.
- С помощью дополнительного вай фай роутера.
Источник: http://tehnovedia.ru/smart-tv/podklyuchit-tv-k-smart-tv-cherez-wifi/
Процесс подключения и настройки
Обязательное условие для подключения телевизора к Wi-Fi роутеру – наличие домашней сети. Это значит, что предварительно вам необходимо купить и установить маршрутизатор. Алгоритм настройки интернет-соединения у всех телевизоров моложе 2008 года примерно одинаковый. Могут быть небольшие изменения в названиях команд, но в целом процесс осуществляется по одинаковой схеме.
Возьмите пульт дистанционного управления телевизором, а потом зайдите в сетевые настройки, выбрав раздел «Сеть». Перейдите в подраздел «Беспроводные сети». На экране ТВ появится перечень доступных беспроводных сетей. Если вы не знаете, как называется домашняя сеть, то посмотрите на обратную сторону роутера, там указана вся необходимая информация.

Если для доступа к сети требуется пароль, тогда на экране телевизора появится клавиатура. Ввод осуществляется с помощью пульта дистанционного управления. Двигайте стрелками, выбирая необходимые цифры и буквы. Когда нужная комбинация будет введена, нажмите на кнопку «ОК». При наличии клавиатуры можно подключить ее к ТВ, чтобы упростить ввод информации.
Начнется автоматическое подключение к интернету. Что делать, если подключиться к сети не получается? Необходимо открыть сетевые настройки ТВ. Найдите команду «Автоматическое присвоение IP-адреса», активируйте ее. Настроить этот параметр можно в разделе «Сеть» -> «Беспроводные сети».

Когда откроются параметры Wi-Fi подключения, нужно выбрать «Получать автоматически». Эта настройка преимущественно активирована по умолчанию. Некоторые роутеры не поддерживают DCHP-подключения, т.е. IP-адрес автоматически не присваивается. Поэтому его нужно прописать вручную в настройках телевизора. Чтобы сделать это, придерживайтесь простой пошаговой инструкции:
- Зайдите в раздел «Сеть», а потом перейдите на вкладку «Беспроводные сети».
- Отключите опцию «Автоматическое присвоение IP-адреса».
- Зайдите в свойства и выберите команду «Ручная настройка».
- Вручную пропишите IP-адрес, маску подсети, шлюз и DNS-сервер.
- Всю необходимую информацию можно найти в настройках роутера.

Многие модели ТВ оснащены функцией «WPS». Суть этой опции заключается в обеспечении автоматического подсоединения к домашней сети. В момент подключения, нажмите на кнопку «WPS», которая находится на задней стороне роутера. Современные маршрутизаторы оборудованы этой клавишей.
Чтобы провести автоматическую настройку, зайдите в меню ТВ, а затем выберите «WPS». В этот момент нужно удерживать кнопку на роутере с аналогичным названием. Примерно через полминуты подключение будет завершено.

Если вы пользуетесь техникой от одного бренда, например, Samsung, то тогда сможете воспользоваться технологией One Foot Connection. Она предназначена для упрощения синхронизации подключенных к домашней сети устройств. Чтобы активировать эту функцию, зайдите в главное меню, затем выберите «One Foot Connection», и дождитесь окончания соединения.

Что делать, если в телевизоре нет встроенного аппаратного Wi-Fi модуля? Необходимо приобрести специальный адаптер для настройки подключения. Для телевизоров без Смарт ТВ – это уникальная возможность настроить интернет-соединение. Неплохой альтернативой также может стать Smart-приставка, которая подключается к телевизору. Она будет выступать связующим звеном, обеспечивая передачу контента на экран ТВ.
Источник: http://prosmarttv.ru/tehnologii/kak-podklyuchit-televizor-k-wi-fi.html
Подключение через LAN к интернету
Этот тип подключения отличается высокой скоростью передачи данных и максимальной стабильностью коннета. Все возможно благодаря тому, что роутер не «режет» данные. Они сразу передаются на телик, и обратно.
Перед вами идеальный способ коннекта, если ТВ подключается к локальной сети. Или есть возможность провести дополнительный интернет-кабель отдельно для телевизора. Маршрутизатор прописывает все данные самостоятельно. Но если он не выполнил свою работу, следует произвести 4 действия.
- Вставить шнур в разъем.
- Зайти в меню ТВ.
- Открыть подпункт «Настройка сети».
- Зайти во вкладку «Кабель» и ввести основные данные, такие как IP (стандартно 192.168.1.1), маску подсети, шлюз (стандартно 192.168.1.1), и DNS-сервер (обычно 8.8.8.8.).
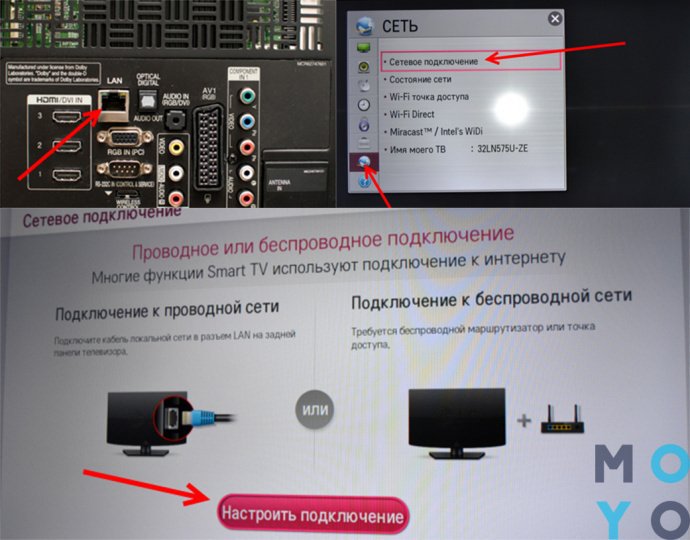
Механика проводного коннекта на всех теликах одинакова. Так что можно смело следовать инструкции.
Источник: http://allomart.ru/nastroyka-smart-tv-bbk/
Android для сериалов
Аппаратная часть
Заглянем под капот приставки.
В качестве «движка» в аппарате используется четырех ядерный процессор ARM Cortex-A7, работающий на частоте 1150 МГц c 32х битной разрядностью. Оперативной памяти установлено 512Мб, для планшета уже маловато, а для телевизора вполне достаточно. За графику отвечает мобильная видеокарта MALI-450 MP, которая вдвое мощнее очень популярной карты предыдущего поколения MALI-400 MP.
Таким образом получается достаточно сбалансированный, бюджетный вариант. В полноценные 3D стрелялки на таком телевизоре с комфортом не поиграешь (с таким намерением лучше расположиться за игровым ноутбуком), а вот для смарт-ТВ аппаратное оснащение вполне на достойном уровне. Во всяком случае тест аппаратной части в популярной утилите AnTuTu набрал 10 255 баллов, что выше среднего, но не максимум. Напомню, с помощью AnTuTu проверяется скорость процессора, графической видеокарты, скорость работы подсистемы ввода/вывода и другие объективные параметры.
Функционал
Набор встроенных приложений аскетичен: управление приложениями, файловый менеджер, YouTube и шестеренка настроек. Впрочем, не будем забывать, что в одном клике – любые на выбор! — еще сотни тысяч приложений из play market.
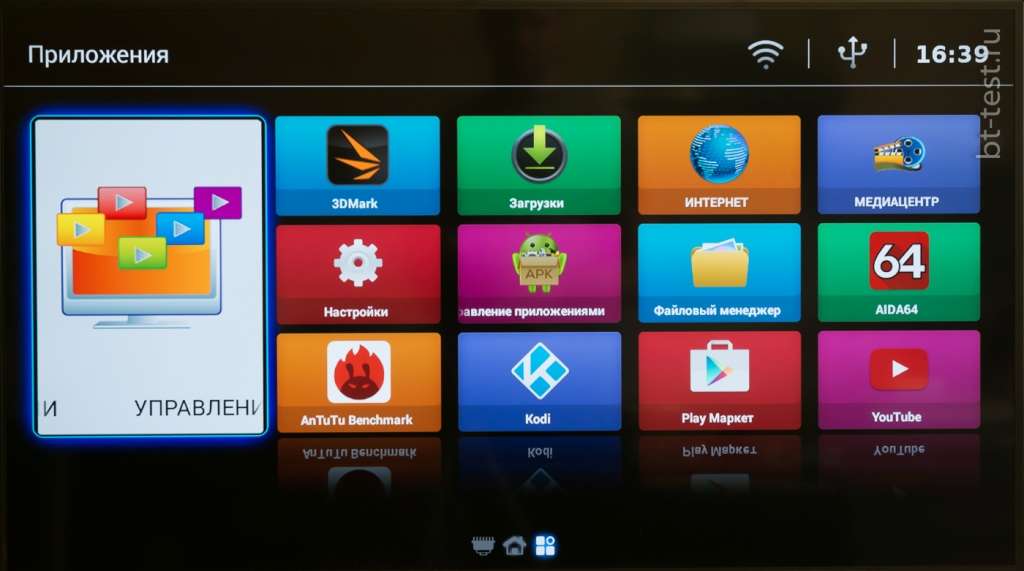
Файловый менеджер
Главное, что требуется от встроенного файлового менеджера — это удобная и продуманная навигации с пульта. С этим инженеры BBK справились на отлично. Пользоваться пультом удобно, все очевидно и понятно.

Поскольку файловый менеджер является частью ОС, то при открытии файлов предоставляется выбор, через какое приложение это сделать. С помощью функций, вызываемых кнопкой MENU, можно с легкостью копировать, переносить и переименовать файлы, а также проводить другие операции с ними.
Приложение play market в других девайсах можно найти и более продвинутое, поддерживающее, например, доступ к файлам по сети, но такие варианты вряд ли будут нормально реагировать на пульт. А без пульта кто нынче смотрит телевизор?
У родного файлового менеджера я нашел только один недостаток: вместо превью видео и фото отображаются пустые иконки. Как мы поняли, это сделано для повышения скорости реагирования на команды с пульта.
YouTube
Мощности процессора спокойно хватает для того, чтобы без торможения воспроизводить Full HD видео и ролики из YouTube. У меня с успехом открылись новостные сюжеты из телеэфира, причем с разных каналов, а также «Ура» пошли и блокбастеры. Отмечу еще удобное управления сторонними приложениями, позволяющее быстро устанавливать и удалять программы.
Какие приложения стоит установить?
Первым приложением, которое будет полезным любому пользователю – это Kodi плеер, которое, кстати, еще не на всякое устройство получится установить. Владельцам на BBK 40LEX-5025/FT2C повезло – это приложение встает быстро и без особых усилий прямо из play market.
Это очень мощный плеер, который читает все, что можно и нельзя и к тому же имеет очень гибкие настройки и тонны плагинов для расширения функциональности.
Плеер Kodi, например, делает телевизор BBK 40LEX-5025/FT2C сетевым, позволяя ему воспроизводить файлы по сети на базе DLNA и других серверов. Таким образом можно смотреть фильмы прямо с компьютера или роутера, не перегоняя каждый раз тяжелые видеофайлы на флешку.
К тому же Kodi отлично подружился с пультом: кнопки плей, пауза, перемотка, меню и прочие срабатывают, как на родном плеере: быстро, четко, оперативно. Кстати, пульт ТВ открывает меню плеера Kodi, а не меню ТВ.
Большинству пользователей других приложений скорее всего и не понадобится, а какие-то специальные желания легко реализовать с помощью «бездонной бочки» play market.
Сетевые подключения
Телевизор очень быстро подключается к сети как по проводному, так и по беспроводному подключению. Радиус действия и скаорость Wi Fi радуют. Могу засвидетельствовать, через две бетонных стены прием оставался стабильным. Full HD фильмы, правда, иногда подвисают, но разрешение 720 p воспроизводится гладко, без сучка без задоринки.
Телевизор BBK 40LEX-5025/FT2C поддерживает стандарт беспроводной передачи данных Miracast, позволяющий выводить изображение прямо на телевизор, например, со смартфона или других совместимых устройств.
Работает эта функция отлично, подключение стабильное, небольшая задержка имеет место, но в рамках разумного. Поскольку звук тоже воспроизводится на ТВ, то два сигнала — видео и аудио, доходили до экрана синхронно.
Стандарт Miracast довольно удобная функция, например, для серфинга по онлайн магазинам: с ее помощью совмещается большой экран телевизора и полноценный браузер с сенсорным управлением на планшете.
Кстати, хочу предупредить, что функция Miracast включена по умолчанию и не требует пароля, поэтому, если у соседей есть шаловливые отпрыски, то имеет смысл функцию отключать, когда она не востребована.
Источник: http://btest.ru/tests/test_televizora_bbk_40lex-5025_ft2c_setevoj_portal_v_nastoyawee_s_zahodom_v_buduwee/
Настройка Wi-Fi на приставке с Android
Многие пользователи полагают, что устройства, работающие на операционной системе Android способны выступать исключительно в качестве клиентов Wi-Fi сети. Однако это не так. Каждый подобный гаджет можно использовать для беспроводной раздачи интернет-сигнала. Для реализации такой задачи, совершенно необязательно скачивать и устанавливать дополнительное программное обеспечение. Встроенных функциональных возможностей предостаточно. Сейчас рассмотрим схему подключения Wi-Fi к телевизору через Smart-приставку.
Все начинается с того, что пользователю нужно вставить Ethernet кабель в LAN разъем приставки или подключить ее к домашней сети по беспроводному каналу. Если интернет работает корректно, можно переходить к подключению телевизора. Подсоедините устройство к приставке с помощью HDMI кабеля, а потом выберите соответствующий источник сигнала.

Пошаговая настройка интернета на Android-приставке:
- Когда вся техника соединена соответствующими кабелями, откройте главное меню настроек приставки. Сделать это можно с помощью предварительно подключенной мышки или пульта дистанционного управления.
- Найдите в главном меню раздел «Wi-Fi». По умолчанию эта опция деактивирована. Чтобы включить функцию, поменяйте положение ползунка.
- Поиск будет длиться всего лишь несколько секунд. Устройство выведет на большой экран TV список доступных сетей. Выберите домашнюю сеть.
- Введите пароль к домашней сети, если, конечно, он был установлен ранее, а потом нажмите на кнопку «ОК».
- Если маршрутизатор настроен правильно, то подключение произойдет в течение нескольких секунд.
Телевизоры Смарт ТВ не нуждаются в подключении Android-приставки. Поскольку преимущественно они оснащены аппаратным модулем для беспроводного подключения к интернету. Описанный выше способ в большей степени ориентирован на владельцев обычных телевизоров без поддержки функций Smart.

Настроить на телевизоре Wi-Fi соединение можно также с помощью специального девайса от компании Android. Приставка Android Mini PC TV подключается к телевизору через интерфейс HDMI. После синхронизации с ТВ, это устройство выведет на экран собственное меню настроек. Через него и осуществляется подключение к домашней сети. По функциональным возможностям она сопоставима со смартфонами. Пользователь сможет запускать предустановленные приложения.>
При необходимости можно подключить к ТВ ноутбук. Для этого используются следующие интерфейсы:
- HDMI;
- DVI;
- VGA.
Разумеется, что оба устройства должны быть оснащены одним из этих разъемов.
Источник: http://prosmarttv.ru/tehnologii/kak-podklyuchit-televizor-k-wi-fi.html
Подключение Смарт ТВ через Wi-Fi
Если телевизор находится вдали от интернет-кабеля, разумно подключить его к сети через Wi-Fi. В большинстве смарт моделей это происходит в четыре этапа.
- Зайти в «Настройки».
- Выбрать «Сеть».
- Перейти в «Беспроводное соединение».
- Выбрать нужный роутер и ввести пароль.
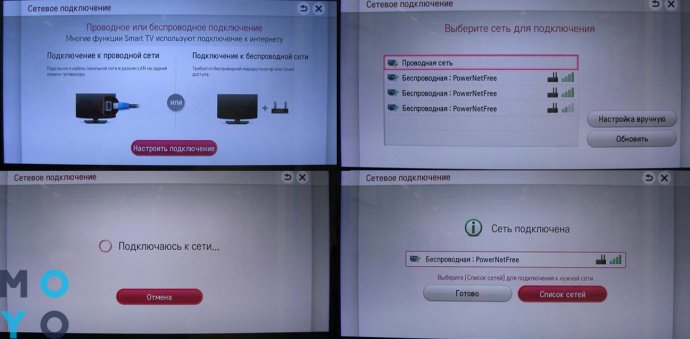
Если в телике не стоит «классическая» настройка, стоит зайти в инструкцию самого девайса. В ней подробнейшее расписан этот процесс.
Источник: http://allomart.ru/nastroyka-smart-tv-bbk/
Использование Wi-Fi адаптера
Чтобы подключиться к домашней сети с ТВ, который не оснащен Wi-Fi модулем, нужно приобрести специальный адаптер. Визуально это устройство напоминает самую обыкновенную флешку. Вставляется в разъем USB или HDMI. Что касается самого подключения к интернету через Вай-Фай, то оно осуществляется по такому же принципу, как и в случае с моделями Smart TV. Запомните, что иногда возникают проблемы с совместимостью. Поэтому лучше покупать фирменные устройства от того же производителя, что и телевизор.

На какие характеристики следует обратить внимание в процессе выбора адаптера? Сделайте акцент на следующих параметрах:
- радиус действия;
- мощность;
- поддерживаемые стандарты беспроводного подключения к интернету;
- пропускная способность.
Мало кто знает, но даже самый обычный роутер можно превратить в Wi-Fi адаптер. Как именно? Сейчас узнаете.

Практически все роутеры работают в нескольких режимах. Один из них – режим адаптера. Если ваш маршрутизатор поддерживает эту функцию, тогда вы сможете без лишних проблем настроить беспроводное подключение к интернету на своем телевизоре. Для этого необходимо следовать пошаговой инструкции:
- Откройте настройки роутера, а затем выберите режим адаптера.
- Маршрутизатор будет принимать сигнал домашней сети, а потом передавать на TV;
- Телевизор и роутер необходимо соединить с помощью Ethernet кабеля.
- Проверьте работоспособность подключения.
- Это проводной тип синхронизации, поэтому пароль вводить не придется.
Источник: http://prosmarttv.ru/tehnologii/kak-podklyuchit-televizor-k-wi-fi.html
Если нет Wi-Fi модуля
В том случае, если телевизор не обладает специальным модулем для беспроводной сети, то подсоединение может происходить только при помощи кабеля или с применением специального адаптера.
Второй способ предпочтительнее, поскольку не требует применения лишних проводов в помещении. Достаточно лишь подключить небольшой адаптер и соединить его с домашним роутером. Он представляет собой замену встроенного вай-фай модуля, которыми комплектуются современные устройства.
Источник: http://vpautine.ru/smart-tv/kak-podklucit-televizor-k-wi-fi
Если нет Вай-Фай модуля?
Бывает такое, что телевизор оснащен функцией Смарт-ТВ, но в нем отсутствует встроенный Wi-Fi модуль. Здесь нам поможет обычный роутер, который будет приемником Wi-Fi. Нужно только настроить роутер в режиме адаптера или моста, соединить ТВ с роутером и наслаждаться СМАРТ-функциями.
WI-FI дает возможность подключать телевизор к интернету и пользоваться всеми соответствующими сервисами. Главное – правильно выполнить соответствующие манипуляции. После этого настраивайте телеканалы, смотрите видео, слушайте музыку и пользуйтесь всеми возможностями интернета на телевизоре.
Источник: http://wifigid.ru/raznye-sovety-po-tv/kak-podklyuchit-televizor-k-wi-fi
Комплект поставки и возможности пульта ДУ
Набор аксессуаров, идущих с телевизором несколько нестандартен. Помимо пульта, документов и переходников в него входят крепежные элементы – шурупы, дюбеля и кронштейны!
А все потому, что дизайнеры BBK придумали классную вещь: алюминиевая подставка с легкостью превращается в кронштейн для крепления к стене. Причем, все необходимое есть в комплекте.
Установка кронштейна на стену проста – требуется всего два отверстия, в которых закрепляются кроштейны. Ножка прикручивается к задней части телевизора и закрепляется в Ч образных кронштейнах. В общем, BBK молодцы – не потратив почти ничего (болты стоят копейки), они сделали приятный сюрприз своим покупателям. Помимо невысокой цены самого ТВ можно еще сэкономить пару тысяч на покупке кронштейна.
Пульт дистанционного управления, входящий в комплект достаточно большой, но при этом очень легкий.
V образная форма позволяет интуитивно передвигать его выше /ниже в руке для доступа к разным блокам кнопок. На пульт вынесено очень много команд. Особенно радует наличие кнопок управления кадрированием, плеером и субтитрами.
Источник: http://btest.ru/tests/test_televizora_bbk_40lex-5025_ft2c_setevoj_portal_v_nastoyawee_s_zahodom_v_buduwee/
Возможные проблемы с подключением
В процессе настройки подключения, пользователь может столкнуться с различными проблемами в виде программных сбоев и системных ошибок. Впрочем, решить подобного рода трудности можно очень легко. Самый простой, но действенный вариант – перезагрузка техники. Выключите роутер и телевизор, а затем подключите их обратно.

Если прошлая рекомендация не помогла, тогда нужно откатиться к настройкам по умолчанию программы SmartHub. Сделать это можно следующим образом:
- Зайдите в раздел с приложениями.
- На пульте дистанционного управления нажмите «Tools».
- Перейдите на вкладку сброса пользовательских параметров.
- Введите обновленный код безопасности – 0000.
- Дождитесь окончания процесса, соглашаясь со всеми уведомлениями.
Программное обеспечение будет переустановлено с настройками по умолчанию.
Третий способ устранения возникших проблем – обновление прошивки операционной системы телевизора, если вы пользуетесь моделью с поддержкой Smart TV. Чтобы обновиться, зайдите в раздел поддержки, а потом переключитесь на вкладку «Обновление ПО». Воспользуйтесь командой «Обновить программное обеспечение по интернету». Дождитесь окончания процесса инсталляции обновлений.

Если доступ к интернету отсутствует, то обновиться можно, скачав предварительно новую версию прошивки на флешку или жесткий диск. Что делать, если предложенные варианты не помогли? Перезагрузите маршрутизатор, возможно, проблема заключается именно в нем. Проверьте, подключаются ли к интернету другие устройства: смартфон, планшет или ноутбук. Если интернет отсутствует на всех гаджетах, тогда позвоните провайдеру.
Ваша оценка статьи:*





(6 оценок, среднее: 4,00 из 5)

Загрузка…
Источник: http://prosmarttv.ru/tehnologii/kak-podklyuchit-televizor-k-wi-fi.html
Видео по теме
Предлагаем вашему вниманию видео, в котором рассказывается о том, как подключить телевизор к Wi-fi:
Источник: http://smartv-info.com/kak-podklyuchit/vay-fay-k-televizoru.html
Внешний вид, разъемы и подключения
Внешний вид ТВ приятный, особый шарм придает узкая рамка вокруг матрицы. Можно отметить небольшую толщину самого корпуса. Достаточно необычно и стильно выглядит подставка, которая может превратиться в кронштейн для установки на стену.
Качество пластика и сборки — на высоте, ничего не скрипит не люфтит. Все разъемы сгруппированы в двух метах.
Первая группа находится слева. В ней собраны три разъема USB, один из которых стандарта USB 3.0, коаксиальный цифровой аудиовыход, разъем HDMI ( с поддержкой MHL), CI слот и вход для антенного кабеля. Помимо этого, есть два мини джек разъема которые, при использовании входящих в комплект переходников, превращаются в аудиовход AV и YPrPb – компонентный видеовход.
Вторая группа расположена снизу. В нее входят разъем под наушники mini-jack, разъем LAN для подключения к сети, HDMI (с поддержкой MHL), SCART, mini jack аудиовход для звука с компьютера и VGA разъем.

И все-таки, при таком полном наборе разъемов, если взглянуть глубже, понимаешь, кое-чего не хватает. Например, для подключения домашних кинотеатров. Устройство не поддерживает ARC (обратный аудиосигнал по HDMI) и не имеет оптического аудиовыхода. Не сразу можно понять схему подключения AV-ресивера, чтобы получить звук 5.1 при открытии файла с флешки или по сети, когда домашний кинотеатр используется как акустическая система.
Источник: http://btest.ru/tests/test_televizora_bbk_40lex-5025_ft2c_setevoj_portal_v_nastoyawee_s_zahodom_v_buduwee/
FAQ
Телевизор пишет «подключено без интернета» — что делать?
В этом случае рекомендую проверить настройки IP адресов в настройках сетевого подключения на ТВ. Там должны стоять флажки на автоматическое получение адресов.
Также можно задать для телевизора статический IP адрес и прописать его в настройках роутера.
Дополнительно советую вручную указать DNS сервера от Google — 8.8.8.8 и 8.8.4.4
Как подключить интернет к телевизору через смартфон или айфон?
На смартфоне Android или iPhone необходимо активировать режим модема, после чего он начнет раздавать интернет по беспроводному сигналу. Однако, у телевизора должен быть встроенный WiFi модуль или внешний USB адаптер. Либо же использовать Смарт ТВ приставку
Как телевизор подключить к интернету через ноутбук или компьютер?
На компьютере или ноутбуке необходимо запустить режим беспроводной точки доступа. Эта функция встроена в оболочку Windows 10. Разумеется, ПК или ноутбук при этом должны быть оснащены wifi адаптером
Телевизор не поддерживает интернет — как подключить?
Необходимо посмотреть, какие разъемы есть на вашем телевизоре. Это может быть либо HDMI, либо тюльпаны. В соответствии с ними нужно подобрать Смарт ТВ приставку для подключения к интернету по кабелю или wifi
Как подключить телевизор к интернету через планшет?
Аналогично, как и с помощью смартфона через мобильный интернет
Цены в интернете
Александр
Выпускник образовательного центра при МГТУ им. Баумана по специальностям «Сетевые операционные системы Wi-Fi», «Техническое обслуживание компьютеров», «IP-видеонаблюдение». Автор видеокурса «Все секреты Wi-Fi»
Задать вопрос
( 7 оценок, среднее 5 из 5 )
Источник: http://wifika.ru/kak-podklyuchit-televizor-k-internetu-cherez-wifi-s-pomoshhyu-adaptera-wifi-dlya-televizora-samsung.html




