Acronis True Image
Очень мощный и полезнейший инструмент для пользователей Windows. Acronis True Image служит для создания и восстановления целых разделов с данными. Таким образом вы можете создать резервную копию, как всего жесткого диска, так и определенного раздела, например, системного.
При создании резервной копии True Image, создается именно копия раздела со всеми данными хранящимися на
Acronis Disk Director 12
Очень мощный инструмент для управления разделами и жесткими дисками.
Disk Director позволяет без особых навыков:
- Создать новый раздел;
- Разделить HDD;
- Объеденить или разделить раздел с сохранением данных;
- Отформатировать и многое другое.
Его можно скачать на торрент трекерах. Но лучше всего купить или взять попользоваться демо версией.
Офф сайт Acronis
Источник: http://zen.yandex.ru/media/holpa/instrumenty-acronis-5e9d42932ac69319dfc65495
Создание резервной копии
Одним из основных гарантов сохранения данных в целостности является создание их резервной копии. Программа Acronis True Image предлагает расширенные возможности при выполнении указанной процедуры, ведь это одна из основных задач приложения.
Сразу же после запуска программы Акронис Тру Имидж, открывается стартовое окно, которое предлагает возможность резервного копирования. Копию можно сделать полностью со всего компьютера, отдельных дисков и их разделов, а также с отмеченных папок и файлов. Для того, чтобы выбрать источник копирования, кликаем по левой части окна, где должна быть надпись: «Изменить источник».

Мы попадаем в раздел выбора источника. Как говорилось выше, нам предоставляется на выбор три варианта копирования:
- Весь компьютер;
- Отдельные диски и разделы;
- Отдельные файлы и папки.
Выбираем, один из данных параметров, к примеру, «Файлы и папки».

Перед нами открывается окно в виде проводника, где отмечаем те папки и файлы, резервную копию которых хотим сделать. Отмечаем нужные элементы, и жмем на кнопку «OK».

Далее нам предстоит выбрать место назначение копии. Для этого кликаем по левой части окна с надписью «Изменить место назначения».

Тут также существует три варианта:
- Облачное хранилище Acronis Cloud с неограниченным объемом места для хранения данных;
- Съемный носитель;
- Место на жестком диске компьютера.
Выберем, к примеру, облачное хранилище Acronis Cloud, в котором вы предварительно должны создать учетную запись.

Итак, для создания резервной копии практически все готово. Но, мы ещё можем решить, шифровать ли нам данные, или оставить их незащищенными. Если мы решили шифровать, то жмем на соответствующую надпись на окне.

В открывшемся окне дважды вводим произвольный пароль, который следует запомнить, чтобы в будущем иметь возможность получить доступ к зашифрованной резервной копии. Жмем на кнопку «Сохранить».

Теперь для того, чтобы создать резервную копию, осталось нажать на зеленую кнопку с надписью «Создать копию».

После этого, запускается процесс резервного копирования, который может быть продолжен в фоновом режиме, пока вы занимаетесь другими делами.
После завершения процедуры резервного копирования, в окне программы между двумя точками соединения появляется характерный зеленый значок с галочкой внутри.

Источник: http://lumpics.ru/how-to-use-acronis-true-image/
5 Честных Сервисов Заработка в Интернете [PDF]
Понравился урок — поделитесь с друзьями! (Для этого нажмите одну из кнопок ниже)
Комментирование и размещение ссылок запрещено.
Источник: http://kurs-pc-dvd.ru/blog/programmy/kak-rabotat-s-programmoj-akronis-acronis-chast-1.html
Инициализация диска
Итак, жесткий диск подключен. Запускаем машину и, в папке «Компьютер», никакого (нового) диска не видим.

Пора обратиться за помощью к Акронису. Запускаем его и обнаруживаем не инициализированный диск в списке устройств. Для дальнейшей работы накопитель необходимо инициализировать, поэтому нажимаем на соответствующую кнопку меню.

Появляется окно инициализации. Выбираем структуру разделов MBR и тип диска «Базовый». Эти параметры подходят для дисков, используемых для установки операционной системы или для хранения файлов. Нажимаем «OK».

Источник: http://web-shpargalka.ru/acronis-disk-director-12-kak-polzovatsja-video.php
Изменение размера тома …………………………………
Страница 4
- Изображение
- Текст

Источник: http://manualza.ru/acronis/disk-director-12-user-guide/dbnj1
Синхронизация
Для того, чтобы синхронизировать свой компьютер с облачным хранилищем Acronis Cloud, и иметь доступ к данным с любого устройства, с главного окна программы Acronis True Image, переходим во вкладку «Синхронизация».

В открывшемся окне, в котором в общих чертах описываются возможности синхронизации, жмем на кнопку «OK».

Далее, открывается файловый менеджер, где нужно выбрать именно ту папку, которую мы хотим синхронизировать с облаком. Ищем нужную нам директорию, и жмем на кнопку «OK».

После этого, создается синхронизация между папкой на компьютере и облачным сервисом. Процесс может занять некоторое время, но теперь любые изменения в указанной папке будут автоматически передаваться Acronis Cloud.

Источник: http://lumpics.ru/how-to-use-acronis-true-image/
Режимы работы программы
Мало кто знает, но «Диск Директор» вполне может работать как под установленной ОС, так и под MS-DOS. Последний вариант полезен тем, что можно осуществить разбивку жесткого диска на разделы еще до установки операционной системы. Также можно произвести некоторые операции с разделами, если ОС по каким-то причинам не желает загружаться. Только перед этим необходимо записать образ программного продукта на диск или USB-накопитель. Без этого запустить программу в среде MS-DOS не получится. А теперь перейдем к прямым ответам на вопрос о том, как пользоваться Acronis Disk Director 12.

Источник: http://fb.ru/article/421560/kak-polzovatsya-acronis-disk-director-instruktsiya-po-rabote-vozmojnosti
Использование Disk Director
Acronis Disk Director представляет собой комплект продвинутых утилит, предназначенных для работы со структурой накопителей. Имеющиеся возможности позволяют гибко изменять размеры, файловую систему, работать с данными, оптимизировать работу компьютера, а также другие полезные опции.
Эта утилита может производить такие действия:
- создавать базовые, а также динамические тома;
- осуществлять любые операции на зеркальных томах;
- копировать или перемещать разделы, преобразовывать их в логические и наоборот;
- осуществлять преобразование базовых разделов в динамические и наоборот;
- преобразовывать GPT- MBR структуру и наоборот;
- импортировать, клонировать диски;
- осуществлять практически все операции управления разделами/дисками;
- восстанавливать разделы;
- создавать носители для автономной загрузки.
Как скачать и инсталлировать Disk Director
Скачать Акронис Диск Директор можно на официальном сайте компании. По ссылке скачивается инсталлятор под названием ADD12_trial_ru-RU.exe размером 296 мегабайт, который предназначен для установки на компьютер.
После запуска этого файла появляется всплывающее окно с предложением об установке, при нажатии на которое этот процесс начинается.
При установке, если у вас есть серийный номер, можно сразу активировать все функции:
Затем заполняется форма, куда необходимо внести данные о пользователе:
Результатом успешной установки является окно с сообщением об успехе:
Пробная версия DiskDirector имеет весь функционал полной, кроме ограничения максимального размера раздела, с которым проводится работа (до 100 мегабайт).
Обзор интерфейса DiskDirector
Основное окно простое, а также интуитивно понятно. Оно содержит 3 пункта: действия, представление, средства, а также предоставляет доступ к справочному разделу:
Основное окно показывает в виде таблицы текущую структуру, предоставляет возможность выбора или отмены операций, а также применять их с помощью стрелочек и флажка выполнения.
Любой раздел таблицы можно выбрать нажатием мыши и производить с ним необходимые действия, информация о которых представлена в колонке слева от таблицы дисков:
Используя этот инструментарий можно менять размеры, перемещать разделы между разными томами, дублировать, соединять, разделять их. Можно присваивать другие названия разделам, менять их буквы, производить форматирование, удаление разделов, варьировать размеры кластера, просматривать древовидную структуру каталогов. Также можно производить восстановление сбойных секторов, дефрагментировать диск, редактировать шестнадцатеричным редактором записи на нем.
При выборе физического диска (нижняя часть интерфейса) появляется меню работы с ними:
Использование DiskDirector для инициализации дисков
При установке нового диска на компьютере, его нужно инициализировать. Здесь может помочь DiskDirector. Для этого в основном окне нужно кликнуть правой кнопкой мыши на новый, инициализировать его:
Особенностью программы является защита от неправильно выполненных действий. Реально все изменения будут сделаны после активации флажка выполнения:
По окончанию операции диск появится в основной таблице, с ним уже можно будет проводить операции, как для подключенного тома.
Создание разделов DiskDirector
Чтобы пользоваться инициализированным диском, нужно создать на нем разделы. Для этого выделяется нужный диск мышью, а потом выбирается далее:
При этом появится окно выбора того, какой том будет создаваться:
Затем можно выбрать детальные опции новых разделов, соответственно желаемому размеру, разметке:
Далее проводится применение желаемых изменений:
Результатом успешно выполненных операций в главной таблице будет уже доступный для операционной системы том:
Изменение размера раздела DiskDirector
Как правило, имеющиеся жесткие диски разбивают на отдельные разделы. Также может понадобиться взять пространство от одного раздела, а затем передать его другому. В утилите DiskDirector это реализовано очень удобно.
Для этого, выбирают необходимый диск и в левой колонке с командами выбирают опцию изменения размера:
При активации этой опции появится окно с детализацией новых параметров:
Здесь имеется опция, позволяющая добавить имеющееся незанятое место к разделу. Если его нет, то можно уменьшить размер соседнего раздела, вследствие чего получить нужное пространство.
Для уменьшения размера нужно перетащить ползунок раздела окна изменения размера:
При изменении размеров необходимо учитывать наличие такой опции, как оставить раздел базовым или сделать его простым-составным. Разница заключается в том, что оставлять диск базовым можно если вы будете брать только соседнее пространство, а если будете брать место от других дисков, то нужно проводить преобразование в простой или составной раздел.
Копирование раздела
Для проведения копирования необходимо выбрать нужный том, а также опцию копировать. В результате появится окно опций раздела, который будет создаваться:
При копировании образуется новый раздел, на него копируется информация другого тома. При этом полностью сохраняется его структура.
После выбора типа нового раздела предлагается выбрать место, где будет создан новый том:
Далее необходимо выбрать его параметры, а затем применить их:
Объединение томов
Эта операция дает возможность соединить несколько разделов. Для этого нужно выбрать раздел или диск, который будет подвергаться операции объединения и мышью выбрать контекстное меню объединения:
При этом объединение возможно только для двух соседних разделов. После проведения операции вся информация, хранившаяся на разделах, останется на новом томе. Он будет иметь атрибуты (буква, файловая система) основного раздела до объединения.
Форматирование дисков
Для форматирования дисков или разделов вызывается контекстное меню нажатием на нужный диск или раздел, выбирается опция форматирования:
В этом окне можно варьировать размер кластера, желаемую файловую систему, а также давать название в поле метки тома. После выбора нужных значений проводят их применение.
Проверка диска на наличие ошибок и дефрагментация в DiskDirector
Проверка на наличие ошибок осуществляется путем выбора контекстного меню на необходимом диске:
Операция занимает много времени, в зависимости от размера раздела:
Преобразование файловых систем
Утилита позволяет менять файловую систему без потери информации. Для этого нужно выбрать нужный диск, через контекстное меню выбрать опцию изменения типа раздела:
При применении этой операции может потребоваться перезагрузка и большое количество времени. Необходимо обеспечить наличие надежного питания во время этой процедуры, чтобы не утерять важной информации из-за сбоев.
Запуск выполнения операций
При выполнении любых опций требуется не просто согласиться с предложениями контекстных меню, но применить их путем активации флажка применения ожидающих операций:
Такая предосторожность является очень полезной для предотвращения возможных сбоев.
Как удалить Acronis Disk Director
Для удаления продукта достаточно перейти в панель управления и найти, в зависимости от версии Windows, утилиту программы и компоненты или установку и удаление программ. Затем в списке отыскать нужное приложение Акронис и запустить процесс удаления.
Остается следовать указаниям мастера до окончательного удаления.
Благодаря имеющемуся функционалу, пакет Акронис является одним из лучших, существующих для обслуживания компьютера. Основные функции этого пакета позволяют решить большинство возможных проблемных ситуаций с компьютером.
Источник: http://composs.ru/kak-polzovatsya-acronis/
Резервное копирование в Acronis
Часто компании сталкиваются с риском потерять важную информацию со своих серверов. Из-за недоступности к данным возникают простои в работе, что влечет большие затраты, недовольство клиентов и штрафы за невыполнение требований и упущенную прибыль. Поэтому перед IT-специалистами стоит важная задача по обеспечению бесперебойности процессов компании, и помогает им в этом Acronis Backup, которым очень удобно пользоваться. Backup предназначен специально для создания резервной копии и защиты данных вашей компании, он предоставляет защиту для 21 платформы, которые делятся на такие группы:
- физические (Windows Server, Linux);
- облачные (MS Office 365, Amazon EC2);
- виртуальные (VMware vSphere, Oracle VM Server);
- мобильные (Android, iPhone и iPad).
В статье были описаны самые часто используемые продукты компании, но это далеко не все, с множеством других программ можете ознакомиться в разделе Acronis. Выбрав интересующий вас товар, вы можете узнать о нем подробнее в разделе “Характеристики” и “Описание”.
Источник: http://softmagazin.ru/blog/acronis_kak_polzovatsya_programmoy/
Безвозвратное удаление данных с дисков
В программе Acronis True Image имеется инструмент Drive Cleanser, который помогает полностью стирать данные с дисков, и их отдельных разделов, без возможности последующего восстановления.
Для того, чтобы воспользоваться данной функцией, из раздела «Инструменты» переходим в пункт «Больше инструментов».

После этого, открывается проводник Windows, который представляет дополнительный перечень утилит Acronis True Image, не включенных в основной интерфейс программы. Запускаем утилиту Drive Cleanser.

Перед нами отрывается окно утилиты. Здесь нужно выбрать диск, раздел диска или USB-носитель, который нужно очистить. Для этого достаточно сделать один клик левой кнопкой мыши по соответствующему элементу. После выбора, жмем на кнопку «Далее».

Затем, выбираем метод очистки диска, и опять жмем на кнопку «Далее».

После этого, открывается окно, в котором предупреждается, что данные на выбранном разделе будут удалены, а сам он отформатирован. Ставим галочку около надписи «Удалить выбранные разделы без возможности восстановления», и жмем на кнопку «Приступить».

Затем, начинается процедура безвозвратного удаления данных с выбранного раздела.
Источник: http://lumpics.ru/how-to-use-acronis-true-image/
Перейдите на вкладку «Инструменты»
Теперь можно создать загрузочный носитель, который поможет в случае, если система не сможет загрузиться самостоятельно.
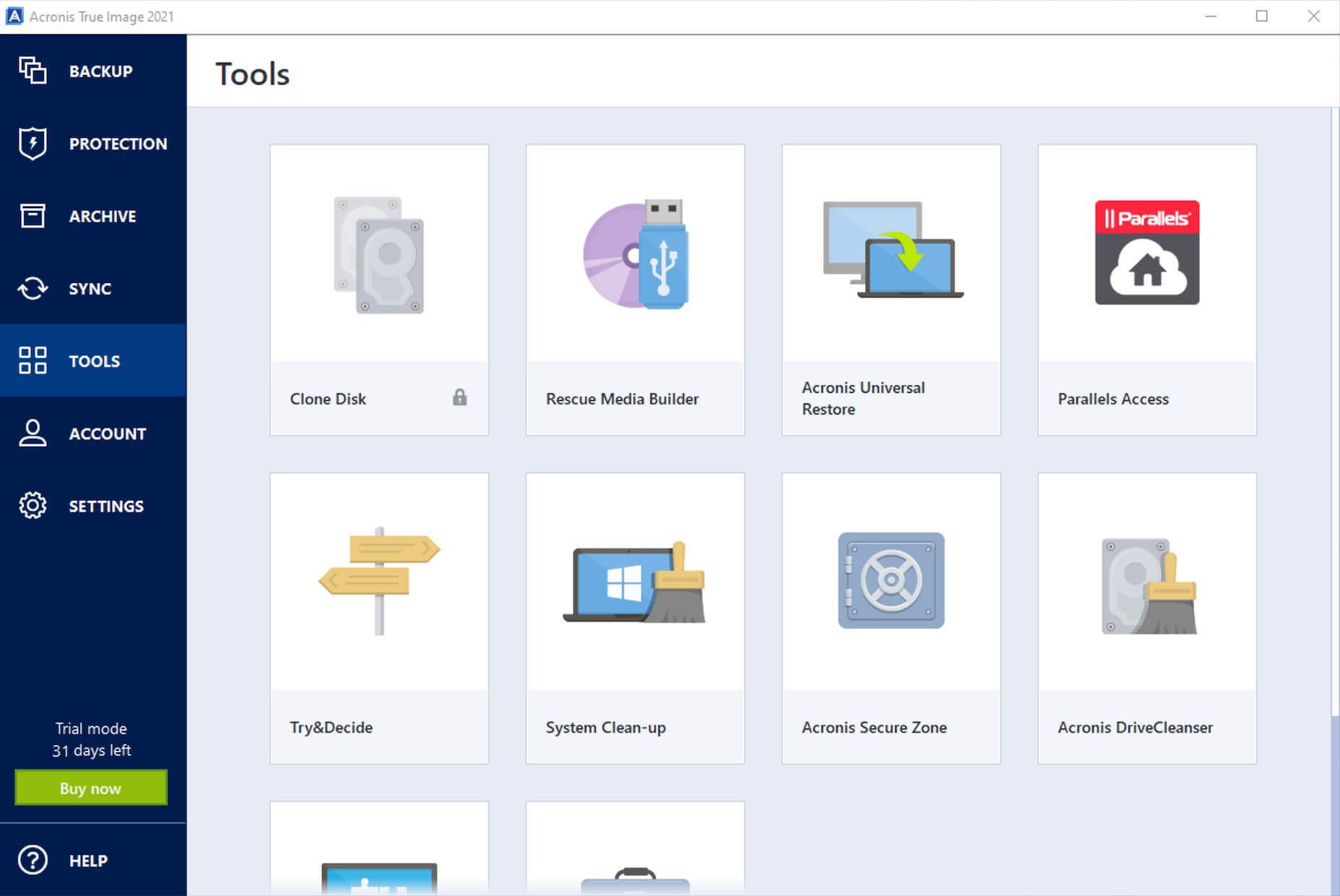
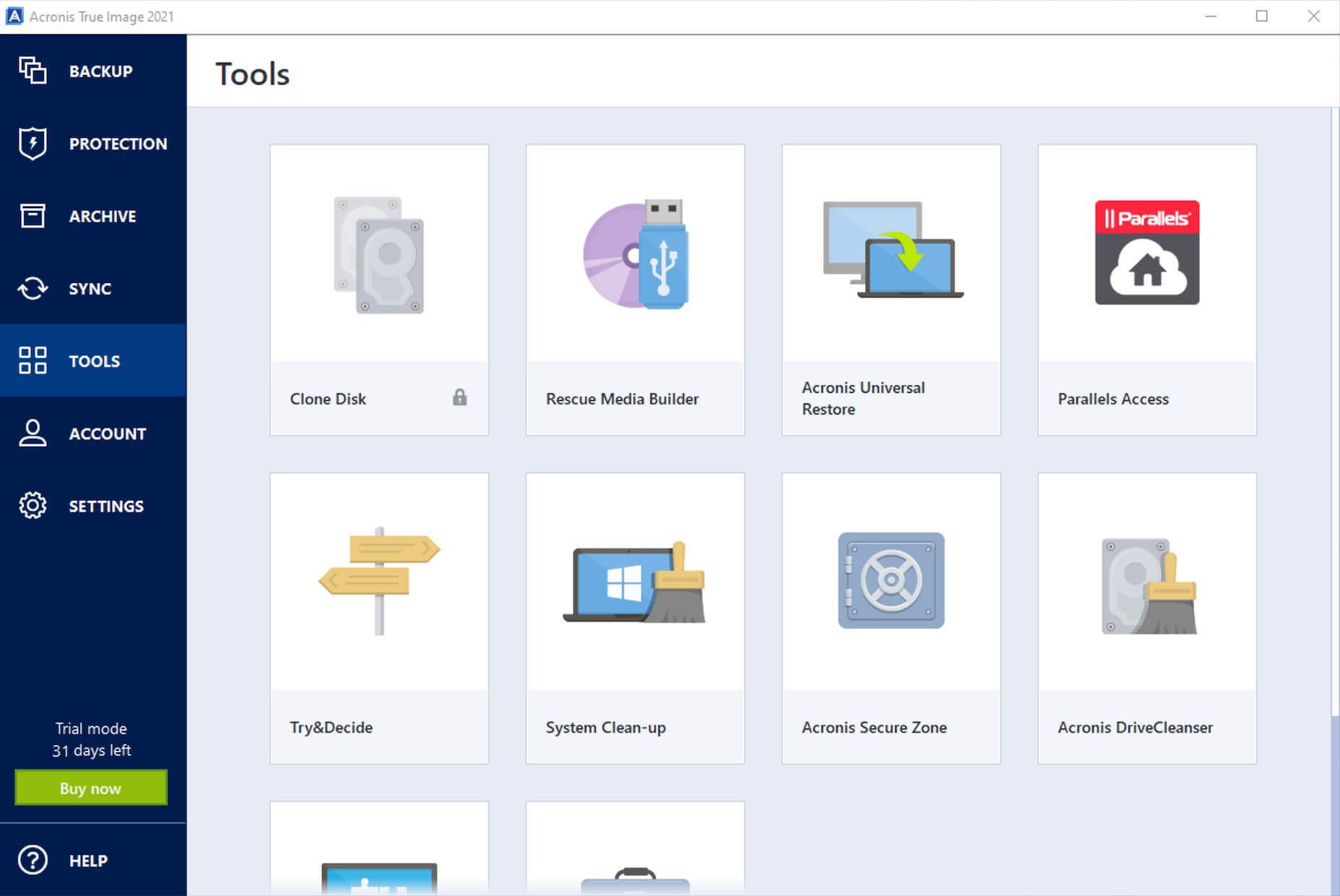
Источник: http://acronis.com/ru-ru/lp/personal/welcome/
Подключите USB-накопитель
Подключите к компьютеру USB-накопитель и выберите его в отобразившемся списке местоположений.
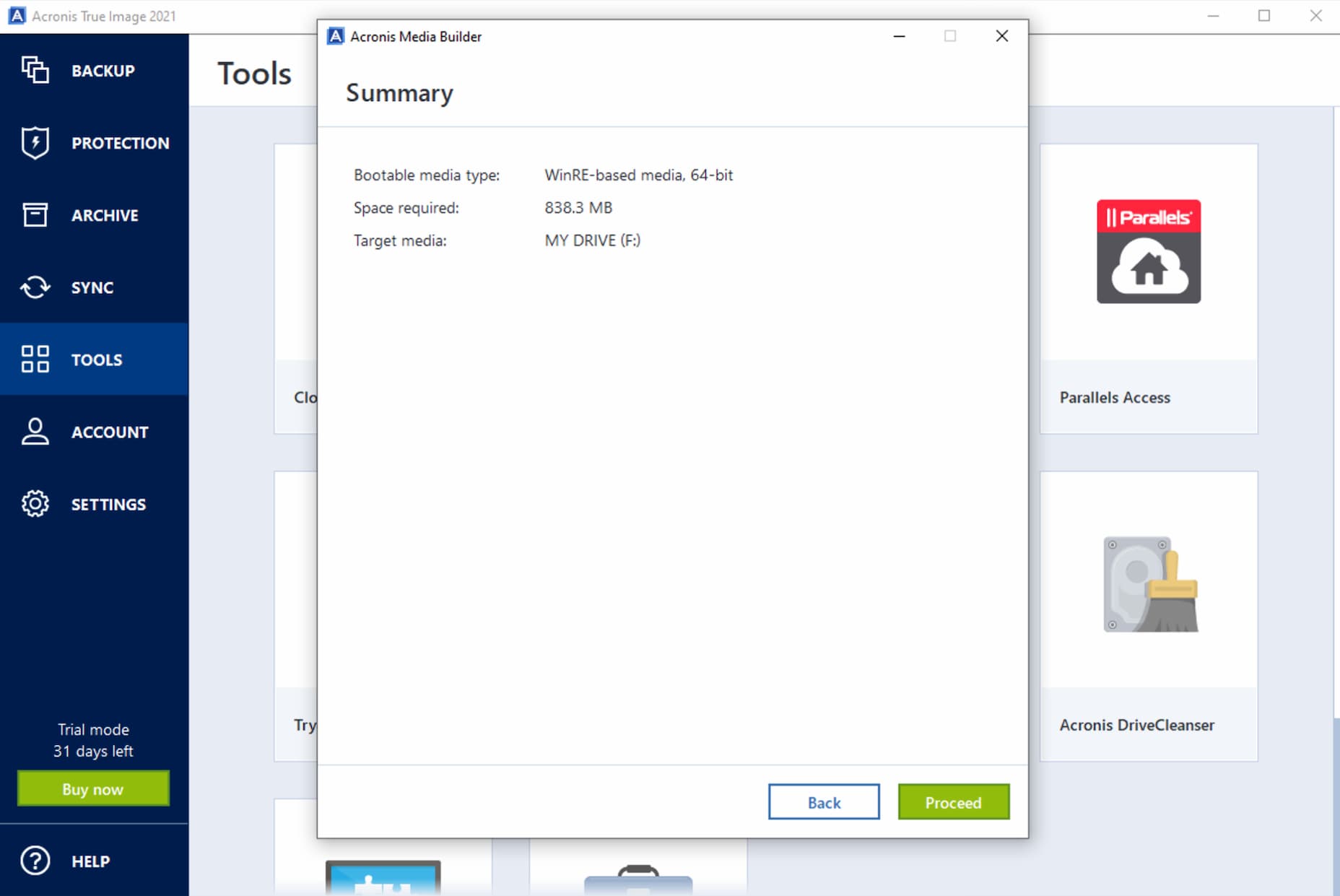
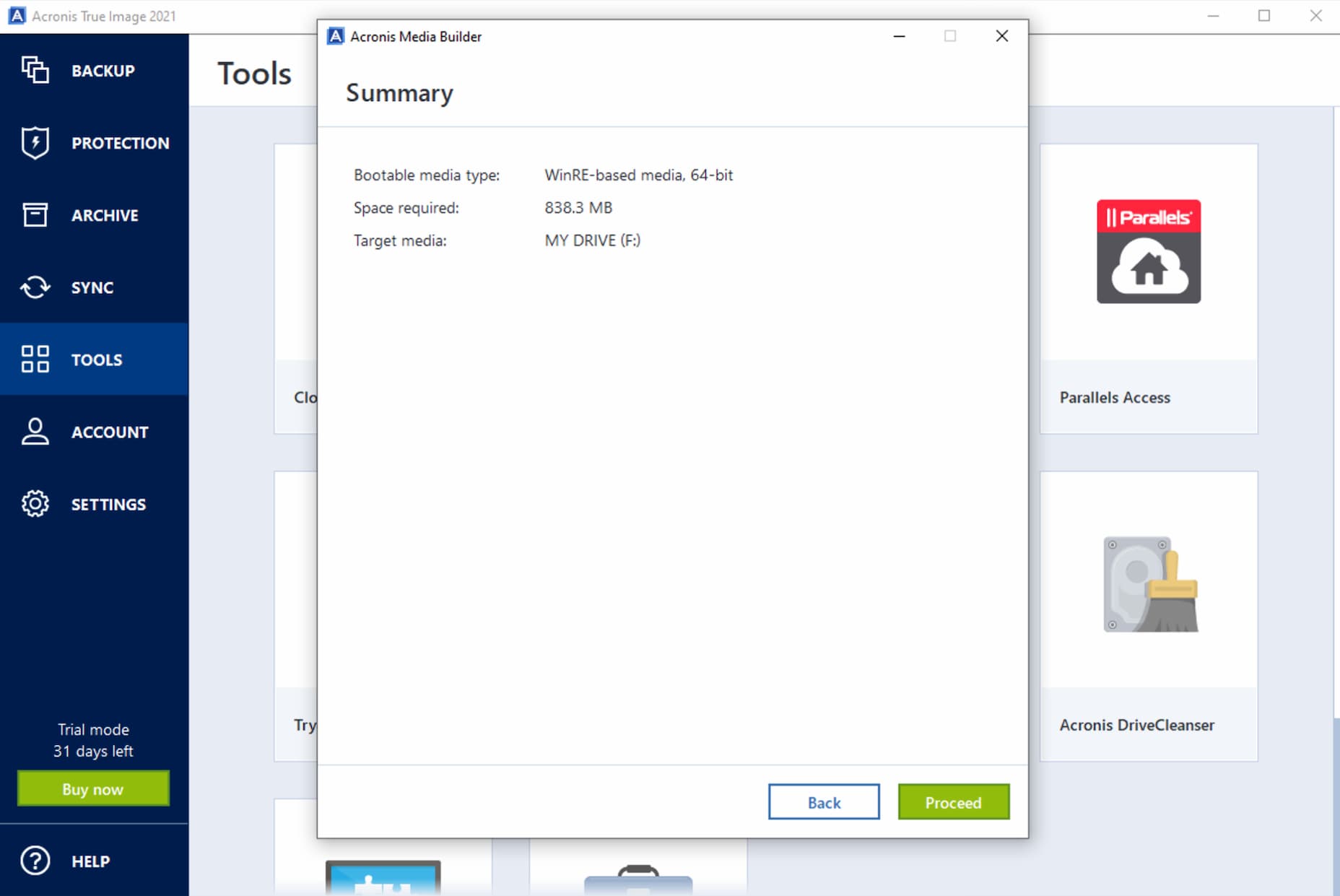
Источник: http://acronis.com/ru-ru/lp/personal/welcome/
Работа в пробном режиме
Инструмент Try&Decide, который также находится среди дополнительных утилит программы Acronis True Image, предоставляет возможность запустить пробный режим работы. В этом режиме пользователь может запускать потенциально опасные программы, переходить на сомнительные сайты, и выполнять другие действия без риска нанесения вреда системе.
Открываем утилиту.

Для того, чтобы включить пробный режим, кликаем на самую верхнюю надпись в открывшемся окне.

После этого, запускается режим работы, в котором отсутствует вероятность риска нанесения ущерба системе вредоносными программами, но, в то же время, этот режим накладывает некоторые ограничения на возможности пользователя.
Как видим, программа Acronis True Image представляет собой очень мощный комплекс утилит, который призван обеспечить максимальный уровень защиты данных от потери или воровства злоумышленниками. В то же время, функционал приложения так богат, что для того, чтобы разобраться во всех возможностях Acronis True Image, потребуется немало времени, но это того стоит.
 Мы рады, что смогли помочь Вам в решении проблемы.
Мы рады, что смогли помочь Вам в решении проблемы.  Опишите, что у вас не получилось.
Опишите, что у вас не получилось.
Наши специалисты постараются ответить максимально быстро.
Помогла ли вам эта статья?
ДА НЕТ
Источник: http://lumpics.ru/how-to-use-acronis-true-image/
Объединение разделов
Данная опция может понадобиться в том случае, если целесообразно объединить все разделы в один для более успешного использования HDD. Есть несколько вариантов этой операции: с полным удалением данных разделов и с переносом всех данных. Последний, конечно, предпочтительнее. Но процесс займет очень много времени. Итак, выделяем нужный диск и жмем «Объединить том». Откроется окно мастера, в котором пользователю будет предложено выбрать раздел для объединения. Если нужно сохранить всю информацию, то следует поставить галочку напротив пункта «Перенести пользовательские данные». Это, кстати, один из ответов на вопрос о том, как пользоваться Acronis Disk Director 12 для переноса файлов на новый диск. Однако продолжим. После выбора всех параметров необходимо нажать на кнопку «Завершить» и щелкнуть по кнопке применения операций. Стоит обратить внимание и на то, что данная процедура не может быть отменена, если уже была нажата кнопка «Продолжить». И если вы не выбрали опцию переноса данных, то можете с ними попрощаться. После нажатия на «Продолжить» в соответствующем окошке начнется процесс объединения и переноса данных. Он займет много времени. Но об успехе программа проинформирует.
Источник: http://fb.ru/article/421560/kak-polzovatsya-acronis-disk-director-instruktsiya-po-rabote-vozmojnosti




