Нам требуется изменить масштаб картинки в Paint Что конкретно вас интересует уменьшить масштаб или увеличить масштаб в Paint. Эти две кнопки находятся в одном месте….
Как уменьшить или увеличить масштаб в Paint?
Ну а теперь вернемся к изменению масштаба…
Зачем вообще изменять масштаб в Paint? Не путать масштаб с размером, который тоже можно изменить.
К примеру, у вас слишком большое изображение, а на экране можно посмотреть лишь часть картинки, а нужно все изображение.
Либо наоборот – когда изображение слишком маленькое, а нужно рассмотреть мелкую деталь!
Источник: http://marrex.ru/Programs/Paint/Kak-izmenit-mashtab-v-Paint.html
Когда нужно изменить размер фото, рисунка в Paint
Порой необходимо уменьшить размер фотографий или картинки на компьютере для отправки их по электронной почте друзьям или знакомым. Это необходимо, например, тогда, когда мы делаем снимки современными цифровыми фотоаппаратами, с помощью которых получаются очень качественные фото.
Размер картинок или фото с помощью таких фотоаппаратов получается очень большой. И в основном такие снимки необходимы для их дальнейшего редактирования и качественной печати.
Но, часто бывает нужно отправить какие-либо фотографии или рисунки по электронной почте просто для того, чтобы просматривать их на компьютере. В таком случае нет необходимости отсылать большие тяжелые файлы. Особенно это важно учитывать, если у одной из сторон используется не быстрый и не безлимитный Интернет.
Условная ситуация. Отправляем фото, картинки больших размеров
Допустим, у нас безлимитный быстрый Интернет. А у нашего друга, которому решили отправить фотографии, дорогой и медленный Интернет. Например, у него стоимость Интернета рубля по 2 за 1 мб. полученной информации.
В таком случае, при отправке даже 5 фотографий весом по 4 мб. отправка сообщения с фотографиями нам не доставит никаких особых затруднений. А вот наш друг будет получать это сообщение с фотографиями очень долго. И еще при этом заплатит своему оператору связи около 40 руб.
Поэтому, для просмотра фото или картинок на компьютере лучше уменьшить или изменить их размер перед отправкой по электронной почте.
Источник: http://blog-pc.ru/umenshenie-razmera-fotografij-programmoj-paint.html
Как уменьшить картинку в Paint
Найти программу можно по следующему адресу: Пуск – Программы – Стандартные – Paint.
Далее выбираем изображение, размер которого нужно уменьшить. Действуем по следующей схеме:
Как увеличить картинку в Paint
Если нужно увеличить картинку, то действуем по выше приведенному алгоритму, только в меню «Изменить размер» указываем более высокие показатели. Увеличить или уменьшить изображение без существенной потери качества можно только в 2-3 раза.
Как вырезать часть изображения
Иногда нужно вырезать небольшой участок изображения, не меняя размеров графического файла. Например, необходимо получить портрет определенного человека из групповой фотографии. Для этого:
Как видите, изменить размер изображения в Paint очень просто. Такая задача по плечу даже человеку, который не давно начал работать с персональным компьютером
Источник: http://elitefon.ru/blog/kak-izmenit-razmer-izobrazheniya-v-paint-54.html
Для начала заходим в программу Paint.
Затем вставляем фотографию, которую мы сейчас будем уменьшать. Перед тем как вставить, рекомендую посмотреть «Свойства фотографии», а именно её нынешний размер в кб.
Теперь ищем на верхней панели рядом с выделением значок в виде двух, лежащих друг на друге квадратиков. Значок называется «Изменить размер».
После нажатия на значок появляется окно. Как Вы видите окно разделено на две части. Нам сейчас нужна только верхняя «Изменить размер». Здесь мы можем изменить размер изображения либо в процентах, либо в пикселях. Поскольку мы делаем изображение меньше со всех сторон, а не отдельно каждую, то нужно, чтобы снизу стояла галочка «Сохранять соотношение сторон«.


После этого кликнем на «ОК«. Всё изображение уменьшено. Осталось его сохранить.
Сохранили? Давайте теперь зайдём в «Свойства» этой картинки и посмотрим, сколько она весит теперь.
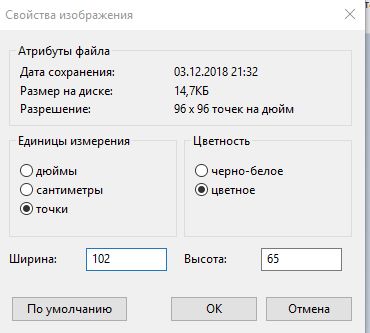
Вот и всё. Теперь можно вставлять на нужный сайт! Надеюсь эта статья Вам понравилась и будет Вам полезна в будущем.
Напоследок я бы посоветовал при сохранении не заменять старую картинку, а оставлять с другим именем. Если Вы уменьшите картинку, то измениться и её размер в пикселях. Если Вы удалите прошлую фотографию, а потом попробуете увеличить ранее уменьшенную, то качество останется плохим.
Источник: http://w10activation.ru/26-kak-umenshit-fotografiyu-bez-poteri-kachestva-v-paint.html
Советы
- Если вы хотите распечатать измененную картинку, удостоверьтесь, что принтер не поменяет (автоматически) размеры изображения.
- Если размер картинки уменьшить, даже незначительно, уменьшится размер ее файла.
Источник: http://ru.wikihow.com/изменить-размер-изображения-в-Microsoft-Paint
Как изменить размер изображения в paint
Сначала откройте изображение в Paint. Для этого вам нужно сначала открыть приложение Paint. Затем вы можете использовать сочетание клавиш Ctrl + O, чтобы открыть изображение в приложении. Теперь убедитесь, что вы находитесь на вкладке «Главная». Здесь вы можете найти опцию под названием Свойства. Вам нужно нажать на эту опцию.

Есть два способа изменить разрешение. Вы можете увеличить или уменьшить размерность в процентах или пикселях. Выберите метод и установите разрешение в соответствии с вашими требованиями.

Нажмите кнопку ОК, чтобы установить разрешение. Теперь вы можете использовать Ctrl + S, чтобы сохранить файл. Однако, если вы хотите сохранить копию файла, вам нужно использовать Сохранить как > необходимый формат.
Источник: http://pcrentgen.ru/kak-izmenit-razmer-v-paint-i-paint-3d-v-windows-10/
Предупреждения
- Если увеличить картинку, уменьшится ее качество.
- Меняйте размеры копии, а не исходной картинки. Чтобы создать копию исходного файла, щелкните правой кнопкой мыши по изображению и в меню выберите «Копировать»; затем щелкните правой кнопкой мыши по рабочему столу и в меню выберите «Вставить»; затем щелкните правой кнопкой мыши по копии картинки и откройте ее в программе Paint.
Источник: http://ru.wikihow.com/изменить-размер-изображения-в-Microsoft-Paint
Размер и разрешение цифрового изображения:
- Количество пикселей. Разрешение (или четкость) изображения определяется количеством пикселей изображения. Чем больше пикселей имеет изображение, тем больше его разрешение, что позволяет печатать изображения большого формата без потери качества изображения. Однако, следует помнить, что чем больше пикселей имеет изображение, тем больше размер файла.
- Размер файла. Размер изображения определяет, сколько места оно занимает на жестком диске компьютера, а также сколько времени нужно на пересылку изображения по электронной почте. Изображение с большим количеством пикселей имеют больший размер, однако обычно размер файла зависит от типа файла изображения (например, JPEG или TIFF). Например, изображение в формате TIFF занимает гораздо больше места, чем то же изображение в формате JPEG. Это объясняется тем, что изображение в формате JPEG можно сжать, что позволяет уменьшить размер файла, лишь незначительно снизив качество изображения.
Если изображение хранится не в формате JPEG, можно освободить значительный объем дискового пространства, сохранив файл в формате JPEG и удалив исходное изображение в формате TIFF.

Источник: http://iclubspb.ru/kak-izmenit-razmer/
Вот мы и разобрали то, как изменить картинку в Paint.
Источник: http://blog-pc.ru/umenshenie-razmera-fotografij-programmoj-paint.html
Изменение размеров изображения в Paint
- Откройте Paint.
- Нажмите кнопку Paint, выберите пункт Открыть, выберите изображение, размер которого нужно изменить, и нажмите кнопку Открыть.
- На вкладке Главная в группе Изображение щелкните Изменить размер.
- В диалоговом окне Изменение размера и наклона установите флажок Сохранить пропорции, чтобы изображение с измененным размером имело те же пропорции, что и исходное изображение. Если флажок Сохранить пропорции установлен, нужно лишь ввести значение «по горизонтали» (ширина) или «по вертикали» (высота). Другое поле в области Изменить размер обновляется автоматически.
- В области Изменить размер выполните одно из следующих действий и нажмите кнопку ОК:
- Чтобы изменить размер изображения на определенный процент, нажмите кнопку Процент и введите процент уменьшения ширины в поле По горизонтали или процент уменьшения высоты в поле По вертикали.
- Чтобы изменить размер изображения до определенного размера, нажмите Пиксели и введите новую ширину в поле По горизонтали или новую высоту в поле По вертикали.
- Нажмите кнопку Paint, выберите на пункт Сохранить как и выберите новый тип файла модифицированного изображения.
- В поле Имя файла введите имя файла и нажмите кнопку Сохранить.
Источник: http://iclubspb.ru/kak-izmenit-razmer/
Об этой статье
Эту страницу просматривали 26 409 раз.
Источник: http://ru.wikihow.com/изменить-размер-изображения-в-Microsoft-Paint





