Содержание1 Boot from ahci cd rom что делать?1.1 Возможные причины появления сбоя1.2 Методы исправления ошибки1.3 Установка приоритета для загрузки1.4 Проблемы винчестеров1.5 Сброс настроек BIOS и установка свежей прошивки1.6 … Открыть.Boot from ahci cd rom что делать?
BIOS: загрузка с диска или флешки
Когда вы включаете компьютер, первым делом происходит тестирование оборудования на работоспособность, простыми словами он как бы проверяет себя, это так называемая процедура (POST), далее эстафетная палочка передаётся специальной программе-(MBR), которая выбирает с какого раздела на жестком диске произвести загрузку операционной системы, так вот до этого выбора мы должны произвести загрузку с компакт-диска или с флешки.
Как зайти в (BIOS)? Если у вас каким то чудом осталась инструкция к материнской плате, то там обязательно про это написано, если нет то при включении компьютера смотрим на мониторе надпись, она может выглядеть так: Press DEL to enter SETUP, то есть для того что бы зайти в (BIOS) вам надо, пока горит надпись на мониторе, несколько раз нажать клавишу <Delete>.
Надписи могут могут быть разные, может даже и не быть никаких надписей, это не должно вас смутить, в большинстве случаев это клавиши- F2 или Delete, реже F1,еще реже <Esc>, F11, F12 Итак сразу же после включения компьютера жмём на клавишу F2 или Delete, и не отпускаем её, пока не попадем в BIOS. У вас должно получиться и перед вами на мониторе появилось такое окно. Это окно Ami BIOS, его настройку мы здесь и рассмотрим. Если окно будет другим, то это — Award BIOS, его настройки мы рассмотрим ниже.
Ami BIOS

Award BIOS

Ami BIOS
Для многих кто будет это проделывать всё в первый раз, и что-то сделает не так, прозвучит важная информация, если вы изменили незнакомые вам параметры, нужно проследовать на вкладку (Exit), она находится от вкладки (Boot) справа после вкладки (Tools) и на фото подчёркнута красным. Далее нужно проследовать с помощью стрелок на вашей клавиатуре к пункту Load Setup Defaults, и нажать Enter, далее заходим в меню.

Load Setup Defaults применит настройки (BIOS) по умолчанию, и они будут такими, какие были до ваших экспериментов, выбираем OK и настройки сбрасываются по умолчанию, запомните это.

Вернёмся после всех этих нужных отступлений к основной теме и к первому фото. Нам нужен пункт Boot, стрелками на клавиатуре выбираем его, жмём Enter и далее заходим в пункт Boot Device Priority.

В этом пункте мы видим, что первым загрузочным устройством выставлен жёсткий диск, выделяем стрелочками первый пункт 1st Boot Deviсe жмём клавишу Enter.

В пункте Options нам нужно выделить с помощью стрелки ваш дисковод (CD/DVD) и нажать на Enter и он автоматически станет первым устройством

У вас должно получиться как показано на фото.

Теперь нам осталось лишь сохранить наши настройки и выйти из (BIOS). Жмём клавишу Esc на клавиатуре и выходим из этого меню, дальше двигаемся с помощью стрелок к пункту Exit и нажимаем Enter, нас спрашивают, хотим мы сохранить перед выходом наши настройки, мы соглашаемся и нажимаем Enter.

Компьютер должен перезагрузиться и если у вас в приводе СD-DVD будет находиться диск с операционной системой Windows XP или Windows 7, то должна начаться установка операционки.
BIOS Award
Теперь рассмотрим — Award BIOS. В его основном окне нам нужен пункт Advanced BIOS Features, выделяем его с помощью стрелок на клавиатуре и нажимаем Enter.
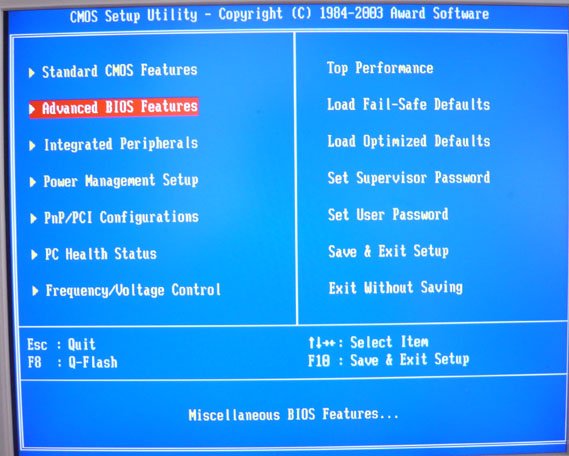
Нам нужен пункт First Boot Device, отвечающий за первое загрузочное устройство, сейчас как мы видим таким устройством является жёсткий диск (HDD-0), выделяем его и жмём Enter
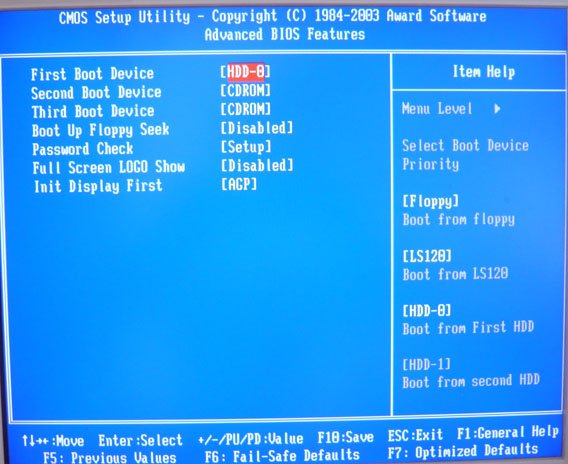
В данном меню нам нужно выбрать с помощью стрелок наш дисковод (CD/DVD) и опять нажимаем Enter.
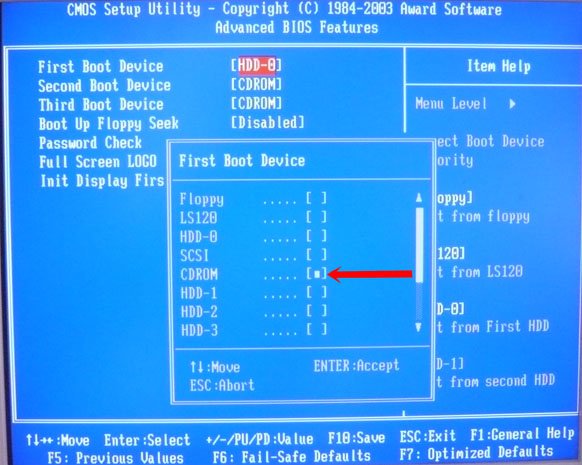
Обратите внимание, сейчас у нас и первым и вторым устройством стоит дисковод (СD-DVD), давайте вторым устройством выставим жёсткий диск.
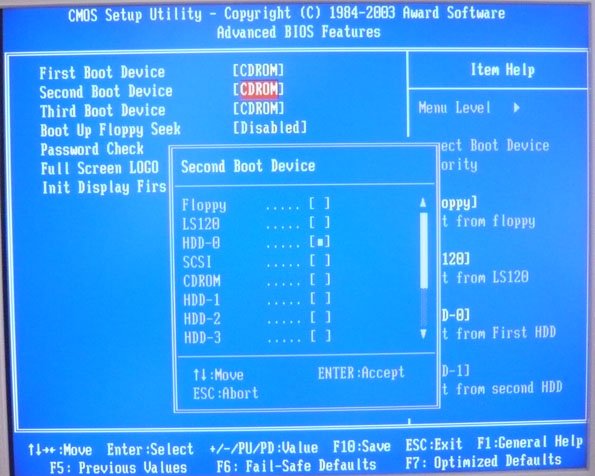
Должно получиться так.
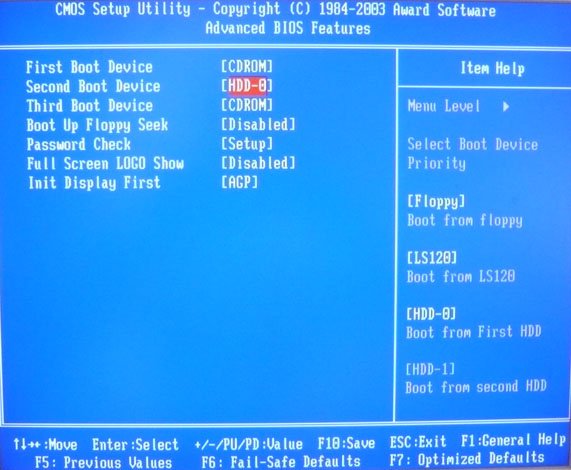
Далее идём на вкладку выйти — Save & Exit Setup, нажимаем Enter и ставим Y, что значит сохранить изменённые нами настройки, далее опять Enter и произойдёт перезагрузка компьютера.
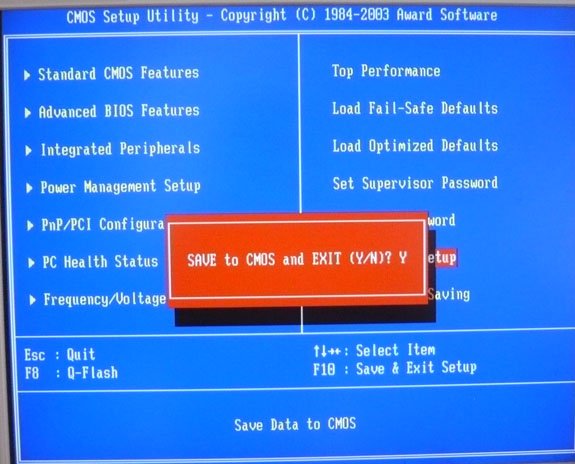
Если вы сделаете всё верно в BIOS, загрузка с диска пройдёт удачно.
Метки к статье: BIOS Флешка CD и DVD
Источник: http://remontcompa.ru/zhestkiy-disk/page,1,6,45-bios-izmenenie-prioriteta-zagruzki.html
Boot from ahci cd rom что делать?

Пользователи операционной системы Windows уже привыкли время от времени видеть вместо экрана загрузки сообщения с какой-либо ошибкой. Типы неполадок разные, но они в любом случае требуют неотложных действий. Ошибку operating system not found можно встретить как на ноутбуке, так и на стационарном компьютере. Пользователь видит эту надпись на чёрном фоне, после чего система не загружается. А точнее, компьютер сообщает о её отсутствии. Конечно, это не так, и исправить проблему можно и нужно. Разберёмся, что послужило причиной и как поступить.
Устранение ошибки Operating system not found.
Возможные причины появления сбоя
Как уже упоминалось, ошибка «operating system not found» дословно означает «операционная система не найдена». Причин может быть несколько:
- Неисправность жёсткого диска или неправильное подключение шлейфа;
- Неверно выставленные параметры BIOS;
- Проблемы с блоком питания или материнской платой.
Рассмотрим каждый аспект подробно.
Методы исправления ошибки
Что же делать в первую очередь при появлении «operating system not found»? Выяснить причину можно поэтапно, проверяя все необходимые для загрузки ОС компоненты по очереди.
Установка приоритета для загрузки
Начинать лучше с самого безобидного – проверки настроек. Чаще всего эта ошибка возникает в случаях неправильно выставленного приоритета жёсткого диска. К примеру, в компьютер или ноутбук вставлена флешка, и в БИОСе стоит приоритет на USB-накопители. Также причина может быть в неправильно подсоединённом шлейфе, особенно если вы накануне меняли или переподключали винчестер.
Что проверить приоритет для загрузки, делаем следующее:
- Заходим в BIOS;
- Выбираем вкладку Boot (иногда Advanced);
- Проверяем, на каком месте стоит винчестер HDD (должен быть на первом);
- По необходимости переставляем его с помощью F5, F6 или стрелочек в зависимости от версии БИОСа.
СОВЕТ. Если настройки выставлены верно, попробуйте сбросить BIOS. Новых ошибок из-за этого не появится, зато конкретно эта может исчезнуть. О том, как это сделать, расскажем ниже.
Перезагружаем систему и проверяем, помогло ли. Если нет – идём дальше.
Проблемы винчестеров
В случаях, когда ошибка «an operating system wasn’t found» всё равно высвечивается, или же БИОС вообще не видит жёстких дисков, то причины может быть две:
- Отсоединён винчестер или шлейф;
- Жёсткий диск неисправен.
В первом случае нужно полностью выключить ПК и перепроверить все соединения. Во втором случае остаётся только подключить жёсткий диск к другому компьютеру и посмотреть, возникает ли ошибка там.
СОВЕТ. Плотность расположения элементов в ноутбуке не даёт шлейфу отойти, поэтому вероятность решить проблему на ноутбуке таким способом крайне мала.
Итак, вы всё перепроверили, а проблема не ушла. Паниковать не стоит, есть ещё парочка способов решить вопрос.
Сброс настроек BIOS и установка свежей прошивки
Как мы уже упоминали ранее, сброс настроек до заводских может помочь. Называются они Default и имеются на всех версиях БИОСа. Бывают случаи, когда система видит винчестер и определяет его, но не загружает. Первое, что нужно сделать, – это проверить его статус. Если напротив жёсткого диска есть восклицательный знак, то это сигнализирует о том, что диск отключён или же не задействован. Включить его просто:
- Выбираем проблемный винчестер;
- Находим поле Specific Item Help (это вкладка помощи устройству);
- Смотрим, какими сочетаниями клавиш можно включить конкретное устройство.
СОВЕТ. На разных версиях BIOS сочетания отличаются, но чаще всего это комбинация Shift+1.
После этого винчестер должен включиться, а компьютер запуститься без проблем. Если этого не произошло, пробуем другие способы.
Восстановление загрузчика
Повреждённый загрузчик Windows может также стать не только причиной появления ошибки, но полного «слёта» системы. Можно попробовать восстановить его с помощью установочного диска или диска для восстановления.
- Вставляем исходник в дисковод;
- Запускаем БИОС и выбираем там оптический дисковод в качестве приоритетного устройства для загрузки;
- Выбираем консоль восстановления.
- Пробуем восстановить режим загрузки и проверить диск на ошибки с возможностью автоматического восстановления.
- Как вариант, можно воспользоваться командной строкой, вписав туда bootrec.exe/FixMbr, а затем bootrec.exe /FixBoot. Не забывайте про клавишу Enter после каждой строчки.
Источник: https://don-sputnik71.ru/boot-from-ahci-cd-rom-chto-delat/
Источник: http://s-insider.ru/boot-from-ahci-cd-rom-chto-delat/
UEFI — не «альтернативно одарённый BIOS», а лучший метод инициализации оборудования
На «железном» уровне новшества во взаимодействии платформы ПК с накопителями предельно понятны: жёсткие диски наращивали плотность записи и увеличили количество пластин в 3,5-дюймовом форм-факторе и наполнили особо ёмкие модели гелием, чтобы диски стали работать стабильнее. Будущее HDD отныне зависит от темпов внедрения технологии
черепичной магнитной записи
или более радикальным изменениям (рывку в объёме накопителей) с
термоассистируемой магнитной записью
.
SSD? Сменили несколько типов памяти, перестали быть роскошью в домашних компьютерах, нарастили объём до сотен гигабайт. Выжали все соки из SATA-III, заполучили скорости PCI-E и наконец заимели
компактный форм-фактор
.

Накопитель Kingston DCP-1000 — до 1 100 000 IOPS на чтение и 200 000 IOPS на запись, например
Но быстродействие накопителей зависит не только от «железа», но и программной составляющей. И здесь самое время вспомнить о BIOS, который задержался на сцене, словно закостеневшие на старости лет эстрадные кумиры.
Сегодня в сознании трудящихся UEFI — это такая красочная альтернатива «биосу», с градиентами, красивыми меню, поддержкой мыши и, иногда, русифицированным интерфейсов. Тем удивительнее, что пёстрый EFI
(Extensible Firmware Interface
, тогда ещё без Unified в аббревиатуре) изначальном варианте был разработан Intel ещё в далёком 2003 году. И изначально его предлагали для серверных Itanium как более гибкий и быстрый интерфейс для загрузки ОС и инициализации/диагностики комплектующих. Уж больно много слабых мест было в древнем 16-битном BIOS с 1 Мбайт адресуемой памяти, поэтому замена напрашивалась сама собой. Как это обычно бывает в соревновании слоев абстракции и производительности железа, UEFI стал «тяжелее» и превратился в мини-операционную систему с драйверами и службами, но быстродействие и стабильность того стоили.
В массовые компьютеры UEFI пришёл в 2012-2013 гг., а вместе с ним в «предзагрузочном» интерфейсе появились приятные и не очень, нововведения. Начнём с функции-«защитницы» Windows 8, Secure Boot.
Источник: http://habr.com/ru/company/kingston_technology/blog/373301/
Что я имею
Перед тем как начать операцию по ускорению «камня», я расскажу о компонентах своего ПК и программном обеспечении которое я использовал. Компьютер достаточно старенький, в первую очередь из-за чего и встала необходимость в разгоне.
Начнем с утилиты CPU-Z, которую я использовал с целью определить качество разгона и для сравнения технических показателей процессора после завершения операции. Программа удобна как для регулярного использования, так и при разгоне процессора.

Посоветую установить еще одну программу, которая рекомендуется многими специалистами, это «AIDA 64». Утилита позволяет тестировать процессор и узнавать технические характеристики всех его компонентов, в том числе и процессора. Вместо нее также подойдут Prime95, Firestrike, BurnTest. Я использую «AIDA64», через нее можно и посмотреть технические характеристики «камня», моем случае это выглядит так:

С помощью «AIDA 64» мы будем проверять каждое изменение на ошибки, чтобы не было фатальных последствий. Также эта программа покажет, насколько хорошо получилось разогнать процессор и работает ли он правильно.
Для разгона процессора можно также использовать специальные программы, но они позволяют изменить настройки CPU только на время работы ПК. Чтобы разгон работал на постоянной основе, нужно менять их в BIOS.

Как уже понятно из скриншотов, разгонять я буду процессор модели «AMD FX-4300 Socket-AM3+ 82140», который установлен на материнской плате «ASUS M5A78L-M LX3 SocketAM3 PCI-E/SVGA/2DDR-III mATX».

Также у меня установлена видеокарта «Nvidia Geforce 9600» и оперативная память «DIMM DDR3 4Gb PC3-10660 (1333MHz)». Для полноценного разгона процессора этой модели, рекомендуется установить больший объем памяти, но мы не будем сильно повышать множитель, в пределах разумного, до 4200-4300 МГц будет достаточно.
Источник: http://future2day.ru/razgonyaem-processor-amd-fx-4300/
Всем привет,
сегодня хочу с вами поделиться решением одной глупости, которая вводит многих в ступор и пользователи сразу теряют разум, нервно начинают искать решение, звонить в службу поддержки, системному администратору или в платный компьютерный сервис.
Речь идет о случае, когда после включения вашего рабочего компьютера у вас на черном фоне монитора появиться надпись “boot +from cd “
Дело здесь простое, проще некуда, всё дело в том, что у вас в настройках компьютера выставлено по умолчанию загрузка с CD или DVD привода и потому, при первом старте ваш компьютер пытается загрузиться именно с DVD или CD привода и если в этом самом приводе есть DVD или CD диск забытый вами днём ранее то ваш компьютер и пытается загрузиться с вставленного в него диска, предполагая, что диск является загрузочным, но поскольку ваш диск скорее всего просто с обычными данными, то и загрузка диска не возможно и загрузка компьютера тоже не возможна.
Итак, решение очень простое как выпоняли, нужнопросто
Читать далее
Источник: http://vkspy.info/pc/kak-vklyuchit-rezhim-ahci-dlya-sata-v-bios-bez-pereustanovki-windows-oshibka-inaccessible-boot-device
Скачиваем и устанавливаем aid64
- Переходим на сайт aid64
- Скачиваем программу любым сервером

3. Устанавливаем








Источник: http://ruboost.ru/problemy-s-komputerom/obnovit-bios-samomu/
Запускаем aid64, узнаем необходимую информацию.
- Запускаем программу

2. Переходи на вкладке «Системная плата» — «Системная плата» и узнаем какая у нас материнская плата.

Источник: http://ruboost.ru/problemy-s-komputerom/obnovit-bios-samomu/
Варианты решения проблемы
После прочтения большого количества материала был составлен список методов, позволяющих устранить рассматриваемую ошибку. Рекомендуем следовать от способа к способу до окончательного решения проблемы.
Проверка настроек BIOS
Первым делом необходимо убедиться в том, что диск с загрузочным файлом операционной системы находится в приоритете. Выполнить проверку правильно поможет данная пошаговая инструкция:
- Переходим в BIOS. Для этого полностью выключаем, а затем заново включаем компьютер. Во время запуска нужно уловить момент, когда на дисплее висит много надписей. Если удастся приглядеться, то внизу экрана можно будет увидеть название кнопки, отвечающей за открытие BIOS. Чаще всего это клавиши: «Delete», «F1» и «F2».
Источник: http://vkspy.info/pc/kak-vklyuchit-rezhim-ahci-dlya-sata-v-bios-bez-pereustanovki-windows-oshibka-inaccessible-boot-device
Чипсет
Производитель чипсета материнской платы  |
Чипсет (chipset) – набор микросхем, осуществляющих контроль и управление всеми узлами материнской платы.
AMD Модель чипсета материнской платы 
Чипсет (chipset) – набор микросхем, осуществляющих контроль и управление всеми узлами материнской платы.
AMD 760G Поддержка технологии Intel vPro 
Данная технология позволяет удаленно управлять компьютером, что позволит предоставить к нему доступ специалисту, который сможет выполнить настройку и устранить неполадки. Также у технологии есть и другие возможности.
Источник: http://allomart.ru/nastroyka-asus-m5a78l-m-lx3/
Отключаем встроенную аудиокарту в BIOS
Все чаще в компьютеры ставят качественную дискретную звуковую карту, при этом встроенную надо отключить. Делается это просто, заходим в меню Settings и подраздел AdvancedIntegrated Peripherals.

HD Audio Controller переводим в режим Disabled.

Источник: http://club.dns-shop.ru/blog/t-93-programmnoe-obespechenie/29344-kak-rabotat-s-bios-i-uefi-komputera-ili-noutbuka/
Использование новых NVMe SSD в качестве загрузочного диска на старых системах с Legacy BIOS (для любой ОС)

Короткий мануал — как реализовать поддержку загрузочного NVMe SSD на старых материнских платах с Legacy BIOS и с использованием Clover (для любых ОС). По следам вот этого поста, где на мой взгляд, решение не так изящно и не для всех BIOS & OS.
Суть проблемы
Старые BIOS не видят новые NVMe SSD, в отличии от EFI (UEFI). Современные ОС эти диски, как правило, видят, и после загрузки ОС работать с диском можно, а вот старый BIOS нет, следовательно, загрузиться с нового быстрого диска не получится. Ну, потому что нельзя дать команду на загрузку тому, чего не видно.
Прелюдия
NVMe SSD диск, как правило, имеет разъем М.2, и работает как бы на прямую с процессором, по шине PCI-E. Поэтому если на вашей материнской плате нет разъема М.2, то для начала рекомендуется обзавестись переходником PCI-E >> М.2, или PCI-E RAID контроллером для SSD формата М.2.
Существует немного продвинутых NVMe SSD дисков, которые имеют на борту собственные эмулятор Legacy устройства. Например Samsung 950 Pro имеет дополнительный rom для загрузки как Legacy устройство на старых BIOS. А вот вся серия EVO такой возможности не имеет.
Немного истории
Много лет назад, когда компания Intel стала поставлять Apple свои процессоры и компоненты для применения в Маках, возникла потребность предварительного тестирования железа на совместимость с MacOS. Тогда инженеры Intel написали хитрый загрузчик DUET, который представляет собой эмулятор UEFI, загружаемый поверх Legacy BIOS и позволяющий запускать операционные системы, требующие UEFI (MacOS, например).
Однако использовать DUET «напрямую» задача весьма не тривиальная (пример, или вот еще, б-ррр…), требующая массу ручных операций, зависящих от конкретного железа и ОС, и понимания того, что именно вы делаете.
В дальнейшем, DUET был взят за основу для нескольких проектов по созданию мульти-загрузчиков. Один из них Hackintosh — проект по установке последних MacOS на любые Intel, а в последствии и AMD машины. В результате развития Hackintosh появился многофункциональный загрузчик Clover (Клевер), который заточен, разумеется, под загрузку MacOS и Intel, но сейчас может с успехом применяться для загрузки чего угодно на, практически, чём угодно. Вот им, Клевером, мы и воспользуемся для решения нашей проблемы.
Clover Configurator
Клевер сам по себе настраивается тоже не абы как, и для того, чтобы как-то облегчить в дальнейшем процесс тюнинга, была выпущена настроечная утилита Clover Configurator, и множество мануалов по использованию. Но беда в том, что Clover Configurator работает только в MacOS, и на Windows вы его, в лучшем случае, запустите только в VmWare.
Web-конфигуратор для CloverНекоторые пользователи рекомендует воспользоваться вместо Clover Configurator web-конфигуратором для Clover. Правда не факт, что прессет для вашей MB будет в списке. А документация по Клеверу объемна и подробна. Но, попробуйте, а вдруг.
Так же ходят слухи (в комментах), что сам автор Клевера (SergeySlice) не рекомендует использовать Clover Configurator а рекомендует редактировать конфигурационный файл руками. Не пойдем этим путем… у нас лапки и Мастдай.
Boot Disk Utility (BDUtility.exe)
Специально для тех, у кого лапки, один русский энтузиаст написал утилиту BDUtility.exe, которая сама скачивает последний релиз Clover, делает необходимые минимальные настройки и записывает полученный образ на флешку. Не пугайтесь вырвиглазного сайта, утилита работает отлично ? Для загрузки утилиты нажмите на картинку с буквами «Bu» и синей стрелкой, посредине сайта ?
Примечание
Для решения нашей проблемы мы будем использовать дополнительную загрузочную флешку, с которой поверх BIOS будет загружаться Clover, идентифицировать ваш новый быстрый NVMe SSD и передавать ему команду на загрузку вашей новенькой 64-битной Windows 10 (или любой другой).
Отныне флешка навсегда будет установлена в свободном USB порту вашего компьютера, до тех пор, пока вы обновите старое железо! Да, у кого ноутбук, тот должен озаботиться тем, что свободных портов USB мало, а длинная флешка, все время торчащая из ноута, может оказаться не достаточно эстетичной.
С другой стороны, теперь ваша флешка является крутейшим ключом защиты к вашему компьютеру, ибо без него комп просто не включится, а догадаться, что флешка должна БЫТЬ, да еще и с Клевером — это задача для истинных спецслужб.
Если остался лишний SATA диск…Теоретически, можно попробовать поставить Clover на лишний SATA диск или даже карту памяти, если таковые имеются в системе и с них поддерживается загрузка (у меня дисков не осталось, снес все, жужжат, а с карт памяти опции загружаться не было и нет). Во всяком случае документация по Клеверу такое допускает. Однако, в этом случае придется вручную поколдовать с загрузочной областью.
Создание установочной флешки
Если вам удалось загрузить утилиту BDUtility — запустите ее. Она запускается под Windows и с правами администратора, будьте внимательны. Счастливым обладателем других операционных систем стоит пропустить этот пункт и вернуться к Clover Configurator выше.
Запускаем BDUtility.exe
Далее следует выполнить ряд настроек, чтобы утилита загрузила последний дистрибутив Clover, настроила его и записала на вашу флешку. Флешка должна быть вставлена в USB-порт, и желательно начисто отформатирована.
В настоящий момент утилита BDUtility забирает релизы Clover с сайта sourceforge.net, где размещены релизы вплоть до версии Clover_v2.5k_r5070.zip.
После этого разработка Clover была перенесена на GitHub, где сейчас размещен релиз Clover_v2.5k_r5097.zip. Учтите это в работе. BDUtility может опционально пользоваться предварительно скаченными релизами Clover (но совместимыми с BDUtility), если вам необходимо использовать именно последний релиз.
Мы отправили запросы разработчикам Clover и BDUtility с просьбой прокоммуницировать между собой и переключить BDUtility на GitHub.
Настройка BDUtility:
- Убедитесь, что ваша флешка определилась утилитой
- Зайдите в настройки утилиты Options => Configuration
- Поставьте галочку Check at Startup, чтобы новая версия Clover проверялась при каждой загрузке
- Нажмите кнопку Check Now, чтобы загрузить последний релиз Clover прямо сейчас
- (опционально, рекомендация) Уберите галочку Boot Partition Size, чтобы весь объем вашей флешки был отведен поз загрузчик Colver, в противном случае вы будете видеть дополнительные диски (незанятые и не размеченные разделы флешки) в «Моем компьютере», что через какое-то время начнет вас раздражать
- Нажмите ОК
- Нажмите кнопку Format, изучите конфигурацию создаваемого загрузчика и нажмите ОК
- Ожидайте положительного результата (сядь на печку, приободрись…)
Теперь, когда флешка готова, попробуйте с нее загрузиться. Не забудьте настроить в BIOS загрузочный диск => ваша флешка. Если загрузка произойдет, на экране должна появиться примерно такая картинка, с перечнем текущих вариантов загрузки. Можете попробовать найти вашу загрузочную запись и загрузить текущую ОС.
Драйвера NVMe
Если ваш NVMe SSD диск уже вставлен в компьютер, не пытайтесь его найти в настройках Clover — его там нет. Дело в том, что по-умолчанию Clover не загружает драйвера для NVMe устройств. Драйвера необходимо включить в загрузку вручную. Для этого открываем флешку в проводнике.
Заходим в папку G:EFICLOVERdriversoff (где диск «G» — это ваша флешка, а папка «off» — это папка с не подключенными драйверами Клевера).
Находим файл NvmExpressDxe.efi
Нажимаем Ctrl + C, чтобы скопировать файл в буфер обмена, и копируем файл в папки G:EFICLOVERdriversBIOS и G:EFICLOVERdriversUEFI. Копируем на всякий случай в обе папки, чтобы не разбираться, какой у вас сейчас биос, старый BIOS или старый UEFI.
Перезагружаем компьютер, загружаемся с флешки-Clover и наблюдаем за количеством иконок на экране, обозначающих варианты загрузки — их должно стать больше, ибо теперь Clover видит ваш NVMe SSD.Пол дела позади!
Установка новой ОС на новый NVMe SSD диск
Далее, чтобы воспользоваться преимуществом загрузки с быстрого NVMe SSD нам необходимо, собственно, поставить на него систему. И тут есть нюанс. Чтобы в дальнейшем не возникло проблем с попытками загружаться именно с вашего NVMe диска из-под Клевера, крайне рекомендуется не переносить вашу текущую систему на новый диск, а установить на NVMe диск новую систему с нуля. Проблема восходит корнями к типу загрузчика вашей операционной системы, который был выбран и использован при ее установке на компьютер.
Если сейчас у вас система с BIOS без поддержки NVMe то и текущей загрузчик ОС ориентирован на BIOS, а не на EFI.Именно этому загрузчику Clover передает управление, причем в режиме эмуляции EFI. Для справки, клеверный загрузчик моей Win64 лежит на клеверной флешке здесь G:EFIBOOTBOOTX64.efi Перенести такую ОС на NVMe диск и использовать для загрузки в режиме EFI просто так не получится, потребуется вручную сменить загрузчик ОС, а это трудоемко, не вполне оправданно и чревато, имхо.
Поэтому смело запасаемся лицензионным ключом от новой ОС (ну, или находим, где старый) и идем на страничку загрузки Media Creation Tool, чтобы сделать загрузочный диск вашей операционной системы Windows. Дело в том, что с некоторых пор Микрософт стал сам включать оба загрузчика BIOS и EFI в образ, создаваемый Media Creation Tool. И теперь эта загрузочная флешка может загружаться абсолютно на любых системах с Legacy BIOS, UEFI и EFI.
А раньше приходилось обрабатывать полученный загрузочный образ и интегрировать в него Rufus, для загрузки в режиме EFI (пример, промотать до середины).
Установка ОС
Установка операционной системы на новый NVMe SSD происходит вполне штатно и быстро. Вам необходимо загрузиться с двумя вставленными флешками, причем загрузиться с клеверной флешки, а не с дистрибутива Windows, не перепутайте. В интерфейсе Клевера найдите загрузку с флешки с дистрибутивом вашей ОС. Далее должна начаться установка ОС.
В какой-то момент система перезагрузится (вы же ставите Windows), и вам придется выбрать для продолжения уже загрузку с вашего NVMe SSD, опять же не перепутайте! Не выбирайте повторно загрузку с дистрибутива ОС, иначе установка просто начнется заново, а нам нужно чтобы она продолжилась с SSD и, желательно, завершилась.
После установки новой системы на ваш новый NVMe SSD, в Clover появится запись, что из-под него была установлена новая ОС.
Также иконка загрузки новой ОС должна появиться первой в списке загрузок, и, если я ничего не путаю, то называться она будет «Boot Microsoft EFI Boot from EFI».
И после окончательной установки ОС выньте флешку с ее дистрибутивом, чтобы она не отображалась больше в Клевере и в «Моем компьютере». А в вашем BIOS порядок загрузки дисков должен всегда начинаться с клеверной флешки, пока не обновите железо до поддержки EFI.
Тогда, и только тогда, вы сможете гордо поставить первым ваш, к тому времени уже постаревший, NVMe SSD!.
Вот, собственно, и все
Теперь при каждой перезагрузке вы будете попадать в интерфейс Clover, и нажимать на клавишу Enter (если ваша ОС стоит в списке первой). Зато потом наслаждаться новой системой и быстрым SSD ? Мне, к сожалению, в отсутствии Clover Configuator так и не удалось настроить Клевер, чтобы он автоматически загружал мою ОС, например спустя 5 сек. бездействия. Чтобы каждый раз не нажимать клавишу Enter. Но такая опция в Клевере разумеется есть.
Буду признателен, если кто-то знает как вручную, без конфигуратора, настроить такой режим загрузки. Файл настроек Клевера обычно лежит здесь G:EFICLOVERconfig.plist
Говорят, что за эту опцию отвечают теги: Timeout5иDefaultVolumeLastBootedVolume В первом указывается время задержки перед автозагрузкой, а во втором — id диска с которого мы хотим грузиться по умолчанию, или значение LastBootedVolume, в котором запоминается id последнего диска, с которого производилась загрузка. Но у меня почему-то не работает ?
Есть подозрение, что с этими значениями какой-то лаг в Клевере на AMD. То ли таймер не считает, то ли LastBootedVolume не запоминается, но не уверен.
P.S.
Но если бы вы изначально заплатили чуть побольше, и купили бы не переходник PCI-E >> М.2, а Raid контроллер для M.2 дисков, то вам бы не пришлось читать все вышенаписанное, и тем боле все это делать… Потому что Raid контроллер имеет сою собственную микросистему и эмулирует (или имитирует) себя как Legacy устройство, делая доступными все вставленные в него диски во всех биосах, старых и новых.
UPD
Пользователи alpha_ds и walkman7 любезно дополнили пост тегом DefaultVolume и ссылкой на web-конфигуратор Clover.
Спасибо igrblkv за наводку на CloverGitHub .
- ssd
- nvme
- clover
- duet
- bootloader
- dual boot
Хабы:
Источник: https://habr.com/ru/post/472224/
Источник: http://s-insider.ru/boot-from-ahci-cd-rom-chto-delat/
Материнка ASUS M5A78L-M LX. пытаюсь зайти в BIOS,а реакции не какой.
ASUS M5A78L-M LX3 — не могу зайти в BIOS
Собрал новый компьютер, но при запуске вылезает не биос, а вот это(см. картинку). Может кто сможет.
Asus M5A78L-M LX — Нет реакции на кнопку питания
Доброе время суток, зашла на ремонт материнская плата Asus m5a78l-m lx, при нажатии на кнопку.
Кустари вшили BIOS от другой матплаты (ASUS M5a78l-le)
Первый раз на форуме,поэтому прошу сильно не смеяться. В общем, в перспективе приобрести FX-8320e.
Какой жесткий диск подходит к Asus M5A78L-M LX3 ?
Здравствуйте!Подскажите,хочу приобрести жесткий диск,материнская плата Asus M5A78L-M LX3.Какой к.
Заказываю контрольные, курсовые, дипломные и любые другие студенческие работы здесь.
Что нужно и как прошить Bios материнка ASUS A8N-E
Всем привет. Если кто багат опытом плиз помогите прошить BIOS. Я в этом не секу:wall:. Но если.
Asus P5b-vm do не могу зайти в BIOS
Привет всем. Проблема такая, при запуске материнки происходит опрос клавиатуры (мигают лампы num.
Не могу зайти в BIOS ноутбук Asus F52Q!
Ситуация такова — ноутбук, родная клава недееспособна, поэтому пользуюсь USB-клавиатурой. Ноут.
Asus M4A89GTD PRO/USB3 не могу зайти в Bios
Здравствуйте всем ! На днях заметил , что при попытке зайти в Bios то есть при включении нажимаю.
Источник
Источник: http://varebux.ru/nastroyka-bios-asus-m5a78l/
Автоматическое включение компьютера при подаче электричества
Многим пользователям будет удобно настроить включение компьютера при наличии электропитания в его розетке. Это удобно тем, что, включив удлинитель питания кнопкой, у вас автоматически включится ПК вместе с монитором и периферией. И кнопку Power на системном блоке нажимать не придется.

Для этого идем в раздел Settings и подраздел Advanced. Далее — в подраздел Power Management Setup.

И параметр Restore after AC Power Loss переводим в значение Power On.

Источник: http://club.dns-shop.ru/blog/t-93-programmnoe-obespechenie/29344-kak-rabotat-s-bios-i-uefi-komputera-ili-noutbuka/
BIOS/EFI
Поизводитель BIOS  |
BIOS (Basic Input-Output System — «базовая система ввода-вывода») – записанная на микросхеме программа, которая выполняется перед запуском операционной системы. В большинстве случаев, выглядит как синий экран с белыми символами. Может использоваться для «разгона» аппаратного обеспечения.
AMI Возможность восстановления BIOS 
Иногда при сбоях электроэнергии, неправильной «перепрошивке» BIOS или по каким-либо иным причинам выход в BIOS, а, следовательно, и запуск ПК становятся невозможными. Для этого на некоторых материнских платах предусмотрена возможность восстановления BIOS, обычно с дополнительной микросхемы, которая сразу встроена в материнскую плату.
нет Поддержка EFI (UEFI) 
EFI (Extensible Firmware Interface — «Расширяемый интерфейс прошивки») – аналог BIOS с более продвинутым графическим интерфейсом. В последствии он изменил название на Unified Extensible Firmware Interface (UEFI).
Источник: http://allomart.ru/nastroyka-asus-m5a78l-m-lx3/
Новое — значит лучшее?
Рекомендация выбирать самые новые протоколы и технологии из доступных была бы слишком наивной — всегда стоит взвешивать за и против, прежде чем расставлять галочки в UEFI или операционной системе. Но всё же стоит помнить о том, что в апгрейд старого компьютера — дело рук самих владельцев этого компьютера. ПК с многолетней выдержкой очень редко способен сконфигурировать новое железо правильным образом. А это значит, что после модернизации будет не лишним проверить, в каком режиме работает новая «железка» — хотя бы среди тех вариантов, о которых мы говорили сегодня. Заставляйте ваши SSD работать «на все деньги» при любом удобном случае!

Всякую новую вещь нужно уметь правильно использовать
Правильная конфигурация BIOS/UEFI и операционной системы — это хорошо, а когда она управляет новым быстрым железом — ещё лучше! Для всех любителей совмещать программную прокачку комплектующих с непосредственно апгрейдом мы дарим скидку
10% на SSD HyperX
и память
DDR4 в магазинах DNS
и
10% скидки
на накопители
HyperX Fury
и
память DDR3 в Ситилинк
! Акция действует
с 21 марта по 4 апреля
, это отличная возможность сделать свой компьютер быстрее и сэкономить.
А ещё мы рады сообщить, что вскоре обладателем нашей
новейшей флагманской гарнитуры
с объёмным звуком станет подписчик Kingston. Поэтому, если вы ещё не подписаны, нужно скорее исправлять ситуацию.  Мы выберем победителя случайным образом и огласим
Мы выберем победителя случайным образом и огласим
имя
никнейм счастливчика 7 апреля. Не упустите шанс заполучить звучание кинематографического уровня для своего компьютера!
Подписывайтесь и оставайтесь с нами — будет интересно!
Для получения дополнительной информации о продукции Kingston и HyperX обращайтесь на
официальный сайт компании
. В выборе своего комплекта HyperX поможет
страничка с наглядным пособием
.
Источник: http://habr.com/ru/company/kingston_technology/blog/373301/
PCI/Видеокарта
Поддержка AGP  |
AGP (Accelerated Graphics Port — ускоренный графический порт) используется для установки видеокарт. На данный момент сильно устарел.
нет Количество слотов PCI-Eх16 
PCI Express (также обозначается как PCIe или PCI-E) — высокоскоростной интерфейс, пришедший на смену AGP, который используют, в основном, для подключения видеокарт. Совместим с PCI-E x8, x4 и т.д., но несовместим с AGP!
1 Поддержка SLI/CrossFire 
SLI и CrossFire – это технологии, которые позволяют устанавливать одновременно несколько видеокарт. Это приводит к увеличению производительности (как правило, на современных устройствах при правильном подключении прирост производительности составляет около 90-95%).
SLI – технология для объединения видеокарт семейства NVIDIA, CrossFire — семейства ATI.
CrossFire X – последняя версия CrossFire.
Hybrid технологии позволяют объединять производительность видеокарты встроенной в материнскую плату с дискретной.
Hybrid CrossFireX Поддержка PCI Express 2.0 
Вторая версия шины PCI-Express с пропускной способностью до 2,5 Гбит/с.
есть Поддержка PCI Express 3.0 
Последняя на данный момент версия шины PCI-Express с пропускной способностью до 8 Гбит/с.
нет Тип двухканального режима PCI-E  Не поддерживается Тип трехканального режима PCI-E
Не поддерживается Тип трехканального режима PCI-E  Не поддерживается Тип четырехканального режима PCI-E
Не поддерживается Тип четырехканального режима PCI-E  Не поддерживается Тип семиканального режима PCI-E
Не поддерживается Тип семиканального режима PCI-E  Не поддерживается Количество слотов PCI-Ex8
Не поддерживается Количество слотов PCI-Ex8 
Похож на PCI-Express x16, но несколько меньше, используется, в основном, для периферийных устройств. Совместим с PCI-E x4 и x1.
Количество слотов PCI-Ex4 
Похож на PCI-Express x8, но несколько меньше, используется, в основном, для периферийных устройств. Совместим с PCI-E x1.
Количество слотов PCI-Ex1 
Похож на PCI-Express x4, но несколько меньше, используется, в основном, для периферийных устройств.
1 Количество слотов PCI 
Слот, предназначенный, в основном, для периферийных устройств. Несовместим с PCI-Express!
1 Количество слотов PCI-X 
PCI-X (PCI Extended – расширенный PCI) – разъем, который используется на серверных материнских платах для подключения устройств.
Источник
➤ Adblock
detector
Источник: http://allomart.ru/nastroyka-asus-m5a78l-m-lx3/
Сброс настроек BIOSа
Если с жестким диском все в порядке, он подключен, а шлейфы надежно закреплены, но проблема до сих пор присутствует, то возможно произошел какой-то сбой. В таком случае рекомендуется сбросить настройки БИОСа до начальных.
Для этого необходимо войти в базовую систему ввода-вывода и перейти на вкладку «Exit”. Там будет функция для сброса настроек. На скриншоте строка выделена.

Источник: http://vkspy.info/pc/kak-vklyuchit-rezhim-ahci-dlya-sata-v-bios-bez-pereustanovki-windows-oshibka-inaccessible-boot-device
Вариант 7: Переустановка операционной системы
Радикальный метод — переустановка операционной системы. Он помогает, если неполадка действительно заключается в повреждении файлов ОС, а не в аппаратных неисправностях или другого рода сбоях. Другими словами, если BIOS без труда обнаруживает диск, утилиты по исправлению накопителя нормально с ним взаимодействуют, но система по-прежнему отказывается загружаться, следует попробовать выполнить ее переустановку с сохранением личных файлов.
Подробнее:
Руководство по установке Windows 10 с USB-флешки или диска
Установка Windows 7 с диска / с флешки
Дополнительная информация
Следующую информацию можно является дополнением к Вариантам 1-3 этой статьи и актуальной только тогда, когда изменения, вносимые пользователем, не сохраняются. Скорее всего, это происходит по причине того, что на материнской плате устройства села батарейка, отвечающая за CMOS-память. Именно благодаря ей и хранятся все настройки BIOS после выключения компьютера и его обесточивания. Если же вы раз за разом наблюдаете, что после включения ноутбука сбивается системное время или внесенные в БИОС настройки сбрасываются при включении устройства после его простоя, с большей долей вероятности можно судить именно о разрядившейся батарейке.

Происходит это, как правило, спустя несколько лет, минимум через 3-4 года. К сожалению, несмотря на всю простоту замены батарейки (нужна обычная «таблетка» CR2032), именно в ноутбуке это сделать далеко не всегда легко из-за того, что его требуется разобрать практически полностью — лишь некоторые старые модели позволяют снять одну из крышек на заднем корпусе для быстрой замены. Тем не менее далеко не все модели, выпущенные в том числе и несколько лет назад, обладают удобством разбора, в связи с чем юзерам при отсутствии опыта и специальных инструментов лучше доверить замену сервисному центру.
Читайте также: Основные признаки севшей батарейки на материнской плате
Все те, кто может добраться до материнской платы лэптопа самостоятельно, или читает это для стационарного компьютера, — перейдите в статью по ссылке ниже для получения развернутых инструкций. Она ориентирована под пользователей обычных ПК, обладателям ноутбуков же следует пропустить пару специфических пунктов.
Подробнее: Замена батарейки на материнской плате
 Мы рады, что смогли помочь Вам в решении проблемы.
Мы рады, что смогли помочь Вам в решении проблемы.  Опишите, что у вас не получилось.
Опишите, что у вас не получилось.
Наши специалисты постараются ответить максимально быстро.
Помогла ли вам эта статья?
ДА НЕТ
Источник: http://lumpics.ru/error-operating-system-not-found-in-a-laptop/
Изменяем режим работы винчестера (в UEFI)
Посмотреть режим работы винчестера в БИОСе можно на вкладке «Advanced«. В конфигурации режим работы должен быть выставлен — AHCI. Если это не так, то нужно поменять на соответствующий, сохранить изменения и перезагрузить ПК.

Если режим был неправильный, а после выставлен верный, то ОС запустится без проблем.
Источник: http://vkspy.info/pc/kak-vklyuchit-rezhim-ahci-dlya-sata-v-bios-bez-pereustanovki-windows-oshibka-inaccessible-boot-device




