Раньше встречались ситуации, когда флешка была удалена без безопасного извлечения и вследствии чего она переставала работать. Разработчики учли ранний
Перетаскивание (Drag&Drop)
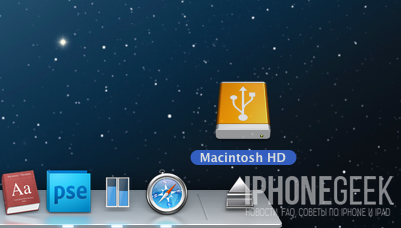
Наверное один из самых простых и удобных способов. Просто возьмите иконку накопителя на рабочем столе и «выкиньте» её в корзину. Кстати, последняя в таком случае меняет внешний вид на значок извлечения. После того, как иконка удалена, накопитель может спокойно извлечён из USB-разъёма.
Источник: http://iphonegeek.me/instructions/dlya-chajnikov/596-kak-pravilno-izvlekat-fleshku-v-os-x-vse-sposoby.html
Как открыть флешку на МакБуке
- Для начала стоит разобраться с тем, как подключить флешку. Ее потребуется вставить в специальный разъем.
- После того, как съемный носитель окажется в USB порту, пользователю нужно зайти в окно finder, именно там и есть возможность её просмотреть.
Иногда случаются ситуации, что после подключения, устройство не появляется во вкладке finder. В таком случае вам потребуется зайти в дисковую утилиту. Это можно сделать через меню всех утилит.
Если флешка не отображается даже там, то проблема может быть в поломке самого накопителя, или же есть проблема в его формате. Дело в том, что Mac OS не может считывать формат NTFS. При этом, большинство производителей используют именно этот формат для своих устройств.
К сожалению, в таком случае нельзя сменить формат через устройство с операционной системной Apple. Для этого вам потребуется найти компьютер, который работает на виндовсе.
Источник: http://ermake.ru/kak-otkryt-fleshku-kak-pravilno-izvlekat-fleshku-v-mac-os-x-vse-sposoby-kak/
Открываем флешку на МакБуке
Процедура открытия USB-носителя на MacBook почти ничем не отличается от таковой на любом другом ноутбуке.
- Подключите накопитель к порту USB на устройстве или к хабу.
- Нужно подождать некоторое время, до минуты, пока флешка определится системой. По умолчанию в новейших версиях macOS (High Sierra и Mojave) на рабочем столе появится ярлык быстрого доступа к подключённому носителю – дважды кликните по нему для для просмотра содержимого.

Если указанный ярлык не появился, доступ к флешке можно получить через Finder – откройте его с панели Dock.
Найдите в меню слева блок «Места» – в нём должно быть отображено имя подключённого носителя. Щёлкните по нему для доступа к файлам на флешке.

Содержимое USB-накопителя станет доступно для просмотра, копирования, перемещения и изменения.

Процедура элементарная, и с ней справится даже неопытный пользователь macOS.
Источник: http://lumpics.ru/using-flash-drives-on-macbook/
Почему так важна функция безопасного извлечения оборудования
Неправильное извлечение накопителя грозит порчей микросхемы, из-за чего устройство станет непригодным для дальнейшего использования. В самый важный момент вы можете оказаться в неприятной ситуации, избежать которой можно, если помнить и всегда придерживаться правил извлечения флешки из ПК.
Источник: http://vgrafike.ru/kak-pravilno-izvlekat-fleshku-chtoby-ne-povredit/
Безопасно извлекаем флешку: пошаговая инструкция
Флешка — удобная и практичная вещь. Эти маленькие устройства вмещают большое количество информации. Они очень надёжны и подходят для ежедневного использования. Чтобы накопитель информации прослужил дольше и ваша драгоценная информация не повредилась, нужно знать, как правильно извлекать его из компьютера.

Источник: http://euro-mg.ru/novosti/kak-bezopasno-izvlech-fleshku
Обновление конфигураций устройства
Иногда Windows 7 неверно задает конфигурацию новому устройству и требуется ручное обновление параметра. Действия выполняются в «Диспетчере задач», для запуска которого необходимо сделать несколько действий:
- Открыть «Пуск».
- Ввести «Диспетчер устройств».
- В представленных результатах выбрать одноименный компонент.
Проблемный носитель расположена в ветке «Другие устройства» или «Контроллеры USB» и называется «Запоминающее устройство».

Некорректно работающая флешка в Диспетчере устройств
Важно! Имя компонента сопровождается иконкой желтого треугольника.
Инструкция по обновлению параметров накопителя:
- Нажать по имени флешки правой кнопкой мыши.
- Выбрать пункт «Обновить конфигурацию оборудования».
- Дождаться завершения операции.

Обновление конфигурации флешки в Диспетчере устройств
Если имя компонента отыскать не удалось, необходимо:
- На верхней панели открыть раздел «Действие».
- Выбрать опцию «Обновить конфигурацию».
- Дождаться завершения операции.

Общее обновление конфигураций оборудования в Диспетчере устройств
Источник: http://galaktika-vkaluge.ru/sovety/makbuk-ne-vidit-vneshnij-zhestkij-disk.html
Часть 2. Как правильно извлечь USB из Mac
Есть несколько способов безопасно извлечь USB-накопитель из Mac, а не вынимать его резко.
Решение № 1 Щелкните диск правой кнопкой мыши
Если у вас есть USB-накопитель, сопряженный с вашим Mac, он по умолчанию отображается на вашем рабочем столе, если вы специально не настроили его, чтобы этого не делать.
Чтобы извлечь USB-накопители с помощью техники щелчка правой кнопкой мыши, просто щелкните правой кнопкой мыши устройство, которое вы хотите отсоединить, и щелкните значок «Извлечь диск«Кнопку.
Теперь подождите, пока диск не выйдет из рабочего стола, прежде чем отсоединять его. Это может занять несколько секунд.
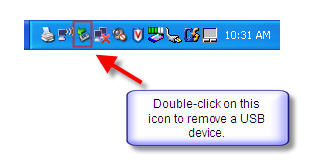
Решение № 2 Используйте меню Finder
Еще один способ надежно извлечь USB-накопители из Mac — запустить окно Finder с устройством, подключенным к вашему компьютеру.
В нижней части боковой панели в окне Finder диск отображается в Список устройств. Просто нажмите кнопку «Извлечь» справа от USB-накопителя, чтобы безопасно удалить его.
Устройтесь поудобнее и подождите, пока диск не исчезнет с боковой панели, сигнализируя о том, что его можно безопасно отключить от компьютера.
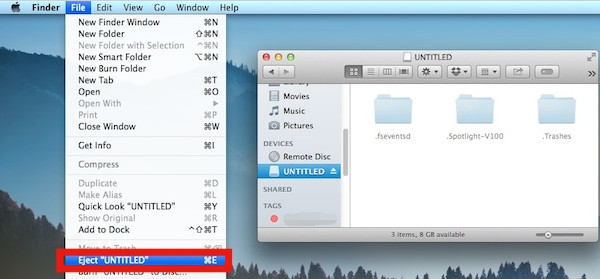
Решение №3.
Последний способ безопасно извлечь USB из вашего компьютера — это выбросить устройство. При таком подходе вы можете щелкнуть и перетащите любой значок подключенного USB-устройства в корзину на док-станции и его тег заменяется опцией Извлечь.
После рывка вы можете позволить ему пройти через функцию извлечения, и это безопасно разрядит носитель с вашего компьютера. Следующий, подождите, пока значок погаснет со своего рабочего стола, и все готово.
Источник: http://imymac.com/ru/mac-tips/how-to-eject-usb-from-mac.html
Как подключить карты SD
Если у вас есть цифровой фотоаппарат или другая камера, там может быть способ беспроводной передачи файлов. Если его нет, требуется переходник для доступа к карте памяти SD. Например, Cable Matters Dual Slot USB C Card Reader по цене $10.
Читать также: Как перейти с Windows на Linux

Если у вас есть картридер USB-A, можно использовать адаптер Apple USB-C > USB за $19 или док USB-C.
Источник: http://galaktika-vkaluge.ru/sovety/makbuk-ne-vidit-vneshnij-zhestkij-disk.html
Настройка контроллеров USB
Если не показывает флешку на компьютерах с Windows 7 (версия 64 и 32 bit), причиной неисправности могут стать порты компьютера. В этой ситуации необходимо изменить конфигурацию контроллеров.
Потребуется отредактировать параметры трех компонентов: «Корневой концентратор», Generic Hub и Root Controller, которые расположены в «Контроллеры USB». Порядок действий:
- Открыть меню компонента.
- Выбрать опцию «Свойства».
- Во вкладке «Управление электропитанием» снять о.
- Нажать ОК.

Настройка контроллера USB в Диспетчере устройств
Важно! Для надежности рекомендуется переустановить драйверы измененных компонентов.
Источник: http://galaktika-vkaluge.ru/sovety/makbuk-ne-vidit-vneshnij-zhestkij-disk.html
Что будет, если неправильно вытащить флеш-накопитель?
Наверняка, после прочтения данной статьи, некоторые люди все равно будут неправильно извлекать непосредственно флешку. Для того чтобы этого не было, вы расскажем о том, что будет, если неправильно вытаскивать флешку.
- Потеря данных. — Самым популярным последствием небезопасного извлекание флеш накопителя является непосредственная потеря данных. У многих на флешках есть важная и не очень информация, которую в любом случае не хочется потерять. Именно поэтому каждому следует извлекать флеш накопитель лишь безопасными путями, которые мы описали немного выше.
- Поломка флешки. — Помимо потери непосредственных данных, флеш накопитель может просто на всего сломаться. И это является еще ужаснее, потому что в таком случае вы не только потеряете ваши важные данные, но и потеряете непосредственно флешку. Вот почему постоянно следует извлекать устройство правильно и безопасно.
Источник: http://routerbit.ru/gadzhety/kak-bezopasno-vytashchit-fleshku.html
Несколько слов о жестких дисках
До сих пор мы говорили о флеш-накопителях. Если вы используете внешний жесткий диск, то всегда должны извлекать его перед отключением в безопасном режиме.

Для внешних жестких дисков требуется безопасное извлечение
Большинство современных устройств также можно подключить через USB-соединение. Выключение питания во время работы накопителя может привести к повреждению головки.
В этом случае она качается назад и вперед чуть выше вращающегося диска во время чтения и записи данных, вступает в непосредственный контакт с ним и наносит физический урон.
Это может привести к непригодности участков устройства хранения или уничтожить его целиком. Вы должны знать, как правильно использовать твердые накопители.
Источник: http://pc-consultant.ru/rabota-na-komp-yutere/kak-bezopasno-izvlech-fleshku-iz-komp-yutera/
NTFS
Самый вероятный вариант. Стандартный драйвер macOS поддерживает только чтение с таких дисков. Для записи файлов потребуется специальное ПО — программа от Paragon Software. «Цена вопроса» — $19,95, есть бесплатный тестовый период в течение 10 дней. После установки ничего больше делать не придется — просто подключайте флешку и переносите с неё файлы, точно так же, как и всегда. 
Источник: http://ermake.ru/kak-otkryt-fleshku-kak-pravilno-izvlekat-fleshku-v-mac-os-x-vse-sposoby-kak/




