Почему на Windows 10 доступна не вся оперативная память? Как исправить данную неполадку
Устраняем проблему с неиспользуемой RAM
Причин у описываемой проблемы существует немало. В первую очередь источником является программный сбой в определении ОЗУ. Также ошибка появляется и вследствие аппаратной неисправности как модуля или модулей, так и материнской платы. Начнём с программных неполадок.
Способ 1: Настройка Windows
Первая причина проблем с использованием «оперативки» – некорректные настройки операционной системы, как правило, параметров работы с этими комплектующими.
- На «Рабочем столе» нажмите сочетание клавиш Win+R. В окне «Выполнить» введите команду msconfig и кликните «ОК».

Откройте вкладку «Загрузка», найдите кнопку «Дополнительные параметры» и щёлкните по ней.

В следующем окне найдите опцию «Максимум памяти» и снимите с неё отметку, после чего нажмите «ОК».

Нажмите «Применить» и «ОК», и затем перезагрузите компьютер.

Способ 2: «Командная строка»
Также стоит попробовать отключить несколько опций, доступных через «Командную строку».
- Откройте «Поиск», в котором начните вводить слово командная. После обнаружения результата выделите его, затем обратитесь к меню справа и воспользуйтесь пунктом «Запуск от имени администратора».

После появления интерфейса ввода команд пропишите следующее:
bcdedit /set nolowmem on

Нажмите Enter, затем пропишите следующую команду и снова воспользуйтесь клавишей ввода.
bcdedit /set PAE forceenable

После изменения параметров закрывайте «Командную строку» и перезагружайте компьютер.
Данный метод является более продвинутой версией первого.
Способ 3: Настройка BIOS
Не исключены также неправильные настройки микропрограммы «материнки». Параметры следует проверить и изменить.
- Войдите в БИОС любым подходящим методом.

Урок: Как войти в BIOS
- Интерфейсы BIOS отличаются у разных производителей материнских плат, соответственно, отличаются и нужные нам опции. Находятся они обычно в разделах «Advanced» или «Chipset». Примерные названия приводим далее:
- «Memory Remapping»;
- «DRAM Over 4G Remapping»;
- «H/W DRAM Over 4GB Remapping»;
- «H/W Memory Hole Remapping»;
- «Hardware Memory Hole»;
- «Memory Hole Remapping»;
- «Memory Remap Feature».
Параметры нужно включить – как правило, достаточно переместить соответствующую опцию в положение «On» или «Enabled».

Нажмите F10 для сохранения изменений и загрузите компьютер.
Если вы не можете найти подходящие пункты, не исключено, что производитель заблокировал такую возможность на вашей модели «материнки». В этом случае поможет либо прошивка новой версии микропрограммы, либо замена системной платы.
Читайте также: Как обновить BIOS
Способ 4: Уменьшение памяти, используемой встроенной видеокартой
Пользователи ПК или ноутбуков без дискретной видеокарты часто сталкиваются с рассматриваемой проблемой, поскольку встроенные в процессор решения пользуются «оперативкой». Часть из неё закреплена за интегрированной графикой, причём объём задействованной ОЗУ можно изменить. Делается это следующим образом:
- Войдите в БИОС (шаг 1 предыдущего способа) и переключитесь на вкладку «Advanced» или же любую, где фигурирует этот термин. Далее найдите пункты, которые отвечают за работу графической подсистемы. Они могут называться «UMA Buffer Size», «Internal GPU Buffer», «iGPU Shared Memory» и в таком роде. Обычно шаги объёма фиксированы и опустить его ниже определённого порога не получится, поэтому выставьте минимально возможное значение.

В оболочке UEFI ищите разделы «Дополнительно», «System Configuration» а также просто «Memory».

Далее откройте разделы «Конфигурация системного агента», «Расширенные настройки памяти», «Integrated Graphics Configuration» либо подобное, и задайте требуемый объём по аналогии с текстовым БИОС.

Нажмите клавишу F10 для выхода и сохранения параметров.

Способ 5: Проверка модулей ОЗУ
Нередко источником ошибки являются неполадки с планками оперативной памяти. Проверить их и устранить возможные проблемы можно по следующему алгоритму:
- Первым делом проверьте работоспособность «оперативки» одним из программных способов.

Урок: Проверка оперативной памяти в Windows 10
Если появятся ошибки, сбойный модуль нужно заменить.
- При исправности всех используемых элементов выключите компьютер, откройте его корпус и попробуйте поменять планки местами: часто встречаются случаи аппаратной несовместимости.
- Если сами планки разные, причина может быть именно в этом – специалисты не зря советуют приобретать китовые наборы из одинаковых комплектующих.
- Нельзя исключать и неисправности системной платы, поэтому советуем использовать заведомо рабочие элементы ОЗУ. В случае поломки главной схемы компьютера её тоже проще всего будет заменить.
Аппаратные неисправности – одна из самых редких причин описываемой проблемы, однако и самая неприятная из возможных.
Заключение
Таким образом, мы рассказали, почему в Виндовс 10 появляется сообщение о том, что используется не вся оперативная память, а также предложили варианты устранения этой ошибки.
 Мы рады, что смогли помочь Вам в решении проблемы.
Мы рады, что смогли помочь Вам в решении проблемы.  Опишите, что у вас не получилось.
Опишите, что у вас не получилось.
Наши специалисты постараются ответить максимально быстро.
Помогла ли вам эта статья?
ДА НЕТ
Поделиться статьей в социальных сетях:
Еще статьи по данной теме:
Источник: http://lumpics.ru/windows-10-is-not-using-all-available-ram/
Почему не доступна вся оперативная память
Основная причина, почему системой используется не вся оперативная память на Windows 10, заключается в неверно выставленных настройках БИОСа. Компьютер автоматически скрывает объем, который затем не отображается в операционной системе (ОС).
Иногда проблема может быть связана с аппаратными неполадками, когда разъемы и материнская плата функционируют некорректно.
Важно! На 32-разрядной Windows 10 будет полностью определяться только 3.25 ГБ ОЗУ, даже если фактически установлено больше. Это связано с ограничениями указанной разрядности. Если этого объема мало, потребуется установить 64-битную версию ОС.
Узнать разрядность системы можно в свойствах компьютера:
- Чтобы открыть соответствующее меню, необходимо в окно «Выполнить», которое запускается посредством нажатия Win + R, ввести команду msinfo32 и нажать клавишу Enter.

- Напротив пункта «Тип» будет находиться текущая разрядность. Обозначение x86 указывает на использование 32-битной версии, а x64 — 64-битной.

Источник: http://naladkaos.ru/windows-10/ne-vidit-vsyu-operativnuyu-pamyat.html
Проблемы с разъемом или ОЗУ
Зачастую причина «невидимости» ОЗУ лежит буквально на поверхности — банальная невнимательность при установке модулей. В зависимости от материнской платы память может фиксироваться в разъеме двумя способами: двухсторонней защелкой или защелкой с одной стороны. Вне зависимости от способа, фиксация происходит со звонким щелчком, который характеризует плотную посадку в разъем.

Не стоит сбрасывать со счетов и брак в изделиях. Разъем может быть заведомо нерабочим, как и планка памяти. Выявление дефектной планки потребует несколько простых шагов. Для начала стоит почистить контакты ластиком и продуть от пыли разъем, а также сбросить разгон модулей и поменять их местами. Следующий шаг — тестирование по отдельности каждого модуля в заведомо рабочем разъеме. Для этих целей можно воспользоваться популярной программой TestMem5, которая проверяет память на наличие ошибок. Процесс этот не быстрый, особенно в случае наличия двух и более модулей, но действенный.

Довольно редкий, но заслуживающий упоминания случай — несовместимость конкретной платы и модуля памяти, при том, что по отдельности они полностью рабочие. Казалось бы, выход прост — покупка памяти из рекомендуемого QVL листа платы, но и тут есть нюанс. Производитель включает в список лишь ту память, которую успел протестировать, так как модулей на рынке огромное количество и протестировать их все с каждой конкретной платой практически невозможно.

Поэтому, если ваших модулей нет в списке, но они подходят по основным критериям, то препятствий к установке нет. И, конечно, не стоит забывать о правильной последовательности использования разъемов. Она индивидуальна для каждой конкретной платы и указана в мануале устройства.
Источник: http://club.dns-shop.ru/blog/t-103-operativnaya-pamyat/46600-windows-7-8-10-ne-vidit-vsu-ozu-chto-s-etim-delat/
Описание
Система определяет меньший объем оперативной памяти, чем установлено в компьютере.
Или системе доступна не вся память:

Также в БИОС может определяться не весь ее объем (чаще, только половина).
Источник: http://dmosk.ru/polezno.php?review=memory-notfull
Лимит объема памяти поддерживаемой процессором и платой
Материнская плата и процессор имеют вполне конкретные ограничения по объему устанавливаемой оперативной памяти. В связи с этим, для рабочих задач, где требуется большой объем ОЗУ, стоит более тщательно подходить к выбору основных комплектующих.

Что же касаемо массового бытового сегмента, то современные бюджетные решения поддерживают минимум 32 Гб ОЗУ, не говоря про более продвинутые модели, что хватит с запасом для домашнего/игрового ПК.

Как же узнать лимит конкретного устройства? Достаточно просто. Нужно зайти на сайт производителя процессора/платы и найти спецификацию конкретной модели.
Источник: http://club.dns-shop.ru/blog/t-103-operativnaya-pamyat/46600-windows-7-8-10-ne-vidit-vsu-ozu-chto-s-etim-delat/
Ограничения 32-битных систем
Конечно, если на компьютере установлена операционная система с архитектурой 32 бита, все проблемы можно было списать исключительно на ее разрядность, ведь такие модификации Windows с объемами памяти выше 4 Гб работать просто «не приучены» изначально. Поэтому единственно правильным решением для исправления ситуации станет самая обычная замена системы х86 (32 бита) на 64-разрядную.

Но ведь иногда можно встретить и случаи, когда в той же Windows 7 х86 память 8 Гб видна, а доступным оказывается размер до 4 Гб. А вот это как раз и связано с ограничениями, которые подразумевает 32-битная архитектура. Впрочем, ситуация может быть еще банальнее, поскольку и материнская плата не всегда дает разрешение на использование полного объема ОЗУ. Чтобы не менять «железо», можно обратиться к некоторым скрытым программным инструментам, которые помогут решить такую проблему если не в полной мере, то хотя бы частично.
Источник: http://fb.ru/article/385941/kak-zadeystvovat-vsyu-operativnuyu-pamyat-v-windows-samyie-rasprostranennyie-situatsii-i-resheniya
Как исправить ситуацию
Решить задачу можно несколькими способами: от изменения настроек системы и подсистемы, до замены комплектующих — в крайнем случае.
Инструкция: Как настроить оперативную память в БИОСе: инструкция в 4 простых разделах
Настройка конфигурации
В операционке, например, Windows 10 Home All Languages, может быть установлен лимит объема, поэтому она и не видит всю оперативу. Как его снять:
- В поиске Windows набрать «Конфигурация системы».
- В открывшемся окне перейти во вкладку «Загрузка».
- Кликнуть по разделу «Дополнительные параметры».
- Проверить, что отметка на «Максимум памяти» не установлена.
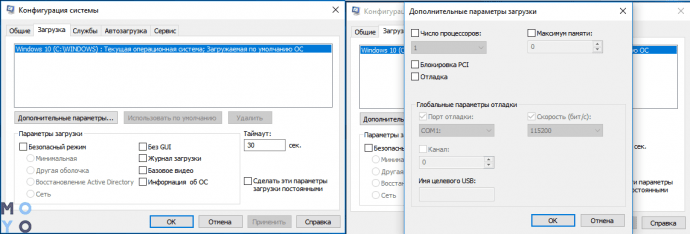
Обновление BIOS
Еще один способ решить проблему. Как действовать,подскажет таблица.
|
Обновление БИОС в режиме DOS |
Обновление BIOS в режиме Windows |
|---|---|
| Уточнить производителя платы, модель и точную версию установленного БИОСа. | Для обновления нужно скачать файл с новой версией микропрограммы и саму программу прошивки под Windows. У каждого производителя — собственная утилита. |
| Скачать файл прошивки для обновления версии с официального сайта. | Установка идентична большинству софта: через стандартный ехе файл. |
| Взять чистый носитель информации. отформатировать его и создать загрузочный диск. | По запросу типа файла нужно указать «обновление из файла». |
| На сайте производителя обычно можно скачать и сам прошивочный софт, например, awdflash.exe. | Выбрать предварительно загруженный файл Биос. |
| В файле autoexec.bat нужно прописать софт для прошивки и путь к файлу. | Интересно: ПО некоторых производителей, например, ASUS, может обновляться из интернета. Софт скачает последнюю версию BIOSа и все обновится автоматически. |
| Например: awdflash.exe newvbios.bin /py. | |
| При необходимости можно указать имя файла для сохранения текущей версии БИОС, как страховку на случай, если что-то пойдет не так. | |
| Теперь можно вставить носитель и приступить к обновлению. | |
| Важно! Пока Bios обновляется, нельзя выключать или перезагружать компьютер. |
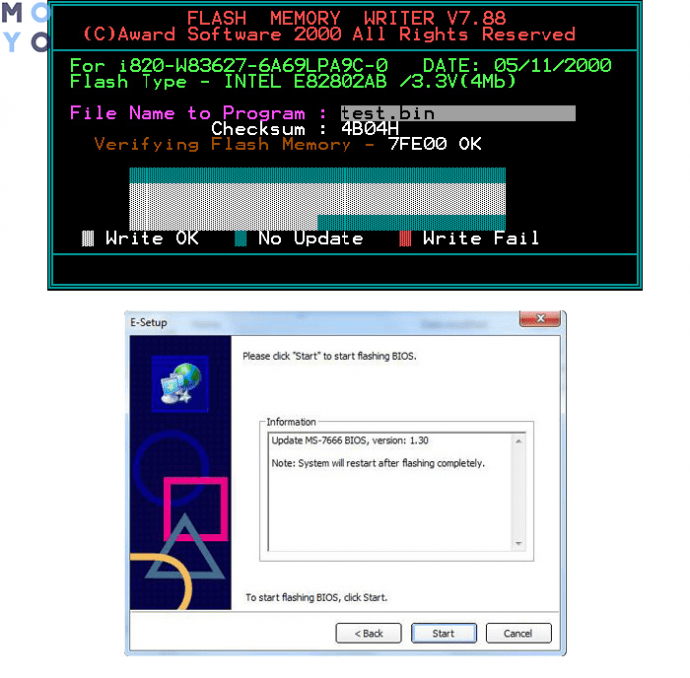
Сброс настроек BIOS
Так как подсистема отвечает за сбор сведений о ПК, уже при запуске операционки могут возникнуть трудности, и понадобится сброс настроек. Сделать это можно так:
- Обесточить компьютер и надеть электростатические перчатки, браслет.
- Разобрать ПК,чтобы получить доступ к системной плате.
- Вытащить батарейку из материнки минут на 15.
- Засунуть ее обратно.
- Закрыть корпус.
- Подключить PC к источнику питания и запустить.

Смена планок ОЗУ местами
Банальная перестановка модулей памяти иногда тоже работает. Сначала нужно повторить первые два шага из предыдущего раздела. Потом — вытащить планки и поменять их местами. Если есть свободные слоты, можно попробовать задействовать их.
Читайте также: Как увеличить оперативную память (RAM) ноутбука в 5 шагов: способы и советы
Источник: http://moyo.ua/news/chto-delat-esli-windows-ne-vidit-vsyu-ozu-4-prichiny-i-puti-resheniya.html
Как задействовать всю оперативную память в Windows любой версии?
Итак, первым делом необходимо запустить конфигуратор системы, вызываемый командой msconfig, но обязательно с правами администратора. Если в консоли «Выполнить» такой пункт отсутствует, сначала необходимо активировать «Диспетчер задач», а затем, используя файловое меню, задать выполнение новой задачи, вписать указанную команду и отметить пункт создания задачи с правами администратора. Как задействовать всю оперативную память, вне зависимости от архитектуры?

Для этого в конфигураторе следует перейти на вкладку загрузки, нажать кнопку дополнительных параметров, а в появившемся окне настроек снять флажок с пункта использования максимума памяти, в поле которого наверняка будет указано значение ниже полного объема ОЗУ. Этот пункт целесообразно активировать только в том случае, если производится включение всех ядер процессора, когда для каждого ядра и указывается максимальный размер памяти.
Источник: http://fb.ru/article/385941/kak-zadeystvovat-vsyu-operativnuyu-pamyat-v-windows-samyie-rasprostranennyie-situatsii-i-resheniya
Устранение ограничений с помощью командной строки
Некоторые настройки использования памяти можно изменить только через командную строку. Чтобы это сделать, нужно нажать «Пуск» и в строке поиска начать вводить данное словосочетание. Когда приложение найдется, в меню справа выбрать «Запуск от имени администратора».
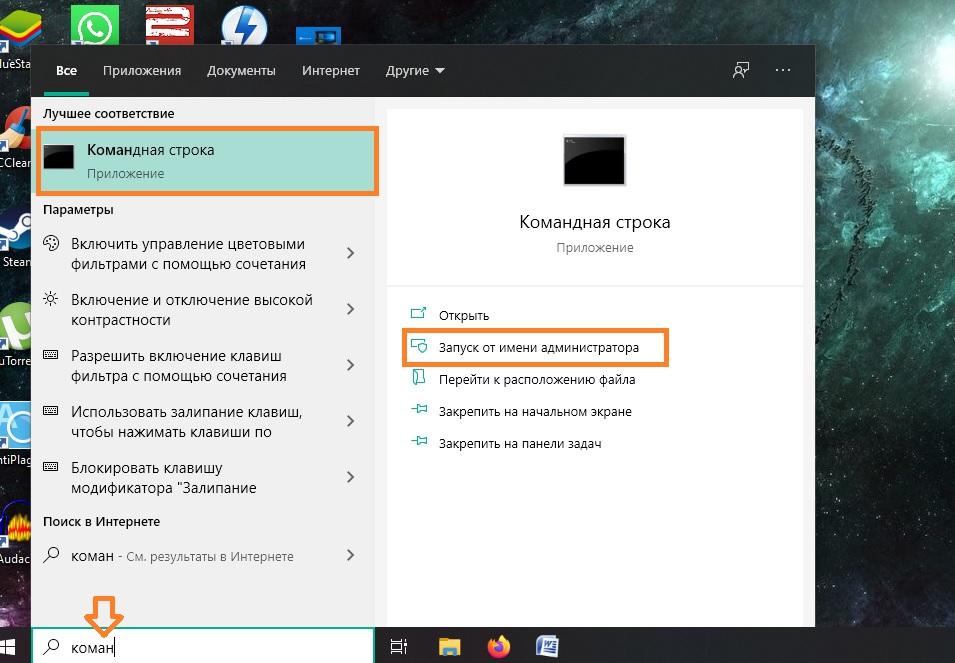
Наглядное руководство, как зайти в командную строку на виндовс 10.
Обратите внимание! Можно перейти в консоль, нажав «Win + R» и введя в окне «cmd».
Далее делают следующее:
- В консоли пишут «bcdedit /set nolowmem on» (без кавычек).
- Нажав «Enter», вводят следующую команду — «bcdedit /set PAE forceenable».
После этого также нажимают «Ввод», закрывают окно командной строки и перезагружают устройство.
Источник: http://mirinfo.ru/pk-i-noutbuki/ispolzuetsya-ne-vsya-operativnaya-pamyat-windows-10.html
Резервирование памяти
Самой распространенной ситуацией является резервирование ОЗУ под нужды встроенного в процессор видеоядра, так как без памяти работать оно не сможет. Если при установке процессора никаких настроек не производилось, то система автоматически выделяет необходимый объем памяти. Чтобы проверить размер выделенной памяти, достаточно зайти в диспетчер задач комбинацией клавиш «Ctrl+Shift+Esc». В графе «Графический процессор» найти пункт «Выделенная память». В примере ниже в систему установлена одна планка памяти объемом 8 Гб, из которой 2 Гб отданы на нужды видеоядра.

Чтобы изменить размер выделяемой памяти, потребуется зайти в BIOS платы. Название нужного пункта в BIOS может различаться, но в большинстве случаев это «Share Memory» или «Graphic Mode». Подробную информацию можно найти в мануале платы. Можно задать желаемый объем выделяемой памяти или вовсе отключить видеоядро, естественно, при наличии дискретной видеокарты. Возможны ситуации, когда часть оперативной памяти направляется для нужд дискретной видеокарты. Данный нюанс наблюдается при больших нагрузках на видеокарту, когда собственной памяти устройства не хватает. Еще один вариант, свойственный некоторым ноутбукам — при наличии и видеоядра, и дискретной видеокарты задействуется ОЗУ. Происходит это при минимальных нагрузках, когда дискретная видеокарта не нужна и задействуется видеоядро, попутно забирая часть ОЗУ под свои нужды.
Источник: http://club.dns-shop.ru/blog/t-103-operativnaya-pamyat/46600-windows-7-8-10-ne-vidit-vsu-ozu-chto-s-etim-delat/
В чем была проблема?
Если вам удалось решить проблему, поделитесь своим опытом для других:
Источник: http://dmosk.ru/polezno.php?review=memory-notfull
Программное ограничение
«Преграды» на размер объема ОЗУ могут быть выставлены внутри ОС. Проверить это можно, перейдя на вкладку системы следующим путем: «Поиск->msconfig->Конфигурация системы->Загрузка->Дополнительные параметры».

Атрибут «Максимум памяти» должен быть не активен, в ином случае нужно просто снять с него галочку.
Источник: http://club.dns-shop.ru/blog/t-103-operativnaya-pamyat/46600-windows-7-8-10-ne-vidit-vsu-ozu-chto-s-etim-delat/




