У всех пользователей смартфонов рано или поздно возникает потребность в скриншотах. Они нужны для того, чтобы наглядно рассмотреть проблемы и попытаться их решить. С помощью снимков экрана можно делиться музыкой и фильмами, засняв их название.
Есть два основных метода того, как сделать скриншот на андроиде. Первый – использование отдельного программного обеспечения, которое находится на Play Marke
Как сделать скриншот
- Откройте нужный экран.
- Это можно сделать разными способами в зависимости от модели телефона:
- Одновременно нажмите кнопки питания и уменьшения громкости.
- Если сделать скриншот таким образом не получается, нажмите кнопку питания и удерживайте в течение нескольких секунд, а затем выберите Скриншот.
- Если ни один из этих способов не сработает, попробуйте найти инструкции на сайте производителя устройства.
- В левом нижнем углу экрана вы увидите уменьшенное изображение скриншота. На некоторых телефонах в верхней части экрана появится значок скриншота
.
Как найти и изменить скриншот, а также поделиться им
Совет. Если у вас нет приложения «Фото», возможно, вы пользуетесь более ранней версией Android. Откройте на телефоне приложение «Галерея» и выберите Альбом Скриншоты.
Источник: http://support.google.com/android/answer/9075928?hl=ru
Зачем нужен Print Screen
У каждого из нас есть свои задачи, которые регулярно нужно решать с использованием различной техники. Скриншоты могут помочь во многих вопросах. Я, например, часто пишу инструкции для людей, в том числе по работе с телефоном, а чтобы объяснения были четкими и понятными, прикрепляю фото.
Иногда ко мне обращаются с проблемой, которая возникает в работе мобильного устройства или компьютера. Я знаю несколько способов помочь на расстоянии, но всегда сначала прошу прислать скрин, чтобы понять, какой именно сбой произошел в программе.
У вас могут возникнуть разные обстоятельства, когда нужно будет сохранить то, что вы видите на экране: платеж в онлайн-банке, переписку в WhatsApp, Telegram или другом мессенджере, чей-то пост или комментарий в соцсети. Лучше подготовиться к этому заранее. Если интересно, прочитайте о том, как сделать скриншот на компьютере, в другой статье нашего блога. Дальше мы будем говорить только о телефонах на базе Android.
Источник: http://iklife.ru/dlya-novichka/kak-sdelat-skrinshot-na-androide.html
Для чего используются скриншоты
Скрин дисплея может понадобиться в следующих ситуациях:
- Доказательство совершения того или иного действия. Например, человек сделал банковский перевод другому пользователю, который требует доказательств. В этом случае снимок экрана – незаменимая вещь, которая отведёт все сомнения. Того же принципа стоит придерживаться при сотрудничестве с различными компаниями и юридическими лицами.
- Необходимость в консультации со специалистом по техническим вопросам. Часто пользователи смартфонов, которые функционируют на операционной системе Android, не знают, как настроить работу того или иного режима или функции. В этом случае можно проконсультироваться со знающим человеком, который на основе скриншотов даст полезный совет или предоставит чёткий алгоритм действий по решению проблемы.
- Во время поездки или путешествия. Скрин дисплея также может понадобиться, если человек решил отправиться в другой населённый пункт. Например, чтобы запечатлеть карту в интернете с проложенным маршрутом, на котором указаны все необходимые точки. При желании данный снимок можно распечатать, чтобы наглядно видеть все нюансы поездки.
- При скачивании фотографий и изображений из интернета. В некоторых случаях проще сделать screenshot экрана с фотографией, чем скачивать изображение. К тому же, такая картинка занимает меньше места на внутреннем хранилище телефона.
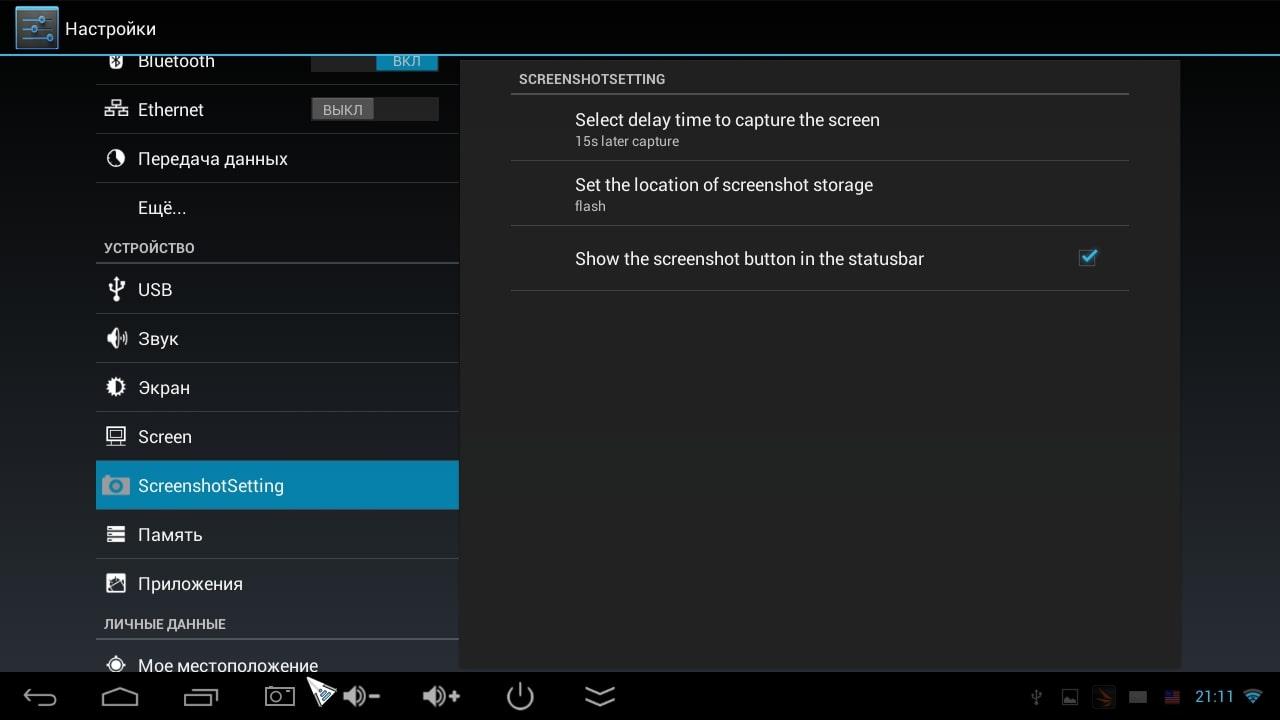
Настройки скриншота в параметрах телефона на OC Android
Важно! Данная технология особенно актуальна, когда скачать фотографию не получается. Например, тот или иной сайт не даёт пользователям такой возможности.
Источник: http://mirinfo.ru/android/kak-sdelat-skrinshot.html
Если ваш мобильный аппарат располагает физической кнопкой “Домой”, то для него подойдет второй способ того, как сделать скрин на Андроиде.
Вот он:
- Выбираем нужный нам экран
- Зажимаем две-три секунды одновременно клавишу “Home” и кнопку питания на боковой грани корпуса смартфона.
- Мы увидим на экран визуальный эффект создания скриншота дисплея.

Стоит заметить, что при каждом способе создания скрина экрана, они будут сохраняться в папке “Фото” (Папка “Галерея” на старых версиях операционной системы Андроид).
Источник: http://andapps.ru/androidsecret/screenshot-na-android
Как записать видео с экрана телефона
Как найти записи видео с экрана
Источник: http://support.google.com/android/answer/9075928?hl=ru
Для Xiaomi
Популярного разработчика китайской умной техники можно считать лидером по количеству способов создания скриншотов из-за вариантов настраиваемого функционала для скринов.
Способ 1: панель уведомлений
На смартфоне от Xiaomi:
- Разблокируйте дисплей.
- Откройте область уведомлений на максимум.

- Клацните «Снимок экрана».
- Скрин свернется и на пару секунд зависнет, чтобы можно было выбрать следующие действия с ним.
Для вынесения иконки на главную строку в шторке уведомлений, переместитесь в «Настройки» — «Уведомления» — «Состояние» — «Переключить позиции». Передвиньте иконку фотографии вверх.
Способ 2: настраиваемые функции
В смартфонах линейки Redmi присутствуют настройки специальных опций, вызываемых кнопками и жестами. Чтобы настроить:
- Переместитесь в «Настройки» — «Расширенные настройки» — «Кнопки и жесты» — «Снимок экрана».

- На выбор предложены 7 методов для активации опции.
Вариант 1: три пальца
Распространенный метод – «Жест вниз тремя пальцами». Сделав выбор в его пользу:
- Активируйте область для снимка.
- Прикоснитесь к дисплею 3 пальцами и проведите от верхней части экрана вниз.
- Сильный контакт неуместен, так как смартфон фиксирует даже слабые прикосновения.
Вариант 2: удержание кнопки
В качестве «горячей клавиши» можно выбрать из: «Home», «Menu», «Back». Задействуйте из трех одну. Принцип работы для них идентичен – удерживайте несколько секунд сенсорную кнопку для активации назначенной функции.
Учитывайте, что, выбирая данный вариант, идет подмена опции. Например, удерживая «Домой» можно активировать голосовой «Google Search».
Вариант 3: пара «Питание» + button
Опция разрешает комбинировать каждую сенсорную с механической кнопкой «Power»:
- «Power» + «Home»;
- «Power» + «Menu»;
- «Power» + «Back».
При этом комбинация не заменяет другие опции надстройки операционной системы. На эти «горячие клавиши» не установлены функции открытия «чего-либо», в отличие от варианта с удержанием одной кнопки.
Способ 3: смарт-меню
Смарт-меню сенсорного помощника телефона разрешает создавать скрины. Для активации:
- Переместитесь в «Настройки» – «Расширенные настройки» – «Сенсорный помощник» – «Включить».

- Откройте «Выбор ярлыков».
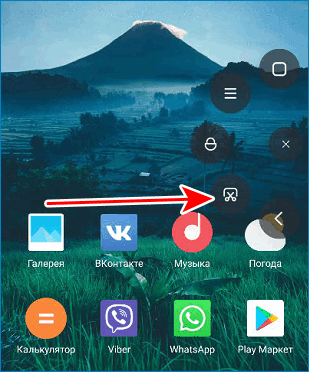
- Кликните любой из пяти кругов.
- Функция находится в области «Быстрые настройки».
- Активировав область для съемки, коснитесь шара.
- В открывшемся смарт-меню выберите «Снимок экрана».
Способ 4: виджет
В меню виджеты есть кнопка активации скрина. Ее можно вынести на рабочую область дисплея:
- Кликните и удерживайте пустое место на экране.
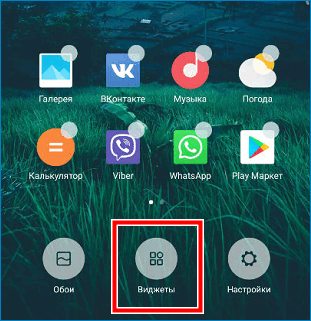
- Выберите «Виджеты».
- Отыщите среди других «Screenshots» и перетащите на дисплей.
- Готово. Остается только нажать на виджет.
Способ 5: длинный снимок
Длинный скриншот – метод компоновки до 10 скринов, не уместившихся на экране устройства. Чтобы создать прокрутку:
- Сделайте скрин.
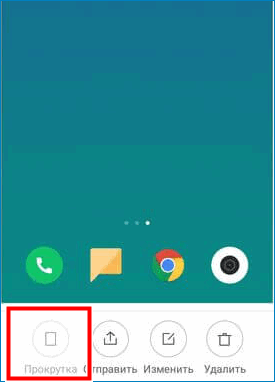
- Кликните на мини иконку, а затем на «Прокрутка».
- Активируется автоматическое создание скрина с постепенной прокруткой вниз. Нажав «Стоп», можно прекратить склейку, оставив уже созданное.
Источник: http://4gconnect.ru/sdelat-na-androide-skrinshot
На устройствах с кастомной прошивкой
Кастомные прошивки наделяют Android-девайсы многими полезными дополнениями, и одно из них — удобное создание снимков экрана. Опция «Сделать скриншот» находится прямо в меню кнопки выключения.

Источник: http://compconfig.ru/mobile/skrinshot-na-android.html
Если у вас мобильный аппарат работает на фирменном интерфейсе от производителя, то, возможно, для него подойдет следующий, четвертый способ, как сделать принтскрин на Андроиде.
Многие фирменные прошивки под ОС Android имеют дополнительное меню, которое вызывается путем нажатия кнопки питания мобильного устройства. Поэтому делаем все по следующему алгоритму:
- Вызываем дополнительное меню кнопкой “Вкл/Выкл”.
- В меню выбираем пункт “Сделать скриншот” (Take screenshot).
- На экране демонстрируется, как создается скриншот.
- Все, можем воспользоваться соответствующим снимком, который сохранился в папке “Фото”.
Отдельные производители закладывают в ОС Android индивидуальные команды создания скриншотов. Мы рассмотрим несколько популярных производителей смартфонов.
Источник: http://andapps.ru/androidsecret/screenshot-na-android
Приложения для создания скриншотов на Android
В Play Маркет доступно множество платных и бесплатных приложений для создания скриншотов и работы со снимками экрана Android. Среди них можно выделить, обе бесплатные и на русском языке:
В действительности, таких приложений куда больше, и вы их легко найдете: я привел примеры, которые проверил лично, с лучшими отзывами и с русскоязычным интерфейсом.
Источник: http://remontka.pro/screenshot-android/
Приложение Screen Master
Если описанные способы не работают на вашем телефоне или планшете, попробуйте установить приложение из Play Маркета. Откройте магазин, введите в строку поиска “Screen Master” и установите программу.

Когда процесс завершится, нажмите на кнопку “Открыть” и откройте доступ к медиаматериалам на своем устройстве. Убедитесь, что опция “Показать плавающую кнопку” активна, затем включите захват экрана и разрешите программе открываться поверх других окон.

После этого можно закрыть окно Screen Master. На экране вашего смартфона слева должна появиться пиктограмма в виде затвора фотоаппарата. Ее можно перетаскивать по экрану по своему желанию.

Когда вам нужно сделать снимок, нажмите на эту плавающую кнопку. Перед вами появится уменьшенная версия изображения, и вы сразу сможете совершить некоторые действия с полученной фотографией:
- обрезать, кадрировать;
- поделиться;
- сшить с другими снимками для получения так называемого длинного скриншота;
- сохранить;
- редактировать: добавлять текст, стикеры, маркеры.
На мой взгляд, это эффективная и удобная в работе программа, позволяющая снять экран мобильного устройства и сразу обработать картинку.

Источник: http://iklife.ru/dlya-novichka/kak-sdelat-skrinshot-na-androide.html
Статьи по теме
- Редактирование фотографий
- Как искать фотографии по изображенным на них людям, местам и объектам
Эта информация оказалась полезной?
Как можно улучшить эту статью?
Источник: http://support.google.com/android/answer/9075928?hl=ru
Для ASUS
Универсальный метод работает для данных моделей смартфона. Плюс, есть два дополнительных варианта.
Способ 1: последние приложения
По умолчанию опция выключена в параметрах смартфона и ее нужно активировать:
- Зайдите в «Настройки» – «Индивидуальные настройки ASUS» – «Кнопка последних приложений».

- В появившемся меню переставьте метку напротив удержания для снимков экрана.
- Готово. Теперь на кнопку подвязано создание снимка.
Способ 2: меню быстрой настройки
Вынос иконки скриншота в меню быстрой настройки позволит быстро делать скрины:
- Зайдите в опции быстрой настройки, выставите метку напротив нужного параметра и жмите «Сохранить».
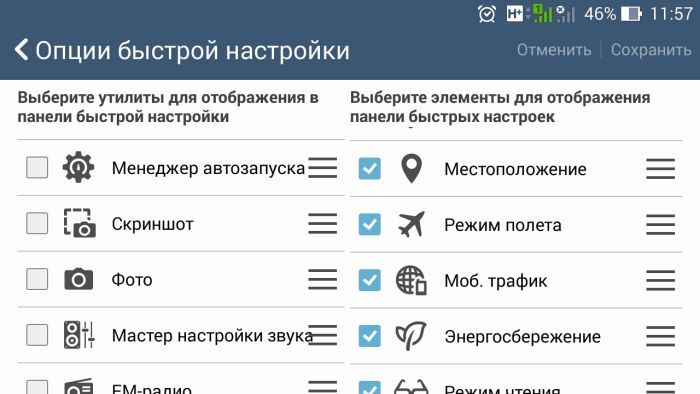
- После жмите соответствующую иконку.
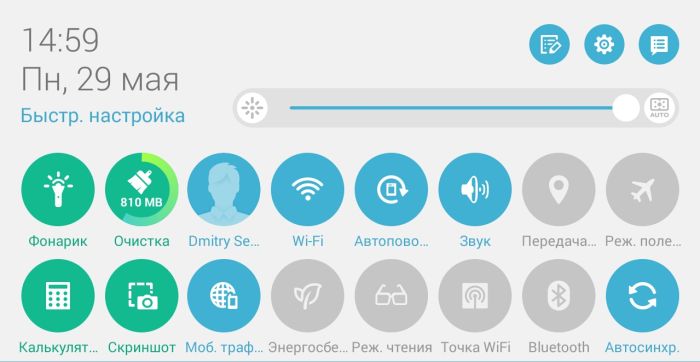
Источник: http://4gconnect.ru/sdelat-na-androide-skrinshot
Как сделать скриншот экрана на телефоне Андроид LG
Фирменная надстройка Андроид от компании LG под названием UX имеет приложение для создания и редактирования скриншотов Quick Memo. Кнопка его активации находится в верхней шторке панели уведомлений. Это приложение одновременно и сделает скрин любого приложения или рабочего стола, а также его отредактирует, например, обрежет.

Источник: http://andapps.ru/androidsecret/screenshot-na-android
Что можно делать со скриншотами
Снимки экрана сохраняются в отдельном каталоге папки “Фото” или “Галерея”. С ними можно совершать те же действия, что и с обычными фотографиями:
- редактировать,
- удалять,
- скачивать на компьютер и другие устройства,
- отправлять через мессенджеры своим друзьям и знакомым,
- загружать в соцсети.
Фотография экрана ‒ это полезная функция, которая делает использование смартфона еще более комфортным и удобным.
Источник: http://iklife.ru/dlya-novichka/kak-sdelat-skrinshot-na-androide.html
Инструкция как на андроиде сделать скриншот с помощью подключаемых аксессуаров
Алгоритм действий:
- Подключить аксессуар в 3.5-мм разъем для наушников. При отсутствии порта, следует воспользоваться переходником для USB разъема.
- Скачать и установить приложение для управления кнопкой.
- Зайти в программу и настроить тип нажатия для получения скриншота.
Источник: http://androfon.ru/article/kak-sdelat-skrinshot-ekrana-android




