На компьютерах может быть установлено несколько операционных систем. Вторая Windows тоже потребляет системные ресурсы, даже если не используется. Рассмотрим, как её можно полностью удалить.
Этап 1: Редактирование загрузчика
Так как в процессе установки двух и более операционных систем вносятся изменения в загрузчик, первым шагом будет его редактирование.
- Воспользуйтесь оснасткой «Выполнить»: нажмите сочетание клавиш Win+R, далее введите в окно текст msconfig и кликните «ОК».

Затем перейдите на вкладку «Загрузка». Здесь будет отображен список установленных систем.

Выберите ОС, которую желаете сохранить – выделите её и нажмите «Использовать по умолчанию».

Теперь отметьте систему, которую хотите стереть, и воспользуйтесь кнопкой «Удалить».

Закройте все открытые приложения и перезагрузите компьютер.
Таким образом, мы удалили другую Windows 10 из загрузки, и нам остаётся только избавиться от остаточных файлов.
Источник: http://lumpics.ru/how-delete-second-windows-10-from-pc/
Проблема
Если у вас две или более операционных систем, установленных на разных разделах жесткого диска компьютера, можно удалить одну из них и настроить параметры, чтобы при запуске компьютера не отображалось меню выбора операционных систем.
Источник: http://support.microsoft.com/ru-ru/topic/удаление-операционной-системы-на-компьютере-с-двумя-или-более-ос-a73a7242-79b0-bb6c-e381-1d96865ccb04
Удаление второй копии Windows 7
Итак, мы устанавливаем новую «семерку» поверх старой. После того как процесс завершился, перезагружаем машину и видим вот такую картину:

Менеджер загрузки говорит нам, что возможно выбрать одну из установленных систем. Это вызывает путаницу, так как названия одинаковые, тем более что вторая копия нам совсем не нужна. Такое происходит в двух случаях:
- Новая «винда» была установлена в другой раздел жесткого диска.
- Установка производилась не с установочного носителя, а прямо из-под работающей системы.
Второй вариант самый простой, так как избавиться от проблемы можно, удалив папку «Windows.old», которая появляется при данном способе инсталляции.

Подробнее: Как удалить папку Windows.old в Windows 7
С соседним разделом все несколько сложнее. Формально, удалить Виндовс можно, просто переместив все системные папки в «Корзину», а затем очистив последнюю. Также поможет обычное форматирование данного раздела.

Подробнее: Что такое форматирование диска и как правильно его делать
При таком подходе мы избавимся от второй копии «семерки», но запись о ней в менеджере загрузки все равно останется. Далее мы рассмотрим способы удаления данной записи.
Способ 1: «Конфигурация системы»
Этот раздел настроек ОС позволяет редактировать списки работающих служб, программ, которые запускаются вместе с «виндой», а также настраивать параметры загрузки, в том числе и работать с нужными нам записями.
- Открываем меню «Пуск» и в поисковом поле вводим «Конфигурация системы». Далее кликаем по соответствующему пункту в выдаче.

- Идем на вкладку «Загрузка», выбираем вторую запись (возле которой не указано «Текущая операционная система») и жмем «Удалить».

- Нажимаем «Применить», а затем ОК.

- Система предложит перезагрузиться. Соглашаемся.

Способ 2: «Командная строка»
Если по каким-то причинам невозможно удалить запись с помощью «Конфигурации системы», то можно воспользоваться более надежным способом – «Командной строкой», запущенной от имени администратора.
Подробнее: Вызов «Командной строки» в Windows 7
- Для начала нам нужно получить идентификатор той записи, которую требуется удалить. Делается это указанной ниже командой, после ввода которой необходимо нажать «ENTER».
bcdedit /v
Отличить запись можно по указанной информации о разделе. В нашем случае это «partition=E:» («Е:» — буква раздела, из которого мы удаляли файлы).

- Поскольку невозможно скопировать только одну строчку, жмем ПКМ по любому месту в «Командной строке» и выбираем пункт «Выделить все».

Повторное нажатие ПКМ поместит все содержимое в буфер обмена.

- Вставляем полученные данные в обычный Блокнот.

- Теперь нам нужно выполнить команду по удалению записи с использованием полученного идентификатора. Наш вот этот:
{49d8eb5d-fa8d-11e7-a403-bbc62bbd09b5}

Команда будет выглядеть следующим образом:
bcdedit /delete {49d8eb5d-fa8d-11e7-a403-bbc62bbd09b5} /cleanup
>Совет: сформируйте команду в Блокноте, а затем вставьте в «Командную строку» (обычным способом: ПКМ – «Копировать», ПКМ – «Вставить»), это поможет избежать ошибок.

Перезагружаем компьютер.
Заключение
Как видите, удалить вторую копию Windows 7 довольно несложно. Правда, в некоторых случаях придется удалять лишнюю загрузочную запись, но и эта процедура обычно не вызывает затруднений. Будьте внимательнее при установке «винды» и подобные проблемы обойдут вас стороной.
 Мы рады, что смогли помочь Вам в решении проблемы.
Мы рады, что смогли помочь Вам в решении проблемы.
Отблагодарите автора, поделитесь статьей в социальных сетях. Опишите, что у вас не получилось. Наши специалисты постараются ответить максимально быстро.
Опишите, что у вас не получилось. Наши специалисты постараются ответить максимально быстро.
Источник: http://iclubspb.ru/kak-udalit-2-vindovs/
Работа с настройками загрузки виндовс
На первом этапе требуется установить параметры основной операционной системы, чтобы она могла запускаться по умолчанию на компьютере. После этого требуется удалить из загрузки вторую ненужную виндовс 7 с компьютера.
Во время отображения на экране монитора рабочего стола активировать одновременно две клавиши:
и [R]. В появившемся окне «Выполнить», требуется ввести команду msconfig. Далее нажать Ок.

Появится новое окно, в котором открыть закладку «Загрузка», отметить одну из двух windows 7, которую требуется сохранить для работы. Далее активировать кнопку «Использовать по умолчанию». Около этой винды высветится статус «Загружаемая по умолчанию windows».

Источник: http://brit03.ru/programmy/kak-udalit-vindovs.html
Этап 2: Удаление остатков системы
После редактирования элементов загрузки можно переходить к очистке информации, которая осталась от ненужной Windows 10. У этой процедуры существует несколько вариантов исполнения.
Вариант 1: Форматирование накопителя
Наиболее радикальный метод заключается в полном форматировании диска или раздела – при этом гарантируется стирание всех остатков второй Виндовс.

Подробнее: Форматирование жесткого диска в Windows 10
Вариант 2: Ручное удаление
Если предыдущая операция недоступна, можно удалить всё ненужное вручную. Откройте накопитель, где ранее была инсталлирована другая копия «десятки». Найдите папки из списка далее и поочерёдно сотрите каждую:
- «Program Files»;
- «Program Files (x86)»;
- «ProgramData»;
- «Windows»;
- «Пользователи» (для английской версии – «Users»).
Рекомендуется производить безвозвратное удаление, посредством нажатия комбинации Shift+Del.

Теперь вторая Виндовс 10 полностью удалена с компьютера.
Источник: http://lumpics.ru/how-delete-second-windows-10-from-pc/
Решение
Шаг 1. Проверка жестких дисков и существующих операционных систем
Шаг 2. Удаление операционной системы из меню выбора операционных систем при запуске компьютера
Шаг 3. Форматирование диска для освобождения места
Шаг 1. Проверка жестких дисков и существующих операционных систем
Перед форматированием диска следует убедиться, что удаляется верная операционная система из нужного раздела, и что операционная система, которая остается установленной, будет правильно запускаться. Для этого выполните следующие шаги:
-
Нажмите кнопку Пуск
 , введите управление компьютером и щелкните Управление компьютером.
, введите управление компьютером и щелкните Управление компьютером.
-
Щелкните Управление дисками.

Откроется список жестких дисков с указанием разделов на них. Убедитесь, что удаляемый раздел не является активным. Если удалить активный раздел, система не запустится.

Чтобы удалить операционную систему, установленную на активном разделе, потребуется отметить раздел с операционной системой, которую вы хотите сохранить, как активный. Для этого щелкните правой кнопкой мыши раздел и выберите команду Сделать раздел активным.

В начало
Шаг 2. Удаление операционной системы из меню выбора операционных систем при запуске компьютера
-
Нажмите кнопку Пуск
 , введите Конфигурация системы и щелкните Конфигурация системы.
, введите Конфигурация системы и щелкните Конфигурация системы.
-
В окне Конфигурация системы перейдите на вкладку Загрузка.

-
В списке на вкладке Загрузка выберите удаляемую систему и нажмите кнопку Удалить. Нажмите кнопку ОК.


Примечание. В случае, если операционная система, которую вы хотите сохранить, не отмечена как загружаемая по умолчанию, потребуется выбрать ее в списке и нажать кнопку Использовать по умолчанию.
-
Нажмите кнопку Перезагрузка.

Примечание. Если вы удалили операционную систему, которая содержала главную загрузочную запись (MBR), в новом разделе вы должны будете создать новую MBR-запись. Процедура ее создания:
Windows XP. Примените решение 2, восстановление Windows, следуя статье При запуске Windows ХР компьютер перестает отвечать, и экран остается темным
Windows Vista. Примените команду bootrec /fixmbr из среды восстановления Windows; подробную информацию см. в статье Использование средства Bootrec.exe в среде восстановления Windows для устранения неполадок при запуске Windows
Windows 7.
-
Запустите систему с установочного диска Windows 7, укажите страну и язык и нажмите кнопку Далее.

-
На экране установки Windows 7 щелкните Восстановление системы.

-
Программа установки выполнит поиск существующих установок Windows; дождитесь окончания этого процесса. Когда Windows укажет, что найдены проблемы в параметрах загрузки компьютера, нажмите кнопку Исправить и перезапустить.


-
В начало
Шаг 3. Форматирование диска для освобождения места
После перезагрузки запустите сеанс в операционной системе, которая сохраняется. Предпримите следующие шаги для освобождения места на диске, где была операционная система, которую вы удалили.
-
Дважды щелкните значок Компьютер на рабочем столе.

-
Щелкните правой кнопкой мыши диск, который содержал только что удаленную систему и выберите команду Форматировать.

-
Нажмите кнопку Начать.

-
Появится предупреждающее сообщение; подтвердите, что хотите отформатировать диск, нажав кнопку ОК.

-
По окончании процесса форматирования нажмите кнопку ОК.

-
Наконец, нажмите кнопку Закрыть.

-
Теперь диск, содержавший до этого старую установленную систему Windows, полностью пуст.

В начало
Нас интересует ваше мнение! Мы ждем ваших отзывов по данным статьям; их можно ввести в поле для комментариев в нижней части страницы. Ваши отзывы помогают нам повышать качество контента. Заранее спасибо!
Нужна дополнительная помощь?
Источник: http://support.microsoft.com/ru-ru/topic/удаление-операционной-системы-на-компьютере-с-двумя-или-более-ос-a73a7242-79b0-bb6c-e381-1d96865ccb04
Второй метод
Метод включает удаление раздела, на котором установлена вторая винда, а освободившееся место, образовавшееся после процедуры удаления, присоединить к существующему разделу.
Полная ликвидация стандартным методом через «Управление дисками»
В меню «Управление дисками» кликнуть правой кнопкой на удаляемый диск. Далее в выпавшем окне выбрать «Удалить том».
После этого, снова кликнуть правой клавишей мышки на диск, к которому желательно дополнить память, и нажать «Расширить том». Потом последуют пошаговые инструкции, которым легко можно последовать и завершить операцию.
Источник: http://brit03.ru/programmy/kak-udalit-vindovs.html
Как удалить вторую ОС из загрузки?
1. Откройте системное меню «Пуск» (клавиша «Win»).
2. В строчке «Поиск программ… » наберите — выполнить.

3. Кликните по иконке «Выполнить», появившейся в верхней части панели меню.

4. В новом окне, в поле «Открыть», введите — msconfig. А потом кликните по кнопке «OK» или нажмите клавишу «Enter».
5. В настройках «Конфигурация системы» откройте вкладку «Загрузка».

6. Выберите в списке Windows, от которой нужно избавиться.
Примечание. При выборе обращайте внимание на метки. Возле рабочей ОС (действующей) указан статус «Текущая операционная система». А возле бездействующей, как правило, дополнительной информации (пояснений) нет.
7. Нажмите кнопки «Удалить», а потом «Применить» и «OK».

8. После закрытия окна «Конфигурация системы» в дополнительном окне «Настройка системы» выберите «Перезагрузка».
Если все операции инструкции были выполнены корректно, в момент перезапуска ПК уже не будет видно ни загрузочное меню, ни другую ОС.
Использование командной строки
Если вы являетесь опытным пользователем компьютера и умеете работать с командной строкой (CMD.exe), то можете задействовать интегрированное программное средство BCDEdit.
Источник: http://brit03.ru/programmy/kak-udalit-vindovs.html
Остаточные файлы не удаляются
В процессе выполнения второго этапа инструкции выше пользователи могут столкнуться с проблемой, когда данные не стираются. Её можно устранить двумя способами.
Способ 1: Замена владельца папки
Среди элементов старой версии «десятки» находятся и системные, вследствие чего юзеры, попытавшись их удалить, сталкиваются с ошибкой об отсутствии прав доступа. Для решения этого понадобится заменить владельца каталогов, в чём вам поможет инструкция по ссылке далее.

Подробнее: Решение ошибки «Клиент не обладает требуемыми правами» в Windows 10
Способ 2: Удаление файлов как данных для отката системы
Метод выше может оказаться неэффективен — в таком случае можно отметить ненужные файлы как предыдущую инсталляцию системы, поместив их в каталог Windows.old.
- Перейдите на накопитель, где расположены требуемые данные. Создайте новую папку и задайте ей имя Windows.old.

Переместите в этот каталог всё оставшееся от удалённой системы.

Далее вернитесь в окно «Этот компьютер», отметьте нужный накопитель, кликните по нему правой кнопкой мыши и выберите пункт «Свойства».

Откройте вкладку «Общие» и воспользуйтесь элементом «Очистка диска».

Подождите, пока подгрузится информация, после чего кликните «Очистить системные файлы».

В следующем окне отметьте вариант «Предыдущие установки Windows» и щёлкните «ОК».

Подождите, пока элементы будут удалены.
Метод несколько необычный, однако весьма эффективный в решении поставленной задачи.
Мы рассказали вам о том, как можно удалить с компьютера вторую версию Windows 10. Подводя итоги, отметим, что на самом деле задача достаточно простая и справиться с ней сможет любой пользователь.
 Мы рады, что смогли помочь Вам в решении проблемы.
Мы рады, что смогли помочь Вам в решении проблемы.  Опишите, что у вас не получилось.
Опишите, что у вас не получилось.
Наши специалисты постараются ответить максимально быстро.
Помогла ли вам эта статья?
ДА НЕТ
Источник: http://lumpics.ru/how-delete-second-windows-10-from-pc/
Как удалить ненужную ОС из загрузки
Данная инструкция подойдет, если у вас установлена семёрка или восьмёрка. Бывает, что второй операционной системы, а именно ее файлов, уже и нет, а в загрузках она появляется. Для удаления Виндовса из загрузки проделайте следующие шаги:
- Загрузите компьютер. Нажмите Win+R.
- Вы увидите на экране диалоговое окошко с командой «Выполнить». Введите значение «msconfig» и согласитесь нажатием «Ок» (можно просто по Enter кликнуть).

- После выполненных действий появится окошко «Конфигурация системы». Откройте вкладку с названием «Загрузка». Здесь вы увидите несколько пунктов, в зависимости от того, сколько раз переустанавливали систему. Удалите все ненужные строки, оставив только ту ОС, которой будете пользоваться. На работе компьютера негативно данный шаг не отразится и за текущую версию переживать нет смысла, она будет работать идеально.
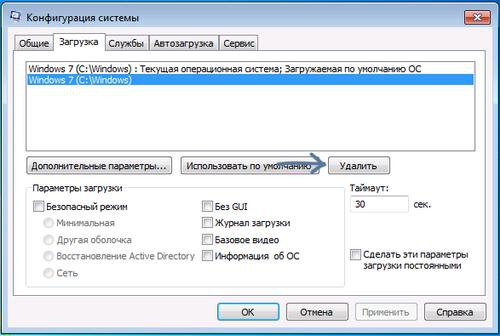
- По итогу всплывет окно «Настройка системы» с предложением перезагрузить ваш компьютер. Это лучше всего произвести сразу, чтобы программа изменила данные внутри системы.

Теперь загрузка начнется с той версии Виндовс, которую вы решили оставить.
Источник: http://iclubspb.ru/kak-udalit-2-vindovs/
Видео по удалению Windows.old
Если остались какие-то вопросы по удалению этой внушительной в размерах папки, то посмотрите видеоролик.
Как видите, старую мешающую операционку, если в ней больше нет необходимости, можно удалить. В зависимости от того, какая именно ОС установлена, в операции удаления есть свои особенности, но в целом почти все способы подходят. Достаточно только разобраться в нюансах и внимательно проделать все шаги. После перезагрузки вы успешно избавитесь от проблемы.
Источник: http://masterservis24.ru/194-udalenie-vtoroy-operacionnoy-sistemy-s-kompyutera.html
Форматирование при установке
Если же вы собираетесь переустановить Windows на тот же HDD, на котором система находится сейчас, действия будут несколько иными. Удалить работающую Винду с помощью ее же инструментов у вас не получится. Можете попробовать отформатировать диск С – компьютер вам сам об этом скажет.
К счастью, разработчики из Майкрософт это предусмотрели и создали инструмент для форматирования прямо на установочном диске. Начните устанавливать операционную систему как обычно, следуя инструкциям.
Если вы устанавливали себе новую операционку Windows (любую из версий), то теперь при попытке включить компьютер у вас наверняка сначала появляется меню с выбором нужной ОС. Это происходит в том случае, если не был отформатирован жесткий диск. Чтобы этого больше не происходило, достаточно удалить ненужную версию и на компьютере останется только одна версия Windows.
Источник: http://brit03.ru/programmy/kak-udalit-vindovs.html




