Опция Load Setup Defaults — позволяет установить/восстановить значения всех опций BIOS Setup в дэфолтное состояние (в значение по умолчанию). После чего
Программа BIOS Aptio Setup Utility фирмы American Megatrends Inc на системных платах Micro-Star International Co., Ltd (MSI)
Название данной опции у данного производителя в данной версии BIOS:
Load Setup Defaults значение по умолчанию [Yes]
Данная опция находится на вкладке: «Save & Exit»
Возможное значение:
| Обозначение опции BIOS | Описание опции в БИОСе | Переведенное значение опции БИОС |
|---|---|---|
|
Restore/Load Defaults values |
Восстановление / загрузить настройки по умолчанию значения для всех параметров настройки. |
|
| [Yes] |
Load Optimized Defaults? |
Установить оптимальные настройки (с заводскими значениями)? — Да |
| [No] |
Load Optimized Defaults? |
Установить оптимальные настройки (с заводскими значениями)? — Нет |
Навигация и настройка значений БИОС Aptio Setup Utility фирмы American Megatrends осуществляется стандартно, с помощью следующих клавиш:
- → ←: Select Screen — Переходить по вкладкам главного — верхнего меню (Выберите экран)
- ↑ ↓: Select Item — Переходить по опциям и значениям (Выбрать пункт)
- Enter: Select Ввод: Открытие значения опции, а также ее сохранение – закрытие (ОК).
- +/-: Change Opt. — Изменение значения опции в открывшемся окне, которое открылось после нажатия Enter.
- F1: General Help
- F9: Optimized Defaults — Нажать функциональную клавишу F9 и загрузить оптимизированные дефолтные значения всех опций BIOS Setup.
- F10: Save — Нажать F10 и выйти с сохранением изменений.
- ESC: Exit — Нажать ESC и выйти без сохранения произведенных изменений.
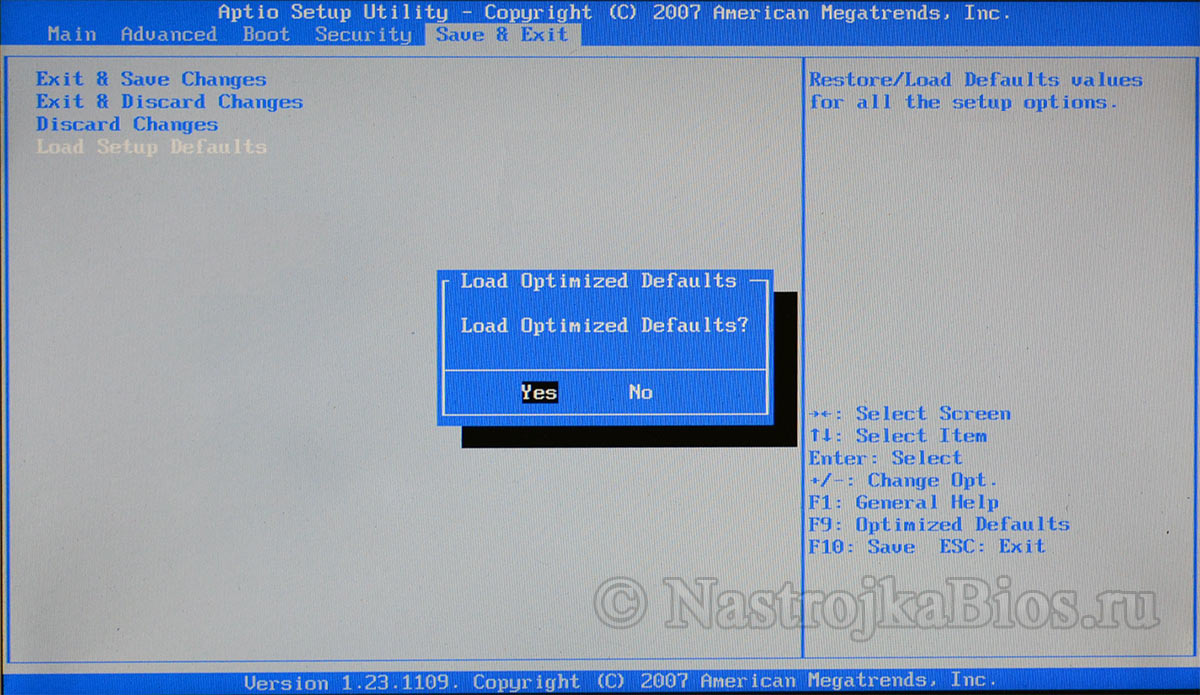
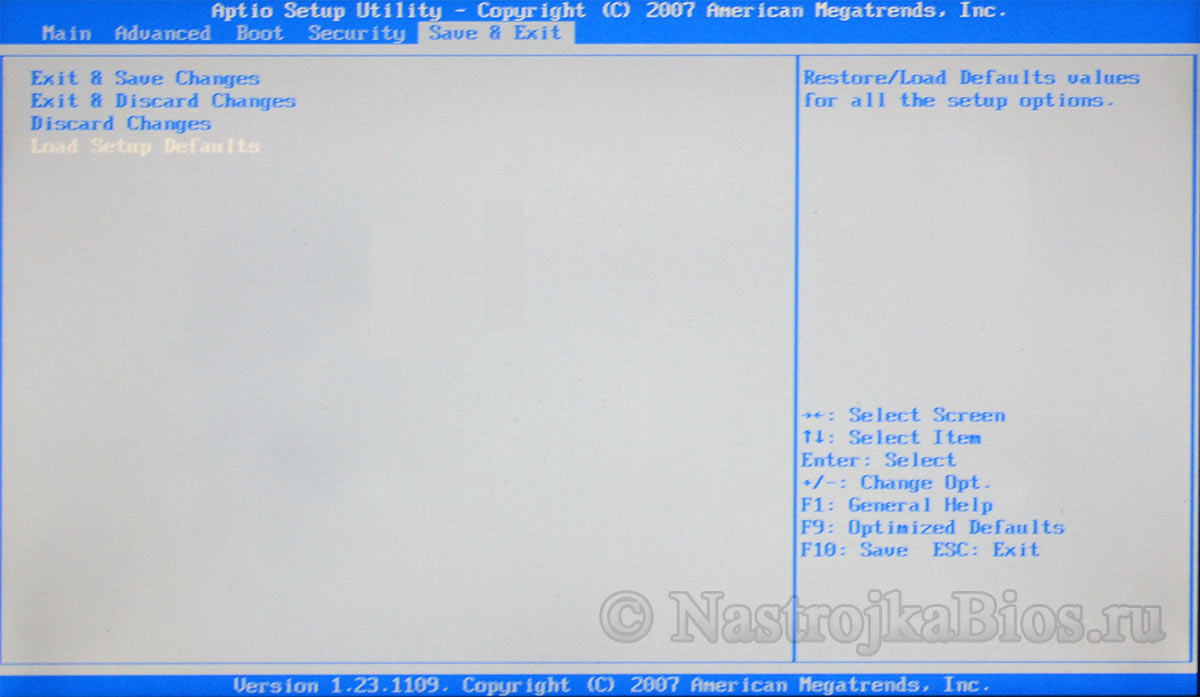
Еще по настройке БИОС (БИОЗ) плат:
-

Опция View Event Log отвечает за просмотр журнала событий материн…
-

Опция Video ROM BIOS Shadow позволяет определить, будет ли выполн…
-

Опция BIOS Time (hh:mm:ss)Опция Time (hh:mm:ss) позволяет установить значение текущего …
-

Опция BIOS System Time (hh:mm:ss) — изменение времени в компьютере через Setup BIOS -…
Источник: http://nastrojkabios.ru/ostalnie-optsii/load-setup-defaults-ustanovit-znacheniya-optsiy-po-umolchaniiu-s-foto.html
Компьютерный перевод
Обучается переводу с помощью примеров, переведенных людьми.
English
Russian
Информация
Источник: http://mymemory.translated.net/ru/Английский/Русский/setup-defaults
1. Как сбросить BIOS через программный интерфейс
Самый простой способ обнулить BIOS — открыть её интерфейс и воспользоваться командой сброса. Но этот вариант подходит, только если компьютер включается и вы помните пароль BIOS или не устанавливали его.
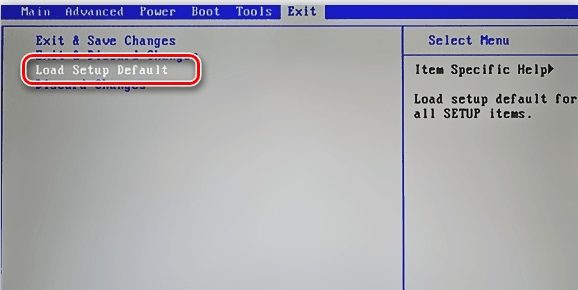 lumpics.ru
lumpics.ru
Чтобы попасть в интерфейс, в первые секунды включения компьютера нажимайте F1, F2, F8, Delete или другую клавишу, пока не увидите меню с настройками. Как правило, нужная кнопка отображается внизу экрана при запуске устройства.
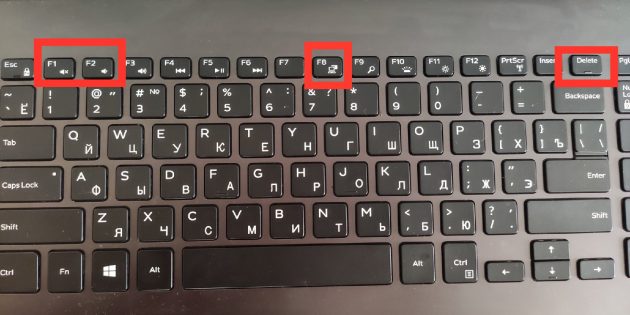
Попав в меню BIOS, найдите пункт с названием вроде Reset to Default, Factory Default, Setup Defaults или Load Optimized Defaults. Обычно эта опция находится в разделе Exit. Воспользуйтесь ею и подтвердите действие — компьютер перезагрузится, а настройки будут сброшены.
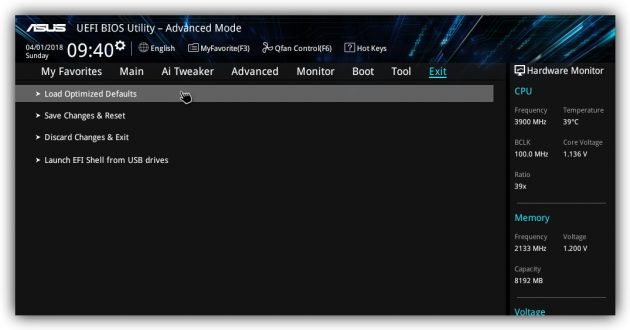
Если по какой-то причине вы не можете попасть в интерфейс BIOS или найти нужный пункт, попробуйте следующие способы. Но для этого вам понадобится снять крышку корпуса, чтобы получить доступ к материнской плате.
Помните, вскрытие корпуса может привести к потере гарантии.
Источник: http://lifehacker.ru/kak-sbrosit-bios/
Зачем нужно сбрасывать настройки BIOS/UEFI?
Иногда, по множеству причин, требуется сбросить настройки BIOS’a компьютера (материнской платы). В этих настройках хранится большинство параметров, которые отвечают за работу компьютера и всех его устройств. Ниже описаны несколько способов того, как можно сбросить эти настройки на значения по умолчанию.
Источник: http://sysadmin.ru/articles/kak-sbrosit-nastrojki-bios
Перевод по словам
noun: устройство, система, структура, положение, выправка, осанка, соревнование с ясным исходом, конституция, организация, ситуация
adjective: веселый, сложенный
- alarming setup — настройка аварийной сигнализации
- measurement setup — настройка измерения
- run setup.exe — запустить setup.exe
- osd setup — настройка экранного меню
- requires additional setup — требует дополнительной настройки
- experiment setup — настройка эксперимента
- setup effort — усилие установки
- protected setup — Protected Setup
- setup file — Установочный файл
- setup value — значение настройки
Источник: http://english-grammar.biz/dictionary/en-ru/setup defaults.html
Как сбросить настройки БИОСа до заводских
Большинство настроек компьютера и времени вашего ПК хранятся в такой системе, как BIOS. Многие задают такой вопрос, как сбросить настройки биоса, чтобы вернуться к заводским настройкам? Хочу сказать, что такой вопрос задают не только любители полазать в настройках BIOS и изменить их так, что компьютер потом не включится, но и довольно опытные пользователи. Все-таки человеку свойственно ошибаться и на этом мы учимся.
Итак, в данной инструкции я буду рассматривать несколько вариантов сброса BIOS. Сброс нужен для того, чтобы вернуться к заводским настройкам, то есть, настоящая конфигурация, которую вы настраивали полностью сбросится. В этом случае, могут разрешиться те проблемы, которые вас часто мучали, например, не загружалась операционная система. Еще сброс поможет, если стоит пароль и вы его забыли.
Еще забыл сказать, что BIOS можно сбросить программно и физически. Что из себя представляют эти два метода вы узнаете ниже.
Источник: http://ashampoo-winoptimizer.ru/seti/load-setup-defaults-v-biose-chto-eto.html
ВХОД В ПРОГРАММУ НАСТРОЙКИ
Чтобы войти в программу настройки BIOS, включите компьютер и сразу же нажмите клавишу <Del>. Чтобы изменить дополнительные настройки BIOS, нажмите в меню BIOS комбинацию «Ctrl+F1». Откроется меню дополнительных настроек BIOS.
УПРАВЛЯЮЩИЕ КЛАВИШИ
<?> Переход к предыдущему пункту меню
<?> Переход к следующему пункту
<?> Переход к пункту слева
<?> Переход к пункту справа
<Enter> Выбрать пункт
<Esc> Для главного меню — выход без сохранения изменений в CMOS. Для страниц настроек и сводной страницы настроек — закрыть текущую страницу и вернуться в главное меню
<+/PgUp> Увеличить числовое значение настройки или выбрать другое значение из списка
<-/PgDn> Уменьшить числовое значение настройки или выбрать другое значение из списка
<F1 > Краткая справка (только для страниц настроек и сводной страницы настроек)
<F2> Подсказка по выделенному пункту
<F3> Не используется
<F4> Не используется
<F5> Восстановить предыдущие настройки из CMOS (только для сводной страницы настроек)
<F6> Установить безопасные настройки BIOS по умолчанию
<F7> Установить оптимизированные настройки BIOS по умолчанию
<F8> Функция Q-Flash
<F9> Информация о системе
<F10> Сохранить все изменения в CMOS (только для главного меню)
Источник: http://vkspy.info/pc/load-setup-defaults-ustanovit-znacheniya-opczij-po-umolchaniyu-s-foto-nastrojka-bios
Настройки BIOS ноутбука (в картинках)
 Доброго времени суток.
Доброго времени суток.
Работаешь себе за компьютером, работаешь, а тут. бац ?, и необходимо переустановить систему, или включить функциональные клавиши, или отключить USB-порты и т.д. Без настройки BIOS уже не обойтись.
Я на блоге довольно часто касаюсь темы BIOS (так как целый ряд задач просто не решить без его настройки вовсе!) , а обобщающей темы, в которой бы были разобраны все основные термины и параметры – пока нет.
Так, собственно и родилась эта статья.
Примечание : настройки BIOS приведены на примере ноутбука Lenovo B70.
Очень многие параметры, названия разделов и вкладок – будут аналогичны с другими марками и моделями ноутбуков. Думаю, что собрать всё многообразие марок и всевозможных версий в одной статье (или даже разделе сайта) – просто нереально.

Источник: http://ashampoo-winoptimizer.ru/seti/load-setup-defaults-v-biose-chto-eto.html
Переводы пользователей
Добавлены профессиональными переводчиками и компаниями и на основе веб-страниц и открытых баз переводов.
Добавить перевод
Английский
Русский
Информация
Последнее обновление: 2018-02-21
Частота использования: 5
Качество:
Последнее обновление: 2017-03-17
Частота использования: 1
Качество:
Источник: Translated.com
Последнее обновление: 2015-05-14
Частота использования: 2
Качество:
Источник: Translated.com
Последнее обновление: 2013-07-06
Частота использования: 2
Качество:
Источник: Translated.com
Русский
Значения по умолчанию
Последнее обновление: 2011-10-23
Частота использования: 1
Качество:
Источник: Translated.com
Последнее обновление: 2011-10-23
Частота использования: 1
Качество:
Источник: Translated.com
Последнее обновление: 2011-10-23
Частота использования: 1
Качество:
Источник: Translated.com
Последнее обновление: 2017-03-01
Частота использования: 2
Качество:
Источник: MatteoT
Последнее обновление: 2014-08-23
Частота использования: 2
Качество:
Источник: Translated.com
Последнее обновление: 2011-10-23
Частота использования: 1
Качество:
Источник: Translated.com
Русский
Настроить… Name
Последнее обновление: 2011-10-23
Частота использования: 1
Качество:
Источник: Translated.com
Русский
Настройка… Name
Последнее обновление: 2011-10-23
Частота использования: 1
Качество:
Источник: Translated.com
Последнее обновление: 2018-02-21
Частота использования: 1
Качество:
Источник: Translated.com
Последнее обновление: 2011-10-23
Частота использования: 1
Качество:
Источник: Translated.com
Предупреждение: Содержит скрытое HTML-форматирование
Русский
Настройки по умолчанию
Последнее обновление: 2011-10-23
Частота использования: 1
Качество:
Источник: Translated.com
Последнее обновление: 2018-02-21
Частота использования: 1
Качество:
Источник: Translated.com
Английский
Setup Default Icon Effect
Русский
Настроить эффект для обычных значков
Последнее обновление: 2011-10-23
Частота использования: 1
Качество:
Источник: Translated.com
Последнее обновление: 2018-02-21
Частота использования: 3
Качество:
Источник: Translated.com
Предупреждение: Содержит скрытое HTML-форматирование
Русский
Default — значение по умолчанию
Последнее обновление: 2018-02-21
Частота использования: 1
Качество:
Источник: Translated.com
Русский
Default — использовать значение по умолчанию.
Последнее обновление: 2018-02-21
Частота использования: 1
Качество:
Источник: Translated.com
Получите качественный перевод благодаря усилиям
4,401,923,520 пользователей
Сейчас пользователи ищут:
Источник: http://mymemory.translated.net/ru/Английский/Русский/setup-defaults
Основные разделы и настройки
Как войти в BIOS
Полагаю, что первое, с чего следует начать эту статью — это с вопроса входа в BIOS (а то и настраивать будет нечего ✌).
В большинстве моделей ПК/ноутбуков, чтобы войти в BIOS нужно нажать кнопку F2 или Del (иногда F1 или Esc) сразу же после включения устройства.
На некоторых ноутбуках (например, Lenovo) есть специальная кнопка Recovery (которую нажимают вместо кнопки включения). После этого, обычно, появляется табличка (как на фото ниже) — для настройки BIOS нужно выбрать пункт BIOS Setup .

Также рекомендую ознакомиться со статьями на моем блоге, посвященных входу в BIOS (ссылки ниже).
? В помощь!

Кнопки управления
В BIOS все настройки приходится задавать при помощи клавиатуры (что несколько пугает начинающих пользователей, которые привыкли в Windows делать всё с помощью мышки) .
Примечание : более современные версии BIOS (т.е. UEFI ) — поддерживают управление с помощью мышки.
Также стоит отметить, что все настройки задаются на английском (правда, большинство настроек достаточно просто понять, что значат, даже тем, кто не учил английский).
И так, теперь о кнопках.
Обращаю внимание на то, что практически в каждой версии BIOS внизу экрана (либо справа) написаны все самые основные кнопки управления, с помощью которых он настраивается.

Кнопки управления снизу окна / ноутбук Dell Inspiron
Если выделить в общем, то кнопки следующие:
- стрелки →↓↑← — используются для перемещения курсора (изменения параметров);
- Enter — основная клавиша для входа в разделы (а также для выбора определенных параметров, переключения пунктов);
- Esc — выход из BIOS без сохранения настроек (или выход из определенного раздела);
- +/PgUp или -/PgDn — увеличение/уменьшение числового значения определенного параметра, либо его переключение;
- F1 — краткая справка (только для страниц настроек);
- F2 — подсказка по выделенному пункту (не во всех версиях BIOS);
- F5/F6 — смена параметров выбранного пункта (в некоторых версиях BIOS так же могут использоваться для восстановления измененных настроек);
- F9 — информация о системе (загрузка безопасных настроек);
- F10 — сохранить все изменения в BIOS и выйти.
? Важно!
В некоторых ноутбуках, чтобы сработали функциональные клавиши (F1, F2. F12) необходимо нажимать сочетание кнопок Fn+F1, Fn+F2. Fn+F12. Обычно эта информация всегда указывается внизу (справа) окна.
Разделы и вкладки
Information
Основная вкладка в BIOS ноутбука которую вы видите, когда заходите. Позволяет получить основные сведения о ноутбуке:
- его марку и модель (см. фото ниже: Product Name Lenovo B70-80) . Эта информация бывает крайне необходима, например, при поиске драйверов;
- версию BIOS (если задумаете обновлять BIOS информация крайне пригодится) ;
- серийной номер вашего устройства (есть не везде, да и информация почти бесполезная) ;
- модель процессора (CPU — Intel Core i3-5005U 2.00GHz);
- модель жесткого диска;
- модель CD/DVD привода и прочая информация.

Вообще, эту вкладку крайне рекомендуется посещать, когда вы хотите узнать информацию о вашем железе. Так же в тех случаях, когда подключили новое оборудование и не знаете, правильно ли оно определилось.
Configuration
Одна из основных вкладка для задания множества параметров. В разных ноутбуках вкладка содержит разные настройки, из основных параметров можно выделить:
- System Time/Date — задание даты и времени (часто в Windows время сбивается, а иногда его и нельзя установить вовсе, пока не настроена соответствующая вкладка в BIOS);
- Wireless — адаптер Wi-Fi, здесь его можно отключить ( примечание : Enabled — включено, Disabled — выключено) . Если вы не работаете с Wi-Fi сетями — рекомендуется отключить адаптер, так как он существенно расходует заряд батареи (даже когда вы не подключаетесь к Wi-Fi сети);
- Sata Conroller Mode — режим работы жесткого диска. Это довольно обширная тема. Здесь скажу, что от выбранного параметра — существенно зависит работа вашего жесткого диска (например, его скорость работы). Если не знаете, что выставить — то оставьте всё по умолчанию;
- Graphic Device Settings — параметр, позволяющий настраивает работу видеокарт (в ноутбуках, у которых две видеокарты: интегрированная и дискретная). В некоторых случаях (например, при работе с Windows XP, или когда вы хотите максимально экономить заряд батареи) здесь можно отключить дискретную видеокарту ( примечание : наверняка произойдет снижение производительности в играх) ;
- Power Beep — включение/отключение динамика-пищалки. На мой взгляд для современного ноутбука в повседневном пользовании — это вещь бесполезная (была актуальна раньше, лет 10 назад) ;
- Intel Virtual Technology — аппаратная виртуализация, которая позволяет запускать на одном физическом компьютере несколько экземпляров операционных систем (гостевых ОС). В общем-то, не для начинающих пользователей;
- BIOS Back Flash — если вы захотите обновить свой старый BIOS на новую версию (т.е. прошить) — включите данную опцию;
- HotKey Mode — режим работы функциональных клавишей. Если опция включена: вместо привычных, скажем, F1-F12 для обновления странички в браузере или получения справки — вы сможете пользоваться мультимедиа возможностями — прибавлять или отключать звук, яркость и пр. Для использования привычных значений F1-F12 — нужно нажимать их совместно с клавишей Fn.

Security
Вкладка для задания безопасности (для некоторых пользователей — одна из основных). Здесь можно задать пароль администратора для доступа к настройкам BIOS или для доступа к жесткому диску.
? Важно!
Используйте эти пароли очень осторожно. Дело в том, что, если вы его забудете, в некоторых случаях придется обращаться в сервисные центры.
Также можно попытаться сбросить пароль и собственными силами, об этом я рассказывал здесь.
Основные пункта настроек этого раздела:
- Set Administrator Password — установить пароль администратора;
- Set Hard Dick Password — установить пароль для доступа к жесткому диску;
- Secure Boot — безопасная загрузка (включено/выключено). Кстати, Secure Boot отображается только в случае, если у вас установлен режим загрузки UEFI.

Раздел загрузки. Так же один из самых часто-используемых разделов, необходим практически всегда для редактирования при установке ОС Windows.
Так же здесь задается режим загрузки: UEFI (новый стандарт — для Windows 8/10), либо старый метод загрузки (Legacy, для ОС Windows 7, XP) .
Примечание: новые пункты для редактирования очереди загрузки появятся после сохранения настроек и входа в это меню заново!
? Кстати!
Если включена поддержка старого режима, то можно (даже нужно!) менять приоритет загрузки устройств (например, сначала проверить USB-устройства, затем попробовать загрузиться с CD/DVD, затем с HDD) .
? В помощь!
Как создать установочную флешку с Windows для UEFI режима загрузки и для Legacy — вы можете узнать из этой статьи
Основные настройки в этом меню:
- Boot Mode : режим загрузки, UEFI или Legacy (разницу описал выше);
- Fast Boot : режим быстрой загрузки (не будет показываться логотип, при загрузке будут поддерживаться только встроенные устройства: клавиатура, дисплей и пр.). Работает только при Boot Mode: UEFI.
- USB Boot : разрешить/запретить загружаться с USB-устройств.
- PXE Boot to LAN : опция включает загрузку компьютера по сети (первоначально будет производиться попытка загрузить операционную систему с сервера, используя локальную сеть. На мой взгляд, для большинства пользователей, бесполезная функция).

Примечание : стоит отметить что, в новой версии UEFI перестала работать возможность поднятия пунктов меню с помощью кнопки F6, но осталась возможность опускать другой пункт кнопкой F5.
Думаю, это слово знают все — переводится с английского, как выход . Так же этот раздел используется почти во всех ноутбуках (и ПК) для сброса настроек в оптимальные (или безопасные).
- Exit Saveng Changes — выйти и сохранить измененные настройки в BIOS;
- Exit Discarding Changes — выйти из BIOS без сохранения настроек;
- Discard Changes — отменить все изменения настроек, сделанных за текущий сеанс;
- Save Changes — сохранить изменения настроек;
- Load Defaults Changes — загрузить настройки BIOS по умолчанию (такими, какими они были при покупке вашего ноутбука) . Обычно используются в случае нестабильной работы устройства, либо в случаях, когда пользователь что-то поменял и уже не помнит.
- OS Optimized Defaults — настройки, оптимизированные для конкретных ОС (далеко не во всех ноутбуках есть данная опция. Несколько упрощает и ускоряет настройку BIOS).

Чтобы не лазить в настройках BIOS и не выбирать (не выставлять) очередь загрузки, очень удобно пользоваться загрузочном меню, вызывая его только когда необходимо загрузиться с флешки (например). Приведу здесь справочную статью на эту тему (ссылка ниже).
? В помощь!

Горячие клавиши для входа в меню BIOS, Boot Menu, восстановления из скрытого раздела.
Вызвав Boot Menu, Вы увидите обычный список устройств, с которых можно загрузиться. Чаще всего в этом списке есть (пример на фото ниже):
- жесткий диск;
- USB-флешка, диск;
- возможность загрузиться по сети (LAN).

Загрузка с USB-флешки Kingston
Для выбора устройства для загрузки используйте стрелочки и клавишу Enter. В общем-то, как и при обычной настройке BIOS.
На этом статью завершаю. За дополнения по теме — заранее благодарю!
Источник: http://ashampoo-winoptimizer.ru/seti/load-setup-defaults-v-biose-chto-eto.html
Setup defaults перевод на русский в биосе

Устаревшая версия BIOS. Если сообщение появляется после установки нового комплектующего, обычно современной модели, текущая версия БИОС может оказаться несовместимой с этим «железом». В такой ситуации потребуется обновить его прошивку до последней.
Поскольку это непростая операция, вам необходимо проявить внимательность при выполняемых действиях. Дополнительно рекомендуем к прочтению нашу статью.
Из этой статьи вы узнали, что обозначает опция «Load Optimized Defaults», когда ее нужно применять и почему она возникает в качестве диалогового окна UEFI у пользователей материнских плат Gigabyte.
Отблагодарите автора, поделитесь статьей в социальных сетях.
Опция Load Setup Defaults — позволяет установить/восстановить значения всех опций BIOS Setup в дэфолтное состояние (в значение по умолчанию).
После чего необходимо будет выйти из биоса с сохранением данного действия — опция Save Changes.
Возможное значения опции:
Опция также может иметь другие названия:
- Load Setup Defaults
- Load Optimized Defaults
Зачем сбрасывать настройки BIOS
Сбросить настройки BIOS на изначальные может потребоваться в следующих ситуациях:
1) Вы установили какое-либо дополнительное оборудование в свой ПК, но отказывается определяться операционной системой, или же возникают проблемы с его работой: оборудование исчезает из системы время от времени, происходит зависание системы и т.д.
2) В попытках «разогнать» компьютер вы установили параметры в BIOS, которые фактически не поддерживаются установленным в ваш ПК оборудованием. В результате чего компьютер вовсе перестал включаться.
3) Вы обновили BIOS, и в данной ситуации рекомендуется произвести сброс настроек.
4) Возникла необходимость сбросить пароль, который запрашивается при включении компьютера (до фактической загрузки установленной операционной системы).
В данном материале будет подробно рассказано и продемонстрировано на конкретных примерах, как сбросить настройки БИОС на дефолт (по умолчанию) на персональном компьютере и ноутбуке. Мы рассмотрим сброс настроек как из самого BIOS, так и непосредственно переключив контактбатарейку на материнской плате компьютера, которая питает микросхему BIOS и не даёт «забыть» сохранённые настройки.
Сброс настроек именно для указанной операционки
Можно сбросить настройки биоса, не общие, а именно для указанной ОС:
- Открываем биос Lenovo (при загрузке нажимаем Del/F2).
- Выбираем систему в OS Optimized Defaults, настройки биоса которой хотим сбросить.
- После нажимаем Load Default Settings, подтверждаем сброс.
В некотором смысле настройки ОС — профили, которые можно настроить. Профили можно менять, изменяя операционную систему в опции. Таким образом биос позволяет хранить одновременно несколько наборов настроек — под каждую ОС, но использовать одни.
Похожие пункты
| Название | Краткое описание |
| Exit Saveng Changes | Выйти, сохранив изменения настроек BIOS. Альтернатива — нажать F10. |
| Exit Discarding Changes | Выход без изменения настроек. Все опции будут сброшены до момента текущего входа. Альтернатива — нажать Esc (Escape). |
| Discard Changes | Отмена изменений, выполненных в текущем сеансе. |
| Save Changes | Сохранение настроек. |
| Load Defaults Changes | Возврат к заводскому состоянию. При сбое/нестабильной работе позволяет выполнить сброс, выяснив была ли проблема в биосе. |
Сброс BIOS через соответствующий пункт меню
Наиболее простой и логичный способ сброса настроек БИОС – это воспользоваться пунктом меню, который имеется в настройках самого биоса.
Необходимо отметить, что данный пункт имеется практически во всех версиях и вариантах BIOS-ов, однако его название и расположение может варьироваться.
Дабы вас сориентировать, я покажу на конкретном примере расположение данного пункта в типовом BOIS-е.
Для входа в настройки BIOS необходимо сразу после включения (ещё до момента загрузки самой операционной системы) несколько раз нажать клавишу Del на клавиатуре персонального (стационарного) компьютера, или другую клавишу, если это ноутбук. Наиболее часто для входа в BIOS на ноутбуках используется клавиша F2.
В некогда популярной и повсеместно используемой версии BIOS данный пункт располагался в главном меню:
Источник: https://all4nexus.ru/windows/load-previous-values-perevod.html
Источник: http://feniks-irk.ru/setup-defaults-perevod-na-russkiy-v-biose/
Введение
Обычный пользователь начинает интересоваться устройством ОС и её компонентов только тогда, когда что-то сломалось. Сюда же можно отнести и BIOS — системная оболочка без графического интерфейса, за что и не получила большой популярности у пользователей (как и командная строка cmd.exe ). Рассмотрим, что это за утилита, как ей пользоваться, и, самое главное, как откатить к начальным параметрам.
Источник: http://vkspy.info/pc/load-setup-defaults-ustanovit-znacheniya-opczij-po-umolchaniyu-s-foto-nastrojka-bios
Читайте также
- 5 бесплатных программ для удалённого доступа к компьютеру →
- 11 признаков взлома вашего компьютера или смартфона →
- Как удалить рекламу на компьютере: 5 эффективных программ →
Источник: http://lifehacker.ru/kak-sbrosit-bios/
Что будет, если сбросить BIOS
Проще говоря, при сбросе настроек BIOS ничего страшного не произойдет. Однако, нужно понимать, что настройки вернутся в заводское состояние, что может повлиять на работу всей системы. К примеру, у вас пропадет разгон комплектующих (если, конечно, разгон был). Это включает как минимум частоты процессора и оперативной памяти.
Источник: http://ashampoo-winoptimizer.ru/seti/load-setup-defaults-v-biose-chto-eto.html
Отключаем встроенную аудиокарту в BIOS
Все чаще в компьютеры ставят качественную дискретную звуковую карту, при этом встроенную надо отключить. Делается это просто, заходим в меню Settings и подраздел AdvancedIntegrated Peripherals.

HD Audio Controller переводим в режим Disabled.

Источник: http://vkspy.info/pc/load-setup-defaults-ustanovit-znacheniya-opczij-po-umolchaniyu-s-foto-nastrojka-bios
Батарейка
Кроме того, сбросить настройки можно физическим способом. В первую очередь, и это намного проще, стоит вынуть батарейку питающую память для хранения настроек. Эта же самая батарейка позволяет компьютеру показывать правильное время. Подробнее об этом вы можете прочитать в материале «Как компьютер определяет правильное время».
Находится она на материнской плате как в стационарном компьютере, так и в ноутбуке. В последнем случае придется разбирать ноутбук, что может лишить вас гарантии. Это же касается и брендовых десктопов, если гарантийная пломба стоит на корпусе, то вскрывать его нельзя.
Перед извлечением батарейки нужно обесточить системный блок, вынуть аккумулятор ноутбука. Батарейку нужно вынуть и подождать несколько минут, прежде чем возвращать ее на место. Обратите внимание, что батарея может быть и несъемной.
Источник: http://ashampoo-winoptimizer.ru/seti/load-setup-defaults-v-biose-chto-eto.html
Настраиваем обороты вентиляторов ПК
Бывают такие случаи, когда охлаждение компьютера избыточно и слишком шумно. Исправить это можно в настройках UEFI, в подразделе Fan Info.

В моем случае в эти настройки удобно попасть из EZ Mode.

MSI B450-A PRO MAX позволяет задать кривую оборотов вентилятора с PWM в зависимости от температуры выбранных компонентов: процессора, чипсета или системы питания.
А обычные вентиляторы можно настроить, отрегулировав подаваемое напряжение. Не стоит сразу сильно снижать обороты вентиляторов. Снизьте их на 20 % и проверьте в работе компьютера под нагрузкой температуры и уровень шума. Если температуры в порядке, а шум еще присутствует, снизьте еще. Однако при снижении питания или оборотов вентилятора на 50 % и ниже, он может просто не запуститься.
Источник: http://vkspy.info/pc/load-setup-defaults-ustanovit-znacheniya-opczij-po-umolchaniyu-s-foto-nastrojka-bios




