Несмотря на то, что наличие антивируса носит обязательный характер, бывают моменты, когда его необходимо отключить. Как правило, подобная надобность возникает при установке или запуске определенных программ, которые антивирус воспринимает как вредоносные, даже если вы используете лицензионный продукт. Полностью отключить Eset NOD32 Antivirus является довольно сложной задачей (про установку данного антивируса читайте тут). Эта создано с […]
Способы отключения антивируса ESET NOD32 на время
Антивирус ESET NOD32 отключить на время можно двумя способами.
Способ №1. Быстрое отключение
- Нажимаем на стрелочку, что на панели задач и выбираем значок антивируса. Нажимаем на нём правой кнопкой мыши и выбираем «Временно отключить защиту».
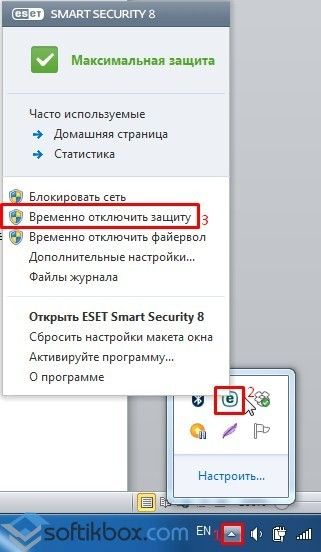
- Указываем, на какое время необходимо отключить защитника.

- Антивирус отключён.
Способ №2. Через настройки программы
- Выбираем значок программы на панели задач и кликаем «Открыть …(версия программы)».
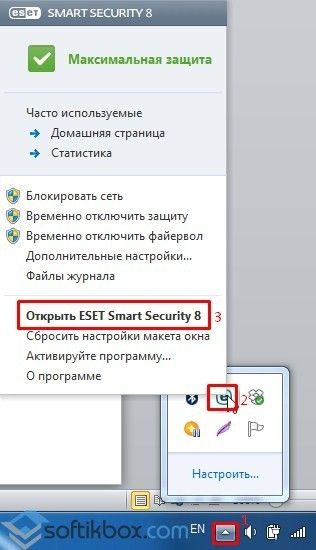
- Откроется окно программы. В левом меню выбираем «Настройки». Для каждого пункта раздела «Компьютер» выставляем временной диапазон, на который необходимо отключить защиту.
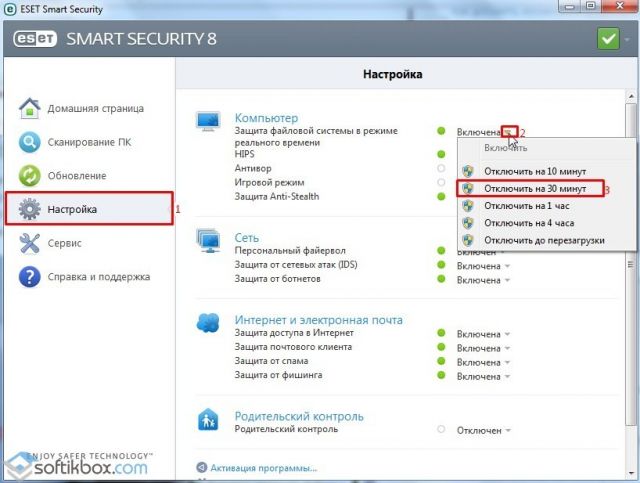
- Защита ПК отключена.
Отключаем антивирус ESET NOD32 полностью
Чтобы полностью отключить защиту ПК стоит выполнить следующие действия:
- Открываем настройки антивируса и во всех пунктах выставляем отметку «Отключить до перезагрузки».
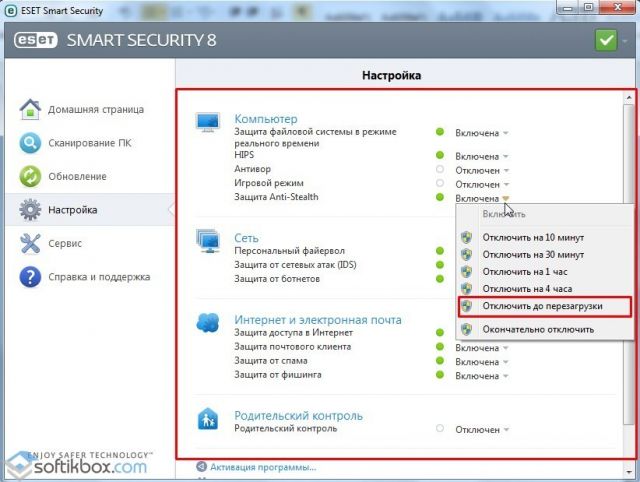
- Далее жмём «Win+R» и вводим «services.msc».

- Откроется окно служб. Ищем все службы, которые связаны с антивирусом и останавливаем их.
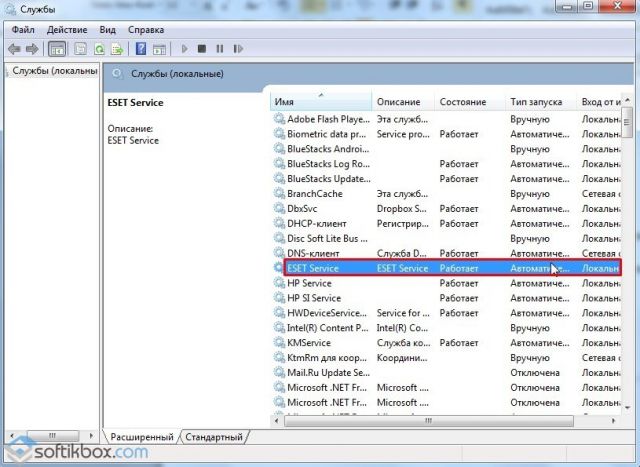

- Антивирус отключён полностью до первой перезагрузки. После службу придется включить обратно, чтобы программа могла работать корректно.
О том, как отключить антивирус ESET NOD32 смотрите в видео:
Источник: http://softikbox.com/kak-otklyuchit-antivirusnuyu-programmu-eset-nod32-20512.html
Стандартный способ удалить NOD32
Рекомендуемый способ удалить антивирус Eset NOD32:
- Откройте список установленных программ;
- Выберите Eset Security и нажмите кнопку Изменить;
- В окне Установка Eset Security нажмите кнопку Далее;
- Выберите пункт Удалить (Удаление Eset Security с компьютера) и нажмите кнопку Удалить.

После завершения удаления, перезагрузите компьютер.
Источник: http://mhelp.pro/ru/kak-udalit-antivirus-eset-nod32-internet-security/
Удаление через панель управления
Среди стандартных средств в операционной системе есть и инструмент для корректного удаления установленных программ. Если вы приняли решение воспользоваться им, нужно открыть меню «Панель управления», вам нужно найти пункт «Установка и удаление программ» (в некоторых случаях «Программы и компоненты»).
Из открывшегося списка вам нужно выбрать ESET Smart Security и при помощи двойного щелчка мыши запустить процесс удаления.
Откроется окно деинсталлятора, следуя инструкциям которого можно без проблем удалить антивирусный продукт. Интерфейс интуитивно понятен, деинсталлятор сам найдет и удалит все основные компоненты программы.

Удаление программы ESET Smart Security
Иногда пользователи устанавливают пароль для защиты параметров антивируса. Если у вас именно такой случай, Мастер удаления попросит вас ввести данный пароль в специальном поле. Если вы забыли данный пароль, то к сожалению, данный способ удаления будет для вас невозможен.

Введение пароля для удаления программы ESET Smart Security
После выполнения всех действий Мастер Установки уведомит вас про необходимость перезагрузки компьютера для завершения удаления.

Перезагрузка компьютера для завершения удаления программы
После перезагрузки ваша операционная система запустится уже без ESET Smart Security.
Внимание! При использовании данного способа в системе часто остаются следы программы, что может привести к снижению работоспособности и даже ошибкам системы. Рекомендуем очистить следы программою CCleaner, или аналогичной.
Источник: http://pc-consultant.ru/bezopasnost/kak-udalit-eset-smart-security/
Способ №1:
1. Нажмите «Пуск → Все программы → ESET → ESET Smart Security / ESET NOD32 Antivirus → Удалить».
2. Перезагрузите компьютер.
3. После перезагрузки, подтвердите, что вы можете видеть скрытые файлы и папки.
3.1. Windows XP:
Нажмите «Пуск → Панель управления → Свойства папки → Вид» и выберите вариант «Показывать скрытие файлы, папки и диски».
3.2. Windows Vista, Windows 7:
Нажмите «Пуск → Панель управления → Параметры папок → Вид» и выберите вариант «Показывать скрытие файлы, папки и диски».
3.3. Windows 8:
Переместите указатель мыши в правый нижний угол экрана, в открывшейся панели нажмите на кнопку «Параметры → Панель управления → Параметры папок → Вид» и выберите вариант «Показывать скрытие файлы, папки и диски».
Примечание: Если в «Панели управления» вы не можете найти «Параметры папок», в строке «Просмотр», выберите «Мелкие значки».
4. Найдите и удалите следующие папки:
4.1. Windows XP:
C:Program FilesESET
C:Documents and SettingsAll UsersApplication DataESET
C:Documents and Settings%USER%Application DataESET
4.2. Windows Vista, Windows 7, Windows 8:
C:Program FilesESET
C:ProgramDataESET
Примечание: Программа удаления может автоматически удалить вышеуказанные папки. Если вы не можете найти папки после включения опции «Показывать скрытие файлы, папки и диски» — удаление завершено.
Источник: http://trialeset.ru/useful/74-kak
Dr.Web Security Space
Откройте «Центр безопасности», щёлкнув на значок антивируса в трее.
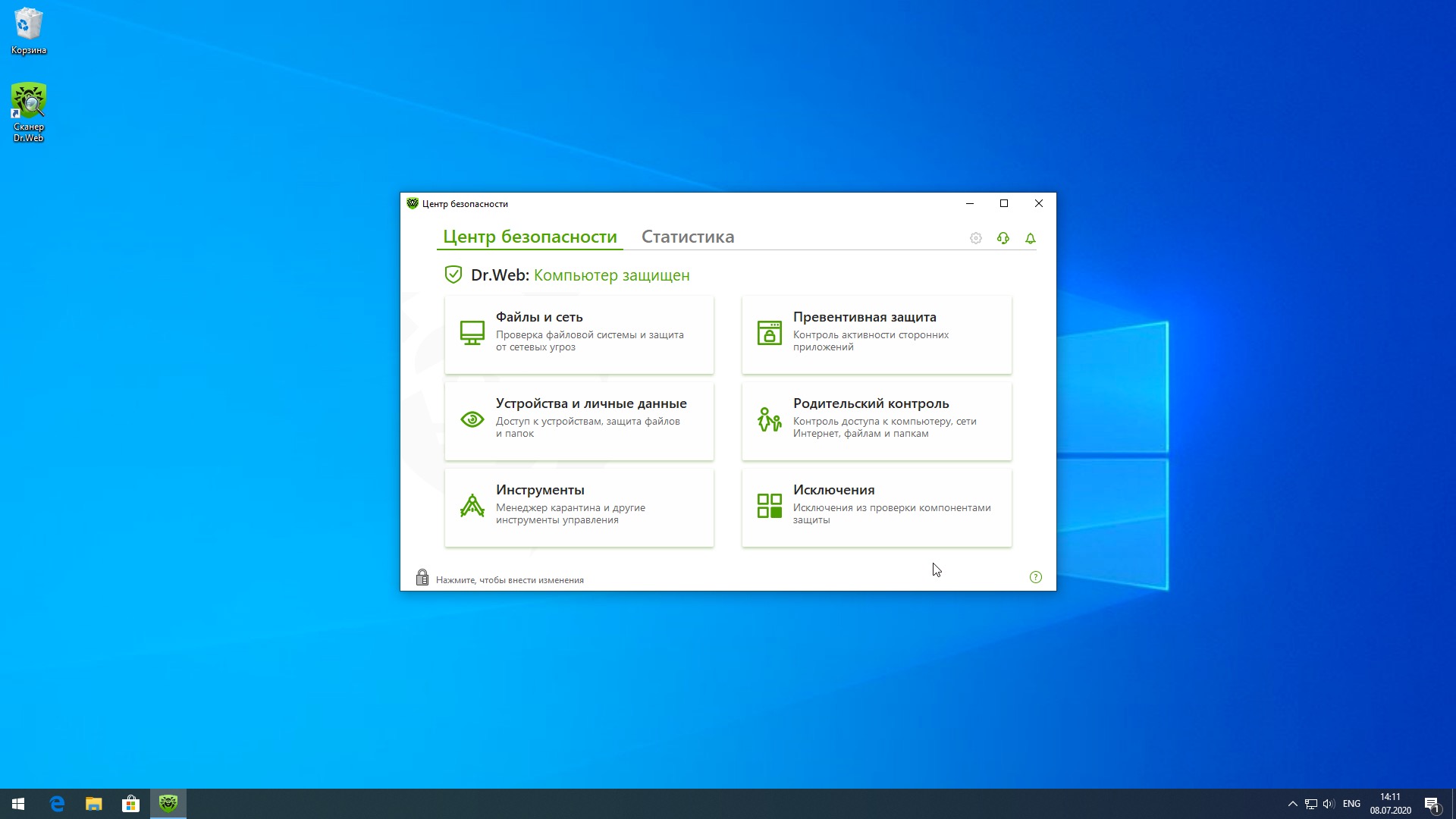
Нажмите «Превентивная защита». Щёлкните на значок замка внизу, чтобы разрешить редактирование настроек и нажмите «Да». Затем переключите все тумблеры. Вот и всё.
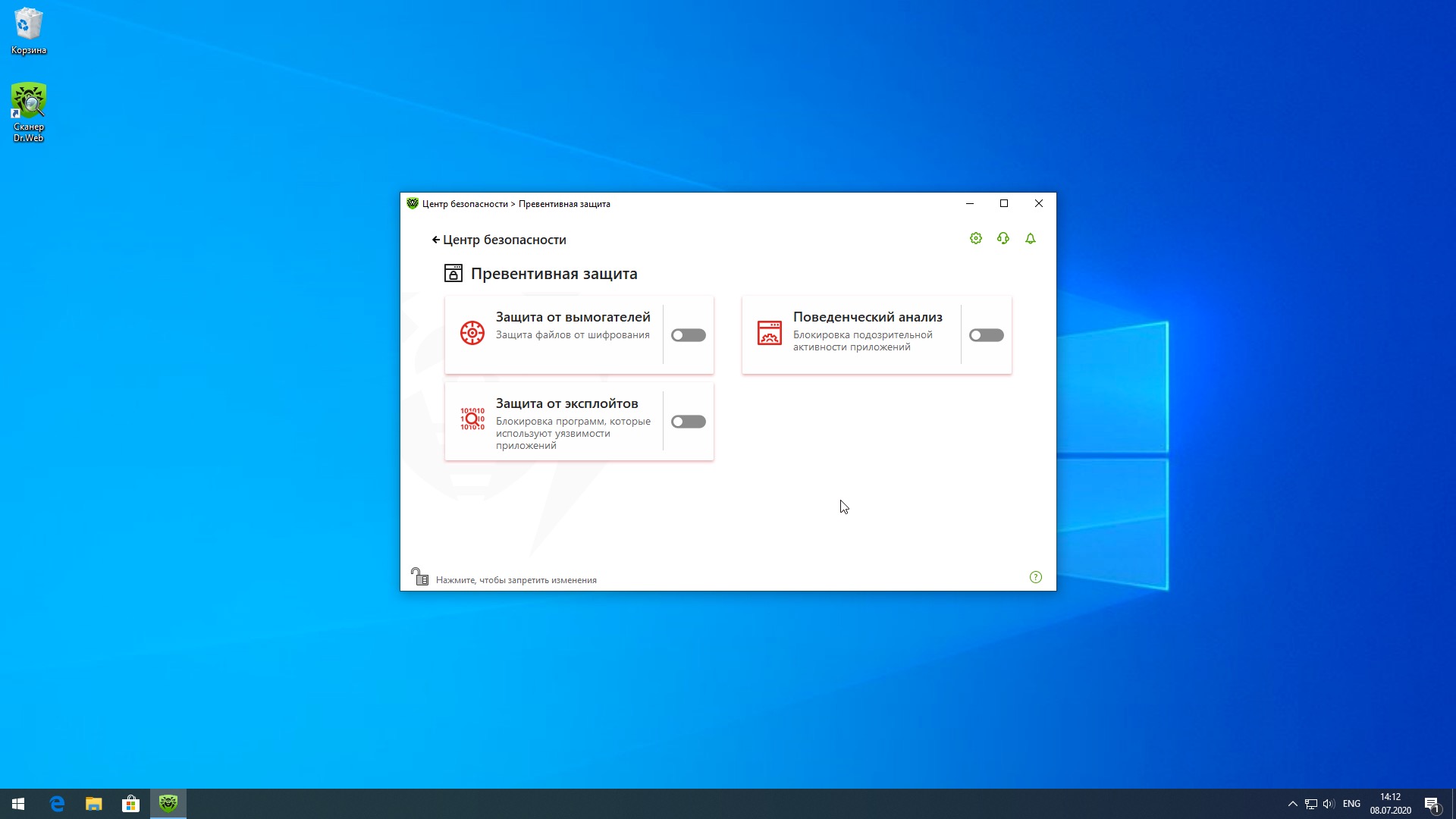
Чтобы активировать защиту снова, проделайте те же действия.
Источник: http://lifehacker.ru/kak-otklyuchit-antivirus/
Зачем удалять?
Многие пользователи предпочитают более современные технологии, которыми на сегодняшний день можно без труда обзавестись. Всеобщая конкуренция в сфере антивирусного ПО спровоцировала тенденцию «гонки вооружений» между самыми разными компаниями, деятельность которых направлена на разработку подобных утилит.

Если юзер видит, что существует инновационный, качественный, доступный и более профессиональный продукт, он в любом случае отдаст ему предпочтение. Поэтому определенное количество владельцев персональных компьютеров, которые пользуются , переходят на такие же программы от других компаний. На это существует целый ряд причин, среди которых можно выделить две основные:
- «ESET NOD32» сильнее загружает систему.
- Не обеспечивается высокий уровень безопасности.
Источник: http://brit03.ru/programmy/kak-udalit-eset.html
Как удалить NOD32 используя PowerShell
В некоторых случаях, для удаления программ Eset NOD32 предпочтительным способом будет удаление с помощью Windows PowerShell.
Чтобы удалить Антивирус Eset NOD32 (Internet Security) используя PowerShell, выполните:
- Запустите PowerShell с правами администратора;
- Введите команду удаления:
(Get-WmiObject -Class Win32_Product -Filter «Name=’Eset Security'»).Uninstall()
После завершении работы скрипта, система перезагрузится автоматически. Программа успешно удалена.
Источник: http://mhelp.pro/ru/kak-udalit-antivirus-eset-nod32-internet-security/
Ищете информацию об общих предупреждениях и уведомлениях?
База данных сигнатур вирусов обновлена до версии NUMBER
В разделе Предупреждения и уведомления окна Интерфейс можно настроить способ обработки предупреждений об угрозах и системных уведомлений (например, сообщений об успешном выполнении обновлений) для программы ESET NOD32 Antivirus. Здесь также можно настроить время отображения и прозрачность уведомлений на панели задач (применяется только к системам, поддерживающим уведомления на панели задач).

Источник: http://hd01.ru/info/kak-polnostju-otkljuchit-nod-32/
Видео
Смотрите видео «5 способов удалить антивирус Eset NOD32» на нашем канале Youtube.
? Как удалить антивирус Eset NOD32 (пример NOD32 Internet Security), обсуждалось в этой статье. Надеюсь вы выбрали подходящий способ и смогли полностью удалить Eset NOD32 (антивирус, Internet Security, Smart Security и др.). Однако, если вы столкнетесь с каким-то проблемами при настройке, не стесняйтесь написать в комментариях. Я постараюсь помочь.
Источник: http://mhelp.pro/ru/kak-udalit-antivirus-eset-nod32-internet-security/
Уведомления на рабочем столе
Уведомления на рабочем столе и всплывающие подсказки предназначены только для информирования и не требуют участия пользователя. Они отображаются в области уведомлений в правом нижнем углу экрана. Чтобы активировать уведомления на рабочем столе, установите флажок Отображать уведомления на рабочем столе .
Установите флажок Не отображать уведомления при работе приложений в полноэкранном режиме , чтобы запретить все неинтерактивные уведомления. Более детальные параметры, такие как время отображения и прозрачность окна уведомлений, можно изменить, выполнив приведенные ниже инструкции.
Показывать уведомления об отчете по безопасности : этот параметр позволяет включать или отключать уведомления об отчете по безопасности.
В раскрывающемся списке Минимальная детализация отображаемых событий можно выбрать уровень серьезности предупреждений и уведомлений, которые следует отображать. Доступны указанные ниже варианты.
Диагностика : в журнал вносится информация, необходимая для тщательной настройки программы, и все перечисленные выше записи.
Информация : в журнал вносятся информационные сообщения, в том числе сообщения об успешном выполнении обновления, а также все перечисленные выше записи.
Предупреждения : в журнал вносится информация обо всех критических ошибках и предупреждениях.
Ошибки : в журнал вносится информация об ошибках загрузки файлов и критических ошибках.
Критические ошибки : регистрируются только критические ошибки (ошибки запуска защиты от вирусов,и т. п.).
Последний параметр этого раздела позволяет настроить, кто именно должен получать уведомления в многопользовательской среде. В поле В многопользовательских системах отображать уведомления для пользователя указывается пользователь, который будет получать системные и прочие уведомления, что позволяет одновременно подключаться к системе нескольким пользователям. Обычно это системный или сетевой администратор. Эта функция особенно полезна для терминальных серверов при условии, что все системные уведомления отправляются администратору.
Источник: http://hd01.ru/info/kak-polnostju-otkljuchit-nod-32/




