Что делать, если служба автонастройки беспроводной сети WlanSvc не запущена? Для чего нужна WLAN Autoconfig, как ее запустить, дополнительные советы.
Что такое служба автонастройки WLAN?
Если без сложных и скучных терминов, то данная служба в операционной системе Windows управляет всеми беспроводными соединениями (по Wi-Fi и Bluetooth). То есть, сервис WlanSvc отвечает за поиск, подключение, отключение и другие операции, которые необходимы для работы беспроводных подключений на ноутбуке. Понятно, что если данная служба остановлена, то Windows не сможет увидеть доступные беспроводные сети, и не сможет к ним подключится.
Так же может быть проблема при попытке запустить раздачу Wi-Fi сети в командной строке Windows. Если эта служба остановлена, то появится ошибка: «Служба автонастройки беспроводной сети (wlansvc) не запущена».
В принципе, это все что нам нужно знать о службе автонастройки WLAN. В системе, эта функция по умолчанию всегда включена. Вы спросите, а почему тогда ее нужно включать? Все очень просто, в интернете есть много инструкций, где советуют отключать данную службу, «чтобы компьютер работал быстрее». Так же, службу могут отключить некоторые программы, особенно это любят делать разные оптимизаторы системы. А если у вас установлен не оригинальный образ Windows, а сборка, то служба может быть отключена сразу после установки системы.
Да, если вы не подключаете свой компьютер к беспроводным сетям, то эта служба вам не нужна, компьютер будет отлично работать и без нее. Но, это не повод, чтобы отключать ее.
Источник: http://help-wifi.com/raznye-sovety-dlya-windows/sluzhba-avtonastrojki-wlan-chto-eto-i-kak-vklyuchit-v-windows/
Преимущества» технологии
К основным преимуществам такого технологического решения можно отнести следующее:
- Удобство. Это преимущество касается как владельцев сети, так и конечных пользователей. Для первых установка и настройка WLAN обходится дешевле, нежели прокладка кабеля. Кроме того, в отдельных случаях монтаж кабеля просто нецелесообразен или невозможен из-за особенностей рельефа, расположения строений и коммуникаций. Пользователи получают возможность использования стабильно высокой передачи данных на определенной территории охвата.
- Увеличение сети. Технология легко поддается расширению за счет установки дополнительных точек доступа.
- Мобильность. Покрытие практически игнорирует препятствия, что позволяет одинаково успешно пользоваться сетью в движении, на разных этажах или уровнях, в разных помещениях.
- Простота монтажа. Построение осуществляется гораздо легче по сравнению с прокладкой кабелей.
- Высокая скорость и значительный охват. Скорость сопоставима со скоростью при кабельном подключении и достигает 100 Мбит/с. Уверенный прием сигнала осуществляется в радиусе 150 м, при этом наличие дополнительных точек доступа может расширить и более.
- Одновременная работа нескольких абонентов с одинаковым уровнем сигнала для каждого.
- Унификация. Влан прекрасно совместима с многочисленными устройствами самых разных производителей.
Источник: http://ktexnika.ru/gadzhety/wlan-kak-podklyuchit.html
Сброс конфигурации сети
Если предыдущим способом не удалось устранить ошибку, попробуйте сбросить все сетевые конфигурации. Для этого выполним команду, которая сбросить все настройки сети, чтобы Windows повторно смог их инициализировать.
Откройте командную строку от имени администратора из меню Win + X или с помощью системного поиска.

В консоли запустите команду:
netsh winsock reset

После завершения закройте консоль и перезагрузите компьютер.
Теперь перейдите в «Диспетчер устройств» командой devmgmt.msc, запущенной из окна «Выполнить» (Windows + R). Разверните вкладку Сетевые адаптеры и обновите драйверы Wi-Fi. Если не удалось это сделать, щелкните правой кнопкой на беспроводном адаптере и выберите «Удалить». После перейдите на вкладку Действие и обновите конфигурацию оборудования. После отображения устройства, перейдите его свойства и отключите режим экономии энергии на вкладке Управления питанием.
Перезагрузите систему и попробуйте установить соединение по беспроводной связи.
Источник: http://instcomputer.ru/reshenie-problem/sluzhba-besprovodnoj-svyazi-windows-ne-zapushhena.html
Что нужно сделать сначала?
Зайдите в параметры: комбинация клавишей Win+I. Выберете раздел «Сеть и интернет» и вкладку Wi-Fi (или «Беспроводная сеть»). Попробуйте включить ее, передвинув бегунок на позицию «Вкл.».

Но проблема в том, что на такое простое действие система не реагирует. Windows 10 как будто не может найти Wi-Fi-модуль.
Попробуйте включить Wi-Fi адаптер с помощью клавиш на клавиатуре. Часто случается, что включить сеть можно только с помощью клавишами, если до этого она выключалась таким способом.
На разных ноутбуках – разные комбинации. Обычно это комбинация клавиш Fn и F1-F12, иногда Fn+PrtScr. На нужной клавише обычно есть значок беспроводной сети.

- Как создать точку доступа Wi-Fi на Windows 10 и раздать интернет
Источник: http://routerbit.ru/gadzhety/sluzhba-besprovodnoj-svyazi-ne-zapushchena.html
Как открыть отладку в Windows
Каждый второй был в такой ситуации, когда при работе за компьютером возникают неполадки, однако никаких сведений об ошибках на экране службы не отображают, в журнале также не содержатся данные, способствующие найти неполадку. В таких случаях рекомендуется использовать специальные утилиты, которые могут запускаться как автоматически для устранения ошибки, так и вручную.
Обратите внимание! Можно воспользоваться и утилитами других разработчиков, помимо Windows, чтобы исправить неполадку.
Windows 7
Для запуска Windows в безопасном режиме нужно извлечь все диски, дискеты и выполнить перезагрузку устройства, а далее:
- Если на ПК установлена только одна ОС, то при перезапуске нужно нажать и удерживать «F8» до того, пока не появится логотип Windows. После того как он возникнет, нужно повторить попытку: дождаться появления входа в ОС и вновь завершить работу, перезапустив его. При наличии нескольких ОС перед перезагрузкой следует выбрать нужную и нажать на «F8».
- На мониторе появится пункт «Дополнительные параметры загрузки», тут нужно выбрать безопасный режим и нажать на ввод.
Вход в систему осуществляется только с учетной записи пользователя, обладающего правами админа.

Отладчик в виндовс
К сведению! Запуск виндовс в режиме отладки для расширенной диагностики ОС предназначен для ИТ-специалистов и сисадминов.
Windows 10
Найти все приложения, программы и утилиты в Windows 10 можно в разделе «Параметры». После каждого обновления там оказывается все больше функций, ранее запрятанных в дальних уголках системы. Как только обновится ОС Windows 10, список доступных параметров пополнит набор утилит, которые нужны для исправления неполадок. Для их запуска нужно открыть раздел параметров, нажав на клавиатуре сразу «Win и I» или активировав шестеренку в меню «Пуск».
В появившихся разделах нужно найти пункт «Обновления и безопасность». В найденном разделе выбрать подпункт «Устранение неполадок». Тут нужно проанализировать, какие есть проблемы в работе ОС. Далее следует нажать на соответствующий пункт и открыть средство для устранения неполадок.

Утилиты для виндовс 10
Появится определенная утилита с предупреждением для устранения выбранной ошибки. В ней будет дан пошаговый список событий для решения проблемы и возврата в обычное состояние.
Обратите внимание! Обычно все манипуляции программа осуществляет самостоятельно, от пользователя нужно лишь нажимать на кнопку «Далее» и ждать выполнения каждого действия.
Источник: http://mirinfo.ru/wi-fi/sluzhba-avtonastroyki-besprovodnoy-seti-wlansvc-ne-zapuschena.html
Не удалось запустить дочернюю службу — распространенные варианты ошибки 1068
Для начала о самых часто встречающихся вариантах ошибки и быстрые пути исправить их. Необходимые для исправления действия будут выполняться в управлении службами Windows.
Для того, чтобы открыть «Службы» в Windows 10, 8 и Windows 7, нажмите клавиши Win+R (где Win — клавиша с эмблемой ОС) и введите services.msc после чего нажмите Enter. Откроется окно со списком служб и их состоянием.
Для изменения параметров любой из служб, просто дважды кликните по ней, в следующем окне вы сможете изменить тип запуска (например, включить «Автоматически») и запустить или остановить службу. Если опция «Запустить» не доступна, то сначала нужно изменить тип запуска на «Вручную» или «Автоматически», применить настройки и уже потом запускать службу (но она может не запуститься и в этом случае, если зависима еще от каких-то отключенных в настоящий момент служб).
Если проблема не была решена сразу (или запускать службы не получается), то после изменения типа запуска всех необходимых служб и сохранения настроек попробуйте также перезагрузить компьютер.
Ошибка 1068 службы Windows Audio
Если запустить дочернюю службу не удалось при запуске службы Windows Audio, проверьте состояние следующих служб:
- Питание (тип запуска по умолчанию — Автоматически)
- Планировщик классов мультимедиа (данная служба может отсутствовать в списке, тогда для вашей ОС неприменимо, пропустите).
- Удаленный вызов процедур RPC (по умолчанию — Автоматически).
- Средство построения конечных точек Windows Audio (тип запуска — Автоматически).
После запуска указанных служб и возвращения типа запуска по умолчанию, служба Windows Audio должна перестать выдавать указанную ошибку.
Не удалось запустить дочернюю службу при действиях с сетевыми подключениями
Следующий распространенный вариант — сообщение об ошибке 1068 при каких-либо действиях с сетью: предоставлением общего доступа к сети, настройке домашней группы, подключению к Интернету.
В описываемой ситуации проверьте работу следующих служб:
- Диспетчер подключений Windows (Автоматически)
- Удаленный вызов процедур RPC (Автоматически)
- Служба автонастройки WLAN (Автоматически)
- Автонастройка WWAN (Вручную, для беспроводных подключений и Интернета по мобильной сети).
- Служба шлюза уровня приложения (Вручную)
- Служба сведений о подключенных сетях (Автоматически)
- Диспетчер подключений удаленного доступа (по умолчанию – вручную)
- Диспетчер автоматических подключений удаленного доступа (Вручную)
- Служба SSTP (Вручную)
- Маршрутизация и удаленный доступ (по умолчанию бывает отключена, но попробуйте запустить, может помочь в исправлении ошибки).
- Диспетчер удостоверений сетевых участников (Вручную)
- Протокол PNRP (Вручную)
- Телефония (Вручную)
- Plug and Play (Вручную)
В качестве отдельного действия при неполадках с сетевыми службами при подключении к Интернету (ошибка 1068 и ошибка 711 при непосредственно подключении в Windows 7) можно попробовать следующее:
- Остановите службу «Диспетчера удостоверений сетевых участников» (не меняйте тип запуска).
- В папке C: Windows serviceProfiles LocalService AppData Roaming PeerNetworking удалите файл idstore.sst при его наличии.
После этого перезагрузите компьютер.
Источник: http://routerbit.ru/gadzhety/sluzhba-besprovodnoj-svyazi-ne-zapushchena.html
Центр мобильности
Некорым пользователем помогло включение адаптера из Центра мобильности. Но дело в том, что такой способ актуален только для владельцев старых версий Windows 10 и особенно – для владельцев 7 и 8 версии ОС.
В обновленных «десятках» Центр мобильности остался, но оттуда удалили возможность управления Wi-Fi-сетью. Вот как это выглядело на ранних версиях.

Попробуйте запустить Центр мобильности у себя: комбинация клавиш Win+X и соответствующий пункт из контекстного меню.
Источник: http://public-pc.com/besprovodnaya-set-otklyuchena-v-windows-10-kak-vklyuchit/
В чем причина ошибки запуска службы?
Что же касается причин отключения этого системного компонента, сразу выявить их бывает абсолютно невозможно. В качестве основных факторов, которые могут повлиять на состояние службы, обычно называют вирусное воздействие или конфликты связанных со службой процессов с другим аналогичным программным обеспечением, необдуманное вмешательство пользователя в системные настройки, сбои и ошибки самих ОС Windows при повреждении важных файлов и т. д. К счастью, устраняется данная проблема достаточно просто. Предложить можно два основных варианта активации службы, которые сможет применять любой пользователь. Рассматривать действия с командной строкой не будем, поскольку многим они могут показаться весьма сложными. Впрочем, большинству пользователей это и не нужно.

Примечание: иногда система напрямую может не сигнализировать о деактивированном состоянии основной службы, а выдает уведомления о невозможности старта (запуска) дочерних служб (чаще всего это ошибка под номером 1068), что, в свою очередь, как раз и свидетельствует о возникшей проблеме.
Источник: http://besporovod.ru/wlansvc-sluzhba-avtonastrojki-wlan
Беспроводная сеть отключена в Windows 10: как включить?
На «десятке» часто можно встретить такую проблему.
Иконка адаптера с красным крестиком, а возле самой Wi-Fi сети пишет ошибку – «Отключено». При этом, когда пытаешься подключиться к вай-фаю (кликаешь по иконке, которая отмечена на скриншоте), он вообще не реагирует. Разберемся, что делать в таком случае и как исправить ошибку.
Источник: http://rusrokers.ru/sluzhby-vindovs-10-otvechayuschie-za-vay-fay/
Возврат системы в предыдущее состояние
Были случаи, когда проблемы с беспроводной связью возникали после обновления Windows. При этом не удавалось ее исправить с помощью средства устранения неполадок. В этом случае попробуйте вернуть систему в предыдущее состояние с помощью точки восстановления.
Откройте мастера восстановления командой rstrui из окна командного интерпретатора (Win + R).

На втором экране выберите точку восстановления, которая была создана до возникновения ошибки с беспроводной связью или до установки обновления. Нажмите кнопку «Готово» на следующем экране, чтобы запустить процесс.

После успешного завершения проверьте, удалось ли подключится по Wi-Fi к интернету.
Источник: http://instcomputer.ru/reshenie-problem/sluzhba-besprovodnoj-svyazi-windows-ne-zapushhena.html
Не удалось запустить WLAN — ошибка 1068
В некоторых случаях, при попытке запустить службу WLAN, Вы можете столкнуться с тем, что появляется ошибка 1068 с сообщением «Не удалось запустить дочернюю службу или группу». Причина в том, что действует ограничение, введённое типом запуска Windows 10.
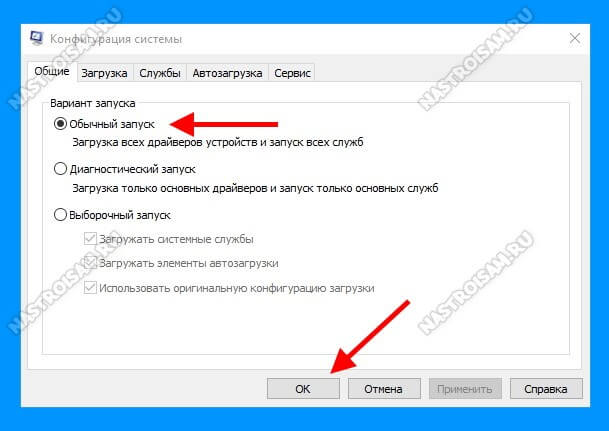
Нужно открыть окно «Конфигурацию системы» способом, который я показал выше. На вкладке «Общие» ставим галочку на «Обычный запуск» и нажмите на кнопку «OK», чтобы применить изменения. После этого перезагружаем компьютер и проверяем работу Вай-Фая.
Источник: http://nastroisam.ru/sluzhba-avtonastrojki-wlan-windows-wlansvc/
Способ 2: выявление зависимых служб
Как правило, когда на экране появляется ошибка 1068, дополнительно в сообщении показывается, по отношению к какой службе возникли неполадки. Выявив дочерние службы основной, мы сможем запустить их работу, тем самым решив проблему.
- После того, как на экране отобразится ошибка, заполните наименование проблемной службы, а затем откройте окно «Службы»
(как это сделать, описано в первом способе), а затем найдите в списке проблемную службу, сделайте по ней правый клик мышью, выбрав следом пункт«Свойства» .
- На экране отобразится небольшое окошко, в котором вам понадобится проследовать ко вкладке «Зависимости»
. Разверните все ветки службы, чтобы увидеть наименования подслужб. Именно это и есть дочерние службы, которые вам потребуется запустить, как это описано в первом способе.
- Закончив с редактированием служб, обязательно перезагрузите компьютер.
Источник: http://routerbit.ru/gadzhety/sluzhba-besprovodnoj-svyazi-ne-zapushchena.html
Поиск источника проблемы
Некоторые службы работают в связке, поэтому запуск определенного компонента может не привести к устранению проблемы. В таком случае вам необходимо определить зависимость служб. Сделать это можно через стандартные средства Windows:
- Во всей инструкции используется штатная утилита Windows под названием «Службы». Она запускается через поиск по названию или с помощью команды services.msc.
- В открывшемся окне необходимо отыскать название службы, которая указана в тексте ошибки, и открыть свойства.
- В свойствах необходимо перейти во вкладку «Зависимости». Здесь отображается список компонентов, которые взаимодействуют с данной службой. Например, диспетчер печати зависит от компонентов, представленных на скриншоте. Соответственно, для исправления ошибки нужно запустить все перечисленные компоненты.

Источник: http://inodroid.ru/obzory/ne-udalos-zapustit-sluzhbu.html
Пропал WiFi в Windows 10 — не видит сети : 3 комментария
Первый раз вижу, что человек полностью мог разобраться с проблемой и подробно об этом написать: большое спасибо и эта статья помогла мне включить wna1100 на моём win10zver после оптимизации VMwsreOSOptimizationTools
Отличная статья! Очень подробно описаны способы устранения неисправности, спасибо автору!
Огромное спасибо! Я не хотел заново накатывать Винду, очень много программ и настроек…. Мои танцы с бубном продолжались где то с неделю… И как последний шанс, в очередной раз начал поиски в интернете! Ваша статья мне не просто помогла, а просто расставила всё на свои места!
Источник
Источник: http://rusrokers.ru/sluzhby-vindovs-10-otvechayuschie-za-vay-fay/




