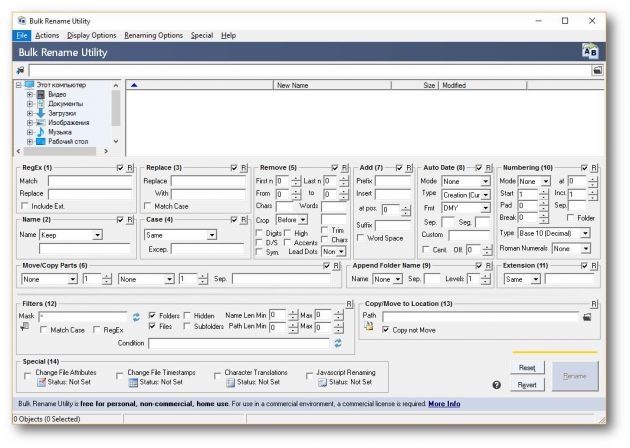Редакторы иконок, графики, вьюверы, утилиты, редакторы графики онлайн
Windows
Проводник
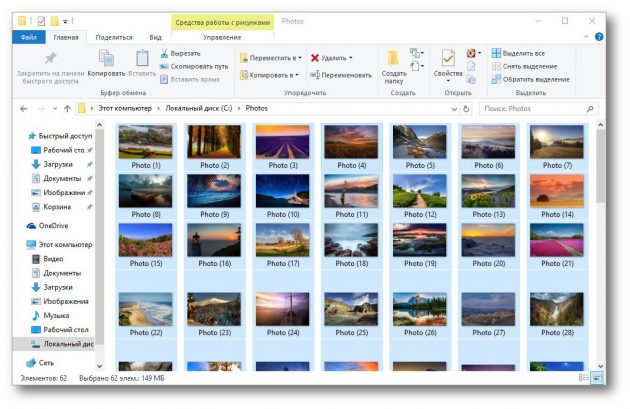
Стандартный файловый менеджер Windows умеет переименовывать группы файлов, но без особых изысков. Выделите несколько файлов и щёлкните «Переименовать» на вкладке «Главная». После этого переименуйте файлы и нажмите Enter. В результате они получат одинаковое имя и будут по порядку пронумерованы.
Total Commander
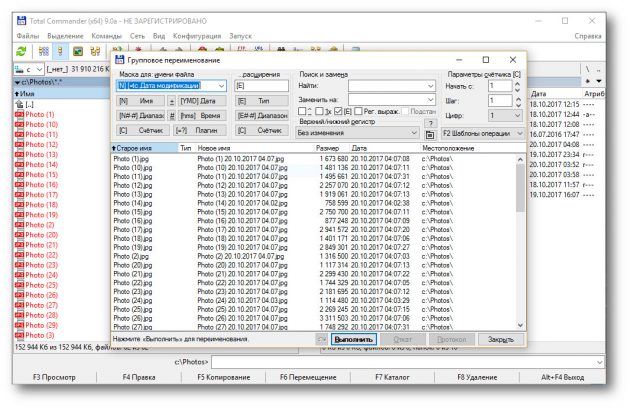
Этот универсальный файловый менеджер поддерживает массовое переименование файлов, причём вы можете создавать невероятно гибкие шаблоны имён. Возможности Total Commander можно расширить при помощи дополнений, что делает групповое переименование ещё более функциональным.
Загрузить Total Commander →
Advanced Renamer
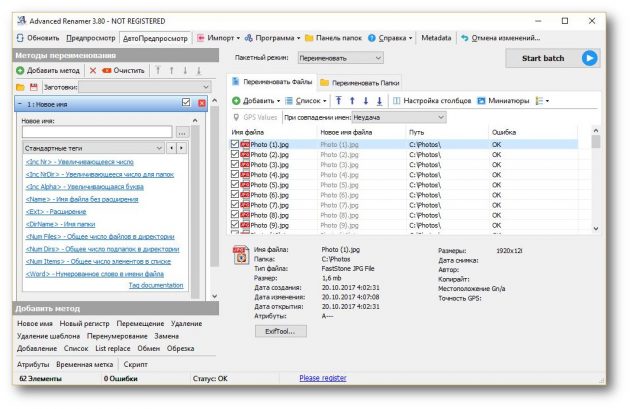
Advanced Renamer — продвинутый инструмент, способный переименовывать большое количество файлов любым способом. Приложение бесплатно для некоммерческого использования.
Загрузить Advanced Renamer →
Siren
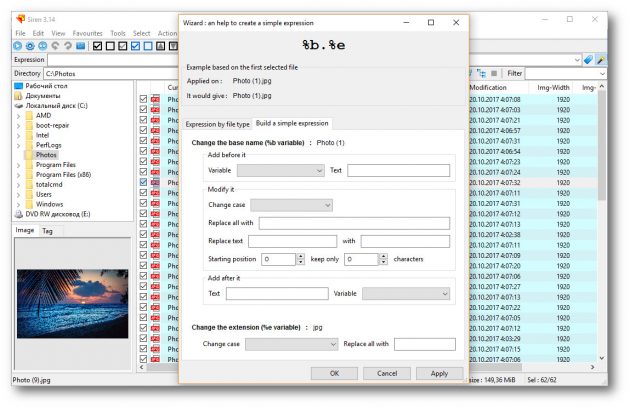
Siren переименовывает файлы согласно создаваемым вами паттернам. На первый взгляд процесс создания шаблона кажется довольно сложным, но с помощью встроенного мастера это не составит труда.
Загрузить Siren →
Bulk Rename Utility
Интерфейс Bulk Rename Utility не вызывает особого восторга. Кроме того, в приложении отсутствует русский язык. Но со своими задачами оно справляется на ура.
Загрузить Bulk Rename Utility →
Rename Master
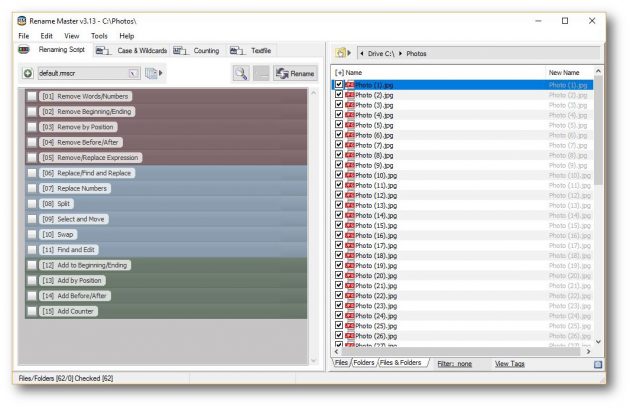
Rename Master позволяет переименовывать файлы по множеству критериев, добавлять и удалять символы и нумеровать файлы в нужном вам порядке.
Загрузить Rename Master →
Источник: http://lifehacker.ru/file-rename-software/
File Attribute Changer 1.1.1.152
- Windows / Переименование файлов
- warezon
- 73
- 14-04-2016, 22:24
- 0


Название: File Attribute Changer 1.1.1.152

Размер: 1.45 mb

Разработчик: Hoai Technology Inc.

Операционка: Windows 8, 7, Vista, XP

Язык интерфейса: Eng

Дата: 14-04-2016, 22:24
File Attribute Changer — простая, легкая в использовании и бесплатная программа, которая предназначена для быстрого переименования файлов и папок. Данная программа обладает возможность массового переименования (пакетный режим), и иметься возможность изменять метки и системные атрибуты. Данная…
Источник: http://warezok.net/windows/diski-i-fayly/pereimenovanie-faylov/
В ЭТОЙ ЗАДАЧЕ
-
АННОТАЦИЯ
-
-
Как переименовать несколько файлов с помощью проводника
-
Примечания
-
Источник: http://support.microsoft.com/ru-ru/topic/инструкции-как-одновременно-переименовать-несколько-файлов-в-ос-windows-xp-с-помощью-проводника-e0a7499f-6cd2-5147-3ce6-7748b6dd0dcb
Переименование группы файлов средствами Windows 10, 8.1 и Windows 7
Проводник Windows, командная строка и PowerShell могут быть использованы для массового переименования файлов и некоторые простые задачи вполне выполнимы с использованием этих средств (а если вы умеете писать скрипты PowerShell, спектр реализуемых задач становится заметно шире). Далее — примеры переименования в каждой из указанных системных утилит.
Переименование нескольких файлов в Проводнике Windows
Сначала о простом ручном переименовании в проводнике: вы можете выбрать файл, а затем выбрать в контекстном меню пункт «Переименовать». Еще быстрее будет нажать F2 после выделения файла. Не все знают, но, если после ввода нового имени файла нажать клавишу Tab, автоматически будет начато переименование следующего в папке файла.
Еще один вариант, подойдет мало для чего, но знать о нём имеет смысл: выбираем несколько файлов в папке в проводнике (мышью, либо удерживая Shift при выборе, либо удерживая Ctrl и нажимая мышью по отдельным файлам). После этого нажимаем F2 (или выбираем «Переименовать» в контекстном меню) и вводим имя для того файла, изменение имени которого начнется. Нажимаем Enter по окончании.

В результате все файлы будут иметь одинаковое имя, но после каждого имени в скобках будет указан номер по порядку, как на скриншоте.
Возможности переименования в командной строке
Командная строка также позволяет выполнять переименование группы файлов с помощью стандартной команды ren (для начинающих: Как запустить командную строку).

Примеры использования команды для переименования группы файлов, используя которые можно составить и свою команду:
ren *.jpg *.jpeg
В результате выполнения все файлы в текущей папке (на скриншоте выбрана командой cd путь_к_папке) с расширением .jpg приобретут расширение .jpeg. Значок «зведочка» в команде может заменять любой набор символов (как один символ, так и сразу несколько).
ren *.jpeg ?????.jpg
Указанная команда изменит расширение всех файлов в текущей папке с jpeg на jpg, а также сократит их имена до первых 5 символов. Вопросительный знак в команде означает любой один символ. Команда может выдать ошибку, если первые пять букв в имени двух и более файлов будут совпадать.
ren * file-*.old
Команда переименует все без исключения файлы в папке и приведет их к виду: file-старое_имя_файла.old (старое расширение при этом исчезнет).
Массовое переименование файлов в PowerShell
Еще один инструмент Windows, который может быть использован для массового переименования файлов и папок — Windows PowerShell. Самый быстрый способ его запуска — использовать поиск в меню пуск (панели задач) или, если у вас Windows 10 — нажать правой кнопкой мыши по кнопке Пуск и выбрать нужный пункт меню в контекстном меню (Другие способы: Как запустить Windows PowerShell).
В PowerShell есть команда Rename-Item для переименования файлов, которая при работе с единственным файлом может быть использована почти так же, как команда ren в командной строке, но благодаря возможности PowerShell использовать одни команды с другими, rename-item оказывается более функциональной. Несколько примеров:
Get-ChildItem -Path *.jpeg | Rename-Item -NewName {$_.name -replace «.jpeg»,».jpg»}
В результате будут изменены все расширения файлов .jpeg на .jpg в текущей папке.
Get-ChildItem *.jpg | Rename-Item -NewName { $_.Name.Replace(‘ ‘,’_’) }
Команда выше заменит все пробелы в именах файлов .jpg в текущей папке на знаки нижнего подчеркивания.
Get-ChildItem | % { Rename-Item $_ «Секретный файл $_»}
К имени каждого файла в начале будет добавлено «Секретный файл» и пробел.
Get-ChildItem *.* | ForEach { Rename-Item -Path $_.FullName -NewName «$($_.DirectoryName)$($_.BaseName)_$(Get-Date -F dd-MM-yyyy)$($_.Extension)» }
К имени каждого файла будет добавлено нижнее подчеркивание и дата в формате День-Месяц-Год.
Источник: http://remontka.pro/batch-rename-files-windows/
Самый простой метод
В стандартном системном проводнике очень просто переименовать одиночный файл. В его контекстном меню выбирается соответствующий пункт и вводится новое имя. Существуют и другие способы. Но если у вас сотня файлов, которым нужно подобрать стандартные новые названия, то задача тоже решаема стандартными средства Виндоуз.
Сначала создайте новый каталог и переместите туда все файлы, которым вы хотите дать новые имена. Выберите табличное отображение файлов. Затем вам необходимо выделить файлы. Нажмите Shift и не отпуская его жмите стрелку вниз. Второй подход еще проще — используйте клавиатурную комбинацию Ctrl и A для выделения всех файлов в директории.
После этого в контекстном меню первого из выделенных вами ранее файлов выберите опцию переименования и введите название, которое станет использоваться в дальнейшем. Подтвердите произведенное действие Энтером. Успешным результатом переименования станет присвоение всем файлам в каталоге имен, которые состоят из общей части, например «Изображение» и номера в списке — «единица», «двойка», «тройка» и так далее.
Источник: http://zen.yandex.ru/media/poznyaevru/kak-pereimenovat-vse-faily-v-papke-s-pomosciu-komandnoi-stroki-i-bolee-prostymi-metodami-5d0794a37e14230d9196a199
Как отменить групповое переименование
Если вы вдруг передумаете и захотите вернуть файлам прежние имена, нужно в папке, в которой эти файлы находятся, щелкнуть правой кнопкой мышки по пустому пространству и в открывшемся контекстном меню выбрать пункт «Отменить переименование».

Важно
. Отменить переименование можно только сразу после него. Если съемный носитель с файлами отключить от компьютера или перезагрузить компьютер, возможность отмены переименования будет утрачена.
Источник: http://chaynikam.info/grupovoe-pereimenovanie-failov.html
Массовое переименование файлов в Total Commander
Многие пользователи используют Total Commander для работы с файлами на диске. Возможности группового переименования есть и в этой программе, реализовано это очень просто:
- Выделите нужные файлы (используйте Shift и стрелки клавиатуры, правым кликом мыши, Ctrl+выбор мышью).

- Нажмите Ctrl+M или выберите в меню «Файл» — «Групповое переименование файлов».

- Задайте параметры переименования в разделе «Маска для имени файла», используя предложенные маски, замены, изменение регистра, счетчик, а также опции из раздела «Плагины». Меняя опции, в окне предварительного просмотра вы сразу будете видеть, как именно будут называться уже переименованные файлы. Для изменения расширения используйте поле «Маска для расширения».

- В примере выше на скриншоте набор файлов будет переименован в Photo- с последующим добавлением счетчика из трех цифр и датой создания в формате ДД-ММ-ГГГГ (доступно в плагинах), расширение будет изменено на jpeg, а имя файла переведено в нижний регистр.
Сначала использование утилиты массового переименования в Total Commander может показаться сложным для кого-то, но, если слегка разберетесь, уверен, инструмент станет полезным и удобным.
Источник: http://remontka.pro/batch-rename-files-windows/
Редко используемый, но удобный способ
Проще всего будет сначала войти в нужный вам каталог и лишь оттуда запустить PowerShell щелчком по соответствующему пункту в меню «Файл».
Допустим у вас есть целый ряд картинок, в именах которых содержится слово «Изображение» и вы хотите, чтобы из названия было понятно, что они относятся к июню текущего года.
В этом случае команда будет иметь следующий вид: «dir | rename-item -NewName {$_.name -replace «Изображение «,»06-2019»}». После ввода примените ее нажатием Энтера. Разумеется, это только один из возможных примеров. У вас может быть другая исходная общая составляющая названий файлов и другая итоговая.
Источник: http://zen.yandex.ru/media/poznyaevru/kak-pereimenovat-vse-faily-v-papke-s-pomosciu-komandnoi-stroki-i-bolee-prostymi-metodami-5d0794a37e14230d9196a199
Руководство по быстрому выбору (ссылки на скачивание бесплатных программ для массового переименования файлов)
File Renamer Basic
Bulk Rename Utility
Advanced Renamer
PFrank
☕ Хотите выразить благодарность автору? Поделитесь с друзьями!
Добавить комментарий / отзыв
Источник: http://ida-freewares.ru/best-free-rename-utility.html
Приложение AdvancedRenamer
Есть другой инструмент переименования это программа AdvancedRenamer .Она также предоставляет огромное количество методов переименования.Инструмент делает всю работу на отлично и имеет гораздо более дружественный интерфейс и поддерживает создание передовых пакетных заданий , так что вы можете объединить несколько методов переименования и применить их к большому количеству файлов. Вы также можете сохранить созданный метод переименования для последующего использования.
В приведенном ниже примере я создал метод переименования, используя следующий синтаксис:
Word File_<Year>_<Month>_<Day>_(<Inc Nr:1>)
Эта команда говорит AdvancedRenamer назвать все мои файлы в «Word File» и добавить дату создания в формате ГМД (разделяющую каждое слово подчеркиванием). Он также добавляет добавочный номер файла в скобках и отделяются друг от друга дополнительным подчеркиванием.

И как вы можете видеть, мои файлы были переименованы именно так, как я хочу.

Есть ли другие способы для переименования файлов в Windows ? Не забудьте оставить нам комментарий и дайте нам знать об этом.
Источник: http://servis2010.ru/kak-paketno-pereimenovat-neskolkikh-fajlov-v-os-windows