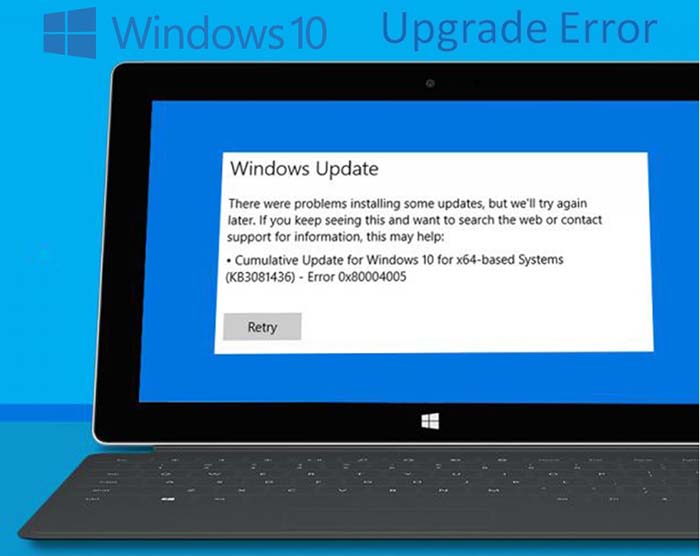Печальный код ошибки E_FAIL 0x80004005 в Windows 10 может появляться в нескольких вариациях, и в основном классифицируется как «Неопознанная ошибка», что
ИСПРАВИТЬ ОШИБКУ » WINDOWS НЕ МОЖЕТ ПОЛУЧИТЬ ДОСТУП К КОМПЬЮТЕРУ
Есть несколько «быстрых исправлений», которые стоит попытаться решить эту ошибку. Эти решения часто являются эффективными для решения этой проблемы.
Хотя это не полный список всех возможных решений, есть хороший шанс, что одно из этих исправлений будет работать для вас.
БЫСТРОЕ ИСПРАВЛЕНИЕ 1: ОТКЛЮЧИТЬ IPV6
Одним из исправлений является отключение протокола IPv6 вашего компьютера. Вам все равно не нужен IPv6 прямо сейчас, если вы не используете сеть IPv6.
Просто выполните следующие четыре действия, чтобы попробовать это исправление:
- Щелкните правой кнопкой мыши кнопку Пуск Windows и выберите пункт Сетевые подключения.
- Нажмите кнопку «Изменить параметры адаптера».
- Щелкните правой кнопкой мыши сетевой адаптер и выберите пункт Свойства.
- Найдите Протокол Интернета версии 6 (TCP / IPv6) в центральной области и снимите флажок.
Большинство сетевых конфигураций все еще используют IPv4 и будут использоваться в обозримом будущем, поэтому вам не понадобится IPv6 на некоторое время, если вы не находитесь в корпоративной сети, которая уже использует IPv6. (В этом случае, это быстрое решение не будет работать для вас в любом случае.)
Нажмите кнопку » OK » и перезагрузите компьютер. Если это не поможет устранить ошибку, перейдите к следующему предложенному решению.
БЫСТРОЕ ИСПРАВЛЕНИЕ 2: ПРОВЕРЬТЕ NETBIOS
Следующий шаг — убедиться, что Служба NetBIOS работает. NetBIOS позволяет сетевым компьютерам совместно использовать ресурсы. Если это не работает или не включено, это может быть причиной ошибки.
Выполните следующие действия, чтобы проверить, включена ли служба NetBIOS:
- В том же окне, что и выше, выделите IPv4 и нажмите кнопку Свойства внизу.
- Нажмите кнопку Дополнительно и выберите вкладку WINS.
- Убедитесь, что параметр NetBIOS установлен по умолчанию.
Если NetBIOS работает так, как это должно быть, а затем перейти к следующему возможному решению.
БЫСТРОЕ ИСПРАВЛЕНИЕ 3: ПРОВЕРЬТЕ ПАРАМЕТРЫ ОБЩЕГО ДОСТУПА
Если настройки NetBIOS не были проблемой, давайте посмотрим на расширенные настройки общего доступа.
- Перейдите на панель управления, Сеть и Интернет, Центр управления сетями и общим доступом и дополнительные параметры общего доступа.
- Щелкните частную сеть и убедитесь, что сетевое обнаружение включено, а флажок автоматическая установка включен. Убедитесь,что включен также общий доступ к файлам и принтерам.
- Щелкните все сети и убедитесь, что включен параметр Отключить общий доступ к сети, защищенный паролем.
Если вы внесли изменения в любой из этих параметров, повторно протестируйте свою долю, чтобы увидеть, исправлена ли она ошибка.
БЫСТРОЕ ИСПРАВЛЕНИЕ 4: ПРОВЕРЬТЕ РАЗРЕШЕНИЯ
Если это не исправило его, мы должны далее проверить ваши разрешения.
- Щелкните правой кнопкой мыши на папке или диске, который вы хотите поделиться.
- Выберите общий доступ, а затем расширенный общий доступ.
- Выберите вкладку общий доступ, а затем расширенный общий доступ.
- Необходимо установить флажок рядом с пунктом общий доступ к этой папке. Проверьте его, если это не так. Затем нажмите кнопку разрешения.
- Выделите группу Все, которая должна находиться в верхней панели, и разрешите полный контроль. Если группа » Все «отсутствует, нажмите кнопку Добавить и введите» все » в нижней области, а затем выберите ее.
Если это решение не работает для вас, пришло время перейти к быстрому исправлению номер пять.
БЫСТРОЕ ИСПРАВЛЕНИЕ 5: ПОВТОРНО ЗАГРУЗИТЕ WINDOWS 10 UPDATE
Если вы получаете это сообщение об ошибке при попытке обновить Windows 10, проблема может быть вызвана поврежденным файлом установки.
Чтобы исправить это, попробуйте повторно загрузить установщик Windows 10 и начать все сначала. Как бы это ни было неприятно, стоит попробовать, если это является источником проблемы.
БЫСТРОЕ ИСПРАВЛЕНИЕ 6: ВКЛЮЧИТЕ ПОДДЕРЖКУ ОБЩЕГО ДОСТУПА К ФАЙЛАМ SMB 1.0/CIFS
Предложенный TechJunkie reader TFI, несколько пользователей сообщили, что это делает трюк.
- В поле поиска введите «панель управления “и выберите”Программы и компоненты».
- В левой области задач нажмите кнопку «Включить или выключить Компоненты Windows».
- В появившемся диалоговом окне прокрутите вниз и найдите “SMB 1.0 / CIFS File Sharing Support».
- Убедитесь, что рядом с этой опцией установлен флажок.
- нажимать OK.”
Спасибо, ТФИ!
Источник: http://zen.yandex.ru/media/windows10/kak-ispravit-windows-ne-mojet-poluchit-dostup-k-kompiuteru-kod-oshibki-0x80004005-5e143001bb892c00af8e35f0
Ошибка 0х80004005 — причины появления
Возникать ошибка может быть совершенно в разных ситуациях. Чаще всего это может быть в подобных случаях:
- При попытке выхода в Интернет, особенно когда он предоставляется не непосредственно от провайдера, а через установленный в сети прокси-сервер.
- Во время изменения свойств файла, особенно в то время когда изменяется атрибут «скрытый файл» — со скрытого на видимый.
- Во время записи образа диска. Причём в данном случае может использоваться как стандартные средства Windows, так и дополнительные программы.
Подобная ошибка может наблюдаться в самых современных на данный момент ОС фирмы Microsoft, которые продолжают оставаться на поддержке специалистов компании: Windows 7 и Windows 10. И появляется даже не смотря на регулярно выпускаемые пакеты обновлений.
Появление ошибки 0х80004005.
Чаще всего ошибка появится в виде:
..Не удаётся разрешить общий доступ.
Ошибка 0х80004005: Неопознанная ошибка
Помимо такой надписи пользователь может увидеть надпись:
«Security Update for Internet Explorer Flash Player for Windows 10 for x64-based Systems — Error 0х80004005»
В большинстве случаев появления ошибки виновна служба защиты операционной системы. В Windows 7 за это ответственен Брандмауэр. В Windows 10 версии ОС к этому мощному инструменту добавляется ещё и несколько «злой» Защитник Windows, который часто блокирует даже продукты разработанные самой Microsoft, которые отличаются старым релизом или несколько изменённым видом ради работоспособности игр и программ.
Соответственно с исправлением подобной ошибки стоит в первую очередь обращаться к этим службам, обеспечивая их настройку и соответствующие действия при обнаружении проблем. Отдельные исключения следует уже рассматривать уже после того, как настроены службы.
Источник: http://911-win.ru/article/oshibka-0kh80004005-kompyuter-ne-vidit-set/
Сбой с таким кодом появляется, когда система обновляет компоненты Adobe Flash Player и пытается устранить уязвимости в своих браузерах – Microsoft Edge и Internet Explorer. Само обновление может загрузиться некорректно и при попытке системы установить его появляется сообщение о неправильной работе.
Источник: http://itdesc.ru/pomoshh-v-ispravlenii-oshibki-0x80004005/
Симптомы
Рассмотрим следующий сценарий.
- У вас есть макрос, который задает свойство диаграммы в Microsoft Excel. Например, макрос задает maximumScale, MinimumScale, Title, Axis или Legendproperty диаграммы.
- Вы защищаете таблицу. При этом щелкните кнопку «Изменить объекты» в диалоговом окне «Защита листа».
- Вы запустите макрос.
В этом сценарии вы получите сообщение об ошибке, напоминаемом одному из следующих.
Сообщение об ошибке 1
Run-time error ‘-2147467259 (80004005)’:Method ‘MaximumScale’ of object ‘Axis’ failed
Сообщение об ошибке 2
Run-time error ‘-2147467259 (80004005)’:Automation errorUnspecified error
Источник: http://docs.microsoft.com/ru-ru/office/troubleshoot/excel/run-time-error-2147467259-80004005
Отключение Hyper-V
Современные версии операционных систем поддерживают технологию Hyper-V, которая иногда может конфликтовать с виртуальной машиной, из-за чего и происходит рассматриваемая ошибка. Соответственно, чтобы устранить ошибку, эту технологию необходимо отключить.
- Войдите в «Панель управления».
- Перейдите в меню «Программы и компоненты».
- Нажмите по ссылке «Включение или отключение компонентов Windows».
- В новом окне отыщите компонент «Hyper-V» и снимите с него галочку.
- Нажмите «ОК».
- Перезапустите компьютер.

Ошибка должна исчезнуть.
Источник: http://brit03.ru/os/0x80004005-windows-10.html
Решение 1: Устранение ошибки в Windows — Запуск Брандмауэра
Ошибка нередко возникает при попытке обеспечения безопасности подключения в сети. ОС Winddows в данном случае обращается к брандмауэру. И если он отключен, то само приложение не может получить разрешение от него. Отчего и возникает первая возможная причина ошибки. Стоит упомянуть, что отключение Брандмауэра является довольно редким явлением на домашних компьютерах. Обычно администраторы могут отключить службу где-либо в точках розничной торговли. Особенно Брандмауэр не любит, когда установлен Удалённый Транспортный Модуль (УТМ), который обеспечивает работу в системе ЕГАИС.
Исправить положение можно следующим образом:
- Необходимо открыть службы и запустить проверить запущен ли Брандмауэр. Доступ к всему списку служб можно получить по следующему пути:
- Пуск;
- В поисковой строке набрать «Службы»;
- Запустить «Службы» под Администратором.
Если не произвести запуск под пользователем, имеющим администраторские права, то сама панель может не открыться. Либо же нельзя будет произвести какие-либо изменения.
- В открывшемся окне все службы отсортированы по имени. Вначале идут службы, имя которых начинается с латинских букв. Необходимо найти службу «Брандмауэр Windows». В строке чуть правее самой службы можно прочитать описание её, её работы, а также проверить статус. В нормальном положении вещей в колонке «Статус» должно быть «Работает», а в «Тип запуска» стоять «Автоматически». Если это не так, то требуется исправить.
- Необходимо двойным нажатием мыши открыть окно. Следует помнить, что сразу при типе запуска «Отключена» не получится запустить службу. Потому требуется сначала выбрать тип запуска «Автоматически», после чего нажать «Применить».
- После этого уже можно будет запустить непосредственно службу соответствующей кнопкой и закрыть окно, нажав «ОК».
В качестве проверки работы службы можно перезагрузить компьютер и вновь зайти в список служб. При каждом следующем запуске ОС Windows — Брандмауэр будет автоматически запускаться. Если этого не происходит, в таком случае, возможно, стоит посмотреть, что такое случилось именно со службой. Бывает, хоть и очень редко, что служба не работает по причине повреждения файлов ОС Windows. Тогда можно обратиться к устранению именно этой ошибки либо непосредственно к техническому специалисту. Потому что нередко процесс устранения может занять больше времени, чем установка чистой ОС.
Источник: http://911-win.ru/article/oshibka-0kh80004005-kompyuter-ne-vidit-set/
Проверяем статус активации Windows
Сначала я перечислю действия, а затем сможете просмотреть серию скриншотов, которые помогут понять инструкцию.
- Открываем параметры Виндовс 10 через меню «Пуск»;
- Переходим к разделу «Обновление…»;
- Выбираем вкладку «Активация». Если есть сообщение об ошибке, то ниже находим ссылку на «устранение неполадок» и дожидаемся окончания анализа. После внесения автоматических исправлений перезагружаем ПК:



Источник: http://it-tehnik.ru/software/windows-10/0x80004005.html
Что делать при возникновении ошибки 0x80004005
Попробуйте для начала просто перезагрузить компьютер. Сделать это можно любым способом – нажать кнопку «Power» на корпусе или системно, в меню «Пуск» выбрать пункт «Перезагрузка». Если ошибка продолжает вам надоедать, просканируйте свой компьютер антивирусным программным обеспечением. Вполне возможно, что антивирус был скачан из интернета вместе с другим ПО.
На официальном сайте Майкрософт нам предлагают скачать специальную утилиту, которая автоматически находит причину неполадки с Центром Обновления Windows. При переходе на страницу загрузки выберите версию вашей системы. Нужно сказать, что версии ниже Windows 7 уже не поддерживаются, поэтому для них программы нет.
Когда программа будет загружена, запустите исполнительный файл. Далее следуйте инструкциям. Процесс проверки и устранения неполадок будет проходить в автоматическом режиме, поэтому от вас понадобиться минимум действий. После завершения процесса программы проверки проверьте, не исчезла ли проблема.
Источник: http://itdesc.ru/pomoshh-v-ispravlenii-oshibki-0x80004005/
Проблемы с драйверами
Следующее, что нам нужно сделать, это проверить, нет ли драйверов устройств, которые останавливают процесс обновления Windows. Скорее всего они мешают его запуску.
Это довольно распространенный сценарий, исправить который достаточно просто:
- Откройте «Диспетчер устройств», щелкните по значку «Пуск» правой кнопкой мыши и найдите инструмент в списке.

Щелкаем правой кнопкой мыши по меню «Пуск», открываем «Диспетчер устройств»
- Дальше проверьте, нет ли неизвестного устройства или стоящего рядом желтого треугольника. Скорее всего, именно данная проблема тормозит процесс обновления.

Ищем неизвестные устройства или устройства с желтым треугольником рядом
Если вы можете идентифицировать неизвестное или поврежденное устройство, тогда проверьте наличие обновлений драйверов к нему в Интернете, а затем загрузите их и установите. Возможно этот способ не сможет решить вашу проблему. В любом случае его стоит попробовать.
Источник: http://pc-consultant.ru/rabota-na-komp-yutere/0x80004005-windows-10-dostup-po-seti/
Ошибка 0x80004005 при распаковке сжатого файла
Вы можете столкнуться с этим сообщением об ошибке при извлечении файлов в своей системе.
Вы можете использовать другое приложение для извлечения нужного сжатого файла. Если вы столкнулись с этой проблемой в WinRAR, вы можете использовать 7zip для извлечения сжатого файла на свой компьютер. На этот раз ошибка вас не побеспокоит.
Иногда функция защиты в реальном времени антивируса может помешать процессу извлечения. Он может обнаружить любой распакованный файл как потенциальную угрозу безопасности системы и попытаться удалить его из самого процесса, что приведет к ошибке 0x80004005.
Мы показали, как отключить защиту в реальном времени в Windows Security. Если у вас есть другой антивирус, следуйте описанному здесь методу.
1. Введите «Безопасность Windows» в поле поиска.
2. Затем нажмите «Безопасность Windows», чтобы получить к нему доступ.
3. Теперь в окне «Безопасность Windows» нажмите «Защита от вирусов и угроз».
4. После этого нажмите «Управление настройками» в «Настройки защиты от вирусов и угроз».
5. В настройках защиты от вирусов и угроз в параметре «Постоянная защита» переключите его на «Выкл.».
6. Затем установите для параметра «Защита с помощью облака» значение «Выкл».
Поскольку на вашем компьютере отключена защита в реальном времени, попробуйте распаковать заархивированный файл. Убедитесь, что ошибка сохраняется.
Источник: http://19216811.ru/0x80004005-failed
Устанавливаем актуальные версии драйверов
В одной из предыдущих публикация я уже рассказывал о том, как обновить программное обеспечение оборудования. Вот ссылка на статью.
Я же в который раз советую не заморачиваться и воспользоваться бесплатной утилитой IObit Driver Booster. Вот видео по эксплуатации софта:

Источник: http://it-tehnik.ru/software/windows-10/0x80004005.html
Ошибка 0x8000405 при подключении к удаленному компьютеру
Просто следуйте этим инструкциям
Источник: http://19216811.ru/0x80004005-failed
ПОСЛЕДНЯЯ МЫСЛЬ
Это может быть неприятно и трудно устранить неполадки Windows 10 ошибок, и сообщения об ошибках редко предоставляют какую-либо полезную информацию.
Надеюсь, что один из этих вариантов поможет вам получить ваш Windows 10 машина снова работает должным образом. Есть ли другие предложения по решению этой проблемы? Поделитесь ими с нами в разделе комментариев ниже!
Это не единственное непрозрачное сообщение об ошибке Windows,и TechJunkie имеет много учебных статей по исправлению некоторых из других, которые появляются.
Источник: http://zen.yandex.ru/media/windows10/kak-ispravit-windows-ne-mojet-poluchit-dostup-k-kompiuteru-kod-oshibki-0x80004005-5e143001bb892c00af8e35f0
Обходной путь
Чтобы решить эту проблему, разбежите таблицу, чтобы включить макрос для запуска. Вы можете вручную отклонить таблицу или с помощью метода Unprotect в макросе.
Источник: http://docs.microsoft.com/ru-ru/office/troubleshoot/excel/run-time-error-2147467259-80004005
Метод 3
Ошибка «E-FAIL 0x80004005» в VirtualBox Windows 10 может появиться при запрете виртуализации в БИОС. Вам необходимо зайти в базовые настройки при загрузке. Для многих ПК это выполняется с помощью кнопки F2, которая нажимается сразу после включения компьютера. На ноутбуках может быть предусмотрена специальная кнопка. Например, на Леново она находится рядом с клавишей питания.
Если у вас это не работает, значит установлена новая версия – UEFI. В таком случае вам необходимо зажать одновременно [WIN]+[I] и зайти в раздел обновлений и безопасности.

Здесь в области восстановления кликайте кнопку перезагрузки.

В процессе запуска на синем фоне будет появляться разные меню. Последовательно переходите: Поиск и устранение неисправностей – Дополнительные параметры – Параметры встроенного ПО UEFI.
Чтобы избавиться в VirtualBox от ошибки 0x80004005 ищите раздел Intel Virtualization и включайте его (значение «Enabled»).
Источник: http://brit03.ru/os/0x80004005-windows-10.html
Восстановление целостности файлов
Это весьма полезная процедура, которую рекомендуется осуществлять практически после любого сбоя ОС. Опять же, не буду повторяться, поскольку уже на сайте IT Техник есть тематический материал (просмотреть можно здесь). Отмечу лишь, что понадобиться использовать команду:
sfc /scannow

С её помощью запускаем сканирование (длиться около 10 минут), после завершения следует перезапустить ПК.
Источник: http://it-tehnik.ru/software/windows-10/0x80004005.html