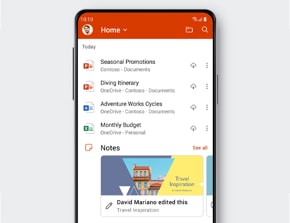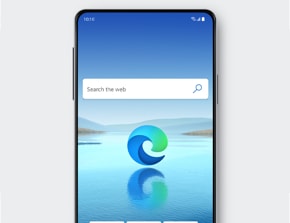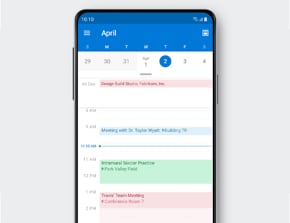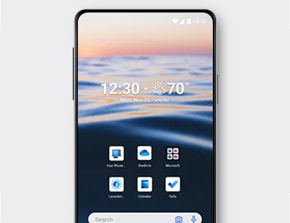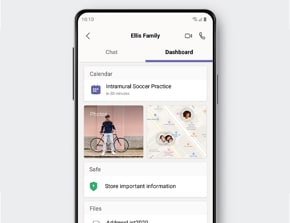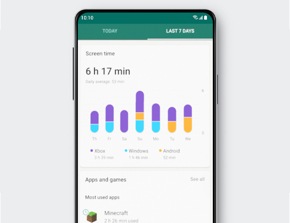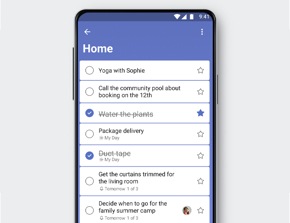В этой статье мы расскажем как работает функция «Ваш телефон», как связать свой телефон с ПК, и какие приложения для этого нужны, и т.д.
Используйте свои любимые мобильные приложения
Теперь мобильные приложения всегда под рукой, и вы можете открывать их на своем ноутбуке с Windows 10. Поэтому, даже если вы сидите за рабочим столом, вы можете вести дела, как вы привыкли это делать в дороге.1
Сообщения
Возможность отправлять текстовые сообщения и обмениваться фотографиями со своего ноутбука упрощает работу в режиме многозадачности и помогает добиваться большего. Удобный способ оставаться на связи даже при работе на ноутбуке.1
Previous Next
Вызовы
Сегодня связь играет огромную роль. Принимайте звонки прямо со своего ноутбука со встроенной интеграцией телефона с ПК.1
Уведомления
Приложение «Ваш телефон» позволит получать уведомления с телефона на своем ПК. Вы сами определите, какие приложения могут или не могут отправлять вам уведомления. И когда вы закрываете уведомление на одном устройстве, оно исчезает на другом. 1
Фото
Приложение «Ваш телефон» позволяет мгновенно синхронизировать свежие фотографии и снимки экрана с вашего телефона с Android со своим ПК. Вы даже можете перетащить изображение прямиком в презентацию PowerPoint.
Вызовы
Сегодня связь играет огромную роль. Принимайте звонки прямо со своего ноутбука со встроенной интеграцией телефона с ПК.1
Уведомления
Приложение «Ваш телефон» позволит получать уведомления с телефона на своем ПК. Вы сами определите, какие приложения могут или не могут отправлять вам уведомления. И когда вы закрываете уведомление на одном устройстве, оно исчезает на другом. 1
Фото
Приложение «Ваш телефон» позволяет мгновенно синхронизировать свежие фотографии и снимки экрана с вашего телефона с Android со своим ПК. Вы даже можете перетащить изображение прямиком в презентацию PowerPoint.
Сообщения
Возможность отправлять текстовые сообщения и обмениваться фотографиями со своего ноутбука упрощает работу в режиме многозадачности и помогает добиваться большего. Удобный способ оставаться на связи даже при работе на ноутбуке.1
Фото
Приложение «Ваш телефон» позволяет мгновенно синхронизировать свежие фотографии и снимки экрана с вашего телефона с Android со своим ПК. Вы даже можете перетащить изображение прямиком в презентацию PowerPoint.
Сообщения
Возможность отправлять текстовые сообщения и обмениваться фотографиями со своего ноутбука упрощает работу в режиме многозадачности и помогает добиваться большего. Удобный способ оставаться на связи даже при работе на ноутбуке.1
Вызовы
Сегодня связь играет огромную роль. Принимайте звонки прямо со своего ноутбука со встроенной интеграцией телефона с ПК.1
Уведомления
Приложение «Ваш телефон» позволит получать уведомления с телефона на своем ПК. Вы сами определите, какие приложения могут или не могут отправлять вам уведомления. И когда вы закрываете уведомление на одном устройстве, оно исчезает на другом. 1
Источник: http://microsoft.com/ru-ru/windows/sync-across-your-devices
Для чего нужно приложение «Ваш телефон» в Windows 10
Можно легко представить себе ситуацию, когда требуется передать информацию (например, фото или видео) со смартфона на компьютер. В таком случае подавляющее большинство пользователей обращается к помощи USB-кабеля.
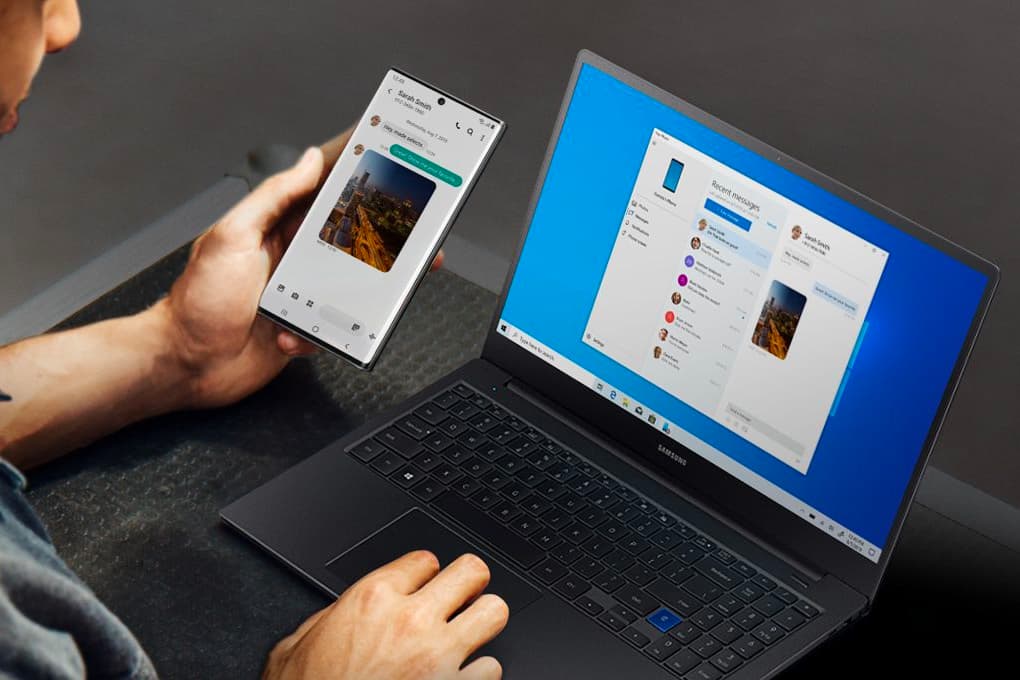
Этот аксессуар гарантирует стабильное соединение, но имеет ряд недостатков:
- кабель часто повреждается;
- зачастую скорость передачи информации не выдерживает критики (если разъем смартфона работает по протоколу USB0 и ниже);
- шнур попросту неудобен в использовании, потому что постоянно болтается под ногами.
Альтернативным методом сопряжения смартфона и компьютера становится использование беспроводной сети Wi-Fi. Она позволяет передавать данные со значительно более высокой скоростью, а для подключения понадобится лишь приложение «Ваш телефон», которое по умолчанию установлено на ПК с операционной системой Windows.
На заметку. Несмотря на свое название, программа позволяет настроить сопряжение не только с телефонами, но и планшетами.

Источник: http://it-tehnik.ru/windows10/ispolzovanie/vash-telefon.html
Microsoft Windows и Android
После серии неудач и последовавшего за ними окончательного провала проекта ОС Windows 10 Mobile, в компании Microsoft решили изменить тактику продвижения в мобильный сегмент, максимально сконцентрировав свое внимание на интеграции Windows-компьютеров со смартфонами на Android и iOS.

Прежде всего компания предприняла попытку внедриться в основные мобильные платформы через свои популярные приложения и сервисы, такие, как Skype, OneDrive, Outlook, Office, Microsoft Launcher и другие. И стоит признать, постепенно эти инициативы стали приносить свои плоды. Многие пользователи позитивно оценили данные действия Microsoft, так как получили привычные десктопные приложения на свои смартфонах. Но, если честно, все мы ждали от Microsoft чего-то большего.
Например, уверен, что большинство из вас сталкивалось с неудобствами передачи файлов со смартфона на компьютер. Когда-то давно и вовсе приходилось устанавливать стороннюю программу, с помощью которой пользователь обменивался файлами и контентом между смартфоном и компьютером.
Постепенно ситуация изменилась в лучшую сторону. Но даже простое подключение смартфона к ПК с помощью USB-кабеля не всегда удобно и практично. Всем хочется иметь доступ к контенту смартфона прямо здесь и сейчас — без всяких проводов, установки драйверов и прочих ухищрений.
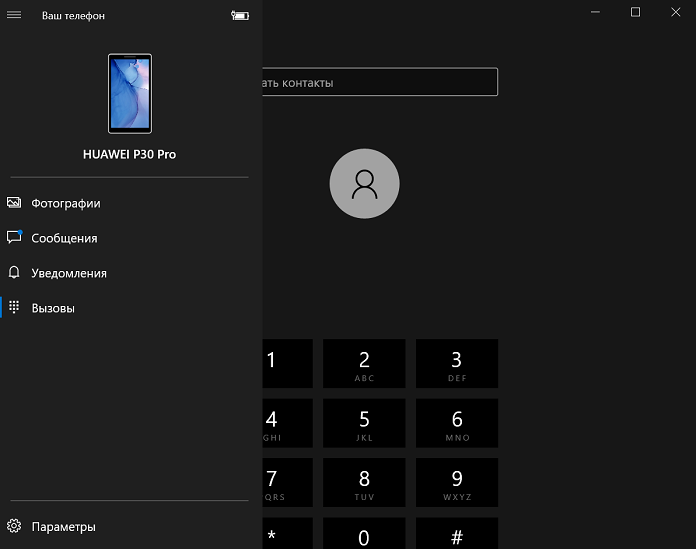
В компании Microsoft прекрасно осознавали проблему и понимали, что нужно что что-то менять. Поэтому в Windows появилось приложение «Ваш телефон» (Your Phone), о котором мы впервые услышали после обновления Windows 10 October 2018 Update.
Еще раз отмечу, что сегодня речь пойдет о взаимодействии между компьютерами на Windows 10 и Android-смартфонами. Очередь устройств на iOS наступит немного позже.
Источник: http://root-nation.com/ru/soft-all/howto-ru/ru-your-phone-windows-10-review/
Что это такое
 «Ваш телефон» – это приложения для Windows 10, которое позволяет связать ваш компьютер и мобильный телефон на базе операционной системы Android или iOS (Apple iPhone). Приложение «Ваш телефон» позволяет использовать компьютер для отправки и получения SMS-сообщений, просмотра уведомлений, синхронизации просматриваемых веб-страниц, переноса фотографий, дублирования экрана, а также для голосовых вызовов.
«Ваш телефон» – это приложения для Windows 10, которое позволяет связать ваш компьютер и мобильный телефон на базе операционной системы Android или iOS (Apple iPhone). Приложение «Ваш телефон» позволяет использовать компьютер для отправки и получения SMS-сообщений, просмотра уведомлений, синхронизации просматриваемых веб-страниц, переноса фотографий, дублирования экрана, а также для голосовых вызовов.
Приложение «Ваш телефон» появилось в Windows 10 после обновления October 2018 Update (версия 1809). Поэтому для того, чтобы начать его использовать нужно сначала обновить Windows 10 до указанной версии. Кроме этого, приложение требует, чтобы на телефоне была установлен Android 7.0 или более свежая версия этой операционной системы. Также для работы на мобильное устройство необходимо будет установить приложение «Диспетчер вашего телефона» и дать ему все требуемые доступы.
Что касается устройств от Apple от здесь требуется операционная система iOS 10.0 или выше, а на само устройство нужно будет установить приложение «Continue on PC».
К сожалению, все возможности приложения «Ваш телефон» доступны только при использовании Android телефона. Это связано с ограничениями операционной системы iOS, которые не позволяют получить доступ ко многим функциям телефона и реализовать все заявленные функции.
Источник: http://smartphonus.com/приложение-ваш-телефон-на-windows-10/
Есть ли необходимость подключения смартфона к ПК?
Объективный ответ — да. Во-первых синхронизация не несет для пользователя никакого вреда, а во-вторых она имеет внушительные преимущества. Возможность трансфера веб-сессии — не единственное полезное дополнение, Microsoft добавили возможность при помощи Центра Действий получать уведомления от приложений, установленных на Android.
Таким образом, не имея под рукой смартфона, пользователь имеет постоянную возможность получить оповещение о новых сообщениях в соцсетях или любую другую информацию, для которой предназначен софт на телефоне.
Источник: http://starusrecovery.ru/articles/how-to-associate-android-device-with-windows10.html
Настройка разрешений в приложении «Ваш телефон»
Нажав на иконку в виде шестеренки, вы попадете в параметры приложения, где можете отключить или добавить нужные вам функции и разрешения.

Источник: http://mywebpc.ru/windows/yourphone/
Единое безопасное хранилище для ваших файлов и фотографий
Сохраняйте файлы и фотографии в своем хранилище OneDrive, чтобы всегда иметь к ним доступ. Начните с 5ГБ бесплатного облачного хранилища или расширьте его с помощью подписки.2
НАЧАЛО РАБОТЫ С ONEDRIVE
-
Microsoft Office
Office Mobile объединяет в себе Word, Excel и PowerPoint, а также эксклюзивные функции в одном приложении для работы в дороге.
-
Microsoft Edge
Просматривайте веб-сайты на своем телефоне, компьютере или другом устройстве, с которого совершен вход в систему, используя возможности одного решения.
-
Microsoft Outlook
Умная электронная почта, календарь, напоминания и контакты делают Outlook универсальным рабочим инструментом. Подключайтесь. Систематизируйте. Выполняйте задачи.
-
Microsoft Launcher
Microsoft Launcher предоставляет новые, настраиваемые возможности главного экрана, которые позволяют повысить продуктивность и эффективность при использовании устройства с Android.
-
Microsoft Teams
Мощные возможности для установления связи с членами семьи и друзьями с помощью универсального приложения.
-
Microsoft Family Safety
Возможность для вас и вашей семьи выработать полезные привычки и защитить родных и близких.
-
Microsoft To Do
Microsoft To Do позволяет успешно справляться с повседневными задачами, от списков продуктов до графиков уборки. Microsoft To Do позволяет легко навести порядок и управлять своей жизнью.
Использование возможностей приложения «Ваш телефон» на компьютере с Windows 10 и приложением «Ваш телефон». Возможность подключения со своего компьютера к некоторым устройствам под управлением Android и устройствам Samsung с использованием следующих приложений:
- приложение Your Phone Companion (диспетчер вашего телефона) (YPC) поддерживает большинство устройств под управлением Android
-
приложение Link to Windows (Связь с Windows) (LTW) предустановлено на некоторых устройствах Samsung
Сочетание этих приложений представлено как Your Phone Companion – Link to Windows (диспетчер вашего телефона — Связь с Windows) в магазинах Google Play Store и Galaxy Store. В магазине Microsoft Store представлено приложение Ваш телефон. Подключение вашего устройства к компьютеру предоставляет моментальный доступ к любимому вами контенту. Легко читайте текстовые сообщения и отвечайте на них, просматривайте последние фотографии, расположенные на вашем устройстве Android, пользуйтесь мобильными приложениями, совершайте и принимайте голосовые вызовы и управляйте уведомлениями на своем устройстве с Android непосредственно со своего компьютера.
Для работы приложения «Ваш телефон» необходимо следующее:
-
компьютер с обновлением Windows 10 за апрель 2018 г. или более поздним. Если в настоящее время у вас на компьютере установлено обновление за апрель 2018 г., выполните установку приложения «Ваш телефон» из магазина Microsoft Store. В любой версии Windows после обновления за апрель 2018 г. установится это приложение.
-
Устройство с Android с версией Android 7.0 (Nougat) или более поздней.
Если у вас Windows 10 с обновлением за октябрь 2018 г. или более поздним, то приложение «Ваш телефон» уже предварительно установлено. После открытия приложения вам будут даны инструкции по выполнению нескольких дополнительных шагов по завершению настройки параметров подключения.
Убедитесь, что ваш компьютер и устройство с Android расположены рядом, включены и подключены к одной сети Wi-Fi.
При запуске с компьютера:
- в поле поиска на панели задач введите Ваш телефон, а затем выберите приложение Ваш телефон из результатов поиска.
-
Выберите Android.
-
Вам будет предложено войти в свою учетную запись Microsoft. (Для связывания устройства Android и компьютера необходимо войти в одну и ту же учетную запись Microsoft.)
-
После входа в систему вам будет рекомендовано установить или открыть приложение «Диспетчер телефонов» на своем устройстве Android. Для этого откройте веб-браузер на своем устройстве Android, затем введите в ссылку, появившуюся на экране вашего компьютера (aka.ms/yourpc).
-
Войдите в приложение «Диспетчер телефонов» с той же учетной записью Microsoft, которую вы использовали для входа на своем компьютере. В приложении откроется экран с изображением QR-кода для сканирования. Сканирование займет несколько секунд.
-
После входа в систему перейдите к своему компьютеру и установите флажок рядом с полем Приложение «диспетчер вашего телефона» установлено на мой телефон. Затем выберите Выполнить связывание с использованием QR-кода.
Примечание: Если вы предпочитаете выполнить связывание без QR-кода, нажмите вместо него кнопку «Связать вручную» на своем ПК. Вам будет предложено ввести на устройстве Android код, отображенный на экране компьютера.
-
QR-код отобразится на экране вашего компьютера. На экране устройства Android должно быть открыто приложение «диспетчер вашего телефона» с экраном камеры в нем. Используйте этот экран для сканирования QR-кода на экране вашего компьютера.
-
После установления связи между устройствами устройство Android порекомендует предоставить несколько разрешений. Предоставленные разрешения помогут вам получить доступ к содержимому вашего телефона с вашего компьютера.
При запуске с устройства с Android:
- откройте браузер на своем устройстве с Android, введите в адресной строке www.aka.ms/yourpc, затем загрузите приложение диспетчер вашего телефона. Для некоторых телефонов Samsung:
- Вам будет предложено открыть приложение Связь с Windows, предварительно установленное на вашем устройстве с Android.
-
Войдите в систему в приложении с той же учетной записью Microsoft, которую вы использовали для входа на вашем компьютере (вам нужно войти в систему с вашей учетной записью Microsoft на вашем компьютере для установления подключения устройств, даже если вы запускаете приложение с вашего телефона).
-
После входа в систему вам будет предложено сканировать QR-код, отображенный на экране вашего компьютера. Для отображение его на вашем компьютере откройте браузер, введите в адресную строку aka.ms/linkphone.
-
Используя камеру дополнительного приложения на своем устройстве Android, сканируйте QR-код, отображенный на экране компьютера, для установления связи между устройствами.
-
Вам будет рекомендовано предоставить несколько разрешений на устройстве, что позволит вам получить доступ к содержимому и на вашем телефоне, и на вашем компьютере.
-
При возникновении проблем с установкой приложения устраните их здесь
Приложение «Ваш телефон» для Windows 10 позволит:
Связать свои телефон и компьютер для получения различных возможностей перекрестного доступа для устройств с Android.
- Пользователи телефонов могут просматривать свои недавние 2000 фотографий на своем ПК (только обладатели телефонов с Android).
-
Просматривайте и отправляйте текстовые сообщения со своего компьютера на свой Android
-
Получайте уведомления со своего телефона на ПК
-
Выполняйте и принимайте голосовые вызовы на своем ПК
-
Доступ к приложениям мобильного телефона с вашего ПК
Microsoft Launcher3
- Настройте, персонифицируйте и придайте своему устройству Android свежий вид. Microsoft Launcher предлагает разнообразные темы, настраиваемые значки приложений, виджеты, обои и многое другое.
-
Лента M365 предоставляет удобный доступ ко всем необходимым приложениям.
-
Подробности см. по ссылке https://www.microsoft.com/launcher
iTunes, iPhone и iPad являются зарегистрированными товарными знаками Apple Inc. в США и других странах.
Android является зарегистрированным товарным знаком компании Google Inc.
1 Пользователи должны связать свой мобильный телефон с ПК через опцию «Связь с Windows» на своем телефоне и приложение «Ваш телефон» на ПК, выполнить инструкции по настройке и войти под одной учетной записью Майкрософт. Приложение «Связь с Windows» предварительно установлено на некоторых устройствах Galaxy. Для работы приложений «Ваш телефон» необходимо, чтобы устройство было включено и находилось в той же Wi-Fi сети, что и ПК. Некоторые мобильные приложения могут ограничивать доступ к контенту на других экранах или требовать сенсорного экрана для взаимодействия с ними. Вы можете загрузить до 5 различных приложений Android на компьютере Windows 10 одновременно на поддерживаемых устройствах Samsung. Для звонков требуется Windows 10 с обновлением за май 2019 года или новее. Требуется компьютер с Windows 10 с поддержкой Bluetooth. Требуется устройство под управлением Android версии 7.0 и новее с ОЗУ не менее 1ГБ и самым последним обновлением для Windows 10. Не поддерживается на устройствах, на которых параметр доступа к уведомлениям выключен в связи с работой или другой политикой.
2 Файлы могут быть доступны для использования в режиме офлайн. В противном случае требуется подключение к Интернету. Может потребоваться дополнительная оплата. Необходима подписка Microsoft 365 (приобретается отдельно).
3 Требуется телефон под управлением Android версии 7.0 и новее. Пользователи должны скачать приложение Microsoft Launcher из магазина Google Play Store. Загрузка Microsoft Launcher приведет к замене браузера по умолчанию. Приложение Microsoft Launcher не дублирует домашний экран на компьютере пользователя на телефон с ОС Android. Пользователи должны покупать и/или скачивать любые новые приложения из магазина Google Play.
Источник: http://microsoft.com/ru-ru/windows/sync-across-your-devices
Как удалить связь и интеграцию в приложении ваш телефон
На телефоне просто удалите приложение, а на компьютере все иначе. Откройте «Параметры» > «Телефон» > «Удалить связь с этим компьютером». Связь будет удалена, но в самом приложении «ваш телефон» будет присутствовать интеграция с мобильником. Следуйте ниже.

Чтобы удалить полностью следы использования телефона из приложения «Ваш телефон» нужно удалить эту связь в самой учетной записи Microsoft. Когда зашли на сайт Micsosoft по своей учетной записью, нажмите на свою иконку сверху правом углу и выберите «Моя учетная запись майкрософт». Далее нажмите по слову «Устройства», чтобы открыть список всех связанных устройств, выберите какое нужно удалить и нажмите на троеточие, после чего «Удалить связь с этим телефоном«. После этих шагов, приложение «Ваш телефон» будет как новое.
Если при удалении связи будут какие-либо ошибки, то закройте само приложение «Ваш телефон» или перезагрузите ПК.

Источник: http://mywebpc.ru/windows/yourphone/
как подключить и настроить телефон на базе Android к Windows 10
Для того, чтобы стало возможным просматривать информацию браузера гаджета на вашем компьютере, поступим следующим образом:
Пройдём в недра гаджета Android: откроем «Настройки» веб обозревателя (вашего используемого браузера); зайдём в «Опции» — и всё что потребуется выполнить, так это «нажать» на кнопочку «Поделиться».
Далее ясно как день: избираем вариант «Продолжить на компьютере»…
Наслаждаемся…
На этом моё повествование решительно окончено!..
!..подписываясь —
мы расстаёмся с невежеством..!
 МИГ подписки — ЭРА полезных знаний!!
МИГ подписки — ЭРА полезных знаний!!
Если что-то не ясно и остались вопросы, делитесь ими в комментариях…
все статьи: ![]() Александра Брик
Александра Брик
автор, соавтор сайта Комплитра ру — менеджер, веб разработчик студии ATs media — запросто с Вордпресс
мой сайт
Самое время рассказать о статье в соцсетях, буду признателен… complitra.ru !
статьи по теме:
смотреть в теме
Windows 10 и 11
,
Android
,
Гаджеты
другие статьи
Источник: http://complitra.ru/podklyuchit-telefon-android-k-windows-10/
Соединение с помощью Bluetooth
Если нужно только передавать файлы, можно воспользоваться Bluetooth. Соединение по Bluetooth осуществляется без проводов, а передача файлов происходит достаточно быстро и легко.
Сначала убедитесь, что Bluetooth включен как на Android, так и на компьютере. Если все включено, на телефоне в списке устройств, с которыми можно установить соединение, появится ваш ПК. После того как вы выберите это устройство, отобразится код соединения на ПК и на телефоне. Введите его и нажмите кнопку Pair, чтобы установить соединение.
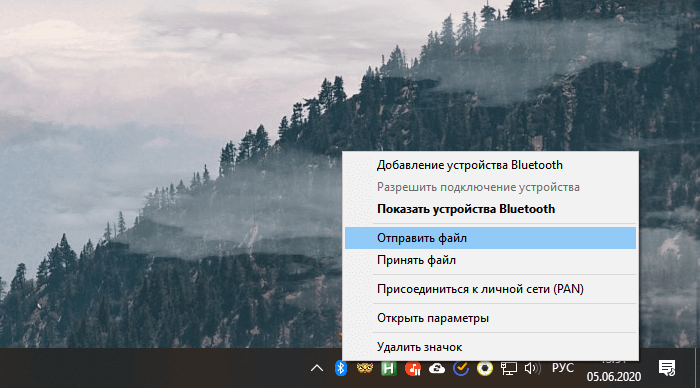
Когда соединение установится, в системном трее кликните правой кнопкой мыши по иконке Bluetooth. Затем выбирайте либо «Отправить файл», либо «Принять файл» и выберите нужный файл. После нажатия на кнопку «Далее» — начнется передача файла.
Источник: http://geeker.ru/android/podklyuchit-telefon-k-kompyuteru/
Как идентифицировать и переименовывать ПК
Если у вас несколько компьютеров в которых не менялись стандартные имена. Могут возникнуть трудности в их идентификации. Названия будут на подобие «DESKTOP-SDS4J45» и «DESKTOP-LKQ7A55». Чтобы переименовать их, откройте «Настройки» / «Система» / «О программе». Там будет кнопка «Переименовать этот ПК». После ввода нового имени нужно будет перезагрузить компьютер.
После смены имени ПК его проще будет найти в списке.
Полную версию статьи со всеми дополнительными видео уроками смотрите в источнике: https://hetmanrecovery.com/ru/recovery_news/how-to-use-the-your-phone-feature-in-windows-10.htm
Источник: http://zen.yandex.ru/media/hetmansoftware/kak-nastroit-i-ispolzovat-funkciiu-vash-telefon-v-windows-10-5c13fb20f803e500ae53b9b1
Отключение или удаление приложения
Если вы не обращаетесь к помощи приложения «Ваш телефон» и не хотите, чтобы ее функционалом воспользовался посторонний человек, стоит задуматься об удалении программного обеспечения. На смартфоне осуществить задуманное можно в пару кликов, ведь софт не является предустановленным. Просто нажмите кнопку «Удалить» в списке приложений или уберите иконку программы с Рабочего стола, перетащив ее в «мусорное ведро».
На компьютере будет сложнее избавиться от ПО, так как оно предоставляется разработчиками Windows 10 по умолчанию. Для удаления используется утилита CCleaner или интерфейс PowerShell. В первом случае нужно выполнить следующее:
- Скачайте и установите CCleaner.

- Запустите программу.

- Перейдите в раздел «Сервис», а затем откройте вкладку «Удаление программ».
- Щелкните левой кнопкой мыши по нужному приложению.
- Нажмите кнопку «Деинсталляция».

Если не хочется прибегать к помощи ПО от сторонних разработчиков, воспользуйтесь альтернативной инструкцией:
- Щелкните ПКМ по иконке меню «Пуск».
- Выберите «Windows PowerShell» с использованием прав Администратора.
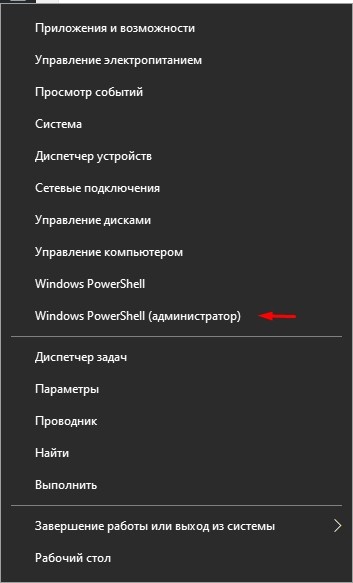
- Введите команду «Get-AppxPackage *Microsoft.YourPhone* -AllUsers | Remove-AppxPackage».
- Нажмите клавишу «Enter».
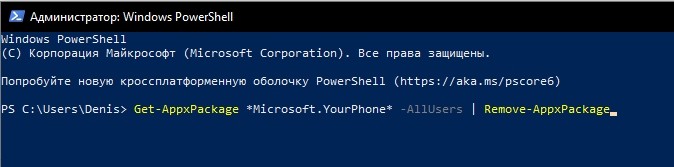
Ввод указанного запроса приведет к тому, что приложение будет полностью удалено с компьютера. Чтобы в дальнейшем воспользоваться программой, понадобится загрузить ПО через магазин Microsoft.
Источник: http://it-tehnik.ru/windows10/ispolzovanie/vash-telefon.html
Как выполнить звонок
Подключение выполнено. Но актуальным остаётся вопрос о том, как же теперь звонить.
Тут нет ничего сложного. Инструкция выглядит следующим образом:
- включите компьютер;
- убедитесь, что телефон тоже работает;
- на устройствах должен быть активный интернет и Bluetooth;
- зайдите в приложение «Телефон» и перейдите в раздел «Вызовы»;
- для совершения звонка необходимо набрать номер на виртуальной панели. либо же можно открыть контакты, поскольку они импортированы с телефона;
- далее кликайте на значок набора номера.
Разумеется, чтобы осуществлять звонки с ПК, на компьютере должен быть установлен микрофон. В качестве динамиков подойдут и обычные колонки. Для большего удобства есть смысл подключить беспроводные наушники с микрофоном.
Источник: http://nastroyvse.ru/programs/review/nastroit-ispolzovat-funkciyu-vash-telefon-windows-10.html
Просмотр вызовов
Необязательно открывать телефон, чтобы просматривать вызовы. Это можно сделать непосредственно на компьютере, где было установлено и настроено соответствующее приложение.
Для просмотра последних вызовов через ПК необходимо открыть приложение и перейти во всё тот же раздел «Вызовы». Здесь и будет отображаться перечень последних звонков.
Вечно принятые и исходящие вызовы сохраняться в памяти приложения на ПК не будут. Они остаются там в течение последних 90 дней. Вся предыдущая база сбрасывается.
Довольно полезное, но не всем необходимое приложение. Начать им пользоваться можно буквально за несколько минут. Потому тут стоит подумать, есть ли в нём необходимость.
Источник: http://nastroyvse.ru/programs/review/nastroit-ispolzovat-funkciyu-vash-telefon-windows-10.html