На iPad можно сделать снимок экрана или запись экрана, чтобы отправить или использовать в документах.
Как сделать снимок экрана
-
Выполните одно из описанных ниже действий:
-
На iPad с кнопкой «Домой». Одновременно нажмите и затем отпустите кнопку «Домой» и верхнюю кнопку.
-
На других моделях iPad. Одновременно нажмите верхнюю кнопку и кнопку увеличения громкости.
-
-
Коснитесь снимка экрана в левом нижнем углу, а затем коснитесь «Готово».
-
Выберите «Сохранить в Фото», «Сохранить в Файлы» или «Удалить снимок экрана».
Выбрав «Сохранить в Фото», Вы сможете посмотреть фото в альбоме «Снимки экрана» в приложении «Фото» или в альбоме «Все фото», если Вы пользуетесь Фото iCloud.
Источник: http://support.apple.com/ru-ru/guide/ipad/ipad08a40f3b/ipados
Как сделать скриншот iPad, iPad Pro или айпад мини
-
Запустите приложение (или приложения в разделенном экране/картинка в картинке), которое Вы хотите заскринить. Также это может быть любой мессенджер или любимая игра.
-
Расставьте все элементы так, как Вам нужно.
-
Нажмите кнопку включения/выключения (Power) и удерживайте ее. Она находится в верхней части устройства.
-
Нажмите кнопку Home.
-
Отпустите обе кнопки.
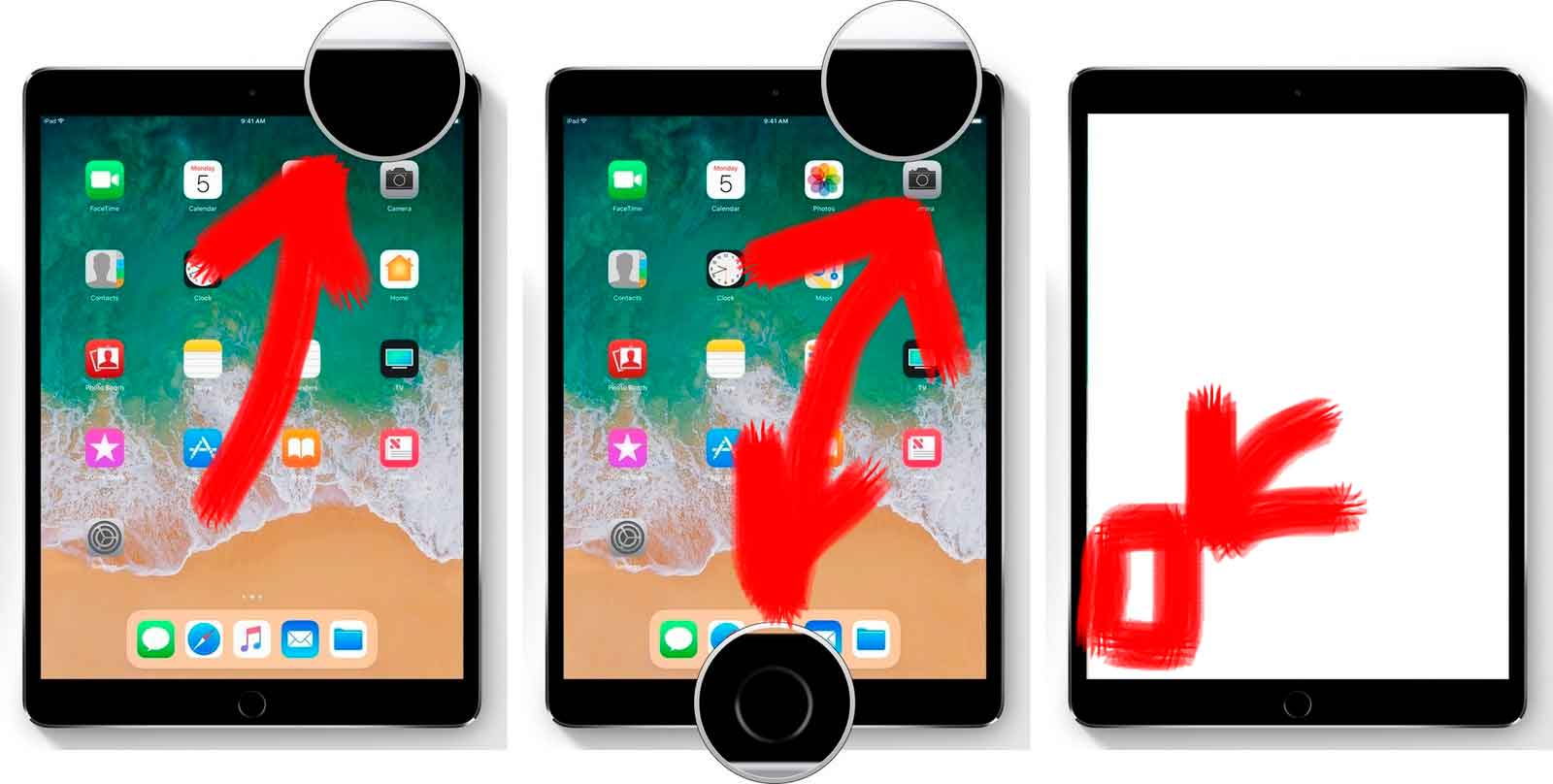
Вы можете попытаться это сделать при одновременном нажатии обоих кнопок, однако лучше отдать предпочтение последовательному нажатию. Это сведет к минимуму шансы случайной активации Siri.
Когда скриншот будет сделан, Вы увидите белую вспышку, а также (если звук включен) услышите характерный звук, напоминающий щелчок затвором фотоаппарата. Все это является подтверждением того, что изображение было сохранено на устройстве в приложении «Фото» в формате png.
Редактирование готового снимка экрана с помощью Instant Markup
При работе с iOS 11 на iPad эйр или iPad Pro (а также при работе с более поздними версиями) сразу же после того, как Вы разобрались с процессом создания скриншотов, изображение появится в левом нижнем углу (внизу) экрана. Спустя пару секунд снимок исчезнет. За это время Вам нужно успеть нажать на него для того, чтобы задействовать режим Instant Markup.
Instant Markup – основное функциональное приложение устройства iPad по редактированию изображений.
Вы сможете пользоваться маркером, хайлайтером, карандашом, стирателем или волшебной веревкой. Ваши текстовые аннотации могут быть самых разных цветов. Возможность обрезки скриншотов также присутствует.
Обязательно запомните! Наша инструкция подойдет под любой планшет от компании Apple, в частности:
-
Айпад мини 2 и 3 серии;
-
Стандартный iPad;
-
iPad Air;
-
iPad Pro;
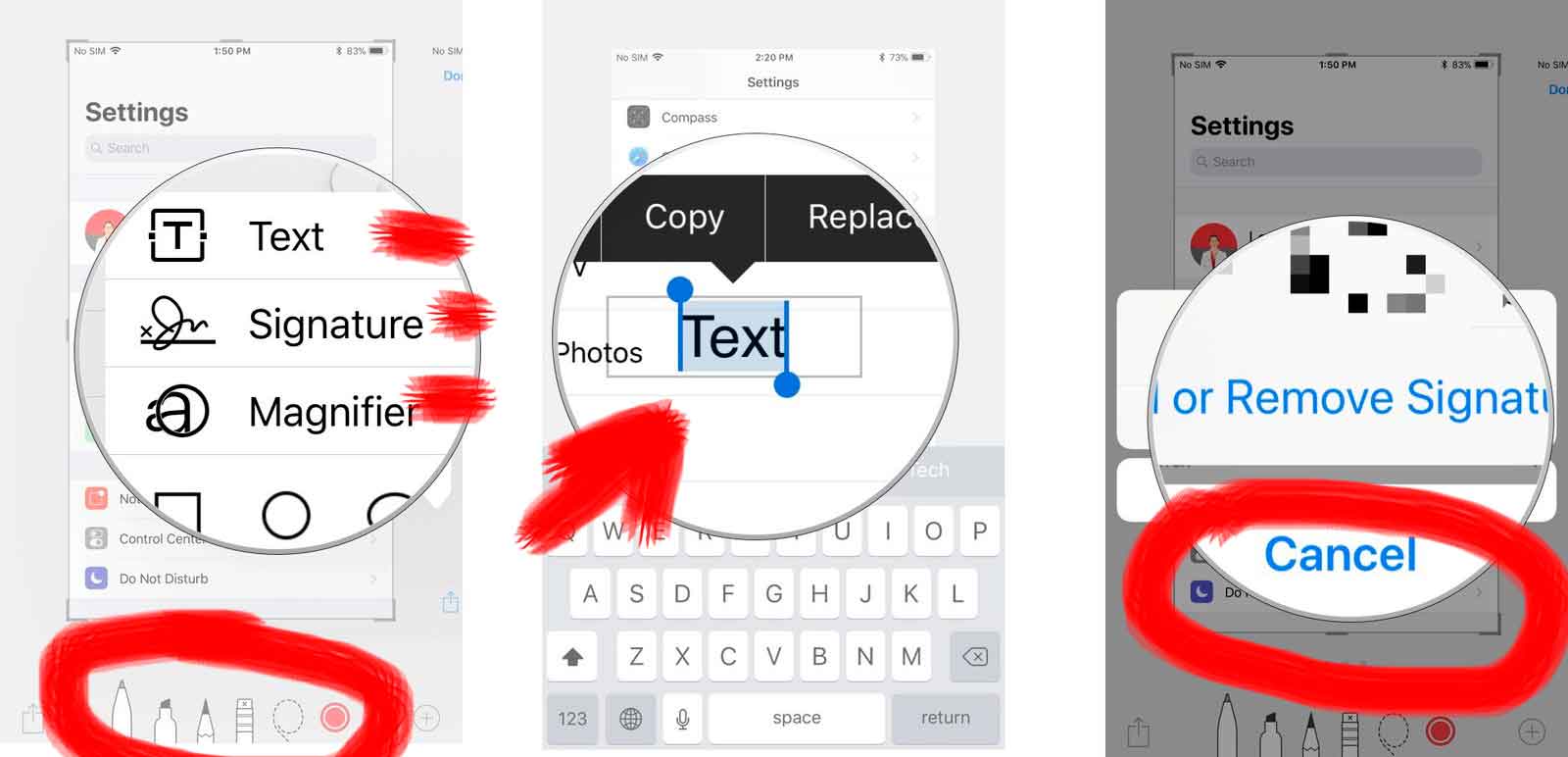
В правом нижнем углу находится кнопка «Больше» (значок «+»). Она позволит Вам добавить четыре дополнительных инструмента:
-
Текст. Накладывайте на изображение любые текстовые сообщения. Когда появится поле, нажмите на него. Вы увидите клавиатуру.
-
Подпись. Если Вы уже создали подпись в Превью, то Вы добавьте ее на скриншот прямо оттуда.
-
Лупа. Наводите данный инструмент на участки, которые Вам нужно рассмотреть в деталях. Границы Лупы не фиксированы. Меняйте масштаб увеличения.
-
Фигуры. Скриншот может быть представлен в форме выносной цитатной рамки, квадрата, круга, стрелки. Перетаскивайте края изображения для изменения формы и размера.
В левом нижнем углу экрана Вы найдете стрелочку, нажав на которую можно отменить любое неудачное действие. Возможность восстановить действия, выполненные ранее, также имеется.
Делиться скриншотами с друзьями можно прямо в Instant Markup не сохраняя результаты в папке «Фотографии». Это новая функция iOS 11. Для этого предусмотрена кнопка «Поделиться». Выбирайте сервисы, которые Вам по душе.
Как найти скриншоты на iPad или iPad Pro
-
На домашней странице Вы найдете приложение «Фото» (Photos).
-
Нажмите на «Альбомы».
-
Нажмите на «Скриншоты».
В основных фотоальбомах скриншоты также можно найти. Однако для этой цели Вам придется искать нужные изображения среди сотен других.
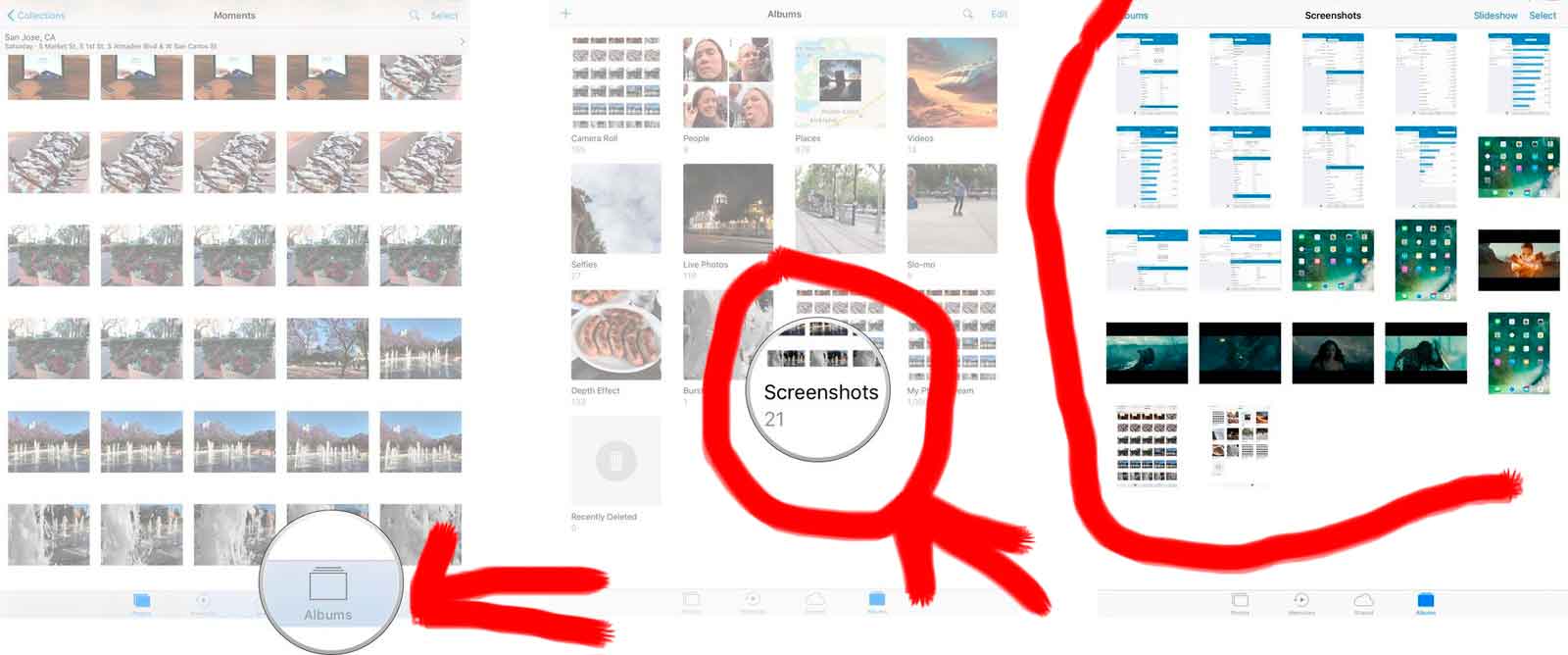
Создавайте и сохраняйте без проблем важные для Вас любые моменты и секунды повседневной жизни. В случае если после прочтения останутся вопросы о том, как делать снимок экрана на планшете от Apple, обязательно задавайте его в комментариях. Наиболее подобная информация о создании снимка экрана на других моделях устройств доступна на официальном сайте компании Apple — здесь.
Источник: http://protect-sc.ru/skrinshot-na-aypade-kak-sdelat-snimok-ekrana-na-planshete-apple.html
Шаги
-
1
Найдите изображение, снимок которого вы хотите сделать. Поищите в вашем iPad фотографию, снимок которой вы хотите сделать. Вы можете взять интересный отрывок электронного письма, сделать скриншот приложения, показывающего погоду в вашем городе, снимок чего-то захватывающего, что вы нашли в интернете, скриншот забавного чата с другом или скриншот большого количества других изображений.
-
2
Определите, где находится кнопка включения/выключения. Эта кнопка находится в правом углу на верхней панели iPad. Это кнопка, которую вы используете для включения или выключения вашего iPad.
-
3
Определите, где находится кнопка Home. Это круглая кнопка, размещенная по центру внизу iPad. В середине кнопки находится иконка квадрата белого цвета.
-
4
Удерживайте одновременно кнопки включения/выключения и Home.Это необходимо делать на протяжении всего секунды.
- Не нужно удерживать кнопки слишком долго — это приведет к выключению аппарата. Вам нужно просто кликнуть одновременно, а не удерживать.
-
5
Отпустите кнопки.Не обязательно отпускать их
точно
одновременно. Если скриншот сделан успешно, вы услышите звук затвора камеры и увидите белый экран.
[1]
-
6
Убедитесь, что скриншот сделан.Просто посмотрите в галерее, появилось ли там изображение. Для того чтобы открыть галерею, откройте приложение «Photos» на начальном экране.
- Галерея «Camera Roll» будет первой в списке ваших альбомов.
- Нажмите на нее и посмотрите на последнее изображение внизу — там вы должны найти ваш скриншот.
Источник: http://ru.wikihow.com/сделать-скриншот-в-iPad
Универсальный способ
Этот способ называется универсальным потому, что работает на абсолютном большинстве Apple-устройств: iPhone 7, iPhone 6, iPhone 5, 5s, 4, 4s, 3, iPad, iPad mini и iPod Touch. Исключение составляют айфоны первого поколения, а также плееры iPod Classic и Nano.
Чтобы «сфоткать» экран «яблокофона», достаточно нажать на нем комбинацию кнопок «Блокировка» плюс «Домой», секунду подержать и отпустить.
На аппаратах с сенсорной кнопкой «Домой» (iPhone 7 и iPhone 7 Plus) давите на последнюю с умеренной силой. Слабое касание телефон, скорее всего, не распознает, и скриншот не получится.
Во время создания скриншота аппарат издает звук, напоминающий щелчок затвора камеры, и «подмигивает» экраном (если быть точнее, экран на секунду становится белым — имитирует вспышку). Готовый снимок сохраняется в одной папке с фотографиями, сделанными камерой.

Источник: http://compconfig.ru/mobile/kak-sdelat-skrinshot-na-iphone-ipad-ili-ipod.html
Как сделать скриншот на iPad
Скриншот на iPad с Face ID
В зависимости от того, как разблокируется ваш iPad — по отпечатку пальца или по Face ID будет зависеть то, как делается на нем скриншот.
Разблокируйте планшет перед тем, как делать скрин. Необходимо одновременно нажать две кнопки на корпусе вашего айпада: питания и увеличения громкости.

Сразу после того, как вы их нажмете услышите звук затвора камеры, как при фотографировании. Появится превью снимка, нажав на него можно сразу отредактировать его средствами системы. Сам он попадет в галерею со всеми фотографиями — там всегда можно найти все скрины.
Скриншот на iPad с Touch ID
На моделях с сенсорной и механической кнопкой, снимок экрана делается также одновременным нажатием двух кнопок на корпусе планшета: домой и питания. Планшет в этот момент должен быть не заблокирован.

После звука затвора камеры можно сразу отредактировать снимок, нажав на его превью, которое появится снизу слева. Все же уже сделанные скрины всегда можно найти в галерее с фотографиями.
Источник: http://fans-android.com/kak-sdelat-skrinshot-ekrana-na-ipad/
Как это сделать
Можно выделить два основных метода:
- стандартный;
- с помощью специальных приложений.
Рассмотрим их подробнее.
Источник: http://pro-ipad.com/instruktsii/nachalo/skrinshoty.html
Как сделать скриншот на iPad через Assistive Touch
С помощью функции Assistive Touch скриншоты можно делать одной рукой.
Шаг 1: Для начала нужно включить Assistive Touch. Откройте Настройки и зайдите в Основные -> Универсальный доступ -> Assistive Touch.
Шаг 2: Нажмите на переключатель рядом с Assistive Touch.
Шаг 3: Здесь же вы найдёте пункт «Меню верхнего уровня…». Нажмите на него.
Шаг 4: Нажмите на кнопку Пользователь со звездой и выберите из списка Снимок экрана.
Шаг 5: После этого вы сможете делать скриншоты одной рукой, просто коснувшись кнопки Assistive Touch на экране.
Источник: http://it-here.ru/instruktsii/kak-rabotat-so-skrinshotami-na-ipad-ipad-pro-i-ipad-mini/
Как редактировать скриншоты с помощью «Разметка»
В iOS 11 и более поздних версиях, как только вы сделаете скриншот, он появиться в левом нижнем углу экрана и будет там находиться несколько секунд, потом исчезнет.
С помощью «Разметка» можно с помощью маркера, карандаша, ластика или текста редактировать и писать комментарии на скриншоте. Вы также можете изменить цвет этих инструментов: белый черный, синий, зеленый, желтый и красный. Есть инструмент разметки, с его помощью можно обрезать скриншот. Нажмите и удерживайте один из краев или углов и перетащите разметку в нужное вам положение.
Есть четыре дополнительных инструмента, которые можно добавить к скриншоту в «Разметка«, нажав на кнопку «Дополнительно» в правом нижнем углу экрана (выглядит как символ плюс), а именно:
- Добавить текстовое поле — позволяет добавить текст на скриншот. Нажмите на него, чтобы выбрать инструмент, затем нажмите на добавленное текстовое поле, чтобы появилась клавиатура, а вы могли написать свой комментарий.
- Подпись — если у вас уже есть подпись в Preview, вы можете добавить ее на скриншот.
- Лупа — эта функция позволяет увеличить определенную область на скриншоте. Вы можете изменить размер или границу лупы, а также увеличить или уменьшить масштаб.
- Фигуры — вы можете добавить определенную фигуру на скриншот. Также можно изменить контур фигуры и отрегулировать ее размер и форму, перетаскивая края.
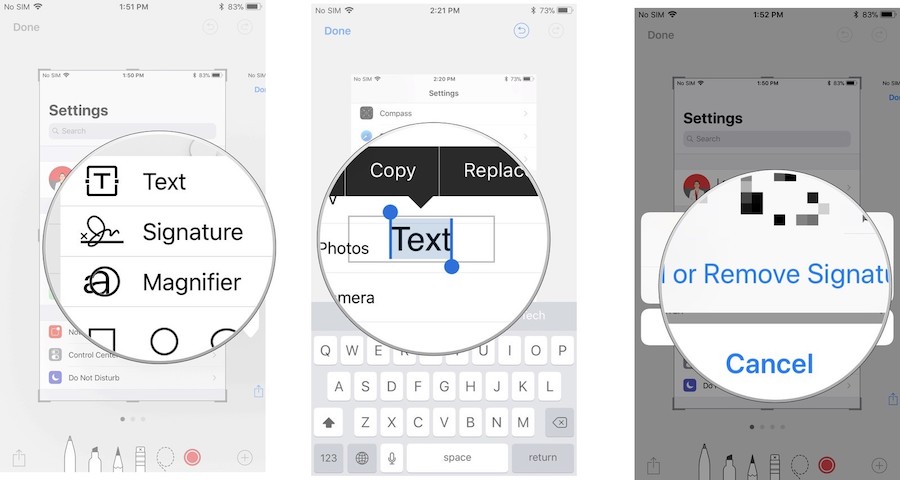
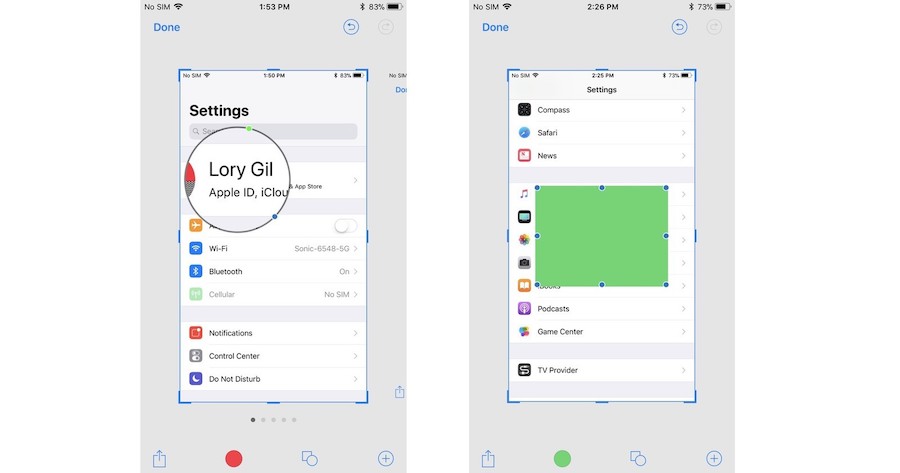
Если допустили ошибку, можете отменить последний шаг, нажав на кнопку отмене в левом нижнем углу экрана. И наоборот, можете повторить любые шаги, нажав на кнопку повторить в том же месте.
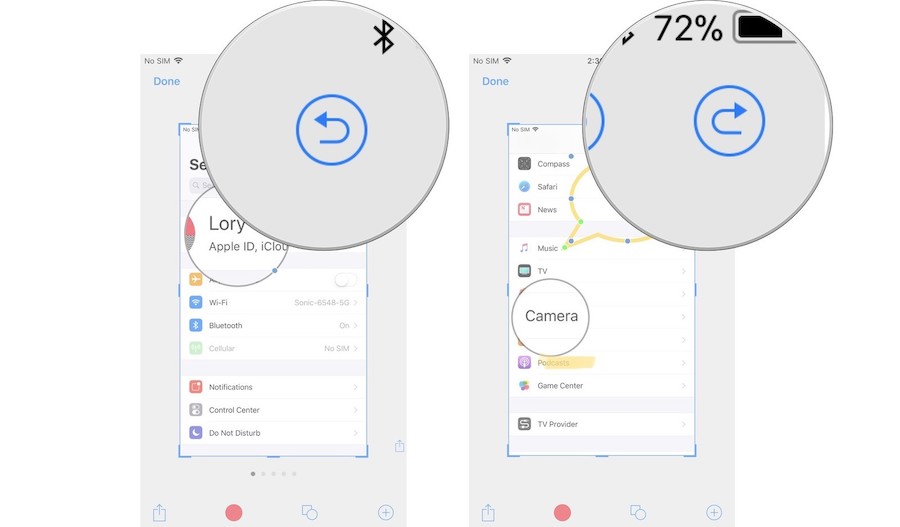
Вы также можете делиться своими скриншотами, прямо из интерфейса «Разметка». Просто нажмите на кнопку поделиться и выберите сервис.
Источник: http://iphonich.ru/5655-kak-sdelat-skrinshot-na-ipad.html
Создание записи экрана
Вы можете создать запись экрана, в том числе записать звук, на своем iPad.
-
Откройте «Настройки»
 > «Пункт управления», затем коснитесь кнопки
> «Пункт управления», затем коснитесь кнопки  рядом с параметром «Запись экрана».
рядом с параметром «Запись экрана». -
Откройте Пункт управления, коснитесь кнопки
 , затем дождитесь окончания трехсекундного обратного отсчета.
, затем дождитесь окончания трехсекундного обратного отсчета. -
Чтобы остановить запись, откройте Пункт управления, коснитесь кнопки
 или меню статуса красного цвета в верхней части экрана, затем коснитесь кнопки «Стоп».
или меню статуса красного цвета в верхней части экрана, затем коснитесь кнопки «Стоп».
Откройте приложение «Фото»  , затем выберите запись экрана.
, затем выберите запись экрана.
Источник: http://support.apple.com/ru-ru/guide/ipad/ipad08a40f3b/ipados
Об этой статье
Эту страницу просматривали 92 681 раз.
Источник: http://ru.wikihow.com/сделать-скриншот-в-iPad
Где хранятся скриншоты на iPad и iPad Pro
Если вы не воспользуетесь функцией «Разметки», у вас все равно будет доступ к скриншотам. Вы можете также их редактировать и делиться им с помощью функции «Разметки» или фоторедактором для iOS.
- Запустите приложение «Фото«.
- Нажмите на «Альбомы«.
- Нажмите на «Скриншоты«.
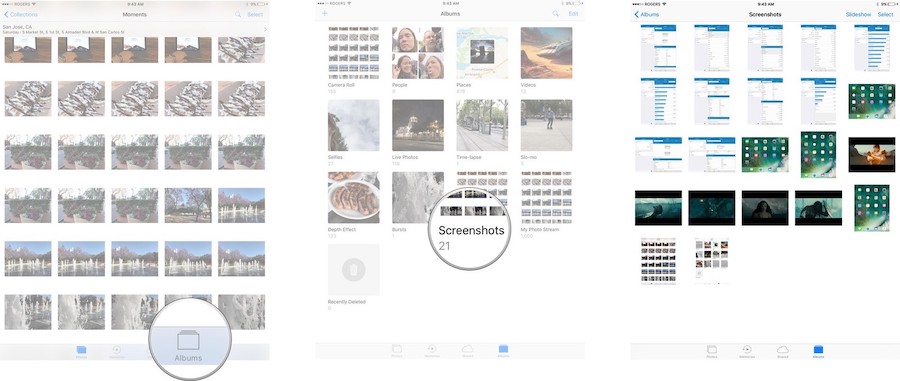
Можно также найти скриншоты в основных альбомах «Фото» и «Камера», но вам придется искать их среди всего остального.
Источник: http://iphonich.ru/5655-kak-sdelat-skrinshot-na-ipad.html
Как обрезать скриншот на iPad
С помощью редактора Instant Markup можно очень легко обрезать скриншоты. Не нужно переключаться в специальный режим или нажимать на несколько кнопок, как в Фото.
Открыв превью скриншота, вы увидите, что он обведён синей рамкой. Зажмите одну из сторон и передвиньте её. Это всё – скриншот обрезан.
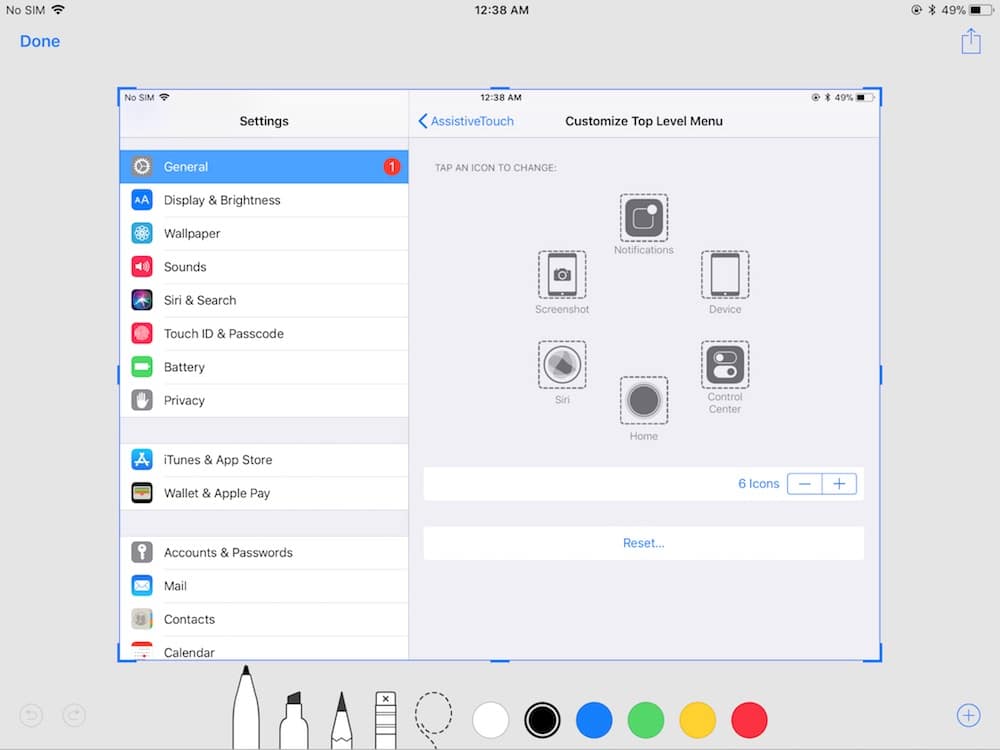
Источник: http://it-here.ru/instruktsii/kak-rabotat-so-skrinshotami-na-ipad-ipad-pro-i-ipad-mini/




