Если вы хотите установить Виндовс 10 с флешки на ноутбук, на новый компьютер или обновить систему на старом ПК, то вам следует выполнить 3 следующих пункта:
Проблемы и тонкости
В процессе установки Windows 10 на устаревшее железо с высокой вероятностью возникнут проблемы: отсутствие написанных для этой ОС драйверов для старых устройств или невозможность загрузить рабочий стол, так как минимальное разрешение «Десятки» не соответствует выбранному установщиком. В таком случае без танцев с бубном не обойтись, ведь потребуется другой монитор.
Ещё один нюанс — поддержка прошивкой BIOS загрузочных USB-накопителей. В старых БИОС её не было, а сейчас в качестве загрузочных носителей используются преимущественно флешки.
Источник: http://windows10i.ru/ustanovka/na-staryj-kompyuter-ili-noutbuk.html
Windows 10 VS cтарый ноутбук VS древний Windows 7. Практика
Я говорил, что больше не буду писать, но не удержался и написал прощальный, заключительный блог.
В этом блоге я развею мифы консерваторов, нео-луддитов и ретроградов, которые винят во всех своих бедах с компьютером Windows 10. Буду ставить Windows 10 на древний ноутбук, для которого даже нет драйверов под Windows 10. Ставить древние игры, которые не всякий и на Windows 7 запустит.
Еще не будет никакой копипасты, только практика, только свое. Меня обвиняли в том, что мой 1-й блог «не ахти». Я немного подтянул матчасть, почитал бегло книги Марка Руссиновича, почти целиком блог Вадима Стеркина, и даже немного Криса Касперски.
реклама
И сейчас я покажу, что простой, но опытный пользователь, может разбираться в Windows и писать блоги почти на уровне Вадима Стеркина
В общем, этим блогом я докажу некоторым несмышленышам, что все дело в прямых руках и голове, которая не закостенела и открыта всему новому. Но, обо всем по порядку, придется написать вступление, о том, как ко мне попал этот ноутбук.
Глава 1. Я остался без компа.
Тут будет довольно длинное вступление, можете сразу переходить ко 2-й главе, кому лень читать, но тут будет много интересного.
У меня был вот такой комп: проц Intel Core i5 3570, материнка ASUS P8H67, видеокарта Gigabyte 1060 G1 Gaming 6G, память 16gb ddr3. Вполне еще бодрый комп, все игры тянул на ура, но были глюки с материнкой под Windows 10. Я об этом писал на форуме.
Теперь выяснилось, что это просто материнка сдыхала, последнее время пошли BSOD, спонтанные перезагрузки, зависания. Несколько дней назад комп вообще не включился. В мастерской сказали, что ремонтировать смысла нет.
Я устал от компа, мне надоело с ним возится и играть надоело, поэтому я не особо расстроился и решил пересидеть на планшете и смартфоне до нового поколения Ryzen и докупить RTX 2070-2080 и купить сразу нормальный комп, когда захочется.
Но через день мне что-то стало тяжело на планшете и крайне неудобно. Хотя комп адски надоел, без него какая-то ломка началась. На 2-й день я уже лез на стену. Сначала даже были мысли взять 8700К и сидеть на встройке, но переборол себя.
Решил на авито взять что-нибудь недорогое и занимающее мало места, на время. На новый ноут немного жалко денег и долго ждать доставки. У нас в рознице они втридорога, город небольшой. Хоть деньги на новый комп отложены, но времена сейчас тяжелые и переплачивать рука не поднимается.
У меня в городе на авито мало что продают, и ноутов было всего 3 шт. в продаже. Более менее нормальный был Acer Emachines e720. Проц Intel® Pentium® T3200, 2 ядра по 2 ГГц., 4 ГБ памяти, винт на 160 ГБ. Цена 9000 руб, но удалось сторговаться за 8000 руб.
Принес, включил, все работает.
На ноуте стояла свежая Windows 7 Домашняя, лицензия. Есть наклейка. Потом обновлю до Windows 10 лицензионной и смогу использовать этот ноут на работе. Проверки не страшны. Прежде чем снести копролит Windows 7 к чертям, решил сделать сравнение Windows 7 и Windows 10 на старом железе, потому что многие на форуме пишут, что Windows 10 тормозит на старом железе.
Глава 2. Сравнение Windows 10 и Windows 7 на ноуте из 2009 года.
В общем, недавно я поработал с Windows 10 1607 прямыми руками с инструментами MSMG ToolKit и Dism++, сделал Lite сборочку, идеальную под старое железо. Ее и буду сравнивать с Windows 7.
Я уже писал, что не надо верить скриншотам. Скриншоты можно в паинте сделать. Поэтому я сделал живое видео. Съемку вел смартфоном.
Начнем с Windows 7. Хотя меня обвиняют, что я не пользовался Windows 7, я прекрасно в ней разбираюсь и знаю, что в Windows 7 Домашняя нет ничего лишнего и она самая шустрая для такого ноутбука.
Вот видео. Ест 637 Мб памяти. Запустил тест CPU-Z.
Источник
Источник: http://rusrokers.ru/mozhno-li-stavit-windows-10-na-staryy-kompyuter/
Можно ли бесплатно попробовать Windows 10 на старом компьютере?
Вопрос: У меня компьютер времен Vista с 64-битным процессором. Хотел бы обновиться, но не уверен, что получится – на сайте Intel предупреждают, что «для 64-битных вычислений на архитектуре Intel требуется компьютерная система с процессором, набором микросхем, BIOS, операционной системой, драйверами устройств и приложений, поддерживающими архитектуру Intel 64. Процессоры не будут работать при отсутствии BIOS с поддержкой архитектуры Intel 64».
Стоит ли мне беспокоиться по поводу BIOS? Как мне проверить, будет ли Windows 10 работать на моем старом компьютере?

Ответ: Предостережения Intel верны.
Проблема в том, что некоторые ПК (в основном старые) – это гибрид 64-битных процессоров и прочих 32-битных системных компонентов. Как же выяснить, совместим ли компьютер полностью с 64-битной архитектурой и будет ли на нем работать Win10 x64? Есть три способа.
1. Самый надежный вариант – обратиться в службу технической поддержки производителя компьютера и спросить совета по поводу данной конкретной модели. Специалисты поддержки проверят, совместим ли компьютер с Win10 и могут ли возникнуть проблемы с драйверами или другими компонентами при переходе с x86 на x64.
2. Способ проверить совместимость лично – установить Windows 10 с нуля на интересующий компьютер. При этом не нужно вводить ключ продукта и выполнять активацию. Без активации Win10 Home или Pro будет через каждые несколько часов приставать с напоминаниями о необходимости ввести ключ, некоторые функции будут отключены, а некоторые окна будут помечены водяными знаками. Но оставшихся функций будет достаточно, чтобы понять, нормально ли Win10 работает на данном компьютере.
3. Можно скачать и установить бесплатную 90-дневную пробную версию Win10 Enterprise. В течение всего пробного периода она полностью функциональна и не донимает напоминаниями.
Итак, если бесплатное обновление недоступно, готовность любого компьютера к установке Win10 при соблюдении минимальных системных требований можно проверить следующим образом.
1. Для начала создайте полную резервную копию или образ всей системы.
2. Скачайте подходящую версию Win10 с официального сайта. Можно записать Win10 Home или Pro на диск или флешку либо скачать тестовую версию Win10 Enterprise и тоже записать ее на диск или флешку. В обоих случаях можно выбирать между 32- и 64-битной версиями.
3. Возможности обновить систему с сохранением прежних данных не будет, поэтому установите Win10 с нуля, отформатировав в процессе жесткий диск (с полным удалением предыдущей операционной системы).
4. Просьбы ввести ключ продукта пропускайте.
Если Win10 нормально установится и запустится, все в порядке. По ссылке «Активация» (Activation) в интерфейсе «Параметры > Обновление и безопасность > Активация» (Settings > Update & security > Activation) купите ключ продукта и активируйте установленную систему – переустановка не потребуется. Активация делает доступными все отключенные функции и убирает назойливые напоминания о необходимости ввести ключ.
Если Win10 не устанавливается или работает некорректно, восстановите предыдущую версию системы с помощью созданной ранее резервной копии или образа.
Совет: сначала попробуйте установить Win10 x64. Если не получится, попробуйте поставить 32-битную версию системы. Если 32-битная Vista работала на компьютере без проблем и он соответствует минимальным требованиям Win10, на нем почти гарантированно будет работать и Win10 x32, даже если 64-битная установка не удастся.
Вывод: Если старый компьютер соответствует минимальным требованиям Win10, новая операционная система должна установиться и работать на нем без проблем. Проверить, так ли это, можно еще до покупки.
Автор: Fred Langa
Перевод SVET
Оцените статью:
Источник
Источник: http://rusrokers.ru/mozhno-li-stavit-windows-10-na-staryy-kompyuter/
Можно ли обновиться уже сейчас?
Обновиться вы можете уже сегодня! Естественно, чтобы заполучить новую версию придется предпринять несколько дополнительных действий, иначе все пользователи бы уже сидели на «десятке» и упорно не понимали бы, что произошло с их компьютером. Если же следовать инструкции, приведенной ниже, то бесплатное обновление не вызовет каких-либо трудностей.
Источник: http://windows10x.ru/obnovlenie-so-staryx-versij.html
Если не устанавливается windows 10 64 bit — поможет ли обновление BIOS?
Нажимаем на надпись «Дополнительные сведения» и попадаем на страницу майкрософт «Компьютерные характеристики и системные требования для Виндовс 10». Характеристики компьютера обычные.
При внимательном прочтении далее в разделе «Особые требования для Windows 10» обнаруживаем такой пункт: «Для шифрования диска BitLocker (доступно только в Windows 10 Pro или Windows 10 Enterprise) требуется BIOS или UEFI, совместимый с Trusted Computing Group (TCG).» И хотя здесь указано только для «Windows 10 Pro или Windows 10 Enterprise» думаю это не совсем так. И это доказывает ещё один пункт: «Для безопасной загрузки требуется микропрограмма, которая поддерживает ошибки UEFI v2.3.1 и имеется в центре сертификации Microsoft Windows в базе данных сигнатур UEFI». К великому сожалению у меня старый BIOS а не UEFI.
Но всё же я нашёл последнюю версию БИОСа для моей материнской платы. Обновил БИОС. Перепрошивка БИОСа до последней версии ни какой пользы не принесла. Windows 10 64 bit не устанавливается. Продолжаем исследование этой проблемы.
Источник: http://testiruemvse.ru/ne-ustanavlivaetsya-windows-10-64-bit.html
Windows 7 Starter.
В числе редакций Windows 7 Starter является базовой, она ниже редакции Home. И существует Windows 7 Starter только в выпуске с 32-битной архитектурой. Её особенность заключается в том, что она поддерживает максимум 2 Гб оперативной памяти. Это специальная урезанная сборка «Семёрки» для маломощных нетбуков эпохи этой операционной системы, а вышла таковая, напомним, в 2009 году. Т.е. это решение даже для самых днищенских компьютеров.

Starter облегчена в части оформления системного интерфейса: у неё нет эффектов Aero, переключения активных окон по Alt+Tab, настроек персонализации. И у Windows 7 Starter нет некоторых функций, которые есть в редакции Home — Windows DVD Maker, Windows Media Center, функции создания домашней группы, скриншотера «Ножницы», записок-стикеров, штатной поддержки ТВ-тюнеров и некоторых прочих возможностей. Во всём остальном это ничем не ограниченная операционная система, очень шустрая, оживит любой слабый компьютер.
Источник: http://soft-setup.ru/kakuyu-windows-stavit-na-slabyj-kompyuter/
Касательно производительности
Жесткий диск можно легко заменить на скоростной твердотельный накопитель, но целесообразность такого решения спорная, потому как чаще всего в недостатке производительности замечены оперативная память и графический адаптер. Объем оперативной памяти расширить тоже несложно:
- посмотрите её тип, например, через утилиту AIDA64;
- убедитесь в наличии свободного слота для планки ОЗУ (загляните под боковую крышку системного блока) или воспользуйтесь информационно-диагностической утилитой, той же AIDA64;
- купите (скорее всего, б/у) планку такой же оперативной памяти и поставьте её в свободный слот.
Проблема с прорисовкой визуальных эффектов заключается в недостатке мощности графического адаптера. Частично выходом из ситуации становится отключение всех визуальных эффектов в настройках быстродействия системы.
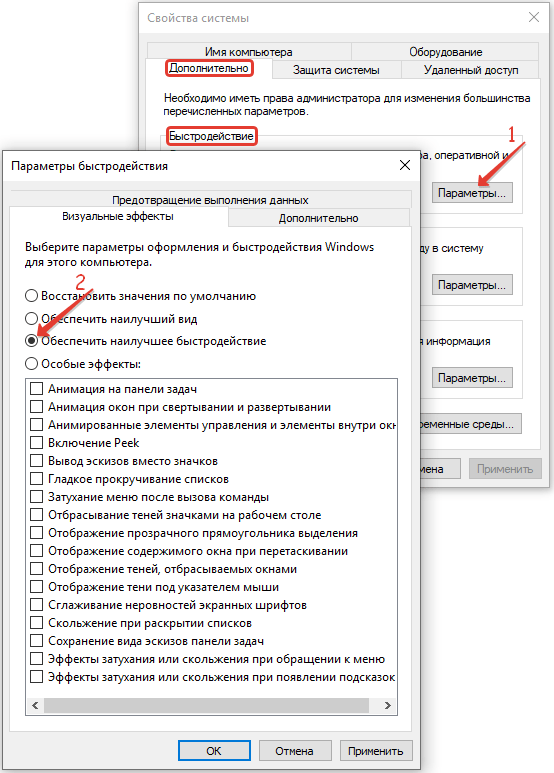
Источник: http://windows10i.ru/ustanovka/na-staryj-kompyuter-ili-noutbuk.html
Устанавливаем Windows 10 поверх старой
По заявлениям Microsoft они больше не намерены в ближайшем будущем выпускать новые версии Windows, но при этом они будут регулярно обновлять Windows 10. Новейшие версии «десятки» уже начинают отличаться от версий, которые были в первые дни после перехода системы в открытый доступ. При том присутствуют более-менее значительные изменения в интерфейсе, добавленных функциях и производительности.

Если вам для каких-то целей нужно сохранить старую версию «десятки», то можно установить две Windows 10 на компьютер. У одной будет «замороженная» версия, а другая будет регулярно обновляться.
Источник: http://rusrokers.ru/mozhno-li-stavit-windows-10-na-staryy-kompyuter/
Как установить Windows 10 поверх старой версии
Здесь нужно более конкретно определиться с задачами, так как не всем пользователям нужно, чтобы на компьютере было две «десятки». Далее рассмотрим два способа. Один позволяет установить «десятку» рядом с любой версией Windows (в том числе и другой десяткой) и переключаться между ними. Другой же предназначен для выполнения обновлений системы с сохранением всех данных.
Вариант 1: Установка из интерфейса BIOS
Для начала нужно будет подготовить носитель с установщиком Windows 10. Его роль может выполнять флешка или обычный диск. В случае с флешкой потребуется выполнить предварительную запись установочных файлов с помощью специальной программы. На официальном сайте Майкрософт есть программа, позволяющая записать образ Windows 10 на флешку. Если считаете нужным, то можете воспользоваться программами от сторонних разработчиков.
У нас есть подробная инструкция про установку Windows 10 с флешки. Там подробно описывается процесс записи образа на носитель и процесс установки. Правда, установка несколько отличается от той, которая будет описана ниже.
Подготовив флешку с Windows 10 вам нужно перейти непосредственно к установке системы:
Примечание. В некоторых случаях вместо входа в BIOS можно просто нажать Esc и выполнить аналогичную процедуру в специальном окошке.

Теперь должен загрузится интерфейс установщика Windows 10. В нём требуется проделать следующие действия:




Вариант 2: Обновление из Windows
Такой вариант не позволит одновременно установить, например, две Windows 10 и переключаться между ними. Однако данные о старой системе будут сохранены в папке Windows.old. Благодаря этому вы сможете быстро восстановить старую версию операционной системы.
Вся установка будет проходить через программу Windows 10 Media Creation. Её можно скачать с официального сайта Майкрософт.




Это два способа установки Windows 10 поверх старой Windows. Если вам требуется, чтобы старая Windows не только сохранилась, но и была доступна для работы, то выбирайте первый способ. В остальном проще будет использовать специальное приложение.
Источник
Источник: http://rusrokers.ru/mozhno-li-stavit-windows-10-na-staryy-kompyuter/
Что нужно знать перед установкой Windows 10
Если у вас установлена Windows 7 или Windows 8, то конфигурация вашего компьютера подойдет и для Windows 10. Системные требования более чем демократичны:
Подробности можете найти на сайте Майкрософта. Узнать подробные характеристики вашего компьютера можно, например, программой Speccy.
Мало ли что случится. Сохраните фотографии, видео, документы на флешку или внешний жесткий диск. Если у вас быстрый интернет, можете скинуть важные файлы в облачное хранилище. Они станут доступны не только с вашего компьютера, но и везде, где есть интернет (достаточно знать логин и пароль).
Источник: http://rusrokers.ru/mozhno-li-stavit-windows-10-na-staryy-kompyuter/
Требования к аппаратным компонентам
Частота центрального процессора или однокристальной системы должна составлять как минимум 1 ГГц. И это только для запуска самой Windows 10. Для работы пользовательского программного обеспечения (браузер, редакторы, проигрыватели) потребуется CPU, функционирующий на более высокой частоте.
Также он должен поддерживать набор инструкций SSE2, режим работы интегрированного блока управления PAE. Хорошо, если он способен работать с данными в два потока или состоит из пары ядер.
Видеокарта или встроенное в CPU графическое ядро подойдёт фактически любое. Главное — поддержка DirectX 9 и драйвера WDDM v 1.0.
Для работы 32-разрядной Windows 10 нужно не менее 1 ГБ оперативной памяти, а для 64-битной — 2 ГБ. Причем на старую систему рекомендуется ставить именно 32-битную версию ОС: она меньше занимает места и ОЗУ, при мизерной разнице в производительности. Она заметна только при выполнении ресурсоёмких задач.
Под файлы ОС на системном разделе должно быть свободно 16 и 20 ГБ пространства для Windows x32 и x64 соответственно. Лучше, чтобы он был отформатирован в процессе установки «Десятки».
Источник: http://windows10i.ru/ustanovka/na-staryj-kompyuter-ili-noutbuk.html
Установка macOS на ПК
macOS — операционная система, созданная Apple и используемая на компьютерах их производства.
Однако существует возможность установить эту систему и на обычный компьютер. Поскольку MacOS разрабатывается исключительно для компьютеров Apple, её использование на обычных ПК не предусмотрено. Из этого следует, что пользователь может столкнуться с такими проблемами, как несовместимость комплектующих компьютера с ОС, нехватка драйверов для необходимых устройств и в целом не самая стабильная работа программ и системы в целом. Кроме того, условия и положения об использовании macOS разрешают использование системы только на ПК производства Apple. Поэтому не рекомендуется установка macOS на ПК, не предназначенные для этого; в большинстве случаев лучшим решением будет настройка уже имеющейся ОС под свои нужды и предпочтения, либо покупка ПК от Apple, будь то Macbook, iMac или другое устройство.
Если все вышеперечисленные проблемы вас не пугают, то узнать об установке macOS на ПК можно из этого видео, где подробно расписаны все шаги:
Источник: http://club.dns-shop.ru/blog/t-89-noutbuki/36696-kak-obnovit-ili-zamenit-operatsionnuu-sistemu/
Ответы на вопросы
Как установить windows 10 на очень старый компьютер?
Из всего сказанного выше вы должны понять что 64-разрядную версию на очень старый компьютер установить не получится. Но 32-разрядную версию windows 10 установить на очень старый компьютер вполне возможно. Главное чтобы памяти было не меньше 1 ГБ, а лучше 2 или 3. Установка производится стандартно с флешки или DVD.
( 1 оценка, среднее 5 из 5 )
Источник: http://testiruemvse.ru/ne-ustanavlivaetsya-windows-10-64-bit.html
Обновление до Windows 10 через Центр обновления
Как уже говорил, самый простой способ. Убедитесь, что
Заходите в Пуск — Панель управления — Центр обновления Windows. Если вы резервировали установку Windows 10, появится вот это: 
Это не радует, потому что придется ждать. В идеале должно быть так:

То самое предложение установить Windows 10
Тогда достаточно нажать «Начало работы», подождать загрузки (если еще не загрузилось), согласиться с лицензионным соглашением и ждать. Устанавливается полчаса или дольше, в зависимости от производительности компьютера. Если же у вас не были установлены обновления Windows, то до Windows 10 еще далеко. Нужно установить все обновления:

Центр обновления Windows предлагает установить обновления
Ставьте (кнопка «Установить обновления»), перезагружайте компьютер, снова заходите в Центр обновления Windows, нажимайте «Поиск обновлений» и снова ставьте обновления. Если у вас была Windows 8, то сначала установится обновление до Windows 8.1 (почти гигабайт), затем около 1,1 Гб — обновления для Windows 8.1. Если у вас медленный интернет, установка может растянуться на сутки. Потом еще 2,6 Гб Windows 10 начнет загружаться…
Исправляем отсутствие предложения установить Windows 10 в Центре обновлений
Возможные проблемы, из-за которых не появится предложение установить «десятку»
1. Не установились важные обновления. Смотрите журнал обновлений (кнопка слева в Центре), если на каких-то обновлениях будет статус «Отказ», делайте двойной щелчок по этой строчке, смотрите сведения об ошибке и гуглите код ошибки — решение наверняка найдется.
2. Вы не зарезервировали обновление (не обязательный шаг):

Значок резервирования возле часов появится только в том случае, если установлены все важные обновления
3. Некорректно настроена установка обновлений. Нажмите «Настройка параметров» и сделайте вот такие настройки:

Настройка Центра обновлений для установки Windows 10
Снова делайте поиск обновлений.
Команда «wuauclt.exe /updatenow»
Если вышеперечисленное не помогло, откройте меню Пуск и напечатайте «cmd» без кавычек. Появится пункт «Командная строка». Щелкните по ней левой кнопкой мыши — откроется черное окно командной строки. Наберите в нем команду «wuauclt.exe /updatenow» и нажмите Enter.

Эта команда принудительно запускает механизм обновления. После запуска окно можно закрывать. Подождите минуту и снова открывайте Центр обновления Windows. Там должен появиться индикатор загрузки Windows 10, после которого будет нужное нам предложение обновиться до Windows 10.
Команду «wuauclt.exe /updatenow» можно ввести и в окне «Выполнить» (сочетание клавиш Win+R).
Если значок резервирования Windows все равно не появляется
Вы можете установить Windows обновлением с помощью MediaCreationTool. Об этом см. ниже (Установка Windows 10 с диска или флешки поверх имеющейся). Я не рекомендую этот способ, потому что на данный момент непонятно, будет ли перенесена лицензия на новую Windows. Проверить не могу, т.к. к моему ПК лицензия уже привязана.
Если появляются ошибки при установке обновления до Windows 10
При попытке установить Windows 10 через Центр обновления могут появиться ошибки 80240020 и 80070057:

Ошибки 80240020 и 80070057
1. Удалите все в папке C:WindowsSoftwareDistributionDownload.
2. Запустите снова команду «wuauclt.exe /updatenow».
Советы
1. После установки Windows 10 обновите драйвера. Как искать драйвера, я рассказывал в главе «Установка драйверов» инструкции по установке предыдущей версии Windows — восьмерки. «десятка» отличается в лучшую сторону тем, что «из коробки» устанавливается подавляющее большинство драйверов, поэтому нужно поставить драйвер только на самую важную «железку» — видеокарту. Без драйвера от производителя вы не получите максимум плавности в играх.
2. Запустите активацию Windows 10: Пуск — Параметры — Обновление и безопасность — Активация — кнопка «Активировать». Тогда в будущем сможете хоть сто раз форматировать жесткий диск и ставить «десятку» начисто — она активируется без ключа.
Источник: http://rusrokers.ru/mozhno-li-stavit-windows-10-na-staryy-kompyuter/
Подробная видеоинструкция
Я как раз готовлю видеоролик для вставки на сайт
Если вы хотели именно видеоролик, а его пока нет на сайте, я как раз сейчас занят его монтажом и, в скором времени выложу его на страницу.
Источник: http://tech-mind.ru/ustanovka-windows-10-c-fleshki/




